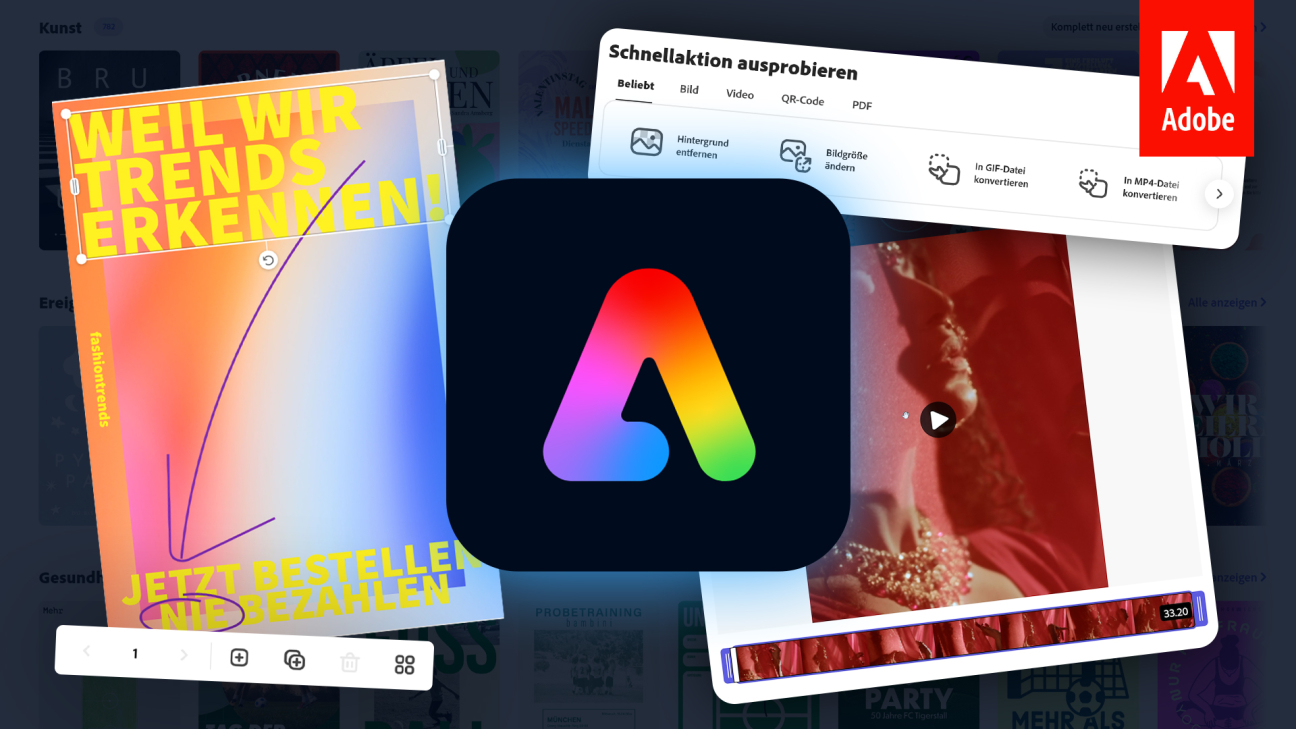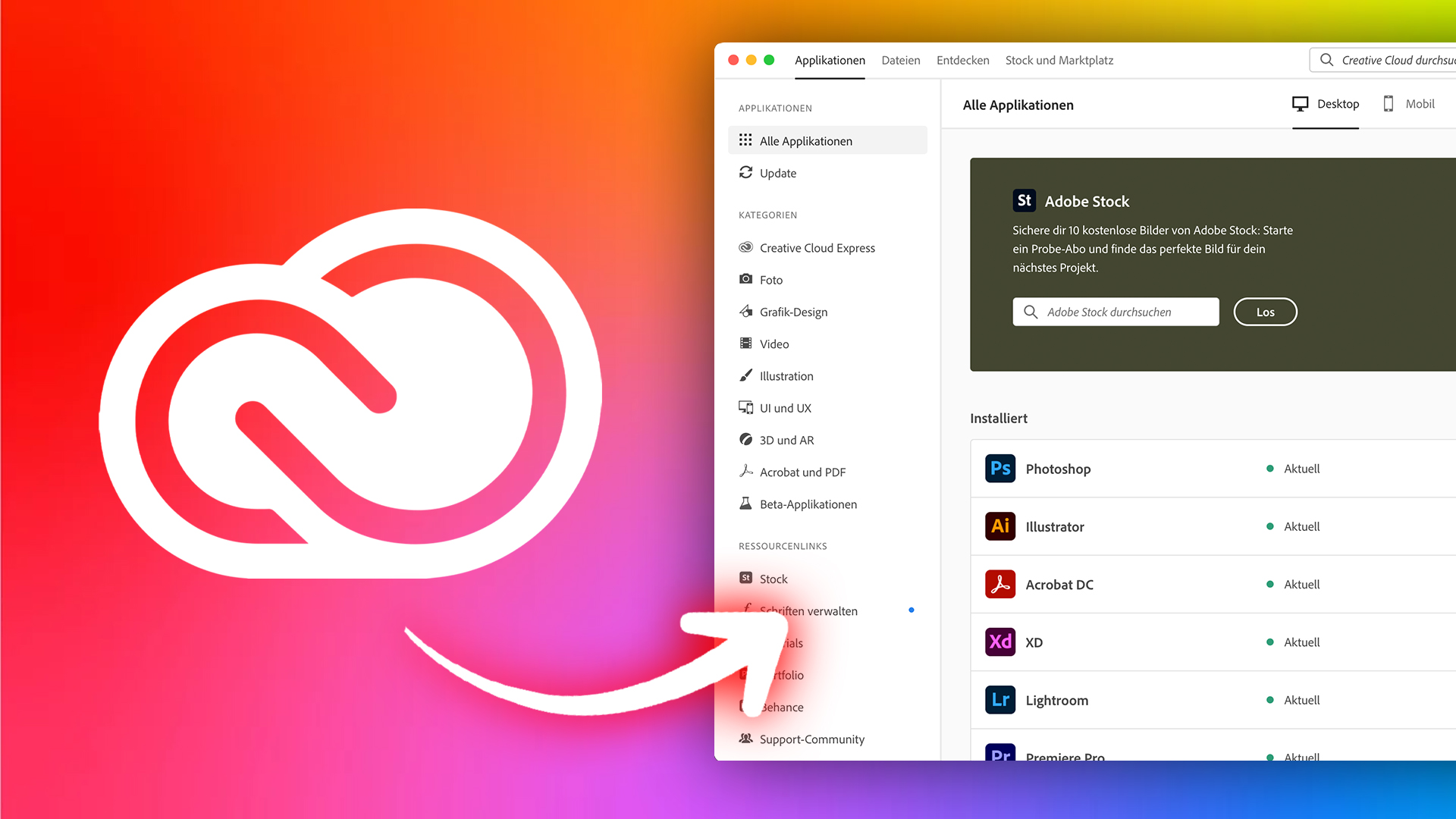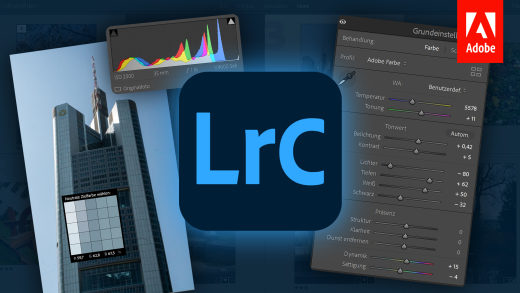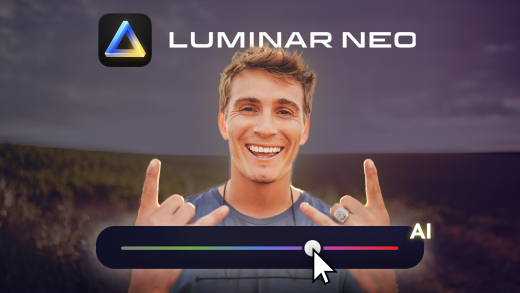Designe einfach Social-Media Posts, erstelle Videos, Web-Seiten und führe einfache Bild-, PDF- und Video-Bearbeitungen mit Adobe Express durch. Was damit noch möglich ist und wie alles funktioniert, erkläre ich dir in diesem Grundkurs.
Überblick & Preis
Mit Adobe Express können wir Flyer, Collagen, Social-Media Posts, Videos und Web-Seiten erstellen, aber auch sogenannte Schnellaktionen durchführen, womit wir einfache Bild-, Video- und PDF-Bearbeitungen über die Webseite und teilweise App machen können. Um das alles nutzen zu können, benötigen wir ein kostenloses Konto bei Adobe.
Mit dem kostenlosen Express-Account erhalten wir auch einige Adobe Fonts, Vorlagen, Designelemente und eine Auswahl an kostenlosen Stock-Bildern, welche wir in unseren Projekten verwenden können. Auch 2 GB Cloudspeicher erhalten wir hier. Der kostenlose Account ist perfekt, um Express auszuprobieren und Grundfunktionen zu benutzen.
Um Funktionen wie "Größe ändern, Ausschnitt anpassen, PDFs bearbeiten, Branding, Premium Vorlagen, den Planer und mehr Adobe Fonts und Stock-Bilder von Adobe Stock innerhalb von Express verwenden zu können, benötigen wir ein Premium-Abo. Hier erhalten wir auch 100 GB Cloudspeicher und können Vorlagen in Bibliotheken speichern und teilen. Premium erhalten wir für 11,89 € pro Monat oder im Jahresabo für 118,99 € im Jahr. Hast du ein Adobe Creative Cloud Alle Applikationen oder Studenten-Abo, ist Adobe Express Premium inklusive. Mehr zu der Creative Cloud von Adobe, habe ich dir in einem eigenen Tutorial erklärt.
Über diesen Link*, kannst du Premium auch 30-Tage kostenlos testen und das Abo wird über deinen Adobe Account abgerechnet, wo du mit Kreditkarte oder PayPal bezahlen kannst. Wenn du die App nutzt, kannst du das Abo auch über deinen AppStore also Google oder Apple Account bezahlen und die dort verfügbaren Zahlungsmethoden.
Account erstellen (Einrichten)
Um Adobe Express jetzt verwenden zu können, egal ob kostenlose oder kostenpflichtige Version, benötigen wir ein kostenloses Konto bei Adobe. Falls wir bereits eins haben, können wir uns direkt über diesen Link* mit diesem anmelden oder uns dort ein neues erstellen. Das geht einfach per E-Mail-Adresse oder Google, Facebook oder Apple Login. Hier müssen wir dann unseren Namen, Geburtsdatum und Land angeben, sowie die AGBs akzeptieren. Sobald wir ein Premium-Abo abschließen oder die Testphase starten, müssen wir auch eine Zahlungsmethode hinterlegen.
Ist unser Account jetzt erstellt, können wir uns immer über die Webseite oder App anmelden, um auf unseren Adobe Express Projekte zugreifen zu können und es überhaupt verwenden zu können. Hier haben wir aber grundsätzlich über die Webseite mehr Funktionen, als momentan in der App.
Oberfläche
Haben wir uns in Adobe Express angemeldet, können wir direkt auf der Startseite ein neues Projekt anhand einer Vorlage erstellen oder auf die Schnellaktionen zugreifen, mit welchen wir einfache Bild-, Video- und PDF-Bearbeitungen durchführen können. Wie die alle im Detail funktionieren, schauen wir uns später im Grundkurs noch an.
Sobald wir ein Projekt erstellen, bspw. mit einer Vorlage, werden diese auch am linken Rand, unter dem gleichnamigen Menüpunkt gespeichert. Dort haben wir oberhalb auch einen "Für Sie freigegeben" Bereich, wo wir Projekt finden, welche mit uns geteilt wurden. Unsere eigenen Projekte können wir auch in Ordnern sortieren, wo wir über das Plus am oberen rechten Rand, einfach einen Ordner mit Namen erstellen können. Unsere Projekte können wir dann per Drag-and-Drop in Ordner verschieben. Fahren wir mit der Maus über ein Projekt, können wir es direkt wieder im Editor öffnen, sowie über die drei Punkte das Projekt mit jemand anderem teilen, duplizieren, verschieben, umbenennen oder löschen. Haben wir bspw. eine Webseite erstellt, können wir diese hier auch wieder offline stellen, falls sie online ist, ohne sie komplett für uns zu löschen. Alle unsere Projekte können wir oberhalb auch sortieren und über die Suche am oberen Rand, können wir auch einfach nach einem bestimmten Projekt suchen. Je nach Bereich von Adobe Express, können wir die Suche auch nutzen, um Vorlagen für ein neues Projekt zu finden.
Am linken Rand haben wir dann noch die Branding-, Bibliothek- und Zeitplan-Funktion, welche wir uns später noch anschauen und die nur mit Premium verwendet werden können. Am oberen rechten Rand, sehen wir auch alle Benachrichtigungen, welche praktisch sind, wenn wir mit anderen zusammen an einem Projekt arbeiten und neben dem Adobe Logo, können wir auch andere Anwendungen von Adobe aufrufen. Auf der Startseite sehen wir am unteren Rand auch direkt unsere zuletzt bearbeiteten Projekte und können diese weiter bearbeiten.
In der App sehen wir ebenfalls auf der Startseite direkt einige Vorlagen und können ein neues Projekt anlegen. An der Krone bei einer Vorlage erkennen wir auch, ob diese nur mit Premium verfügbar ist. Am unteren Rand kommen wir dann auch in unseren Projekt-Bereich und über das Plus können wir direkt ein neues Projekt erstellen und auch auf paar der Schnellaktionen zugreifen.
Projekte erstellen (Vorlagen)
Wenn wir jetzt einen Social-Media-Inhalt, Flyer, Logos, Videos oder Web-Seiten erstellen möchten, können wir das anhand einer Vorlage machen, welche wir direkt auf der Startseite, über das Plus oder die Suche finden und auswählen können. Hier werden wir direkt in den Editor weitergeleitet, wo wir die Vorlage auch nochmal ändern und direkt mit der Bearbeitung starten können. Wollen wir unabhängig von einer Vorlage ein Projekt erstellen, können wir das auch anhand von unseren eigenen Fotos machen, welche wir über das Plus hochladen können oder eine benutzerdefinierte Größe einstellen. Hier können wir auch direkt vorgefertigte Abmessungen für bestimmte Formate auswählen.
Editor (Bilder, Videos & Seiten erstellen)
Haben wir ein neues Projekt anhand einer Vorlage, benutzerdefinierter Größe oder unseren hochgeladenen Bildern erstellt, befinden wir uns direkt im Editor. Dieser sieht je nachdem, ob wir ein Bild, Video oder Web-Seite erstellen, anders aus. Deswegen schauen wir uns diesen für alle drei Fälle einzeln an.
Bilder, Storys & Co. erstellen (Editor)
Erstellen wir ein Bild also bspw. einen Flyer, Logo, Poster, Instagram-Story oder Collage, anhand einer Vorlage oder nicht, sehen wir direkt im Mittelpunkt des Editors eine aktuelle Vorschau. Am linken Rand haben wir hier jetzt ein Menü, wo wir unter Vorlagen, auch für das ausgewählte Format eine andere Vorlage auswählen können, welche wir auch nach kostenlosen und Premium-Vorlagen sortieren können. Oberhalb können wir auch nach einer bestimmten Vorlage suchen oder daneben nach Kategorien filtern. Wir können auch unsere eigene Vorlage über die Bibliothek verwenden, wo wir unser aktuelles Projekt über Teilen am oberen rechten Rand auch als solche Vorlage in unseren Bibliotheken speichern können.
Haben wir eine Vorlage ausgewählt, fragt uns Adobe Express, ob wir diese als neue Seite hinzufügen möchten. Wir können nämlich am unteren Rand auch zwischen mehreren Seiten in einem Projekt wechseln. Das ist praktisch, wenn du eine Instagram-Story mit mehreren Slides erstellen willst oder einen Flyer mit mehreren Seiten. Hier können wir über das Plus auch immer eine weitere leere Seite hinzufügen oder über den Papierkorb die bestehende Seite wieder löschen. Alle Seiten können wir uns hier auch in einer Galerie-Ansicht anzeigen lassen, was bei großen Projekten praktisch ist.
Im linken Menü können wir dann zu unserem Bild auch weitere Texte, Fotos, Formen, Design-Elemente und Hintergründe hinzufügen. Bei den Fotos erhalten wir auch Zugriff auf eine Auswahl von Adobe Stock-Bildern, welche wir hier verwenden dürfen. Dort können wir aber auch unsere eigenen Bilder hochladen.
Jedes Element, welches wir zu unserem Projekt hinzugefügt haben, können wir im Vorschaubereich auswählen, um es einfach zu verschieben, aber am rechten Rand auch bearbeiten zu können. Haben wir ein Bild hinzugefügt, können wir es hier zuschneiden, spiegeln, Farbfilter darauf anwenden oder es weichzeichnen.
Bei Texten können wir die Farbe, Schriftart, Größe, Ausrichtung, Schatten und vieles mehr einstellen. Hier erhalten wir auch Empfehlungen, falls wir uns nicht sicher sind, was gut aussieht. Ganz oben, können wir den Text auch inhaltlich ändern.
Haben wir mehrere Elemente in unserem Projekt, kann es schnell passieren, dass sich diese überlappen. Falls sich diese Elemente nicht wie gewünscht überdecken, können wir sie am rechten Rand auch in den Vorder- oder Hintergrund rücken. Wir sehen links unten auch alle Elemente von unserer aktuellen Projektseite und können jedes einzeln auswählen, was praktisch ist, wenn wir ein Element bspw. gar nicht mehr in der Vorschau sehen können. Am rechten Rand können wir das ausgewählte Element auch löschen, sowie das Element duplizieren und wenn wir mit gedrückter Shift-Taste mehrere Elemente gleichzeitig ausgewählt haben, diese auch in einer Gruppe zusammenfügen. So können wir diese anschließend immer zusammen auswählen und einfach zusammen verschieben. Durch doppeltes Tippen auf das gruppierte Element können wir auch ein einzelnes Element in der Gruppe wieder auswählen und die Gruppe, über das rechte Menü, auch immer wieder auflösen.
Haben wir kein Element ausgewählt, können wir am rechten Rand auch generelle Farben für unser Projekt auswählen, wo wir auch unser Branding verwenden und Animationen für Texte, Bilder und das Erscheinen von Elementen hinzufügen können. Bedenke, dass diese Animation am Ende nur in einer Videodatei sichtbar sind. Wollen wir eine Collage mit mehreren Bildern erstellen, können wir auch ein Layout erstellen, wo wir dann im Hintergrund in den ausgewählten Bereichen bspw. Bilder einfügen können. Über "Größe ändern" können wir auch das Format unseres Projektes nachträglich anpassen.
Sind wir unzufrieden mit einer Bearbeitung, welche wir gerade gemacht haben, können wir über die Pfeile am oberen Rand auch die letzten Schritte rückgängig machen und über die drei Punkte am linken oberen Rand unser Projekt umbenennen und duplizieren.
Sind wir fertig mit unserer Bearbeitung, können wir das Projekt am oberen rechten Rand auch direkt über den Zeitplaner für die Veröffentlichung auf unseren Social-Media Kanälen einstellen, später noch mehr dazu, oder das Projekt als Bild herunterladen. Hier können wir es in unterschiedlichen Dateiformaten herunterladen, wo PNG meistens der Standard für Bilder ist und wenn wir mehrere Seiten in unserem Projekt haben, können wir auch nur die aktuelle Seite oder alle Seiten herunterladen. Haben wir Animationen erstellt, sollten wir das Projekt als MP4-Videodatei hier herunterladen, damit die Animationen sichtbar sind. Über "Teilen" neben dem herunterladen, können wir auch andere Personen zu unserem Projekt einladen, welche dann mit Adobe Express auch an dem Projekt arbeiten können.
In der App können wir den Editor auch verwenden, wo wir die einzelnen Elemente über die Vorschau auswählen können und am unteren Rand dann Einstellungen zu diesen tätigen. Haben wir kein Element ausgewählt, können wir weitere Elemente, wie Bilder, Texte & Co. über hinzufügen am unteren Rand erstellen und dort auch die Animationen, Farben, Layout und Co. einstellen. Exportieren können wir es am oberen rechten Rand und alle Seiten verwalten ebenfalls im oberen Menü.
Wenn du noch mehr professionelle Bildbearbeitung Möglichkeiten haben möchtest, ist vielleicht Adobe Photoshop das richtige Programm für dich. Dazu findest du auf meinem Kanal auch einen ausführlichen Grundkurs, sowie zu allen Programmen der Adobe Creative Cloud. Link zur kompletten Playlist findest du auch hier.
Video erstellen (Editor)
Erstellen wir ein Video mit dem Editor, müssen wir als Erstes einen Namen eingeben und können dann eine thematische Vorlage wählen oder mit einem leeren Projekt durchstarten.
Hier haben wir im Mittelpunkt die Vorschau unseres Videos, wo wir am unteren Rand ein Voice-Over für den aktuellen Teil des Videos aufnehmen können. Generell können wir uns hier die Videoerstellung wie eine Präsentation vorstellen.
Am unteren Rand haben wir die verschiedenen Folien, welche aneinandergereiht das endgültige Video ergeben. Erstellen wir eine neue Folie, können wir Videos, Texte, Bilder oder Symbole für diesen Abschnitt des Videos hinzufügen. Laden wir ein Video hoch, können wir dieses direkt zuschneiden bzw. müssen es, wenn das Video länger ist, als unsere Folie. Die Länge der Folie können wir am unteren rechten Rand einstellen. Das Video können wir dann auch stumm oder leiser machen, was praktisch ist, wenn wir ein Voice-Over darüber sprechen möchten. Am rechten Rand können wir dann auch noch Texte oder Symbole auf das Video oder Bild hinzufügen und am oberen Rand auch ein Design für die Texte und Farben auswählen. Hier werden auch die Branding-Designs unterstützt, später noch mehr dazu. Unter Größe ändern, können wir das Video im 16:9 Format, was die meisten Bildschirme sind oder 1:1 Format, also quadratisch einstellen. Schließlich können wir auch noch Stock-Musik oder unsere eigene Musik hochladen, welche dann unter das gesamte Video als Hintergrundmusik gelegt wird.
Die einzelnen Teile des Videos können wir per Drag-and-Drop auch verschieben und auch duplizieren oder löschen. Über den Play-Button ganz links oder oben im Menü unter Vorschau, können wir uns das Video auch anschauen, bevor wir es exportieren und herunterladen.
Sind wir zufrieden mit dem Video, können wir es einfach als mp4-Datei herunterladen, sobald die Kodierung abgeschlossen ist oder es auch freigeben, womit wir andere zur Bearbeitung einladen können oder einen Link erstellen können, über welchen sich jeder das Video anschauen kann. Dort können wir auch einen Namen, Untertitel und Autor einstellen, sowie festlegen, ob es auf der Adobe Express Seite präsentiert werden darf.
In der App können wir Videos aktuell leider nicht erstellen.
Webseite erstellen (Editor)
Schließlich können wir auch eine Web-Seite mit Adobe Express erstellen. Hierbei handelt es sich um eine OnePage-Webseite und keine vollwertige Internetseite mit Menü, Unterseiten etc. Diese Funktion ist praktisch, wenn du ein Dokument über eine Web-Seite zugänglichen machen willst oder für Begleitmaterial bei einer Präsentation verwenden möchtest.
Erstellen wir über das Plus eine neue Web-Seite, befinden wir uns direkt im Editor, wo wir eine Vorschau von der Seite direkt sehen. Als Erstes haben wir hier immer einen Titel, mit Beschreibung, sowie Hintergrundbild. Dieses können wir Seiten füllend, kleiner oder als Splitscreen darstellen. Fügen wir hier ein Hintergrundbild ein, wo wir auch auf die Adobe-Stockbilder zugreifen können, haben wir die Möglichkeit den Brennpunkt einzustellen, also festzulegen, welcher Punkt im Bild, der Mittelpunkt des Bildes auf unserer Web-Seite sein soll. Das ist sinnvoll, wenn der Fokus des Bildes links oder rechts liegt und wir verhindern möchten, dass diese wichtigen Stellen des Bildes abgeschnitten sind. Über das Zahnrad am unteren Rand können wir auch einen Alt-Text für das Bild einfügen.
Das war der Header-Bereich. Über das Plus darunter, können wir dann Bilder, Texte, Schaltflächen und Videos auf die Seite einfügen. Bei Texten können wir auch Überschriften, Listen und Links einfügen, sowie die Ausrichtung einstellen. Bei Schaltflächen können wir den Link, die Ausrichtung und den Text auf dem Button einstellen. Fügen wir ein Video hinzu, müssen wir einfach die URL eingeben, wo YouTube, Vimeo oder Adobe Express Videos unterstützt werden.
Gefällt uns die Schriftart und Farben der Seite nicht, können wir am oberen rechten Rand unter Themen, eine der Vorlagen auswählen. Hier können wir auch unser Branding verwenden, welches wir auch individuell bearbeiten können.
Sind wir fertig mit der Seiten-Erstellung, können wir oben in der Mitte eine Vorschau der Seite anzeigen, damit wir wissen, wie sie am Ende aussieht und über die Einstellungen können wir auch eine Google Analytics-Tracking-ID einfügen, falls wir darüber die Besucher tracken möchten. Aus Datenschutzgründen sollten wir den Cookie-Banner hier dann auch aktivieren. Über "Präsentieren", können wir die Seite einfach im Vollbild auf unserem Bildschirm anzeigen und über Freigeben können wir einen Link erstellen, über welchen andere Personen die Seite aufrufen können. Dort können wir unsere Seite auch auf der Adobe Express-Webseite vorstellen lassen, sowie einen Titel, Kategorie und Autor für die Web-Seite angeben. Sobald der Link erstellt ist, können wir ihn kopieren und später auch immer hier wieder aufrufen und konfigurieren. Über den Link können Personen die fertige Seite nur anschauen. Sollen sie die Seite auch bearbeiten können, müssen wir sie extra einladen. Schließlich können wir die Seite auch drucken oder in unserem Google Drive-Account speichern, wo sie in einem eigenen Ordner abgelegt wird, aber nur über Adobe Express geöffnet werden kann.
In der App können wir die Web-Seiten aktuell leider nicht erstellen.
Schnellaktionen
Schnellaktionen sind, wie der Name schon sagt, einfache Bearbeitungen, welche wir schnell auf Bilder, Videos und PDFs anwenden können. Diese sind großteils aktuell über die Webseite verfügbar und nur teilweise in der App. Welche in der App auch funktionieren, sehen wir, wenn wir auf das Plus in der App klicken. Alles, was wir mit den Schnellaktionen erstellen, wird nicht in unseren Projekten gespeichert, sondern können wir immer direkt auf unserem Gerät speichern. Neben Bildern, Videos und PDFs, können wir hier auch ein QR-Code erstellen, wo wir den Link für den Code einstellen können und auch das Design und Farbe anpassen. Den Code können wir als PNG, JPEG oder SVG-Datei herunterladen.
Bilder bearbeiten (Schnellaktionen)
Wir können jetzt Schnellaktionen für einfache Bildbearbeitungen verwenden. Dort finden wir alle Möglichkeiten direkt über das Plus im linken Menü. Hier können wir einmal das Bild in unterschiedliche Formate zuschneiden. Dort können wir direkt Formatvorlagen von den gängigen Social-Media-Plattformen auswählen oder ein eigenes eingeben. Über "Bildskalierung" können wir auch in das Bild heranzoomen und per Drag-and-Drop das Bild im neuen Format positionieren. Laden wir es herunter, wird es direkt im gleichen Bildformat auf unserem Gerät gespeichert und zusätzlich im Editor geöffnet.
Wollen wir ein Bild frei zuschneiden, können wir das über eine eigene Schnellaktion machen, wo wir das Raster auf dem hochgeladenen Bild direkt anpassen und unser zugeschnittenes Bild herunterladen können.
Jetzt können wir auch schnell den Hintergrund aus einem Bild entfernen lassen, wo es nach dem Upload kurz verarbeitet wird und wir dann das Bild als PNG ohne Hintergrund herunterladen können. Weitere Effekte können wir auch über Anpassen hinzufügen, wo das Bild in den Editor geladen wird.
Des Weiteren können wir auch Dateien einfach in ein JPEG oder PNG-Bild umwandeln lassen, sowie ins SVG-Format konvertieren.
Videos bearbeiten (Schnellaktionen)
Wir können auch noch Schnellaktionen für einfache Video-Bearbeitungen vornehmen, ebenfalls wenn wir auf das Plus am linken Menü klicken. Dort können wir eine Video-Datei hochladen, um sie von der Länge zuzuschneiden. Hier sehen wir nach dem Upload direkt das Video in der Vorschau, wo wir darunter über die Enden, den Anfang und Ende des Videos durch Ziehen abschneiden können. Das geht aber auch manuell über die Timecodes am rechten Rand, wo wir darunter auch das Format des Videos ändern können. Wir können den Ton vom Video auch stummschalten und es dann als neues MP4-Video herunterladen.
Wenn wir mehr Optionen beim Verändern der Videoabmessung haben möchten, gibt es dafür auch einen eigenen Menüpunkt. Hier können wir das Video auf verschiedene Formate, welche für bestimmte Social-Media Post relevant sind, abändern. Hier finden wir, für die ganzen Plattformen, schon Formatvorlagen oder können ein benutzerdefiniertes Format einstellen. Das coole ist hier, dass Adobe Express keine schwarzen Balken hinzufügt, sondern mit ihrer Reframe-Funktion, das Video auf das Format optimal anpasst. Per Drag-and-Drop können wir den Bildausschnitt auch noch verschieben, falls er nicht richtig sitzt und auch in das Video heranzoomen, um mehr Spielraum zu haben. Neben der Größe ändern, gibt es auch die "Video zuschneiden" Funktion, wo wir genau das Gleiche machen können, wo aber das manuelle Zuschneiden im Vordergrund steht. Hier können wir mit einem visuellen Raster, die Abmessungen des Videos einstellen.
Wir können auch mehrere Videos zu einem Video zusammenfügen. Hier laden wir als Erstes eins der Videos hoch und können dann in der Übersicht über das Plus neben dem gerade hochgeladenen Video, ein weiteres hochladen. Wir können die Reihenfolge der Videos dann hier per Drag-and-Drop ändern und jedes Video auch nochmal über die Schere zuschneiden, den Ton stummschalten oder das Video wieder entfernen. Ändern wir das Format am rechten Rand zusätzlich, können wir auch über die Pfeile bei jedem Video festlegen, ob es komplett mit schwarzen Balken angezeigt werden soll oder an das Format angepasst werden, wie beim normalen Anpassen auch. Über die Timeline können wir uns dann das zusammengehängte Video als Vorschau anschauen und wenn wir zufrieden sind, können wir es herunterladen, sobald es kodiert wurde. Das kann, je nach Länge des Videos, etwas dauern.
Wir können ein Video auch zu einem GIF konvertieren. Dafür einfach das Video hochladen und dann die Qualität und Format einstellen. Je höher die Qualität, desto größer auch die GIF-Datei am Ende. Das exportierte GIF ist ein wiederholendes.
Wollen wir die Videogeschwindigkeit langsamer oder schneller machen, gibt es dafür auch eine Option. Hier können wir voreingestellte Geschwindigkeiten auswählen, wo 100 % normal ist und alles drunter, das Video langsamer und länger macht und alles darüber schneller und kürzer. Wir können leider keine individuelle Geschwindigkeit einstellen.
Wir können jetzt auch Videodateien im MOV, WMV, MPEG und vielen weiteren Formaten, einfach zu einem MP4 Video konvertieren. Dafür das Video einfach hochladen und dann auf "Herunterladen" klicken.
Als letzte Option können wir das Video auch umgekehrt abspielen lassen, wo wir ebenfalls die Geschwindigkeit zusätzlich noch einstellen können. Hier ist der Ton auch standardmäßig stumm geschaltet, da dieser durchs Umkehren sehr seltsam klingt. Wir können ihn aber natürlich auch wieder aktivieren.
PDFs bearbeiten (Schnellaktionen)
Wir können auch über die Schnellaktionen PDFs bearbeiten, wenn wir Adobe Express Premium haben.
Klicken wir auf das Plus am linken Rand, können wir Dateien einfach in eine PDF-Datei konvertieren. Hier werden Microsoft Word, Excel, PowerPoint und Bilddateien unterstützt. Einfach die entsprechende Datei hochladen und dann wird sie zu einem PDF konvertiert. Sobald der Prozess abgeschlossen ist, können wir sie direkt als PDF herunterladen.
Das ganze geht auch andersrum, wenn wir auf "PDF konvertieren klicken". Hier können wir eine PDF-Datei in eine Excel, PowerPoint, Bilddatei oder Word umwandeln. Nach dem Upload wählen wir einfach das gewünschte Format aus und können es dann nach der Konvertierung einfach herunterladen.
Wenn wir etwas innerhalb einer PDF-Datei bearbeiten möchten, wie einen Text oder Bilder, müssen wir als Erstes die PDF-Datei hochladen. Dann erhalten wir eine Vorschau und erkennen anhand der gestrichelten Linien, welche Texte und Bilder in der Datei erkannt wurden. Diese können wir dann auswählen und bspw. über den Rahmen verschieben oder skalieren. Klicken wir in einen Text, können wir diesen auch löschen und neue Wörter hinzufügen. Am oberen Rand sehen wir dann, welche Schriftart, Farbe und Co. automatisch erkannt wurde und können diese auch ändern, falls es nicht passt. Darüber können wir bspw. auch vorhandenen Text einfach farblich ändern oder fett schreiben. Wir können auch einen ganz neuen Textblock erstellen und dann durch Klicken ein neues Textfeld auf dem PDF-Dokument erstellen. Über das Menü am unteren Rand, können wir auch in die Datei zoomen, sowie zwischen den Seiten wechseln. Sind wir fertig, können wir die neue PDF-Datei am oberen rechten Rand herunterladen.
Haben wir eine PDF-Datei mit mehreren Seiten und manche Seiten sind dort falsch gedreht oder angeordnet, können wir diese auch hochladen, wo wir dann jede Seite in der Übersicht sehen. Wählen wir eine Seite aus, können wir diese in 90 Grad Winkeln drehen oder die Seite komplett aus dem PDF löschen. Wir können auch einzelne Seite auswählen, um bspw. nur diese isoliert zu exportieren und am rechten Rand können wir auch weitere Seiten zu dem PDF hinzufügen, wo wir dann die neue Seite bei einem Plus hochladen können, wo diese dort hinzugefügt wird. Per Drag-and-Drop können wir auch die Seiten in der Reihenfolge ändern. Sind wir fertig, können wir die bearbeitete Datei als neue Datei herunterladen. Mit dieser Funktion können wir auch einfach mehrere Dateien zu einer zusammenführen, was es auch nochmal als separaten Menüpunkt gibt.
Des Weiteren können wir auch unterschiedliche Dateitypen wie ein PDF und ein PNG-Bild zu einer Datei hinzufügen. Die Enddatei ist immer ein PDF, aber wie wir ja schon wissen, können wir diese anschließend auch in ein anderes Format wieder umwandeln.
Wenn du noch mehr PDF-Bearbeitungen vornehmen möchtest, kannst du dir auch meinen Grundkurs zu Adobe Acrobat anschauen, welches noch mehr Funktionen bietet.
Branding, Bibliotheken & Zeitplan
Mit einem Premium Express Account, können wir auch auf die Branding-, Bibliothek- und Zeitplan-Funktion zugreifen, welche wir direkt im linken Menü finden.
Unter "Branding" können wir quasi einen Styleguide für unsere Marke erstellen, wo wir ein Logo, Akzentfarbe und Schriftart hinzufügen können. Wir schließen die Erstellung mit dem Eingeben des Namens ab und kommen dann in die Branding-Übersicht der gerade erstellten Marke. Hier können wir dann weitere Logos hinzufügen, bspw. wenn wir eine helle und dunkle Version haben, sowie weitere Farben und Schriften. Scrollen wir etwas runter, können wir auch direkt einstellen, wie das Branding auf Seiten, Videos und Co. dargestellt wird. Denn wir können das Branding einfach im Editor für Bilder, Videos und Web-Seiten verwenden, um direkt diese Inhalte in unseren Farben und mit Logo darzustellen. Das ist sehr praktisch, wenn du bspw. Social-Media Beiträge für Unternehmen erstellen willst. In der Branding-Übersicht können wir auch mehrere solcher Markenpakete erstellen und dann über die drei Punkte immer eins als Standard auswählen, welches wir dann im Editor auswählen können. Wir können diese Brandings auch teilen und sehen hier in einem eigenen Bereich, wenn mit uns ein Branding geteilt wurde. So können wir das gleiche Branding auch über Accounts hinweg verwenden, sehr praktisch für Teams.
Jetzt haben wir auch noch die Bibliotheken am linken Rand, was grundsätzlich unsere Creative Cloud Bibliotheken sind, falls du andere Programme von Adobe verwendest. Das sind Ordner in welchen du Schriften, Grafiken, Farben und generell Elemente cloudbasiert speichern kannst und dann direkt in vielen Adobe Programmen verwenden kannst und auch mit anderen Adobe Accounts teilen. Adobe Express unterstützt diese Elemente bisher aber noch nicht komplett, deswegen sehen deine bestehenden Bibliotheken hier oft etwas komisch oder leer aus. Wenn du dir die Inhalte trotzdem anzeigen lassen willst, kannst du das über die Creative Cloud Webseite machen. In Adobe Express können wir die Bibliothek für eigene Vorlagen und Elemente verwenden. So können wir bspw. im Editor ein gerade erstelltes Instagram-Story-Design über Teilen am oberen Rand als Vorlage speichern. Wir sehen sie dann über die Bibliothek-Schaltfläche im Editor, wo wir sie bei neuen Projekten verwenden können. Diese Bibliotheken können wir dann auch mit anderen teilen, bspw. deinen Team-Mitgliedern, welche am gleichen Projekt arbeiten. So habt ihr einen Ort, wo ihr alle essentiellen Materialien und Vorlagen speichern könnt. Du kannst auch einen öffentlichen Link erstellen, womit man auch ohne Adobe Account sich die Bibliothek anzeigen lassen kann.
Wenn wir Beiträge für Social Media erstellen, ist der Zeitplan noch super praktisch, wo wir unsere erstellten Inhalte direkt aus Express per Planung auf unseren Social-Media Accounts veröffentlichen können. Hier kannst du dich aktuell mit einem Twitter, Instagram, Facebook, Pinterest und LinkedIn Account verknüpfen. Wir können unsere verknüpften Accounts direkt rechts unter "Einrichtung" hinzufügen und ggf. auch aktualisieren, da die Verbindungen oft nach einer bestimmten Zeit, aus Sicherheitsgründen ablaufen. Scrollen wir hier weiter runter, können wir auch das Datums- und Zeitformat einstellen. Haben wir einmal unsere Accounts hinzugefügt, können wir direkt aus dem Editor Beiträge als Posts auf unseren Accounts planen oder wir machen es hier im Bereich am linken Rand. Dort können wir dann auswählen, auf welchen Accounts der Post veröffentlicht werden soll und dann alle relevanten Informationen für die Plattformen eingeben. Am rechten Rand wählen wir noch das Datum und die Uhrzeit der Veröffentlichung aus. Wissen wir noch nicht, wann wir ihn veröffentlichen wollen, können wir ihn auch als Entwurf speichern. Diese werden uns dann immer am linken Rand angezeigt und können sie von dort durch Klicken erneut bearbeiten und einplanen. Haben wir einen Beitrag einmal mit Datum hinzugefügt, wird er uns im Kalender angezeigt und automatisch veröffentlicht, sobald das Datum erreicht wurde.
In der App können wir die Bibliotheken und den Zeitplan aktuell leider nicht verwenden. Das Branding im Editor aber anwenden, nur nicht verwalten.
Wenn dir dieser Grundkurs geholfen hat, würde es mich sehr freuen, wenn du meinen Kanal mit einem Klick auf den Abonnieren-Button kostenlos unterstützten könntest oder mit einer Bewertung. Mit einer Kanalmitgliedschaft kannst du uns auch zusätzlich unterstützten, damit wir mehr solcher Videos unabhängig und kostenlos bereitstellen können. Ich danke dir für jegliche Form der Unterstützung.
Einstellungen
Werfen wir abschließend noch einen Blick in die Einstellungen. In der App können wir diese direkt auf der Startseite über das Zahnrad am oberen rechten Rand öffnen. Hier können wir unser angemeldetes Adobe Konto nachträglich ändern und auch festlegen, dass Projekte nur über eine WLAN-Verbindung synchronisiert werden sollen, falls wir unsere mobilen Daten schonen möchten.
Auf der Webseite können wir auf account.adobe.com unseren Adobe Account verwalten. Falls wir ein Abo über die Webseite abgeschlossen haben, sehen wir dieses hier und können es bspw. kündigen oder ändern. Auch unsere Zahlungsmethoden können wir hier verwalten, alle Rechnungen abrufen und bspw. unsere Login-Daten ändern. Hast du dein Abo über die App gekauft, kannst du es im jeweiligen App Store verwalten. Genaue Tutorials zum Apple AppStore und Google App Store findest du auch hier.
Probier jetzt Adobe Express einfach über diesen Link* kostenlos aus. Falls du noch tiefere Bildbearbeitung, PDFs und Videos bearbeiten möchtest, schau doch mal bei meinem Adobe Grundkursen vorbei, wo ich dir u.a. den Einstieg in Adobe Photoshop, Premiere Pro, Acrobat und vieles mehr zeige. Für mehr Tutorials zu bspw. Canva, kannst du auch auf meinem YouTube-Kanal vorbeischauen. Bis zum nächsten Mal.