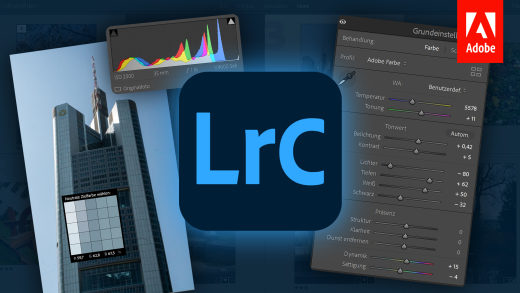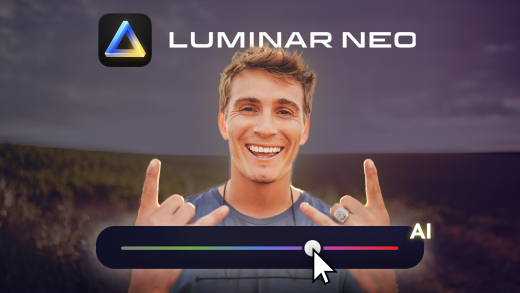Erstelle mit wenigen Klicks Präsentationen, Videos, Social-Media Beiträge und andere Designs mit Canva. Alles, was du zum Einstieg darüber wissen musst und was sonst damit möglich ist, erkläre ich dir in diesem Tutorial.
Als Erstes gehen wir auf die Installation und die Account-Erstellung von Canva ein, welche du zwangsweise benötigst, um die Anwendung nutzen zu können. Dann gebe ich dir einen Überblick, wie die Plattform aufgebaut ist, wo wir was finden und wie wir dann Projekte erstellen können. Hier gehen wir detailliert auf den Editor ein, mit welchem wir unsere Designs bearbeiten können und diese schließlich auch exportieren und teilen können. Auch wie du im Team mit Canva arbeiten kannst, alle deine Designs verwalten, mehr zu Canva Pro und ob sich das für dich lohnt und schließlich auch, was wir in den Einstellungen finden.
Account erstellen
Du kannst Canva direkt im Web am Computer über die offizielle Webseite verwenden oder am Smartphone oder Tablet über die Canva-App (Android/IOS). Um Canva jetzt verwenden zu können, musst du dir einen kostenlosen Account erstellen. Das geht einfach mit deiner E-Mail-Adresse, Telefonnummer oder über einen Social-Login. Melden wir uns bspw. mit einer E-Mail-Adresse an, müssen wir noch einen Namen und Passwort festlegen, sowie die E-Mail-Adresse bestätigen und schon ist der Account erstellt. In der Zukunft können wir uns immer über Anmelden mit unserem Account anmelden und so auf unser Canva einfach auf unterschiedlichen Geräten zugreifen.
Oberfläche
Doch wie verwenden wir jetzt Canva, wenn wir uns erfolgreich angemeldet haben. Ich zeige dir jetzt alles auf der Webseite und anschließend auch in der App. Auf der Startseite können wir direkt ein neues Projekt erstellen im Hauptbereich oder darunter bereits angefangene oder fertige Projekte erneut aufrufen, um daran weiterzuarbeiten. Dort haben wir auch eine Suche, wo wir Canva nach Vorlagen oder unsere Designs durchsuchen können. Oben im Menü können wir dann unter Vorlagen und Entdecken auch vorgefertigte Designs verwenden für neue Inhalte, welche wir erstellen möchten und finden auch alles zu den Preisen von Canva und ihren Blog, wo wir noch im Detail mehr lernen können. Was für unseren Workflow ebenfalls relevant ist, ist das Menü, was wir auf der linken Seite auf der Startseite finden. Hier können wir nämlich alle Designs, welche wir bisher erstellt haben aufrufen und verwalten, sowie Design finden, welche von anderen erstellt wurden und mit uns geteilt. Bei unseren Ordnern finden wir neben unseren Designs auch alle gekauften, markierten, hochgeladenen und gelöschten Designs. Nutzen wir Canva in einem Team, finden wir hier auch alle relevanten Funktionen im Menü und können auch auf Premium-Funktionen wie den Inhaltsplaner zugreifen, wo wir unsere Designs in einem Kalender organisieren können, um den Überblick nicht zu verlieren, wann wir was veröffentlichen wollen oder unsere Markenunterlagen auf einen Blick, wo wir Logos, Farben und Schriften allgemein festlegen können. Schließlich haben wir am oberen rechten Rand noch die Möglichkeit auf die Einstellungen, sowie auf unser Profil zuzugreifen, worüber wir auch in den offiziellen Hilfebereich kommen und uns mit unserem Account abmelden können. In der Canva-App haben wir die gleiche Startseite beim Öffnen. Im unteren Menü können wir auch direkt auf unsere Designs zugreifen, sowie auf die Pro-Funktionen und über den letzten Punkt auch auf alle Funktionen, welche wir im Web am linken Rand haben, sowie die Einstellungen und Hilfe.
Design erstellen (Vorlagen)
Doch wie können wir jetzt ein neues Design erstellen? Generell geht das einfach über die gleichnamige Schaltfläche oder anhand von Vorlagen oder bereits erstellten Designs von uns. Generell ist es am Anfang am einfachsten etwas anhand einer Vorlage zu erstellen, da man daran am besten lernen kann, wie man ein Design erstellen und bearbeiten kann. Wir finden zu allen Sachen, welche wir Designen können im oberen Menü auch Vorlagen. Wir können von Social-Media Posts in allen Formaten und Plattform auch Videos, Logos, Präsentationen, Flyer und eigentlich fast alles, was man designen kann, mit Canva erstellen. Bei den Vorlagen sehen wir auch immer direkt am unteren rechten Rand, ob wir diese komplett kostenlos verwenden können oder ob die Datei kostenpflichtige Elemente enthält, welche wir bezahlen müssen, falls wir sie nicht austauschen. Klicken wir eine Vorlage an, können wir uns die Vorschau auch in Groß anschauen und sehen, um welchen Design-Typ es sich handelt, welche Auflösung bzw. Format die Vorlage hat. Darauf sind wir in der kostenlosen Version beschränkt, wollen wir das Format von einer Vorlage oder einem bereits erstellten Beitrag ändern, benötigen wir eine Pro-Mitgliedschaft. Bei der Vorlage können wir diese dann direkt verwenden, um dann in den Editor zu gelangen und über den Stern können wir die Vorlage auch in unseren Favoriten speichern, welche wir in unseren Ordner im linken Menü wieder finden können. Über die drei Punkte können wir die Vorlage auch teilen, falls wir sie bspw. als Vorschlag an andere schicken möchten. Neben den ganzen Vorlagen können wir aber auch ein leeres Projekt einfach erstellen über die Schaltfläche am oberen rechten Rand. Hier müssen wir dann auswählen was für einen Design-Typ wir erstellen wollen, wo wir die Maße auch mit der Maus sehen können, wenn wir darüber fahren oder legen eine individuelle Größe am unteren Rand fest. Wollen wir einfach ein bestehendes Bild oder Video von unserem Gerät bearbeiten und seine Maße für das Projekt übernehmen, können wir die Datei hier auch einfach hochladen. Welche Datei-Typen generell unterstützt werden, findest du hier heraus. So einfach können wir mit Vorlagen oder mit einer komplett leeren Datei ein neues Projekt starten. Haben wir bereits Designs angefangen zu bearbeiten, finden wir sie in unseren Designs, wo wir sie einfach weiterbearbeiten können, aber auch über die drei Punkte eine Kopie erstellen und so basierend auf einem bereits erstellten Design ein neues Design erstellen können. Die Designs können wir hier auch einfach herunterladen, teilen oder löschen, sowie Ordner erstellen und diese darin sortieren, was praktisch ist, wenn wir viele Designs bereits bearbeitet haben. Die Ordner finden wir dann im Ordner-Bereich im Menü. In der App finden wir die Vorlagen direkt auf der Startseite und können auch welche über die Suche ganz oben finden. Ein individuelles Design können wir über das Plus am unteren rechten Rand erstellen, wo wir auch Dateien von unserem Gerät als Ausgangsmaße und Inhalt des Projektes auswählen können. Unter Designs im Menü sehen wir dann alle unsere bearbeiteten Designs und können diese ebenfalls über die drei Punkte kopieren, herunterladen, teilen, verschieben oder löschen. Kurz gesagt, in der App haben wir die gleichen Optionen wie im Web, nur dass wir Vorlagen nicht favorisieren können, aber über das Menü auf unsere vom Desktop favorisierten Designs zugreifen können.
Design bearbeiten (Editor)
Doch wie bearbeiten wir jetzt ein Design? Haben wir das Anpassen einer Vorlage ausgewählt oder ein leeres Projekt erstellt, befinden wir uns im Editor von Canva. Hier finden wir alle Werkzeuge zum Bearbeiten unserer Designs. In der Mitte sehen wir immer groß unser Projekt, wo wir seine Elemente per Drag-and-Drop verschieben und bearbeiten können. Am linken Rand haben wir dann das Menü, wo wir alle Elemente und Funktionen finden, mit welchen wir Dinge zu unserem Design hinzufügen können. Am unteren Rand können wir dann die verschiedenen Seiten oder die Timeline bei Videos oder Folien bei Präsentationen verwalten und hier am rechten Rand auch die Projektfläche welche wir im Zentrum sehen von der Größe ran oder rauszoomen, sowie in einen Vollbildmodus wechseln oder eine Übersicht mit allen Seiten aufrufen. Hier können wir dann einfach neue Seiten hinzufügen, ausgewählte löschen und die Anordnung per Drag-and-Drop verändern. Das Menü am linken und unteren Rand können wir über die Pfeile auch immer ein oder ausblenden. Am oberen Rand haben wir dann noch ein Menü, wo wir in der Mitte den Namen unseres Designs sehen und diesen durch Klicken darauf auch bearbeiten können, sowie links daneben auch sehen, ob alle Änderungen aktuell gespeichert wurden, was automatisch passiert und daneben können wir auch letzte Bearbeitungen rückgängig machen oder wiederholen, was super praktisch ist, wenn wir aus Versehen ein falsches Element bearbeitet oder gelöscht haben. Über Datei im Menü können wir ebenfalls den Namen bearbeiten und sehen die Auflösung des Designs. Hier können wir auch ein Lineal im Editor einblenden, sowie Hilfslinien aktivieren, welche wir dann einfach aus dem Lineal ziehen und in unserem Projekt platzieren können. Die sind nur für uns während der Bearbeitung sichtbar, woran man super Elemente ausrichten und so ein sauberes Layout erstellen kann, wenn wir das Design am Ende exportieren, sieht man die Hilfslinien nicht mehr und die können wir hier auch immer wieder ausblenden. Wir können auch Ränder und Beschnitt-Zugaben für Druckdesigns einblenden, welche wir freihalten sollten von relevanten Elementen wie Texten und Grafiken, da diese eventuell abgeschnitten werden. Das Design können wir im Menü auch manuell speichern, sowie in Ordnern verschieben oder exportieren, was auch am rechten oberen Rand im Editor funktioniert. Hier können wir neben dem Exportieren das Projekt auch teilen, sowie Statistiken aufrufen, im nächsten Kapitel mehr dazu. Doch kommen wir jetzt zur Bearbeitung. Generell können wir alle Elemente in unserem Projekt anklicken und dann per Drag-and-Drop verschieben, über die Ränder vergrößern, verkleinern oder verzerren, sowie über die Doppel-Pfeile unter dem Element dieses drehen. Klicken wir dann auf ein ausgewähltes Element mit der rechten Maustaste, können wir dieses auch komplett aus dem Projekt löschen, sowie kopieren, um dann eine Kopie davon erneut einfügen zu können. Hier können wir auch die Position des Elements im Design festlegen, also ob es im Vordergrund oder Hintergrund sein soll. Das ist relevant, wenn sich Elemente überlappen und deswegen teilweise nicht mehr sichtbar sind. Das welches ganz vorne ist, überdeckt hier die Elemente, welche dahinter sind. Schließlich können wir hier das Element auch verlinken und animieren, später noch mehr dazu. Haben wir ein Element ausgewählt, sehen wir am oberen Rand auch weitere Optionen, wo wir je nach Typ andere Einstellungsmöglichkeiten zum Element haben. Die Optionen, welche wir hier am rechten Rand sehen, sind aber immer gleich. Hier können wir das Element ebenfalls kopieren und löschen, sowie sperren, sodass es nicht mehr bearbeiten werden kann, bis wir es über die gleiche Schaltfläche wieder entsperren. Dort können wir jetzt aber auch die Deckkraft eines Elements einstellen, womit wir es transparent machen können, um Elemente darunter sichtbar zu machen. 100 Transparent ist hier komplett undurchsichtig, was es standardmäßig ist und bei 0 sieht man das Element gar nicht mehr. Neben der Transparenz, können wir dann auch den Stil, des Elements, also alle Einstellungen kopieren, was es uns einfach ermöglicht, diesen Stil dann auf andere Elemente im Design anwenden zu können. Hier sehen wir dann einen Pinsel und müssen nur das andere Element anklicken, auf welches wir den Stil ebenfalls übertragen möchten. Schließlich können wir hier über die Position das Element auch in seiner Ebene nach vorne oder hinten verschieben, aber es auch an den Seiten des Projektes symmetrisch ausrichten. Haben wir mehr als ein Element gleichzeitig ausgewählt, was mit gedrückter Shift-Taste funktioniert, können wir die Elemente auch aneinander ausrichten und mehrere parallel nach vorne oder hinten im Design schieben. Hier können wir die Elemente auch gruppieren, sodass sie standardmäßig immer zusammen ausgewählt und bearbeitet werden. Die Gruppierung kann man hier auch immer wieder aufheben, falls man wieder einzelne Anpassungen machen will. In der App haben wir grundsätzlich die gleichen Optionen, nur anders angeordnet. Hier können wir einzelne Elemente anklicken und bewegen, wo wir dann am unteren Rand alle Bearbeitungsoptionen in einem einzelnen Menü haben. Hier mischen sich die Standard- und Typ bezogenen Einstellungen zusammen. Über das Plus am unteren linken Rand können wir das linke Menü vom Web aufrufen und am unteren rechten Rand die Seitenübersicht. Am oberen Rand können wir die letzten Schritte ebenfalls rückgängig machen, sowie auf die Startseite zurückkehren und das Design auch teilen, exportieren oder über die drei Punkte auch umbenennen und auf die Hilfsmittel aus dem Datei-Menü zugreifen.
Bilder, Texte, Elemente & Vorlagen bearbeiten (Editor)
Schauen wir uns jetzt an, was wir im linken Menü im Editor alles zu unserem Design hinzufügen können. Hier haben wir einmal die Möglichkeit erneut auf die Vorlagen zuzugreifen, wo wir einfach eine auswählen und auf die aktuell geöffnete Seite des Designs anwenden können. So können wir auch einfach mehrere unterschiedliche Vorlagen innerhalb eines Designs verwenden und uns bspw. nur einzelne gewünschte Elemente aus der Vorlage rauskopieren, in dem wir diese auf einer neuen Seite hinzufügen und das gewünschte Element auf eine andere Seite kopieren und die neue Seite wieder löschen. Die Vorlagen können wir auch durchsuchen, sowie filtern und über die drei Punkte auch ihre Details aufrufen und diese auch favorisieren. Bei den Vorlagen handelt es sich meistens um ganze Seiten oder Folien. Jetzt haben wir aber unter Elemente auch die Möglichkeit nur bestimmte Grafiken bzw. Elemente zu unserer aktuellen Seite hinzuzufügen. Hier haben wir eine große Auswahl an Formen & Linien, sowie Grafiken, wozu Objekte, Charaktere, GIFs und Co. gehören. Diese Elemente können wir einfach in unser Projekt ziehen und dann individuell bearbeiten, wo wir bspw. die Farbe einstellen können, aber bei Linien bspw. auch die dicke, ob sie gestrichelt ist und sowas. Bei den Elementen können wir dann auch Diagramme hinzufügen, welche wir anhand von Reglern oder Daten visuell einfach darstellen können und natürlich auch alle Farben, Schriftarten und Co. einstellen. Des Weiteren können wir auch Tabellen hinzufügen, Rahmen und Raster, welche für das Layouten oder Collagen super praktisch sind. Was das ganze jetzt noch krasser macht ist, dass wir auch Bilder, Videos und Audios einfach über die Elemente hinzufügen können und hier mit einem Pro-Account auch Zugriff auf Millionen von Stockfotos, Videos & Audios haben. Die Bilder, Videos und Audios können wir auch nochmal in einem eigenen Bereich durchsuchen. Neben den Stockelementen können wir natürlich auch unsere eigenen Medien hochladen, was unter Uploads geht. Hier müssen wir die Medien in unseren Account hochladen und dann können wir sie, wie andere Canva-Elemente auch, einfach per Drag-and-Drop in unser Projekt ziehen. Hier können wir aber nur so viele Medien hochladen, wie wir Speicherplatz in unserem Account haben. Haben wir ein Bild hinzugefügt, können wir das über bearbeiten, auch Farblich über verschiedene Reglern oder Filter anpassen, wo es auch automatische Korrekturen für Gesichter oder Fokus gibt. Auch sowas wie Schatten, Unschärfe und Co. können wir hier über Effekte hinzufügen. Was ich hier aber noch mega cool finde sind die Smartmockups, womit wir das Bild auf einem Bildschirm oder Co. einfach automatisch anzeigen lassen können. Neben dem Bearbeiten können wir Bilder auch zuschneiden oder spiegeln. Neben Bildern können wir aber natürlich auch Texte zu unserem Text hinzufügen, welche wir ebenfalls in einem eigenen Bereich am linken Menü finden. Hier können wir direkt einfach eine neue Überschrift, Unterüberschrift oder Absatz erstellen, oder direkt eine gestylte Textvorlage verwenden. Haben wir einen Text dann in unser Design gezogen, können wir die Textbox, also den Bereich, in dem der Text angezeigt wird, über die Ränder anpassen und durch doppeltes Klicken auf den Text, auch den Text bearbeiten. Am oberen Rand können wir dann auch die Textgröße, die Schriftart, Farbe, Stil und Ausrichtung einstellen, sowie die Zeilenabstände, eine Liste erstellen oder Effekte anwenden. Die Standard-Optionen können wir auch nur für Teile des Textes verändern, wenn wir einfach nur bestimmte Abschnitte bei der Bearbeitung ausgewählt haben. Wir haben jetzt Texte, Elemente und Co. erstellt und irgendwie passen diese alle noch nicht so richtig farblich und vom Design zusammen. Dafür haben wir im Menü jetzt auch noch einen praktischen Bereich namens Stile. Hier können wir eine Farbpalette und Schriftart einfach anklicken und diese werden dann auf das Design angepasst. So sieht alles einheitlicher aus. Das coole hier ist, dass wir dort auch auf unsere eigenen erstellen Markenunterlagen zugreifen können, falls wir Pro haben. So können wir die Farben unseres Unternehmens und Schriftarten, welche wir in den Markenunterlagen auch individuell hochladen, können direkt auf das Design anwenden und so eine Einheitlichkeit mit nur einem Klick kreieren. Wir können auch unser Markenlogo über Logos einfach zum Design hinzufügen und über mehr haben wir auch die Möglichkeit Drittanbieter Apps im Editor hinzuzufügen, um auf deren Funktionen zuzugreifen. So kann man bspw. eine Karte mit Google Maps einbauen, einen scann baren QR-Code erstellen oder Videos von YouTube, kostenlose Bilder von Pexels einbinden oder auch Emojis. Hier gibt es auch einen Charakter Builder, womit man eine Person mit unterschiedlichen Posen und Emotionen erstellen kann oder mit der Zeichnen-App auch frei auf dem Design mit einem Pinsel malen kann. Du merkst hier gibt es viele Möglichkeiten und die können auf den ersten Blick sehr erschlagend sein, aber wenn du nach und nach jedes Mal ausprobierst und in deinen Workflow einbaust, kannst du bald super einfach coole Designs erstellen.
Videos, Animationen & Präsentationen (Editor)
Wir haben bisher alle Möglichkeiten im Editor besprochen, wie man Bilder und Elemente bearbeiten kann. Mit Canva haben wir aber auch die Möglichkeit Videos zu erstellen. Videos können wir als normales Video erstellen, aber wir können, wo wir am unteren Rand dann auch eine Timeline haben, aber wir können Videos auch in bspw. Instagram-Beiträgen einbinden, was wir am Ende als Videodatei exportieren, aber es grundsätzlich als Bild bei unserem Projekt-Typ gesehen wird. Haben wir ein Video-Typ Projekt mit Timeline erstellt, finden wir in den Vorlagen auch einige Videovorlagen, wo wir alle Elemente bearbeiten können, aber wir können über Uploads auch unsere eigenen Clips einbauen oder über den Videomenüpunkt auch Stockvideos verwenden. Das Video können wir in der Timeline dann Szene für Szene erstellen, wo wir darunter auch die aktuelle Gesamtlänge sehen und am oberen rechten Rand auch eine Videovorschau abspielen können. Wir können innerhalb einer Szene auch mit der Maus klicken, um die genaue Stelle im Editor direkt zu sehen und hier können wir die Szene mit einem Rechtsklick an der Stelle auch zerschneiden, womit wir die einzelnen Teile einzeln bearbeiten können. Zwischen den Szenen können wir dann auch Übergänge hinzufügen, wo wir einen aus der Übersicht auswählen können. Videoclips, welche wir in einer Szene platziert haben, können wir auch einzeln zuschneiden, drehen und auch die Lautstärke einstellen. Fügen wir Musik per Drag-and-Drop in unserem Editor ein, wird uns diese unter den Szenen angezeigt und durch Anklicken, können wir bei dieser auch die Lautstärke einstellen, sowie diese anpassen, wo wir eine bestimmte Stelle aus der Musik für unser Video auswählen können. Neben dem Einbetten von Clips können wir jetzt aber auch Elemente wie Texte, Grafiken und Bilder animieren. Dafür einfach das gewünschte Element auswählen und auf Animation klicken. Hier sehen wir dann alle für den Element-Typ verfügbare Animationen und können eine auswählen. Klicken wir den Hintergrund einer Szene oder Seite an, können wir auch eine Seitenanimation hinzufügen, was für Präsentationen bspw. praktisch ist. Hier werden dann alle Elemente von der aktuellen Szene oder Seite zusammen animiert und wir müssen es nicht für jedes Element einzeln einstellen. Bei einem Präsentation-Projekt können wir die Präsentation dann oberhalb auch abspielen, wo wir unterschiedliche Modi auswählen können und auch einen Link teilen über welche andere die Präsentation auf ihrem eigenen Gerät live verfolgen können. Für Präsentationen sind die Hinweise auch praktisch, welche wir bei jeder Seite unterhalb einfügen können, da diese dann nur der Person angezeigt werden, welche die Präsentation hält. Bei Präsentationen können wir für jede Folie auch eine Anzeigedauer festlegen, wie lang die Folie angezeigt wird, wenn wir sie in einem AutoPlay Modus abspielen. Du merkst, es gibt sehr viele Funktionen für jede Art von Design und wie wichtig es ist den richtigen Typ am Anfang auszuwählen, um die passenden Funktionen im Editor zu haben.
Teilen & Im Team arbeiten
Wir können unsere Designs im Editor jetzt auch einfach am oberen rechten Rand teilen, damit wir es mit anderen Personen gemeinsam bearbeiten können oder bspw. Feedback für das Design direkt in Canva erhalten können. Klicken wir auf teilen, sehen wir alle Personen, die Zugriff auf das Design haben und welche Berechtigungen. Hier können wir dann einen Link kopieren, wo wir vorher einstellen müssen, ob man über den Link das Projekt bearbeiten oder nur anschauen darf. Senden wir den Link dann an eine andere Person, kann sie darüber auf das Projekt zugreifen, oder wir geben im Teilen Feld einfach die E-Mail-Adresse ein oder den Namen, falls wir Canva im Team verwenden und können die Person so einfach zum Projekt hinzufügen. Haben die Personen Bearbeitungsberechtigungen, sehen wir Live im Editor, wenn diese gerade ein Element ausgewählt haben und dieses bearbeiten. Im Team ist die Feedback-Funktion, welche wir bei jedem Element über die Sprechblase sehen auch sehr sinnvoll. Hier können wir Kommentar schreiben, wo wir mit einem @-Zeichen diese auch zu einer bestimmten Person zuordnen können. Alle Kommentare sehen wir dann am rechten Rand und können dies beantworten, sowie über den Haken als geklärt markieren. Unsere eigenen Kommentare können wir auch immer wieder nachträglich bearbeiten oder löschen. Wir haben in Canva jetzt aber auch die Möglichkeit richtige Teams zu erstellen, was das gemeinsame Erstellen und Verwalten von Designs noch einfacher macht. Um ein neues Team zu erstellen, musst du Canva Pro haben und kannst dann im linken Menü auf der Startseite auf die gleichnamige Schaltfläche klicken. Hier musst du dem Team dann einen Namen geben und festlegen ob Team Beitrittsanfragen von Administratoren, also bspw. dir genehmigt werden müssen, wozu ich aus Sicherheitsgründen immer rate. Optional kannst du noch ein Logo hochladen und im nächsten Schritt können wir dann unsere Team-Mitglieder einfach per Mail oder Link einladen. In unserem Pro-Account sind bis zu 5 Mitglieder inklusive, wer mehr hinzufügen will, muss drauf zahlen, später bei den Preisen noch mehr dazu. Jetzt in unser Team erstellt und wir können immer links über den Team-Namen darauf zugreifen. Innerhalb des Teams können wir dann Designs erstellen und diese auch in Ordnern, mit eigenen hochgeladenen Dateien verwalten, worauf dann alle zugreifen können. Die Team-Designs sind grundsätzlich separat zu deinen normalen Designs, welche wir bisher erstellt haben. Wir haben im Teams-Bereich auch einen eigenen Vorlagen-Bereich, wo wir unsere eigenen Vorlagen erstellen können, welche dann einfach innerhalb des Teams verwendet werden können. Auch Apps können in Teams verwendet werden. Unter Mitgliedern sehen wir dann alle Teamkollegen mit Namen und E-Mail-Adresse und haben wir die Berechtigung dazu, können wir auch ihre Rolle bearbeiten. Hier gibt es die Admin-Rolle, mit welcher du alle Berechtigungen über das Team hast und die automatisch der Team-Ersteller besitzt. Als normales Team-Mitglied kannst du neue Designs erstellen und bestehende bearbeiten, was für die meisten Leute vermutlich die richtige Rolle ist. Jetzt gibt es noch eine besondere für Leute die nur Vorlagen erstellen können sollen und nicht an den normalen Designs mitarbeiten. Die Rollen kannst du als Admin immer manuell verändern und falls du irgendwann sehr viele Team-Mitglieder hast, kannst du die Personen auch in eigene Gruppen sortieren und ihnen dann allgemein über die Gruppe eine Rolle zuordnen. In deinen Account-Einstellungen, welche du über dein Profilbild aufrufen kannst, hast du auch die Möglichkeit den Namen und Beschreibung des Teams zu bearbeiten, sowie einiges mehr zu verwalten, wie das Abo, was wir uns im letzten Kapitel des Tutorials noch genau anschauen werden.In der App kannst du auf dein Team über das Menü genau so zugreifen wie im Web und Designs auch über den Editor teilen. Hier erhältst du auch standardmäßig Push-Benachrichtigungen auf deinem Gerät, falls jemand ein Design kommentiert.
Design exportieren
Haben wir unser Design im Editor fertig bearbeitet, wollen wir es als letzten Schritt auch exportieren können, um es außerhalb von Canva verwenden zu können. Unser fertiges Bild, Video oder Präsentation können wir direkt im Editor exportieren über die Schaltfläche am oberen rechten Rand oder wenn wir in unserer Design-Übersicht sind über die drei Punkte. Je nach Projekt-Typ haben wir hier jetzt unterschiedliche Möglichkeiten. Bei Bildern können wir das Bildformat auswählen, wo JPEG oder PNG meistens die Standardformate sind, wo wir bei PNG auch den Hintergrund entfernen können und diesen als transparent handhaben, sowie die Datei komprimieren, womit sie etwas an Qualität, aber wesentlich an Größe verliert. Die beiden Sachen sind nur mit Pro möglich. Haben wir mehrere Seiten in unserem Design, können wir auch festlegen, ob wir alle exportieren wollen oder nur bestimmte und klicken wir dann auf download werden die Dateien auf unserem Gerät heruntergeladen, wo wir einen Namen und Speicherort im Systemdialog festlegen müssen. Haben wir Animationen, Musik oder Videos in unserem Design, sollten wir es als MP4-Datei herunterladen, damit diese Elemente nicht verloren gehen. In manchen Fällen bietet sich hier auch ein GIF-Format an, falls du kurze Animationen oder bspw. Memes mit Canva erstellt hast. Eine Präsentation kannst du bspw. als PDF herunterzuladen, wo wir zwischen einer Standard-Version wählen können oder eine hochwertige Druckversion, wo die Datei aber am Ende größer ist. Für Profi-Designer gibt es auch die Pro-Funktion, das Design als SVG runterzuladen, was einer Vektorgrafik entspricht, die verlustfrei ist. Falls du hier nur Bahnhof verstehst, ignoriere diese Option einfach. Unsere Download-Einstellungen können wir auch speichern, sodass diese immer als Standard für die Zukunft ausgewählt werden. Haben wir Canva-Pro, können wir unser Design auch über Größe ändern in einem neuen Format einfach duplizieren, anpassen und exportieren. So können wir ein Design einfach für unterschiedliche Plattformen optimal verwenden. Neben den normalen Download-Optionen können wir über die drei Punkte die Inhalte bspw. auch direkt auf unseren verknüpften Social-Media Accounts teilen. Hier können wir dann auch alle Metadaten für den Post eingeben und die Inhalte auch als Pro-Mitglied planen, sodass sie irgendwann in der Zukunft an einem bestimmten Tag zu einer bestimmten Uhrzeit veröffentlicht werden. Diese geplanten Beiträge können wir auch in unserem Inhaltsplaner einsehen und nachträglich nochmal bearbeiten. Neben den Social Media Plattformen können wir unsere Designs auch aufzeichnen und dabei ein Mikron oder Webcam aufnehmen, was bspw. für Präsentationen als Aufzeichnung super praktisch ist. Haben wir unser Design jetzt geteilt oder auf Social Media veröffentlicht, können wir im Editor auch die Statistiken aufrufen, wo wir sehen, wie oft das Design insgesamt angesehen wurde und aufgeteilt auf die Personen, Social Media Plattformen und Tage. So haben wir alles Wichtige zum Design an einem Ort. Unsere Designs generell können wir wie am Anfang schon erwähnt in unserem persönlichen oder Teambereich verwalten und in Ordnern sortieren.
Canva Pro & Co.
Die kostenlose Version von Canva, welche wir einfach nur mit einem kostenlosen Account nutzen können, ist schon sehr umfangreich und ermöglicht uns alle wesentlichen Funktionen als Einzelanwender zu nutzen. Es gibt aber auch die Möglichkeit eine kostenpflichtige Canva Pro Version zu abonnieren, welche einige praktische weitere Funktionen freischaltet, die beim öfteren Gebrauch der Anwendung sehr vorteilhaft sind. Hier bekommst du einmal die Größenanpassungsfunktion, womit du Vorlagen, aber auch selbst erstellte Designs einfach in unterschiedlichen Formate intelligent umwandeln kannst, was sehr praktisch ist, falls du die Designs für unterschiedliche Plattformen verwenden willst. Zudem erhältst du Zugriff auf über 600.000 Premium-Vorlage und kannst über 100 Millionen Stockfotos, Videos, Audios und Grafiken direkt aus dem Editor auswählen und verwenden ohne extra Kosten. Weitere Funktionen im Editor, welche du mit Pro erhältst, ist der Hintergrundentferner, wo du deine Designs auch als PNG-Bild mit transparentem Hintergrund exportieren kannst. Im Editor können wir auch auf einen Versionsverlauf zugreifen, womit wir ältere Versionen eines Designs einfach wieder zurückholen können, falls uns neue Änderungen bspw. doch nicht so gut gefallen. Beim Exportieren von Design erhältst du auch den Inhaltsplaner, welcher für Social-Media Beiträge mega praktisch ist. Hier kannst du bis zu 7 deiner Social-Media Accounts verbinden und dann die Beiträge planen, welche automatisch an dem Datum gepostet werden. Zudem hast du hier dann eine praktische Kalender-Übersicht, wo du alle deine geplanten Beiträge auf deinen Blick sehen und verwalten kannst. Schließlich kannst du auch bis zu 100 Markenelemente in einem eignen Bereich hochladen, was praktisch ist, wenn du immer die gleichen Logos, Farben, Grafikelemente, Schriften und Co. verwenden willst, um eine Einheitlichkeit in deinen Designs zu haben. Auf diese kannst du auch im Editor dann immer über Stile einfach zugreifen.
Doch wie sieht es preislich aus? Canva Pro kostet 110 € pro Jahr oder 12 € pro Monat, welches du dann mit bis zu 5 Personen in deinem Team teilen kannst. Ist dein Team größer, kannst du auch die Anzahl nach oben skalieren und zahlst dementsprechend etwas mehr. Mit Canva Pro erhältst du alle gerade genannten Funktionen, sowie bis zu 100 GB Cloudspeicher für deine eigenen hochgeladenen Dateien und Support rund um die Uhr. Neben der Pro-Version gibt es für größere Unternehmen auch eine Enterprise Version, welche individuell angefragt werden kann und weitere Schnittstellen zur Anwendung ermöglicht. Bist du Schüler oder Lehrer, kannst du Canva Pro kostenlos erhalten, was aber von den Lehrkräften registriert werden muss. Als Non-profit-Organisation kannst du dich auch auf eine kostenlose Pro-Version bewerben. Du kannst über diesen Link Canva Pro 30-Tage kostenlos testen und das Abo dann per Kreditkarte oder PayPal bezahlen. Buchst du die Pro-Version über die App, wird das Abo über deinen App Store abgewickelt und kann dort verwaltet werden. Andere Team-Mitglieder kannst du dann über die im vorherigen Kapitel erklärten Team-Funktionen zu deinem Pro-Abo hinzufügen.
Einstellungen
Werfen wir abschließend noch einen Blick in unsere Account-Einstellungen, welche wir neben unserem Profilbild am oberen rechten Rand am Computer öffnen können. Hier können wir unsere allgemeinen Informationen, wie Profilbild, Name, E-Mail-Adresse und Sprache einstellen. Unter Einblicke können wir Canva verbieten, dass sie analysieren können, wie wir mit Inhalte auf der Plattform interagieren, was ich persönlich lieber verhindere. Auch ob Canva generell in einem hellen oder dunklen Modus verwendet werden soll, kann man hier manuell einstellen, wo ich persönlich die dunkle Variante bevorzuge, da dann nicht mehr alles so grell ist. Des Weiteren können wir hier noch Einstellungen zur Barrierefreiheit machen und unter Login & Sicherheit auch unser Passwort ändern, sowie von allen Geräten uns mit einem Klick abmelden oder unseren ganzen Canva Account löschen, womit aber auch alles verloren geht, was wir nicht lokal gespeichert haben. Bei den E-Mail-Einstellungen können wir festlegen, ob uns Canva generell Marketing E-Mails schicken darf und wenn ja welche. Neben diesen persönlichen Einstellungen finden wir dann noch Einstellungen zu unserem Team bzw. wenn wir kein Team haben, zu unserem Abotypen. Hier können wir generell weitere Personen zu unserem Team einladen und ihre Rollen verwalten, sowie unter Rechnungen & Teams sehen, welches Canva-Abo wir aktuell aktiv haben. Falls wir ein kostenpflichtiges Abo haben, können wir hier auch die Zahlungsmethode verwalten, mit welche mit dem Abopreis zukünftig belastet wird, sowie das Abo kündigen und auch weitere Details angeben, welche für Rechnungen relevant sind. Das ist eigentlich nur für Leute interessant, die Canva im Kontext ihres Berufs nutzen. Schließlich finden wir dann im Einkaufsverlauf alles Inhalte, welche wir bei Canva erworben haben, sei es ein Pro-Abo oder einzelne Vorlagen, die wir gekauft haben oder so. In der App haben wir die gleichen Einstellungen, welche wir im unteren Menü über Menü aufrufen können. Haben wir ein Abo über die App und dementsprechend über den App Store gekauft, können wir dieses nur über unseren App Store generell verwalten und kündigen.
Jetzt weißt du, wie du mit Canva einfach deine Designs umsetzen kannst. Über diesen Link kannst du direkt kostenlos durchstarten. Also, worauf wartest du noch?