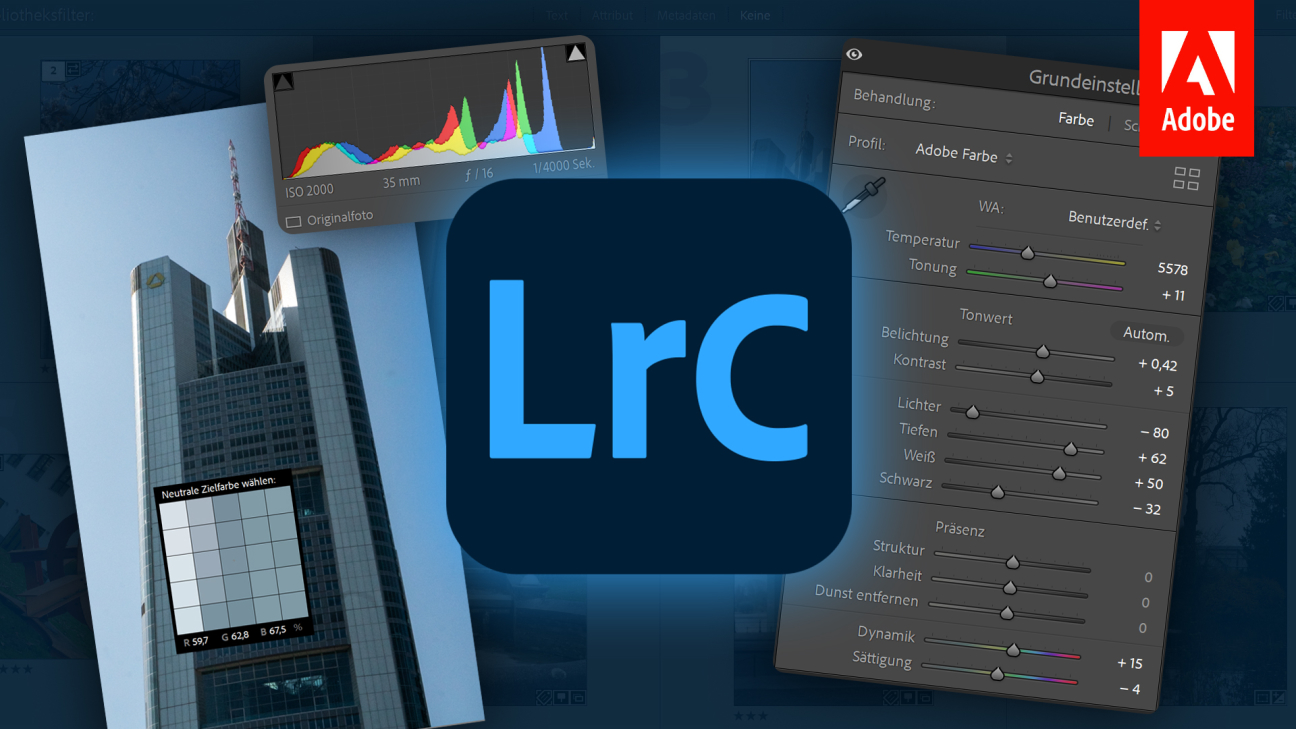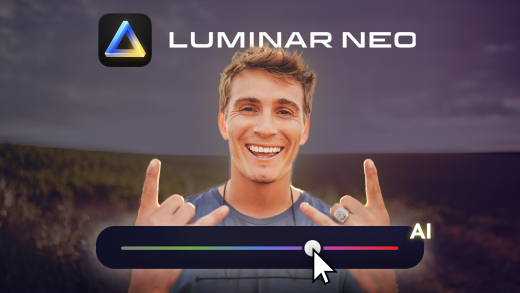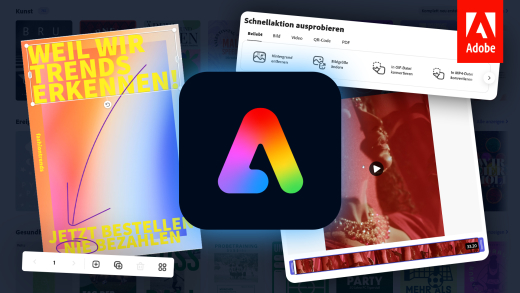Bearbeite und verwalte deine Fotos professionell mit Lightroom Classic von Adobe. Was du darüber als Einsteiger wissen musst, um anschließend damit deine eigenen Projekte selbständig umsetzen zu können, erkläre ich dir ausführlich in diesem Grundkurs.
Vorlagen herunterladenUnterschied zwischen Lightroom Classic & Lightroom
Bevor wir jetzt in Lightroom durchstarten, erkläre ich dir noch kurz, was der Unterschied zwischen der Classic und normalen Version ist und wie wir sie erwerben und auf unserem Gerät installieren können. Falls du das Programm bereits hast und direkt durchstarten willst, kannst du auch direkt zu diesem Zeitpunkt im Grundkurs springen.
Adobe bietet aktuell zwei unterschiedliche Versionen von Lightroom an. Denn neben der Classic-Version, die es seit 2007 gibt, hat Adobe 2017 das ursprüngliche Lightroom in Lightroom Classic umbenannt und ein neues Standard-Lightroom eingeführt. Der wesentliche Unterschied, zwischen den beiden Version ist, dass Lightroom Classic die Bilder standardmäßig lokal auf deinem Gerät speichert und bei Lightroom alles nur cloudbasiert passiert. Die cloudbasierte Version hat den Vorteil, dass du so auf allen deinen Geräten auf deine Bilder in Lightroom zugreifen kannst und diese neben dem PC-Programm auch übers Web und die App auf deinem Smartphone oder Tablet verfügbar ist. Hier bist du dann aber auch auf deinen Creative-Cloud-Speicherplatz angewiesen und die komplette Oberfläche ist wesentlich übersichtlicher, aber auch einfacher aufgebaut. Das ist für kleine, private Projekte und für Einsteiger ideal. Dazu findest du auch in der Beschreibung einen ausführlichen Grundkurs von mir.
Wenn du große Fotostrecken hast, mit großen RAW-Dateien arbeitest, detailliertere Bearbeitungs- und Organisationsmöglichkeiten haben willst, sowie nicht alle deine Bilder zwangsweise, in die Adobe Cloud laden möchtest, ist Lightroom Classic jetzt die richtige Wahl für dich. Dieses gibt es aber aktuell nur als Programm für unseren Windows- und Mac-Computer und dieses ist auch wesentlich komplexer vom Aufbau, das schauen wir uns aber alles in Ruhe in diesem Grundkurs an. Zudem können wir von Lightroom Classic einfach die Bilder auch mit dem normalen Lightroom synchronisieren, sodass wir die Bilder auch cloudbasiert dort verwenden können. Preislich unterscheiden sich die beiden Programme nicht und wir erhalten sie auch meisten zusammen.
Installation & Preis
Doch wie können wir Lightroom Classic überhaupt erwerben und auf unserem Gerät installieren? Grundsätzlich können wir es nur als Abo erwerben. Hier bietet Adobe unterschiedliche Abo-Option an, wo das Foto-Abo grundsätzlich die günstigste Möglichkeit ist, Zugriff auf Lightroom Classic zu erhalten. Hier erhalten wir auch noch die Vollversion vom normalen Lightroom und Photoshop mit 20 GB Cloudspeicher für 11,89 € pro Monat als Jahresabo. Es gibt das Abo auch für 23,74 € pro Monat mit 1 TB Cloudspeicher, was aber für Lightroom Classic, irrelevant ist, da wir ja bereits gelernt haben, dass dieses unsere Dateien lokal auf unserem Gerät speichert und nicht in der Cloud. Lightroom Classic ist auch Teil des beliebten Alle-Applikationen-Abos, welches du als Student, Schüler und Co. schon ab 20 € pro Monat im ersten Jahr erhältst, wo alle Programme der Creative-Cloud inklusive sind. Über diesen Link* kannst du dir alle aktuellen Preise anschauen, von aktuellen Rabatten profitieren und es auch kostenlos testen. Solang du das Abo aktiv hast, kannst du das Programm auf bis zu zwei Geräten gleichzeitig nutzen und erhältst auch alle neuen Updates. Um ein Abo oder Testen abschließen zu können, benötigen wir ein kostenloses Konto bei Adobe, was wir hier beim Auswahl-Prozess direkt erstellen können.
Bei der Installation von Lightroom Classic, wird als Erstes die Creative-Cloud als Programm auf unserem Computer installiert. Darüber können wir Lightroom Classic installieren, sowie neue Updates beziehen und auch über die Einstellungen die Installationssprache und Ort vor dem Download ändern. Mit dem Creative-Cloud-Programm können wir auch noch auf weitere Funktionen zugreifen, welche jetzt aber nicht unbedingt relevant für Lightroom Classic sind und wenn du mehr dazu im Detail wissen willst, habe ich dir dazu auch noch ein ausführliches Tutorial gemacht, Link dazu hier. Nach der Installation von Lightroom Classic, finden wir es wie jedes Programm auf unserem PC und können es starten. Wenn du das Abo direkt kündigen willst, damit es sich nicht automatisch verlängert oder deine verwendeten Geräte ändern willst, kannst du das über dein Adobe-Konto über die Webseite machen.
Erste Schritte (Oberfläche & Katalog anlegen)
Haben wir Lightroom Classic jetzt gestartet, sehen wir direkt ganz viele Funktionen auf einen Blick. Grundsätzlich sind die Funktionen von Lightroom Classic, in verschiedene Bereiche aufgeteilt, zwischen welchen wir am oberen rechten Rand wechseln können. Die Reihenfolge kann man auch super als Leitfaden des Workflows verwenden. Wir beginnen in der "Bibliothek", wo wir unser Rohmaterial importieren und sortieren können. Unter "Entwickeln" die Bilder dann im Detail bearbeiten und unter Buch, Diashow, Drucken und Web schließlich exportieren. Wir werden uns in den nächsten Kapiteln, diese Bereiche genau im Detail anschauen. Was über die Bereiche hinweg aber immer gleich bleibt, ist unsere Übersicht der Fotos am unteren Rand, wo wir zwischen diesen auch immer wechseln können und falls wir einen zweiten Bildschirm haben, auf diesem das aktuell ausgewählte Bild auch anzeigen können. Das ist bspw. praktisch, wenn wir es neben der Bearbeitung anderen Personen auf einem extra Monitor in Groß zeigen möchten. Was nur teilweise gleich bleibt ist das Menü am oberen Rand, wo wir unter "Fenster" ebenfalls zwischen den Bereichen von Lightroom Classic wechseln können. Falls dir später ein Fenster in einem Bereich nicht angezeigt wird, was wir besprechen, kannst du hier auch unter Bedienfelder im Menü schauen, ob es bei dir sichtbar ist, was wir an dem Haken davor erkennen. Dort das einfach anklicken, um es bei dir auch anzuzeigen. Neben den "Fenstern" haben wir hier auch den Hilfebereich, wo wir auch zu den offiziellen Tutorials und Handbüchern von Adobe kommen, sowie uns neue Funktionen anschauen können. Die anderen Menüpunkte können hier dann, je nach dem in welchem Bereich wir sind, sich etwas verändern. Relevante Punkte werden wir uns hier in den nächsten Kapiteln anschauen.
Bevor wir jetzt aber mit dem Importieren beginnen, werfen wir noch einen kurzen Blick in die Voreinstellungen von Lightroom Classic, welche wir unter Bearbeiten finden können. Hier können wir nachträglich die Programmsprache von Lightroom Classic ändern und festlegen, was geöffnet werden soll, wenn das Programm gestartet wird. Dort können wir also deaktivieren, dass direkt das letzte Projekt bzw. hier Katalog genannt, geöffnet wird.
Wenn du mit einer Kamera ein Bild als JPEG und als RAW-Datei gleichzeitig erstellst und diese beide in Lightroom Classic importierst, werden sie als ein Bild angezeigt. Wenn das nicht automatisch passieren soll, kannst du das hier auch deaktivieren. Wir können auch Systemsounds hinzufügen, falls wir per Ton über das Ende eines Fotoimports oder Exports informiert werden möchten.
Falls dein Lightroom Classic sehr langsam läuft, ist es auch gut die Leistung in den Voreinstellungen zu checken. Schau, ob hier deine Grafikkarte, falls eine zusätzlich vorhanden ist, auch für Lightroom verwendet wird. Hier können wir auch die maximale Größe vom Bild und Video-Cache verändern, sowie diesen löschen und seinen Speicherort festlegen. Der Speicherort sollte hier am besten auf deiner schnellsten Festplatte sein, den die Cache-Dateien als Vorschau deiner Bilder in Lightroom verwendet werden, damit wir sie im Programm verwenden können. Das Löschen der Cache-Dateien bietet keine Gefahr, da sie immer automatisch erneut erstellt werden, wenn wir die Bilder wieder in Lightroom verwenden.
So viel zu dem allgemeinen Aufbau, schauen wir uns jetzt an, wie wir unsere Bilder verwalten und bearbeiten können.
Bilder importieren & verwalten (Bibliothek & Karte)
Neben dem Bearbeiten von Bildern, können wir Lightroom Classic auch zum Sortieren und Organisieren unserer Bilder verwenden, wofür wir den Bibliothek-Bereich haben, in welchem wir auch standardmäßig starten. Was grundsätzlich wichtig zu verstehen ist, ist, dass Lightroom Classic mit sogenannten Katalog-Dateien arbeitet. Diese kannst du dir wie Projektdateien vorstellen, in welcher Lightroom deine Organisation und Bearbeitung der Bilder speichert. Es wird standardmäßig ein Katalog erstellt, welcher in deinen Bildern auf deinem Gerät gespeichert wird, mit welchem wir direkt arbeiten können, denn wir müssen einen Katalog haben, um Lightroom verwenden zu können. Über Datei im Menü, können wir auch einen neuen Katalog erstellen, wo wir auch einen eigenen Speicherort festlegen können. Hier rate ich dir den Katalog auf einer schnellen Festplatte zu speichern, damit du so flüssig wie möglich im Programm arbeiten kannst. Wir können dann über das Menü auch immer einen anderen bestehenden Katalog öffnen, falls wir zwischen mehreren wechseln und wir können hier auch Bilder von einem anderen Katalog in den aktuellen importieren. Falls die Performance von Lightroom bei uns langsamer wird, da wir bspw. viele Bilder im Katalog haben, können wir diesen hier auch optimieren, was die Geschwindigkeit etwas besser machen kann.
Was zudem wichtig zu wissen ist, unsere importierten Bilder in einem Katalog, werden nicht in den Katalog kopiert. Also wenn wir die Bilder von unserem Gerät löschen oder verschieben, erhalten wir in Lightroom einen Warnhinweis, wo wir die Originale wieder verknüpfen müssen, um die volle Qualität von den Bildern zu haben. Damit dieser Fehler nicht so oft passiert, kann ich dir nur als Tipp geben, die Bilder und den Katalog bspw. in dem gleichen Ordner zu speichern und dann ggf. nur den ganzen Ordner mit Katalog und den originalen Bildern zu verschieben, wenn es sein muss.
Doch wie importieren wir jetzt Bilder und Videos in Lightroom? Das geht einfach per Drag-and-Drop in das Bibliotheksfenster, ich rate dir den Import aber über das Datei-Menü zu machen, da wir hier ein eigenes Import-Fenster erhalten, wo wir viele Sachen direkt einstellen können. Hier sehen wir am linken Rand jetzt unsere angeschlossenen Festplatten oder andere Speichermedien, wo wir einfach über den Pfeil alle Ordner anzeigen können und diese anklicken. Hier werden dann alle Bilder direkt als Vorschau angezeigt und markiert. An dem Haken sehen wir dann, welche Bilder alle importiert werden. Am unteren Rand können wir auch alle deselektieren und dann nur einzelne Bilder auswählen, in dem wir den Haken bei diesen setzen. Am oberen Rand haben wir dann auch 4 unterschiedliche Möglichkeiten, wie wir die Bilder importieren möchten. Wählen wir "Kopie" aus, werden alle Bilder in den Ordner unseres Katalogs kopiert und diese Kopien dann in unser Lightroom geladen. So sind wir nicht mehr abhängig vom originalen Speicherort von unseren Bildern. Das ist eine beliebte Methode, wenn wir Bilder von eingesteckten SD-Karten importieren möchten. Wählen wir Bilder von unserer Festplatte aus, können wir sie auch nur hinzufügen, womit wir auf den originalen Speicherort der Bilder angewiesen sind, aber keine weitere Kopie der Bilder auf unserem Gerät haben. Über "Verschieben" können wir auch die ausgewählten Bilder von ihrem originalen Ort in unseren Katalog-Ordner verschieben und diese von dort verwenden. So haben wir keine weitere Kopie und die Bilder sind nur noch in unserem Katalog Ordner und nicht mehr am originalen Ort. Da ich Bilder von einer SD-Karte importiere, wähle ich die Kopie aus. Wir könnten die Bilder auch als DNG Kopie in unserem Katalog hinzufügen, was ein optimiertes Format von Lightroom ist. Ich möchte aber die originalen Bilddateien als Kopie erhalten, deswegen wähle ich die normale Kopie aus.
Am rechten Rand können wir dann auch noch Einstellungen zum Import machen, wo wir auch den genauen Ort der Kopie der Bilder festlegen können, sowie ob wir die Bilder in einem Unterordner dort sortieren möchten, was für die Organisation praktisch sein kann. Den Unterordner-Namen legen wir dann vom Import-Datum fest. Beim Importieren können wir auch schon direkt Metadaten und Entwicklungseinstellungen zu den Bildern hinzufügen, sowie Stichwörter, nach welchen wir später in Lightroom filtern können. Wir können auch die Dateien umbenennen, wo wir dann ein Schema als Benennung auswählen können. Hier können wir über Bearbeiten auch mit den Parameter-Kürzeln arbeiten, wo wir bspw. das Datum oder Bildnummern mit berücksichtigen können. Neben der einen Kopie, die wir bereits beim Import erstellen, können wir dann auch noch eine zweite Kopie erstellen, was praktisch sein kann, wenn wir ein Backup von den Bildern auf einer anderen Festplatte machen möchten. Wir können die Bilder auch direkt zu einer Sammlung in Lightroom hinzufügen, gleich noch mehr.
Wenn du selbst den Import ausprobieren möchtest und alle folgenden Sachen im Tutorial direkt selbst ausprobieren, kannst du dir auch einige meiner Bilder oben am Artikel herunterladen und es damit ausprobieren. Hier musst du einfach die ZIP-Datei entpacken und dann im Import-Fenster, den Speicherort der heruntergeladenen Datei auswählen, um die Bilder zu sehen. Pausiere gerne den Grundkurs immer zwischendurch und spiel mit den gerade gezeigten Sachen selbst herum. Damit erhältst du direkt ein Gefühl dafür und du intensiviert das gezeigt wesentlich besser, was bei der Dichte der Informationen sehr hilfreich ist.
Klicken wir jetzt auf "Importieren" werden die Bilder nach und nach in unseren Lightroom Katalog geladen und wir sehen sie übersichtlich in unserer Bibliothek. Hier können wir am unteren Rand die Größe der Vorschaubilder festlegen und auch zwischen einem Fullscreen Modus, welchen wir auch automatisch erhalten, wenn wir ein einzelnes Bild anklicken und der Galerie-Ansicht wechseln. Fahren wir mit der Maus in der Galerie-Ansicht über ein Bild, können wir es über die Pfeile am unteren Rand direkt drehen und das Bild mit 1 bis 5 Sternen bewerten. Das ist für die Sortierung ein guter Faktor. Wir können es auch markieren über die Flagge oder zu unserer Schnellsammlung hinzufügen, was über den erschienenen Punkt geht. Die Schnellsammlung können wir dann am linken Rand unter Katalog aufrufen und ist ein Weg, schnell eine Auswahl unserer Lieblingsbilder zu erstellen. Hier finden wir auch unsere letzten importierten Bilder in einer Sammlung oder kommen wieder zurück zu all unseren Bildern. Unter dem Katalog sehen wir auch die Ordner, in welchem sich die Bilder auf unserem Computer befinden und können die Bilder danach nur anzeigen.
Wir können jetzt auch Bilder von Lightroom Classic zum Standard Lightroom synchronisieren, in dem wir die Bilder einfach auf alle synchronisierten Fotos am linken Rand ziehen. Falls die Synchronisation noch nicht aktiv ist, müssen wir sie über die Wolke am oberen rechten Rand einmal starten und dann erkennen wir am Ladebalken, dass gerade die neuen Bilder synchronisiert werden. Hier können wir die Synchronisierung auch immer pausieren, was praktisch ist, falls wir unser Internet gerade für etwas anderes brauchen. Wir sehen die Bilder dann direkt in Lightroom, nach dem sie synchronisiert wurden und können sie dann dort auch verwenden.
Innerhalb von Lightroom Classic können wir auch Sammlungen erstellen, was du dir wie Alben vorstellen kannst. Über das "Plus" können wir eine neue Sammlung erstellen, in dem wir ihr einen Namen geben und dann Bilder per Drag-and-Drop auf die Sammlung schieben, um sie dort virtuell hinzuzufügen. Hier können wir auch einen Sammlungssatz erstellen, worin wir mehrere Sammlungen speichern können. Das ist also ein Überordner für Sammlungen. Jetzt haben wir hier auch noch die smarten Sammlungen, wo wir automatisch Bilder hinzufügen können, anhand von festgelegten Kriterien. Hier können wir Metadaten, Bewertungen und vieles weitere verwenden. So können wir bspw. eine Sammlung nur mit Bilder machen, welche wir mit mehr als 3 Sternen bewertet haben. Über einen Rechtsklick auf eine Sammlung können wir diese auch immer nochmal nachträglich einstellen, sowie löschen oder ihr bspw. eine farbige Markierung geben. Wollen wir jetzt wieder alle unsere Bilder unabhängig von der Sammlung sehen, können wir einfach wieder im Katalog auf "Alle Fotos" klicken. In der Übersicht können wir am oberen Rand auch nach Namen, Metadaten oder Attributen filtern, falls wir bestimmte Bilder suchen.
Haben wir ein Bild angeklickt und bleiben mit der Maus darauf, sehen wir auch direkt den Namen, mit Dateityp, Aufnahmedatum und Abmessungen. Am rechten Rand können wir uns dann auch alle Metadaten ansehen. Dort sehen wir eine Standardauswahl, wo wir über Anpassen auch noch weitere Metadaten, falls gewünscht anzeigen lassen können. Einige der Metadaten können wir dann auch einfach bearbeiten und oberhalb auch eine Vorlage erstellen. Das ist praktisch, wenn wir zu vielen Bildern die gleichen Metadaten hinzufügen möchten. Haben wir mehrere Bilder gleichzeitig ausgewählt, was mit gedrückter Shift-Taste funktioniert, können wir ihre Metadaten untereinander auch synchronisieren, wo wir die einzelnen Felder, wie bei dem Erstellen der Vorlage eingeben müssen.
Neben den Metadaten können wir auch Stichwörter zu unseren Bildern hinzufügen. Was ebenfalls zum Filtern praktisch sein kann. Hier können wir neue Stichwörter einfach eingeben oder eine Liste mit allen bereits vorhandenen Stichwörtern sehen und diese auswählen. Über den Pfeil rechts daneben können wir auch direkt nach dem ausgewählten Stichwort filtern. Wir können zu einem Bild auch mehrere Stichwörter hinzufügen, falls wir das möchten. Generell sehen wir am rechten Rand auch immer ein Histogramm vom Bild mit den Farben, sowie mit den Kamera-Einstellungen, mit welchen wir es aufgenommen haben. Hier können wir auch überprüfen, ob es sich um das originale Bild handelt oder eine komprimierte Version. Über die Entwicklung können wir hier auch mit einem Klick das Format anpassen, einen Weißabgleich machen und eine Tonwertkontrolle. Das schauen wir uns aber im nächsten Kapitel bei der Bildbearbeitung noch genauer an.
Lightroom Classic kann auch Gesichter und damit Personen erkennen, falls wir das möchten. Dafür müssen wir auf das Personen-Symbol am unteren Rand klicken und können dann den kompletten Katalog nach Gesichtern durchsuchen oder nur bestimmte Bilder. Der Prozess kann eine Weile dauern und über das Logo am linken Rand können wir ihn auch pausieren. Sobald eine Person erkannt wurde, können wir sie im Personenbereich benennen und dann alle Bilder mit ihr sehen. Klicken wir ein Bild mit Person an, sehen wir auch ein Auswahlfeld um das Gesicht mit dem Namen der Person. Falls hier etwas falsch erkannt wurde, können wir den Namen auch ändern, sowie die Erkennung komplett entfernen. Falls eine gar nicht erkannt wurde, können wir über das Werkzeug am unteren Rand auch ein eigenes Fenster aufziehen, wo das Gesicht ist und dann den richtigen Namen dazu schreiben. Diese Gesichtserkennung ist praktisch, wenn du deine komplette Bildergalerie in Lightroom Classic verwaltest.
Was für die Verwaltung unserer Bilder auch noch gut zu wissen ist, dass wir einen Rechtsklick auf jedes Bild machen können. Damit können wir fast alle wesentlichen Funktionen zu dem Bild auch über ein Menü festlegen und bspw. auch das Bild aus unserem Katalog wieder entfernen. Manchmal sehen wir auch, dass bei einem Bild eine kleine Zahl am oberen linken Rand steht. Das bedeutet, dass wir mehrere Versionen von dem gleichen Bild haben und diese automatisch gestapelt wurden. Klicken wir auf die Zahl, können wir uns alle Bilder einzeln anschauen und diese über einen Rechtsklick bspw. aus dem Stapel entfernen oder den kompletten Stapel auflösen. Hier können wir auch einen eigenen Stapel erstellen, falls wir das möchten.
Alle unsere letzten Veränderungen können wir auch immer über "Bearbeiten" im Menü rückgängig machen, wo wir auch einfach mehrere Bilder auswählen können anhand von verschiedenen Kriterien. Bspw. alle Bilder, welche wir mit der Flagge markiert haben.
Neben dem Bibliotheks-Bereich, finden wir auch noch den Karten-Bereich, wo wir unsere Bilder auch auf einer Weltkarte platzieren können. Dafür können wir einfach ein Bild aus dem unteren Bereich auswählen und dann auf der Karte platzieren. Zu unserem Bild werden dann in den Metadaten auch die GPS-Koordinaten hinzugefügt, wo wir es auf der Karte platziert haben. Die Bilder werden als Sprechblase auf der Karte angezeigt, wo wir sie auch anklicken können, um sie anzuzeigen oder nachträglich nochmal zu verschieben. Liegen mehrere Bilder in unmittelbarer Nähe und wir haben die Karte relativ weit rausgezoomt, werden sie als Kasten mit Nummer der Anzahl der Bilder angezeigt. Wir können die Karte auch am rechten Rand nach Sammlungen filtern, falls wir das möchten, sowie nur die Bilder highlighten im Fotogrid welche wir noch nicht hinzugefügt haben. Das ist praktisch, wenn wir alle hinzufügen wollen und sichergehen möchten, dass wir keins vergessen haben. Beim Bild selber erkennen wir auch am Schild-Symbol, ob wir einen Standort bereits hinzugefügt haben.
Bevor wir jetzt zur Bildbearbeitung kommen, pausiere den Grundkurs doch einmal und importiere und verwalte die Beispiel-Bilder, welche du aus der Videobeschreibung herunterladen kannst. Importiere sie als Kopie und füge sie alle in einer Sammlung zusammen, vielleicht schaffst du das auch schon im Importieren-Fenster? Dann bewerte sie nach deinem Geschmack und stapel die Bilder, welche sehr ähnlich sind, um einen besseren Überblick zu erhalten. Füge zudem passende Schlagworte hinzu und finde über die Metadaten heraus, wo die Bilder aufgenommen wurden, um sie dann auf der Karte richtig zu platzieren. Falls du etwas davon nicht hinbekommen solltest oder nicht verstehst, findest du im Download-Ordner auch ein Video, was es dir Schritt für Schritt zeigt. Aber probier es erst selber aus, bevor du dir das Video anschaust.
Bilder bearbeiten (Entwickeln)
Doch schauen wir uns jetzt an, wie wir ein einzelnes Bild in Lightroom Classic bearbeiten können. Dafür wählen wir das gewünschte Bild aus und wechseln in den "Entwickeln" Bereich.
Hier sehen wir unser Bild jetzt groß in der Mitte und am rechten Rand finden wir die wesentlichen Werkzeuge. Diese werden beeinflusst von den 5 Punkten, welche oberhalb auswählen können. Unter dem ersten Symbol können wir alle Farbeinstellungen zum Bild machen.
Hier können wir als Erstes festlegen, ob wir unser Bild farbig oder im Schwarz-Weiß-Modus bearbeiten möchten. Wählen wir den Schwarz-Weiß Modus, können wir immer noch die Belichtungen und Kontrast einstellen und finden unterhalb auch einen eigenen SW Bereich, wo wir jede Farbe heller oder dunkler in unserem Schwarz-Weiß Bild machen können. Dort gibt es auch einen automatischen Vorschlag.
Ich wechsel jetzt aber wieder zur Farbe, da die folgenden Optionen, mit Farbe, wesentlich anschaulicher sind. Wir finden unter dieser Einstellung auch die Profile, wo immer eins standardmäßig angewendet wird, wenn wir mit RAW-Dateien arbeiten. Hier können wir auch auf viele unterschiedliche Profile zugreifen und die Schwarz-Weiß Profile kann ich hier echt empfehlen. Diese Profile wirken wie Filter, welche wir einfach auf unser Bild anwenden können. Ich nutze sie aber nie, bzw. lass sie auf einem der Standard-Profile von Adobe, meistens dem voreingestellten. Warum? Weil wir neben den Profilen auch noch die Presets, also Vorlagen, haben, welche wir am rechten Rand finden. Alle Einstellungen, welche wir gleich anschauen werden, können wir hier einfach als Vorlage speichern und so immer direkt auf ein Bild von uns mit einem Klick anwenden. Das ist super als Startpunkt, wenn wir am Anfang ausprobieren möchten, ob ein bestimmter Look zu unserem Bild passt. Finden wir einen, können wir ihn jetzt noch feinjustieren, über die Einstellungen. Weswegen ich dir rate die Presets primär vor der detaillierten Bearbeitung anzuwenden ist, weil sie deine aktuellen Einstellungen überschreiben. Also falls in der Vorlage die Belichtung bei +5 ist und wir sie bei dem Bild vorher schon auf +3 gestellt haben, dann wird die +3 mit der +5 von der Vorlage überschrieben, wenn wir sie anklicken. Bei Reglern, die nicht verändert wurden in der Vorlage, passiert das aber nicht. Wenn du trotzdem wissen willst, wie eine Vorlage später noch auf deinem Bild aussieht, kannst du auch immer mit der Maus über sie fahren, ohne sie anzuklicken und dann sehen wir trotzdem eine Vorschau. Wir können auch unsere eigenen Einstellungen als neue Vorlage speichern, in dem wir die Einstellungen beim Bild machen und dann auf das Plus bei den Presets klicken. Hier können wir auch über die Haken festlegen, welche Einstellungen für die Vorlage übernommen werden sollen, wie sie heißt und in welchem Ordner wir sie speichern möchten. Dort können wir auch einen neuen erstellen. Über das Plus bei den Presets können wir auch externe Presets importieren, wo du als Kanal-Mitglied bspw. auch meine Presets über diesen Link* herunterladen und dann hier importieren kannst. Als Kanal-Mitglied erhältst du auch Zugriff auf alle zusätzlichen Inhalte, die ich anbiete, sowie vergangene Livestreams, besonderem Icon neben deinem Namen und unterstützt uns, weiterhin unsere Tutorials kostenlos auf YouTube bereitzustellen. Danke.
Über das Plus können wir auch alle Presets verwalten, wo wir bspw. welche ausblenden können, die wir nie benutzen, damit es hier nicht so voll ist. Ich habe aber immer noch nicht erklärt, warum ich die Presets nutze und nicht die Profile. Der einfache Grund ist, die Profile werden nicht auf die Einstellungen angewendet, welche wir gleich noch im Detail anschauen werden. Dadurch wird das Bild verändert, ohne dass ich weiß, welche genauen Faktoren bearbeitet wurde. Da sehe ich sie lieber direkt mit den Presets und kann sie noch einfacher nachjustieren.
Doch beginnen wir jetzt mit den Bildbearbeitungen. Im ersten Bereich können wir den generellen Farbton des Bildes bearbeiten. Dafür haben wir ganz oben den Weiß-Abgleich, welchen ich immer als Erstes machen würde, wenn dein Bild realistische Farben haben soll. Hier haben wir einige Vorlagen und können uns auch einen automatischen Abgleich einstellen lassen, ich nehm aber am liebsten direkt die Pipette am linken Rand und klicke dann auf einen Punkt im Bild, welcher in der Realität so weiß wie möglich war. Daran passt sich dann die Temperatur und Tonung an, welche wir darunter auch manuell einstellen können. Bei der Temperatur können wir das Bild bläulicher machen, womit es kälter wirkt oder gelblicher, womit es wärmer wirkt. Bewegen wir den Regler bei einem wärmeren Bild bspw. Richtung blau, können wir den Gelbstich etwas herausnehmen und es sieht realistischer aus. Bei der Tonung haben wir das gleiche Prinzip mit Grün und Pink.
Im nächsten Bereich können wir alles zur Belichtung und Kontrast einstellen. Hier nutze ich oft als Standpunkt den automatischen Tonwert, welchen wir ganz oben anklicken können, um eine Inspiration von Lightroom zu bekommen, wie sie die Belichtung einstellen würden. Anschließend kann ich es dann auch wieder rückgängig machen, was mit dem Tastenkürzel Strg oder Cmd + Z geht. Die Belichtung und den Kontrast können wir dann auch selber über die Regler einstellen. Hier haben wir auch eigene Regler für Lichter, Tiefen, Weiß und Schwarz. So können wir bspw. nur dunklere oder hellere Stellen abschwächen oder verstärken. Hier ist Schwarz der dunkelste Bereich im Bild und halbdunkle Bereiche sind die Tiefen. Das Gleiche ist mit hellen Bereichen im Bild, wo die Lichter die helleren Bereiche sind und Weiß die aller hellsten. Klicken wir doppelt auf den Namen eines Reglers, können wir ihn auch immer wieder auf null zurücksetzen. Falls wir genaue Werte haben wollen, können wir diese auch durch Klicken auf die Zahl direkt eingeben.
Was schnell beim Bearbeiten von der Belichtung und Kontrast passieren kann, ist das Bereiche im Bild schnell überbelichtet oder zu dunkel werden. Um zu sehen, ob wir solche Bereiche im Bild haben, können wir einfach J auf unserer Tastatur klicken. Dann werden uns blau im Bild alle Stellen angezeigt, die zu dunkel sind und rot welche zu hell sind. Wir erkennen auch am Histogramm am rechten Rand, wenn bestimmte Bildbereiche über die Grenze oberhalb gehen und damit Bildinformationen verloren gehen. So können wir einfach überprüfen, ob irgendwo unsere Bearbeitung zu extrem ist, wenn wir das nicht möchten.
Falls dir der Grundkurs bisher gefällt, würde es mich sehr freuen, wenn du ihn bewerten könntest oder unseren Kanal kostenlos abonnierst, wo du viele weiterer solcher Tutorials findest. Damit hilfst du uns, weiterhin solche Kurse kostenlos anbieten zu können. Vielen Dank.
Wir können jetzt auch noch die Dynamik und Sättigung im Bild beeinflussen. Drehen wir die Sättigung bspw. komplett runter, ist unser Bild Schwarz-Weiß. Das waren die Grundfunktionen, jetzt können wir noch sehr ins Detail gehen, in dem wir über die Gradationskurve im Detail die Belichtung einstellen können. Die Kurve stellt von unten links die dunkelsten Bereiche dar, bis nach oben rechts mit den hellsten. Wollen wir die dunklen Bereiche beispielsweise mehr herausstellen, können wir hier die Kurve hochziehen. Das passiert hier dynamisch, also es werden automatisch die Töne drumherum auch etwas mit erhöht oder gesenkt, damit es natürlich aussieht. Wollen wir sehr detailliert einen bestimmten Bereich reduzieren oder erhöhen, können wir das mit der Punktkurve machen, welche wir oberhalb auswählen können. Hier können wir feste Punkte in der Kurve festlegen und sie dann noch genauer anpassen. Das geht auch für die rot, grün und Blautöne in der Belichtung. Wir haben diese drei Farben zur Auswahl, weil das die Primärfarben sind, mit welchen unser Bild von der Kamera aufgenommen werden. Für den Anfang sollten aber meistens die Belichtungsoptionen aus den Grundeinstellungen reichen. Nur wenn du wirklich detaillierte Korrekturen vornehmen willst, lohnt es sich, mit der Kurve herumzuspielen.
Was für uns jetzt aber sicherlich noch praktisch ist, sind die genauen Farbeinstellungen, welche wir unter HSL und Farbe erhalten. Hier können wir alle Farben anhand von ihrem Farbton, Sättigung und Luminanz einstellen. Dort haben wir einmal die HSL-Ansicht, wo wir für die drei Bereiche alle Farben gleichzeitig einstellen können. Das ist praktisch, um genau an einem Ort die perfekte Farbkomposition für uns zu erstellen. Wir können aber auch alles nach einzelne Farbe filtern, wo wir dann den Farbton, Sättigung und Luminanz auf einen Blick für eine Farbe einstellen können. Mit dem Farbton können wir die Nuance der Farbe einstellen, mit der Sättigung, wie intensiv die Farbe im Bild sichtbar sein soll und mit der Luminanz, was für eine Helligkeit sie haben soll.
Neben der individuellen Farbbearbeitung, der bereits vorhandenen Farben in unserem Bild, können wir über Color-Grading auch den Farbton von Schatten, Lichtern und Mitteltönen bearbeiten. Hier haben wir jeweils ein Farbrad und können die aktuelle Ausgangsfarbe in eine andere Farbe einfärben. Je weiter wir aus der Mitte im Kreis herausgehen, umso intensiver ist die Bearbeitung. Generell können wir die Bearbeitung unterhalb auch über das Überblenden abschwächen oder abgleichen. Oberhalb können wir uns jedes Farbrad auch größer anzeigen lassen, falls wir es noch präziser einstellen möchten. Über das Auge bei einem Rad, können wir es auch ein und ausblenden, um den Unterschied direkt zu sehen und auch hier können wir doppelt auf den Punkt klicken, um ihn zurückzusetzen.
Soviel zur Farbbearbeitung, unter Details, können wir dann auch neuerdings KI basiert Rauschen aus dem Bild entfernen. Was aber auch weiterhin manuell geht. Auch das Bild nachschärfen, wodurch Kanten und Details mehr herausgehoben werden, können wir hier einstellen. Benutzt du ein bestimmtes Objektiv bei deiner Kamera, was eine Verzerrung mit sich zieht, können wir diese hier auch korrigieren, in dem wir das Objektmodell einfach auswählen. Hier unterstützt Lightroom fast alle größeren Objektivmarken. Falls deins nicht dabei ist, kannst du es theoretisch auch manuell einstellen.
Ist unser Motiv leicht geneigt, können wir es über "Transformieren" korrigieren. Hier können wir es in jeglicher Weise neigen oder auch drehen. Das Drehen und Skalieren würde ich hier aber nicht nutzen, weil das über den eigenen Zuschneiden-Bereich, welchen wir uns gleich noch anschauen werden, wesentlich komfortabler geht.
Unter "Effekte" können wir dann auch noch eine Vignette hinzufügen, was die Ränder abdunkelt oder aufhellt. Hier können wir die Stärke, Rundheit und weiche Kante einstellen. Auch eine künstliche Körnung können wir hinzufügen, falls wir das möchten. Hier können wir auch die Stärke und Größe der Körner einstellen. Eine leichte Körnung kann gut sein, wenn du ein älteres Bild imitieren möchtest, da oft unter niedrigen Lichtbedingungen früher bei Kameras ein Rauschen aufgedrehten ist, was wir damit erzeugen können.
Ganz unten haben wir dann noch die Kalibrierung, welche du als Anfänger vermutlich nicht benutzen wirst. Aber damit du weißt, was das ist, erkläre ich es dir trotzdem kurz. Wenn du ein Bild mit einer Kamera aufnimmst, interpretiert die Kamera, was genau die Farbe Rot, Grün und Blau für sie ist. Das kann je nach Kamera und besonders Kameramarke unterschiedlich sein und das können wir hier korrigieren, falls wir das möchten, anhand des jeweiligen Farbtons und Sättigung.
Unter unserem Bild können wir dann auch neben unserem bearbeiteten Bild das Original anzeigen, womit wir es direkt vergleichen können oder ein anderes Bild als Referenz daneben anzeigen lassen.
Das war jetzt schon eine ganze Menge. Bevor wir mit den anderen praktischen Tools im Entwickeln-Modus weiter machen, probier doch mal mit den Praxis-Beispielen eine eigene Farbkorrektur auf ein Bild deiner Wahl anzuwenden. Gehe dafür einmal die ganzen Grundeinstellungen durch und wende den Weiß-Abgleich und die Belichtungseinstellungen an, sowie passe die Farben nach deinem Geschmack an. Am Ende speicher deine Einstellungen als Preset und wende das Preset auf einem ähnlichen Bild an. Auch hier findest du ein Video im Ordner, falls du etwas nicht nachvollziehen kannst, aber probier es, als Erstes selber aus zu schaffen und spule im Video zurück, wenn du etwas nicht mehr weißt. So lernst du es am besten.
Neben den Farbeinstellungen können wir oberhalb auch noch das Bild zuschneiden. Hier erscheint dann ein Raster um unser Bild, wo wir die Ränder verschieben können, um nur einen bestimmten Ausschnitt des Bildes zu zeigen. Sobald wir wieder aus dem Modus wechseln, wird nur noch der Bildausschnitt angezeigt. Wir können hier aber auch immer wieder zurückkehren, um wieder mehr vom Bild zu zeigen, also hier geht nichts permanent verloren. Über die Einstellungen am rechten Rand können wir auch ein bestimmtes Seitenverhältnis wählen, welches dann nicht über die Ränder verändert werden kann, außer wir öffnen das Schloss neben den Seitenverhältnissen. Darunter können wir auch das Bild Grad für Grad drehen, ohne dass sich das Format verändert. Über "Auto" können wir hier auch meistens das Bild perfekt horizontal ausrichten, falls es etwas schräg ist. Falls uns die Einstellungen nicht gefallen, können wir sie hier auch mit einem Klick auf den Ausgangspunkt zurücksetzen.
Neben dem Zuschneiden können wir dann auch das Reparatur-Werkzeug öffnen, womit wir kleine Sachen im Bild einfach korrigieren können. Befindet sich bspw. ein Fleck auf unserer Linse oder fotografierten Objekt, können wir dieses einfach mit dem erschienenen Pinsel im Bild anklicken. Sobald wir die Maustaste loslassen, probiert Lightroom den Fleck automatisch zu entfernen. Hier gibt es insgesamt drei unterschiedliche Methoden, wo die automatische Erkennung und Entfernung vorausgewählt ist. Klicken wir einen bearbeiten Punkt an, können wir die Methode auch in den Einstellungen am rechten Rand nachträglich ändern. Wählen wir das Pflaster-Smybol aus, können wir eine andere Stelle im Bild als Referenz für die Ersetzung nehmen, was sehr praktisch ist, wenn die Farbe der Ersetzung falsch ist. Mit dem Stempel können wir 1:1 eine andere Stelle übernehmen, ohne dass sie interpretiert wird. Wir können hier dann auch die Größe der ausgewählten Stelle ändern, sowie die Deckkraft und bei manchen Werkzeugen auch eine weiche Kante einstellen. Auch diese Bearbeitungen sind alle reversibel, also wir können sie alle zurücksetzen oder mit der Entfernen-Taste nur die aktuell ausgewählte Reparatur.
Jetzt können wir auch einfach rote Augen, welche manchmal beim Bilderschießen entstehen entfernen, in dem wir einfach die Augen anklicken. Das funktioniert bei Augen von Menschen und bei Tieren.
Als letzte Option haben wir hier noch die Maskierung, welche erst letztens überarbeitet wurde, womit wir einzelne Bereiche im Bild auswählen können, um bspw. nur bei diesen die Farben zu verändern. Hier können wir automatisch das Motiv im Bild erkennen, sowie den Himmel oder Hintergrund. Wurde ein Motiv nicht richtig erkannt, können wir auch das Objekt-Werkzeug nutzen und damit den gesamten Bereich des Motivs anmalen, in welchem dann probiert wird, das Motiv richtig zu erkennen. Neben diesen automatischen Erkennungen können wir auch mit einem Pinsel oder einem Verlauf eine Maskierung auf unserem Bild erstellen. Auch anhand eines Farbtons geht das. Für letzteres habe ich mich beispielsweise bei diesem Bild entschieden, da über die Objekt-Auswahl auch falsche Bereiche ausgewählt wurden. Sobald wir eine Maske mit einem dieser Tools erstellt haben, sehen wir das Masken-Fenster, mit unserer Maske. Klicken wir sie dort an, sehen wir unsere angewendete Methode und können auch noch eine weitere Methode hinzufügen. So können wir unterschiedliche auch kombinieren oder ich füge bspw. noch einen zweiten Farbbereich hinzu, welcher nicht erkannt wurde. Über Subtrahieren neben dem Hinzufügen können wir mit den gleichen Methoden auch Elemente aus unserer Maske entfernen. Also falls bei der ersten Methode etwas aus Versehen zusätzlich erkannt wurde, können wir dieses auch mit einer beliebigen Methode erkennen und subtrahieren, um es von unserer Maske zu entfernen. Sobald die Maske erstellt ist, erhalten wir am rechten Rand auch unsere Farboptionen, welche wir jetzt speziell nur für den maskierten Bereich bearbeiten können. Hier müssen wir diese verwenden, wenn wir sie auf die Maske anwenden möchten und können nicht in den ersten Bereich zurückwechseln. Wir haben hier aber eigentlich alle wesentlichen Funktionen von dort auch. Im Masken-Fenster können wir jede Maske auch ausblenden oder über die drei Punkte auch löschen oder duplizieren. Oberhalb können wir auch eine weitere Maske hinzufügen und wenn wir wissen wollen, welche Bereiche alle mit einer Maske ausgestattet sind, können wir uns diese auch farblich anzeigen lassen.
Jetzt bist du an der Reihe. Maskiere den Brunnen aus dem Praxis-Beispiel und lass ihn noch mehr aus dem Bild herausstechen. Vielleicht, in dem du das restliche Bild auch abdunkelst? Stell ihn auch noch mehr heraus, in dem du das Bild perfekt auf ihn zuschneidest und entferne unnötige Flecken im Bild. Falls du nicht mehr weißt, wie etwas davon geht, kannst du einfach in diesem Video etwas zurückspulen oder du findest auch Hilfe im Lösungsvideo, was du ebenfalls im Praxis-Beispiel findest. Aber wie immer, erst selbst ausprobieren, bevor du dir die Lösung anschaust.
Bilder exportieren & freigeben (Druck, Buch, Diashow & Web)
Wollen wir unsere bearbeiteten Bilder jetzt auch ausdrucken, auf unserer Festplatte speichern, im Web veröffentlichen, als Fotobuch drucken oder als Diashow aka Präsentation bereitstellen, geht das natürlich auch.
Um Bilder normal auf unsere Festplatte zu exportieren, müssen wir am besten wieder zurück in den "Bibliothek" Bereich. Hier einfach die gewünschten Bilder auswählen, mehrere mit gedrückter Shift-Taste möglich und dann am linken Rand auf exportieren klicken. Hier können wir dann einen Speicherort festlegen, wo wir unter "Speziellen Ordner" einen eigenen Ordner auf unserem Gerät auswählen können. Darunter können wir auch festlegen, ob die Bilder in einem neu erstellten Unterordner gespeichert werden sollen und nach dem Export bspw. direkt in unseren aktuellen Katalog importiert werden soll. Auch wie die Dateien umbenannt werden sollen, können wir optional festlegen, wo wir bspw. Version 2 oder "bearbeitet" mit einbauen können. Das ist praktisch, wenn wir die Dateien im gleichen Ordner speichern, wie die Originalen. Was jetzt die wichtigsten Einstellungen beim Export sind, sind die Dateieinstellungen, wo wir das Dateiformat festlegen können. Hier können wir die Bilder direkt in praktischen JPEG oder PNG Bilder exportieren, welche für den alltäglichen Gebrauch optimal geeignet sind. Falls du mit RAW-Dateien arbeitest und diese auch als RAW exportieren möchtest, kannst du hier als Format einfach "Original" auswählen. Wir können hier auch den Farbraum auswählen, wo die Standardoption meistens die beste für das Format ist und bei JPEG-Bildern, können wir auch die Qualität festlegen, wo ich persönlich immer so hoch es geht einstellen würde, wenn dir die Dateien dann nicht zu groß werden.
Schließlich können wir auch die Bilder von den Abmessungen noch anpassen, was du aber auch einfach deselektiert lassen kannst, damit es in der Originalgröße exportiert wird. Wir können auch festlegen, welche Metadaten alle in das Bild mit exportiert werden sollen, wo wir bspw. nur das Copyright auswählen können, um bspw. Aufnahmeinformationen oder RAW-Infos nicht mit exportieren. Jetzt können wir auch noch ein Wasserzeichen auf jedes unserer Bilder hineinpacken, was wir hier auch im Detail konfigurieren können. Alle unsere hier festgelegten Einstellungen, können wir am linken Rand auch als Vorlage speichern, sodass wir die Einstellungen einfach für weitere Exporte nutzen können und nicht immer alles einstellen müssen. Hier ist es auch praktisch beim Speicherort den "Ordner später wählen" zu aktivieren, sodass man immer nach den Einstellungen nach dem Speicherort gefragt wird und die Vorlage nicht alles immer in den gleichen Ordner exportieren will. Klicken wir jetzt auf exportieren, kann es einen Moment dauern, bis alle Bilder exportiert wurden und finden sie im Ordner. Wollen wir, dass der Ordner sich automatisch öffnet, nach dem der Export beendet ist, können wir das hier auch einstellen.
Wollen wir unsere Bilder drucken, können wir das auch in einem eigenen Bereich machen, wir am rechten Rand auch einen Rand zum Bild hinzufügen können, sowie ein Wasserzeichen und auch die Druckerauflösung, Schärfe und Farboptionen einstellen. Am linken Rand können wir dann auch noch Vorlagen auswählen, für verschiedene Formate, wo wir auch Collagen erstellen können, in welchem wir per Drag-and-Drop unsere Bilder platzieren können. Über "Seite einrichten…" können wir auch selbst das Format unseres Druckerpapiers einstellen, sowie unseren Drucker auswählen. Sind wir zufrieden, können wir es direkt drucken oder den Druckerdialog erst öffnen, falls wir dort noch etwas einstellen möchten.
Wechseln wir in den Buch-Bereich, können wir direkt aus unseren Bildern auch ein Fotobuch erstellen. Dort können wir am rechten Rand direkt Einstellungen zum Buch machen, also was für eine Größe es haben soll. Hier arbeitet Lightroom mit dem Service Blurb zusammen, deswegen sind hier bestimmte Größen verfügbar und wir können auch den Einband wählen, Papiertyp und ob am Ende eine Seite mit Bulb Logo enthalten sein darf, was den Preis etwas reduziert. Einen Schätzpreis sehen wir hier auch direkt, wo wir ihn auch in unsere Währung umstellen können. Das ist super praktisch, da wir beim Hinzufügen von Seiten, direkt sehen, wie viel teurer das Buch dadurch werden würde. Darunter können wir dann festlegen, ob auf jeder Seite ein Bild sein soll, oder immer nur auf einer, sowie für jede ausgewählte Seite ein Layout festlegen, falls wir mehrere Bilder auf eine Seite packen möchten. Die Bilder können wir dann aus unserem unteren Fotostream genau auf die Platzhalter der Bilder im Buch schieben, um sie dort zu platzieren. Hier können wir sie auch wie gewünscht positionieren und skalieren. Wir können auch Seitennummern hinzufügen, sowie Textelemente, falls diese bei dem ausgewählten Layout dabei sind. Diese können wir auch von der Schriftart, Farbe und Größe anpassen. Für die einzelnen Seiten können wir auch einen Hintergrund festlegen und in der Hauptansicht auch per Rechtsklick einzelne Seiten wieder löschen, sowie per Drag-and-Drop die Reihenfolge anpassen. Sind wir fertig mit unserem Buch, können wir es direkt an Blurb senden, um den Kaufprozess abzuschließen. Auf der linken Seite, können wir das Buch aber auch als PDF exportieren, falls wir es nicht über Blurb drucken lassen möchten. Willst du ein Fotobuch über einen anderen Anbieter erstellen, kannst du deine Bilder auch einfach normal auf der Festplatte speichern und diese dann bei deinem Wunschanbieter hochladen und dort das Fotobuch designen.
Jetzt können wir auch noch eine Diashow erstellen, im gleichnamigen Bereich. Dort haben wir am rechten Rand alle Einstellungsmöglichkeiten dafür. Hier können wir für jedes Bild einen Rahmen hinzufügen, wo wir auch die Farbe einstellen können. Zusätzlich können wir auch einen Schatten hinzufügen, welcher das Bild vom Hintergrund abheben kann, wenn es nicht den Bildschirm komplett füllt. Auf jede Slide der Diashow können wir jetzt auch noch eine Tafel einbauen, wo bspw. unser Name oder Firma draufsteht oder wir erstellen einen freien Text, über das ABC Symbol unter unserem Bild. Diesen können wir frei auf dem Bild platzieren. Zu unserer Diashow können wir auch eine Start- und Endfolie hinzufügen, wo wir den Text und Hintergrund einstellen können. Die ganze Präsentation können wir auch mit eigener Musik hinterlegen, sowie festlegen, ob die Diashow automatisch abgespielt werden soll, wo wir die Länge von jeder Folie einstellen können, sowie die Geschwindigkeit des Übergangs. Wählen wir hier manuell aus, können wir auch durch Maus klicken die Seiten wechseln, was als Präsentationsverwendung gedacht ist. Ganz unten können wir uns die Diashow auch als Vorschau anzeigen lassen oder direkt auf unserem Gerät auf einem verbundenen Monitor abspielen. Auf der linken Seite können wir die Diashow auch als Video exportieren, was nur Sinn ergibt, wenn du die automatischen Seitenwechsel aktiviert hast. Das Video wird als MP4 Datei gespeichert, mit bis zu 1080p. Wir können es aber auch als PDF speichern, wo jede Folie eine Seite ist, im PDF. Auch hier können wir beim Festlegen des Speicherorts noch Qualitätseinstellungen machen.
Als letzte Option, können wir unter "Web" auch unsere Bilder als HTML-Seite erstellen, womit wir sie bspw. als Webseite veröffentlichen können. Hier haben wir auch verschiedenste Optionen, wie die Seite aussehen kann. Falls du deine Bilder als Art Portfolio veröffentlichen möchtest, rate ich dir aber eher Adobe Portfolio zu verwenden, was auch bei dem Creative-Cloud-Abo dabei ist, wenn du Lightroom Classic abonnierst. Hier kannst du intuitiv eine Webseite kostenlos erstellen und veröffentlichen, wo du deine Bilder in einer Galerie präsentieren kannst. Ein ausführliches Tutorial zu Adobe Portfolio findest du auch auf meinem Kanal. Auch die Freigabe über das normale Lightroom ist wesentlich komfortabler, da du dort direkt einen Link zum Album teilen kannst, welche du auch nachträglich einfach in Lightroom bearbeiten kannst, was bei Classic aktuell leider nicht möglich ist.
Als letzten Praxis-Schritt exportiere mindestens 3 der Bilder aus dem Praxis-Beispiel, welche du in diesem Grundkurs bereits bearbeitet hast. Das ganze als JPEG in guter Auflösung, direkt in einem eigenen Unterordner, neben den originalen Bildern auf deinem PC. Hast du das erfolgreich gemacht, kannst du auch noch das Quiz über diesen Link machen, um dein Wissen aus diesem Grundkurs zu intensivieren und zu sehen, was du alles mitgenommen hast.
So einfach kannst du deine Bilder in Lightroom Classic verwalten und bearbeiten. Über diesen Link* kannst du direkt damit durchstarten und für mehr Tutorials zu bspw. dem normalen Lightroom oder anderen Bildbearbeitungsprogrammen, wie Affinity oder Luminar Neo, kannst du meinen YouTube-Kanal kostenlos abonnieren. Falls du noch Fragen oder Feedback haben solltest, kannst du dieses gerne in den Kommentaren hinterlassen.