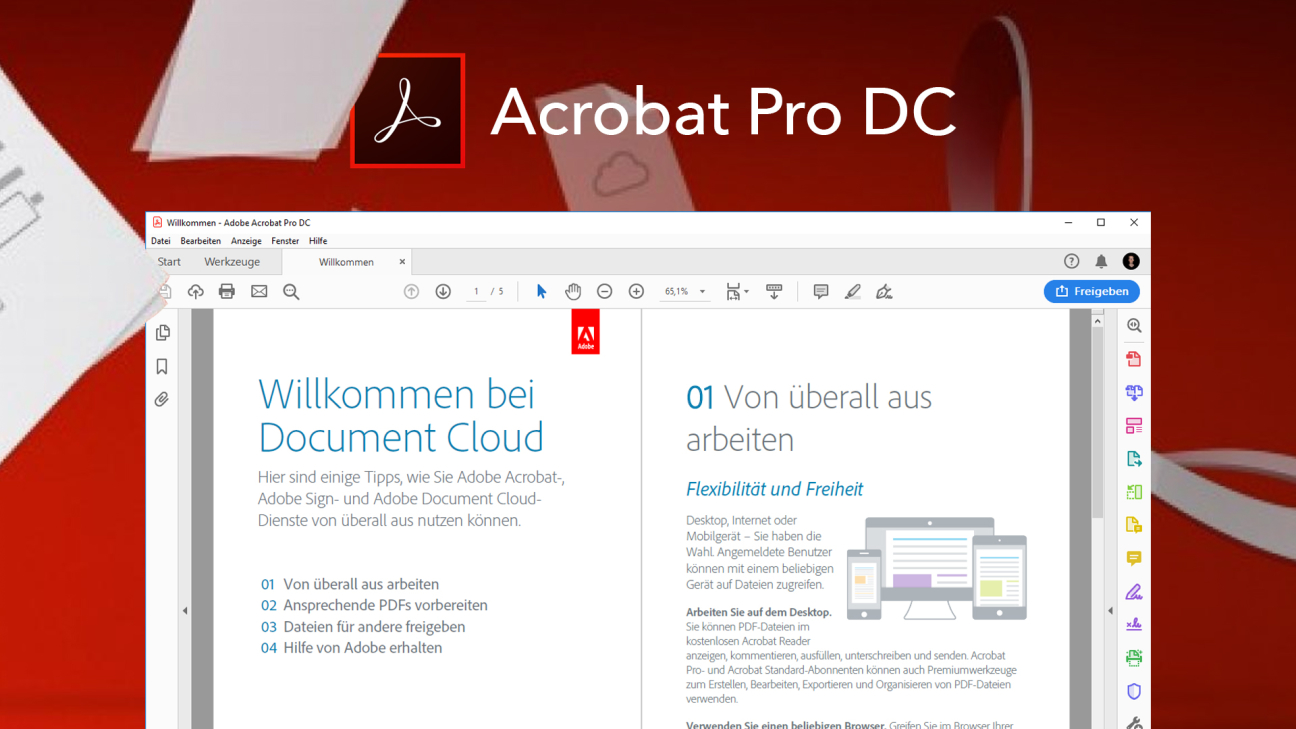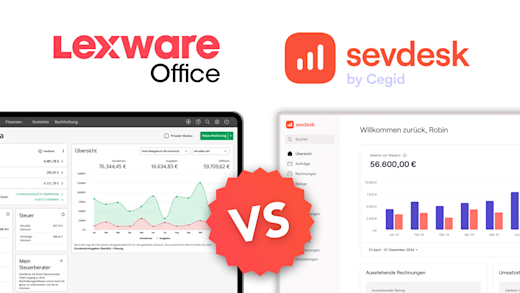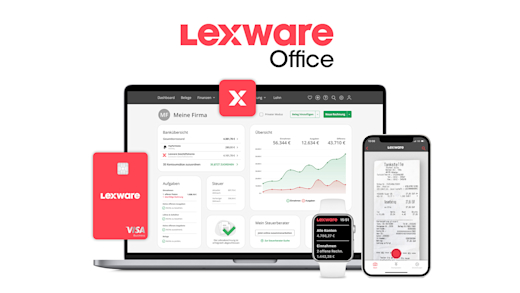Verwalte deine PDF Dokumente ganz einfach und professionell mit Adobe Acrobat Pro DC. Was du alles damit machen kannst und wie alles funktioniert, zeige ich dir in diesem Artikel.
Als Erstes schauen wir uns an, wie du Adobe Acrobat Pro DC überhaupt erwerben kannst und wie viel es kostet. Anschließend richten wir es ein und schauen uns den Startbildschirm im Detail an. Dann nehmen wir die Werkzeuge unter die Lupe und die Oberfläche und bearbeiten schließlich ein PDF zusammen. Abschließend werfen wir noch einen Blick in die Einstellungen.
Einrichten & Preise
Adobe Acrobat Pro DC ist Teil der Adobe Creative Cloud und nur über diese Cloud abonnierbar. Hier kannst du sie zusammen mit allen anderen Adobe Creative Cloud Produkten, wie Photoshop, Illustrator und Co. für einen monatlichen Preis erwerben oder es direkt als Einzelabo kaufen. Auf der offziellen Seite von Adobe Acrobat, hast du auch die Möglichkeit abgespeckte Versionen zu abonnieren und sogar die kostenlose Version Adobe Reader herunterzuladen. In diesem Video verwenden wir die Acrobate Version, aus dem Adobe Creative Cloud Abo, diese entspricht der Acrobat Pro Version. Für Unternehmen ist Acrobate auch über die Document Cloud verfügbar. Hier hast du die Möglichkeit die Creative Cloud kostenlos zu testen und findest dort auch alle Preise & Co. Grundsätzlich um Acrobat nutzen zu können, brauchst du ein kostenloses Konto bei Adobe, was du dir nach dem Kauf, oder vor dem Test, anlegen musst. Anschließend wird die Creative Cloud auf deinen Computer heruntergeladen, aus welcher du dann Acrobate testen und anschließend installieren kannst. Hast du es erfolgreich installiert, kann es direkt losgehen. Falls du irgendwelche Fragen zu Acrobat hast, kannst du diese auch gerne in den Kommentaren stellen oder über unsere Facebook-Seite.
Startbereich
Hast du das Programm erfolgreich gestartet, befinden wir uns im Startbildschirm. Hier siehst du im Hauptbereich, deine zuletzt verwendeten Dateien, mit Name, Größe und Zugriffsdatum. Hier kannst du die Ansicht zwischen Liste und Vorschaubildern wechseln. Außerdem kannst du eine oder mehrere Dateien auswählen. Wählst du eine Datei aus, kannst du diese, im nun neu geöffneten Fenster, an der rechten Seite, direkt freigeben, zur Überprüfung an Kollegen senden, es mit Adobe Sign unterschreiben aber auch bearbeiten, verwalten, exportieren, kommentieren und aus deinem Startbereich entfernen. Hast du mehrere Dateien ausgewählt, kannst du diese zusammenführen, alle freigeben oder öffnen. Auch diese kannst du aus dem Startbereich ausblenden.
An der linken Seite hast du auch noch ein Menü. Hier kannst du zwischen den zuletzt verwendeten Dateien, auch deine gescannten Dateien abrufen. Dieser Bereich hängt mit der kostenlosen Adobe Scan App zusammen, welches dir ermöglicht Dateien als PDF zu scannen und dann direkt in Acrobat anzuzeigen. Im Breich “Datei” kannst du deine lokale Festplatte nach Dokumenten durchstöbern aber auch deine Creative Cloud oder andere Cloud Anbieter, welche du jedoch zuvor mit deinem Acrobat verknüpfen musst. Im Bereich Freigeben, siehst du alle deine Dateien, welche du freigegeben hast. Hier wird zwischen freigegebenen Dateien unterschieden, welche von dem anderen nur einsehbar ist, überprüfbar ist oder zum unterschreiben ist. Oben im Menü, kannst du auch noch zu den Werkzeugen wechseln.
Oberfläche
Ganzen oben am Rand findest du noch das Menü von Adobe Acrobat. Welches in die Bereiche: Datei, Bearbeiten, Anzeige, Fenster und Hilfe unterteilt ist. Im ersten Bereich kannst du ein Dokument öffnen oder Erstellen. Hier kannst du über viele verschiedene Wege ein PDF erstellen, bspw. direkt von einer Webseite, deiner Zwischenablage oder Scanner. Du kannst hier auch mehrere Dateien zusammenführen in einem PDF oder ein Formular oder Portfolio erstellen. In diesem Bereich kannst du aber auch deine aktuelle Datei speichern, exportieren oder freigeben. Beim Freigeben bspw. hast du dann noch ein weiteres Menü wo du Einstellungen zu deiner Freigabe machen kannst. Im unteren Teil des Bereichs, kannst du deine Datei auch schließen, Einstellungen zu ihr abrufen oder Drucken. Auch deine zuletzt verwendeten Datein findest du hier und du kannst auch das Programm komplett beenden. Im Bereich “Bearbeiten” findest du alle Funktionen zum Bearbeiten deiner Datei, worauf wir in einem folgenden Abschnitt noch zu sprechen kommen. Im Bereich “Anzeige” kannst du dein Programm so einstellen wie du es gerne möchtest. Hier kannst du dein Dokument im Uhrzeigersinn oder gegen den Uhrzeigersinn drehen. Auch zwischen den Seiten, falls du mehrere in deinem Dokument hast, navigieren und die Darstellungsweise deiner Seiten im Programm festlegen. Hier kannst du einen Bildlauf aktivieren, dass du komplett durchscrollen kannst oder bspw. eine Doppelseiten-Ansicht, wo du zwei Seiten neben einander sehen kannst. Du kannst im Bereich “Ansicht” auch im Menüpunkt: Zoom, viel zur Darstellungsgröße einstellen. So kannst du bspw. die Originale Größe anzeigen, es an dein Programm anpassen, eine Lupe aktivieren oder auch einen dynamischen Zoom, wo du mit dem Mausrad rein und raus zoomen kannst. Du hast in diesem Bereich auch die Möglichkeit, alle deine Werkzeuge aufzurufen, Programmelemente ein oder auszublenden und die Programmfarbe ändern. Schließlich auch dein Verlaufsprotokoll abrufen, eventuell einen Lese oder Vollbildmodus starten und eine Sprachausgabe für markierten Text aktivieren. Im Bereich “Fenster” kannst du, wie der Name schon sagt, deine Fenster verwalten. Als Fenster ist das Programm mit einem Dokument gemeint. Hier kannst du bspw. durch die Teilung, zwei Dokumente nebeneinander anzeigen lassen oder wenn du ein neues Fenster öffnest, legt sich dieses über das Alte. Ganz unten siehst du auch alle deine momentan geöffneten Fenster. Überall wo der Haken daneben ist, siehst du in der momentanen Übersicht und wenn du ein anderes anklickst, wird dir dieses direkt angezeigt. Im Bereich ”Hilfe” kommst du zum Online-Support und findest mehr Informationen über das Programm. Auch dein verbundenes Adobe Konto kannst du hier verwalten und nach Updates suchen. Hast du eine Datei geöffnet. Findest du über der Datei, noch einige Einstellungen, welche wir im Abschnitt Bearbeiten noch genauer unter die Lupe nehmen. Darüber siehst du auch die Hirachie des Programmes. Ganz rechts kommst du zum Startbildschirm und daneben zu den Werkzeugen. Danach siehst du alle deine momentan geöffneten Dokumente, kannst diese hier neu anordnen oder auch schließen. Am rechten Rand kannst du dann auch noch Hilfe suchen, sowie alle deine Benachrichtigungen und dein Adobe Konto sehen und seine Einstellungen abrufen. Am rechten Rand siehst du auch nochmal alle deine Werkzeuge, kannst obendrüber deine Datei freigeben und unterhalb siehst du dein aktuelles Abo.
Werkzeuge
In Acrobat findest du, auf dem Startbildschirm im zweiten Bereich oder in der Bearbeitung einer Datei am rechten Rand alle Werkzeuge. Über mehr Werkzeuge kannst du auch in diesem Modus die Übersicht aufrufen, welche wir jetzt genauer unter die Lupe nehmen. Die Werkzeuge, können in fünf wesentliche Bereich unterteilt werden. Im ersten Bereich “Erstellen und Bearbeiten” kannst du ein neue PDF-Datei erstellen anhand einer anderen Datei. Klickst du auf öffnen kommst du in ein weiteres Menü, wo du auswählen kannst, ob du eine einzelne Datei oder mehrere Dateien als PDF-Dokument erstellen willst. Hier siehst du auch alle utnerstützten Formate sowie weitere Einstellungen und kannst die Dateien auswählen. Auch Dateien direkt von deinem Scanner, Werbseite, Zwischenablage oder eine Leere Seite kannst du hier holen. Mit dem Werkzeug “Dateien zusammenführen” kannst du auch mehrere Datein auswählen oder deine momentan geöffneten Dateien und zu einem Dokument zusammenfügen. Hier kannst du im oberen Menü auch Einstellungen dazu machen und die Dateien in der Übersicht anordnen, bevor du sie zusammenfügst. Mit dem “Seiten verwalten” Werkzeug, kommst du in eine Übersicht deiner aktuellen Datei, wo du die einzelnen oder mehrere Seiten auswählen kannst und mit den Werkzeugen am oberen Rand bearbeiten kannst. Hier kannst du Dateien löschen, extrahieren, Einfügen, Ersetzen, Aufteilen und vieles mehr. Mit dem Werkzeug “PDF bearbeiten” kannst du alle Elemente, welche bearbeitbar sind, auswählen und im erweiterten Menü dann Einstellungen zum Format des Textes, Objekten und vieles mehr machen. “PDF exportieren” ermöglicht dir, dein PDF als Microsoft Word Datei, Arbeitsblatt, PowerPoint-Präsentation, Bild, HTML Webseite und weitere Formate zu exportieren. Zu den einzelnen Formaten kannst du auch noch Einstellungen machen über das Zahnrad neben dem Namen. Mit dem Werkzeug “Scan verbessern” kannst du deine gescannte Seite von der Ansicht verbessern, Texte erkennen und Nummerierungen hinzufügen, sowie das Dokument drehen. Du kannst über das “Rich Media” Werkzeug, auch noch Medien Elemente hinzufügen, wie Videos, interaktive Schaltflächen, 3D Objekte, Audio und vieles mehr. Das war der erste Bereich der fünf Werkzeuge-Bereichen. Da wir die anderen nicht alle so im Detail auseinander nehmen können, da es den Rahmen dieses Videos sprengen würde, gehen wir diese im Schnelldurchlauf durch. Im Bereich “Freigeben und überprüfen” hast du Werkzeuge, die dir ermöglichen, deine Dateien auf viele verschiedene Weisen, wie Links, Emails und Co. freizugeben. Aber auch bspw. in einer Teamarbeit zur Überprüfung freizugeben und in dem Zuge auch die Datei zu kommentieren, sowie Stempel hinzufügen und verschiedene Dateien vergleichen und vermessen. Im Bereich “Formulare und Signaturen” kannst du mit der Hilfe von Adobe Sign, deine Dokumente ganz einfach digital unterschreiben und ausfüllen, sowie Formulare erstellen und zertifizieren. Im Bereich “Schützen und stabilisieren” kannst du deine Dateien verschlüsseln, Bereiche schwärzen, Bestimmte Standards erfüllen, aber auch für eine Druckproduktion vorbereiten und Barrierefreiheit gewährleisten. Im letzten Bereich “Anpassen” kannst du ein benutzerdefiniertes Werkzeug erstellen, sowie einen Asssistanten und Index aufrufen und mit JavaScript arbeiten. Über den Pfeil neben den Namen, kannst du die einzelnen Werkzeuge, auch zu deiner Leiste an der rechten Seite hinzufügen oder entfernen und diese dadurch induvidualisieren.
PDF bearbeiten
Hast du eine Datei geöffnet findest du über dieser einen Einstellungsbalken.
Hier kannst du links deine Datei direkt speichern, freigeben, Drucken, per Mail versenden und durchsuchen. In der Mitte kannst du, über die Pfeile, die Seiten deines Dokuments durchblättern oder direkt über die Zahl auf deine gesuchte Seite spingen. Hier siehst du auch vielviele Seiten dein Dokument hat. Daneben kannst du das Auswahl und Handwerkzeug, auswählen. Außerdem heran und herauszoomen, über das Plus und Minus oder den prozentualen Wert. Daneben kannst du noch die Seiten Ansicht verändern, sowie in einen Bearbeitungsmodus aufteilen, sodass auch unterhalb einige dieser Funktionen zusehen sind. Oben kannst du dann auch noch das Kommentieren, Makierungen und Unterschreibenswerkzeug öffnen. Ganz am rechten Rand, kannst du deine Dateien auch freigeben. Am linken Rand kommst du noch zu einer Seitenübersicht. Außerdem hast du hier die Möglichkeit Lesezeichen hinzuzufügen sowie Anhänge. In den einzelnen Bereichen, kannst du auch noch genauere Einstellungen dazu machen. Über die Pfeile, neben dem rechten und linken Menü kannst du diese auch ausblenden oder einblenden. Im Menü, im Bereich “Bearbeiten” kannst du auch Bearbeitungen rückgäng machen oder wiederholen. Auch ausgewählte Sachen, ausschneiden, kopieren, einsetzen oder löschen. Auch Auswahlen kannst du hierüber tätigen, Texte und Bilder kopieren, sowie einen Schnappschuss machen, die Suche aufrufen und dein Dokument auf Rechtschreibung prüfen. Zu guter Letzt auch deine Werkzeuge verwalten und Einstellungen zum Programm machen.
Erweiterung
Mit Adobe Acrobat hast du auch die Möglichkeit eine Erweiterungen für deinen Chrome-Webbrowser, nach der Installation oder über den Erweiterungen-Store hinzufügen. Mit der Erweiterung kannst du Webseiten, direkt zu einem PDF konvertieren oder auch zu einem Dokument hinzufügen. Dafür musst du einfach auf eine komatible Seite gehen, bspw. unsere Webseite simontutorial.de und kannst dann über das Acrobat Symbol, die Funktionen ausführen. Auch HTML und anderen Codes kannst du damit ganz einfach exportieren in ein PDF Dokument.
Einstellungen
Du findest im Menü, im Bereich “Datei” auch Einstellungen zu deinem geöffneten Dokument. Im Bereich “Bearbeiten” findest du auch die Einstellungen zum Programm an sich. In den Einstellungen zur Datei, kannst du im ersten Bereich, allgemeine Informationen, wie Titel, Verfasser, Stichwörter und weitere Metadaten verwalten. Auch dein Erstellungsdatum, sowie alle Daten zu deiner Datei findest du hier. Im Bereich “Sicherheit” kannst du dein Dokument auch mit einem Passwortschutz versehen, sowie eine Zertifizierung hinzufügen. Unter Schriften, kannst du alle verwendeten Schriftarten verwalten und unter Ansicht beim Öffnen, kannst du das Layout des Programmes festlegen, wie die Datei angezeigt werden soll und weitere Einstellungen dazu tätigen. Im Bereich “Benutzerdefiniert” kannst du noch weitere Einstellungen manuell hinzufügen. Im letzten Bereich “Erweitert” kannst du noch Einstellungen zu den Druck-Optionen machen, sowie wie die Leserichtung und Sprache sein soll. In den Einstellungen zum Programm, im Menü unter Bearbeiten, kannst du quasi jedes einzelne Detail des Programms individuell anpassen. Die Einstellungen sind an der linken Seite, in fünf Hauptteile und viele weitere Bereich unterteilt. Die Hauptteile beziehen sich auf die direkten Eigenschaften des Programms, sowie allgemeinen Sachen. Die Eingenschaften sind an sich sehr selbst erklärend und man sollte einfach ausprobieren, was für einen das Beste ist. Falls du irgendwelche Fragen zu diesen hast, oder dem Programm an sich, kannst du diese gerne über unsere Facebookseite stellen oder in den Kommentaren stellen.
Jetzt weißt du wie du mit Adobe Acrobate alles mit deinen PDF-Dokumenten machen kannst. Wenn du auch die anderen Programme von der Adobe Creative Cloud kennen lernen willst, findest du passende Tutorials auf meinem Kanal.