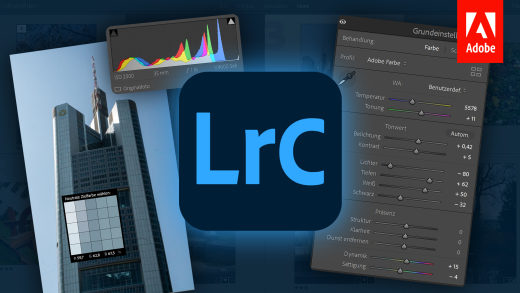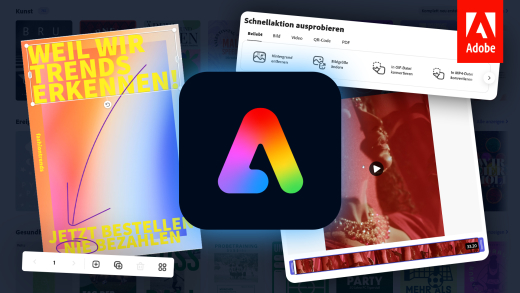Bearbeite Bilder so einfach wie noch nie mit der ki-basierten Bildbearbeitungssoftware Luminar Neo. Was du damit alles machen kannst, wie alles funktioniert und was du generell darüber zum Einstieg wissen musst, erkläre ich dir ausführlich in diesem Grundkurs.
Installation & Preis
Luminar Neo ist ein Programm für deinen Windows- oder Mac-Computer, welches du über die offizielle Webseite herunterladen und installieren kannst. Dafür müssen wir es aber als Erstes erwerben, das geht direkt über diesen Link*. Hier können wir Luminar Neo als Abo für eine monatliche oder jährliche Gebühr buchen oder eine lebenslange Lizenz für einen einmaligen Preis.
Bei den Abo-Optionen gibt es zwei unterschiedliche Versionen. Einmal die Explore-Version für 9,95 € pro Monat oder 99 € pro Jahr. Hier erhalten wir alle Grundfunktionen vom Programm, sowie zukünftige Updates und können es auf einem Computer gleichzeitig installieren. Auf Produkte im Marketplace erhalten wir zusätzlich 5 % Rabatt. Mit dem Pro-Abo für 14,95 € pro Monat oder 119 € pro Jahr, erhalten wir zusätzlich auch Zugriff auf die offiziellen Erweiterungen. Das sind besondere Funktionen, die man sich dazu kaufen kann. Hier erhalten wir auch alle zukünftigen Erweiterungen ohne Aufpreis dazu, können das Programm auf zwei Geräten gleichzeitig installieren und erhalten 10 % Rabatt auf dem Marketplace. Ohne Abo können wir Luminar Neo für einmalig 149 € kaufen, wo wir aber nicht alle zukünftigen Upgrades erhalten, aber trotzdem die essenziellen Software-Updates. Wir können diese auf einem Gerät nutzen, erhalten keinen Rabatt auf dem Marketplace und auch nicht die besonderen Erweiterungen. Hier können wir aber die Erweiterungen für einmalig 299 € dazu buchen, womit wir die aktuellen Erweiterungen auch erhalten, aber keine, die zukünftig erscheinen. Falls du bereits eine vorherige Version von Luminar hattest, kannst du am oberen rechten Rand diese auch verifizieren, um einen besonderen Rabatt auf Luminar Neo zu erhalten.
Haben wir uns für eine Option entschieden, können wir direkt auf "Jetzt kaufen" klicken, wo wir unsere E-Mail-Adresse und Zahlungsmethode angeben müssen. Hier können wir mit Kreditkarte, PayPal, Sofort-Überweisung, Giropay und Wire Transfer bezahlen. Falls wir einen Rabattcode haben können wir ihn hier auch angeben, sowie eine Ust-IdNr. falls du es für die Arbeit kaufst. Nach dem Kauf können wir die Setup-Datei herunterladen und das Programm auf unserem Computer installieren. Dort können wir den Speicherort auch festlegen und müssen uns dann nach dem ersten Starten mit unserer E-Mail-Adresse anmelden. Das muss die gleiche E-Mail-Adresse sein, welche wir beim Kaufen angegeben haben. Damit erstellen wir nämlich einen Account bei Skylum, in welchem unsere Lizenz hinterlegt ist. Auf der Webseite können wir uns dann auch immer in unseren Account einloggen und bspw. wenn wir ein Abo abgeschlossen haben, dieses kündigen, sowie alle unsere Käufe und Lizenzen verwalten. Hier können wir auch immer das Programm wieder herunterladen und installieren, falls wir bspw. unser Gerät wechseln wollen.

Code: SIMON10
Verwendbar bis auf Widerruf
Erhalte 10 % Rabatt auf die Bildbearbeituns-Software Luminar Neo, wenn du ein Pro oder Erkunden Jahresabo abschließt. Wie das Programm funktioniert, habe ich dir auch hier in meinem Tutorial im Detail erklärt.
- Nur für Neukunden
- Nur für Jahresabo
- Nur für Pro & Erkunden Abo
- Verwendbar bis auf Widerruf
Bilder importieren & organisieren (Katalog)
Damit wir unsere Bilder jetzt mit Luminar Neo bearbeiten können, müssen wir sie als Erstes in das Programm importieren. Das können wir direkt am linken Rand machen, wo wir einzelne Bilder oder direkt ganze Ordner importieren können. Bevor wir das machen, ist es gut zu wissen, dass Luminar alle unsere Bearbeitungen an Bildern in einer Katalog-Datei auf unserem Gerät speichert. Diese befindet sich standardmäßig in unserem Bilder-Ordner. Wir können durch Klicken auf das Logo in Luminar unter Datei, auch einen neuen Katalog erstellen, wo wir den Speicherort und Name selbst auswählen können. So können wir unsere Bilder auch in unterschiedlichen Katalogen speichern, was bspw. praktisch ist, wenn wir private und berufliche Bilder trennen möchten. Grundsätzlich als Tipp, ist es gut den Katalog auf einer schnellen Festplatte abzulegen, dann werden die Bearbeitungen im Programm schneller geladen. Du kannst den Speicherort auch immer ändern. Dafür aber Luminar vorher einmal beenden und den Ordner mit dem Katalog dann über den Datei-Explorer oder Finder verschieben. Wenn wir das Programm dann wieder starten, können wir unter Datei den Katalog über "Öffnen" erneut auswählen und dann wurde der neue Speicherort erkannt.
Haben wir jetzt ein Bild importiert, wechseln wir direkt in den Vorlagen-Bearbeitungsmodus und wenn wir einen Ordner mit Bilder importiert haben, dann in der Katalog-Ansicht. In letzterer können wir unsere Bilder generell organisieren, was sehr praktisch ist, wenn wir erstmal Ordnung in diese bringen wollen oder uns noch für einzelne Bilder entscheiden möchten. Hier können wir am linken Rand einfach alle Fotos, auch nach einzelnen Jahren, anzeigen lassen, oder welche wir als letztes hinzugefügt haben, wo wir unsere Importe auch chronologisch sehen. Auch welche wir letztens bearbeiten haben oder gelöscht sehen wir hier. Über die Pfeile davor können wir auch direkt auf die verfügbaren Zeitpunkte zugreifen und über die Zahl am rechten Rand sehen wir, wie viele Bilder sich darin befinden. Haben wir ganze Ordner importiert, werden diese auch als Ordner in einem eigenen Abschnitt angezeigt, wo wir auch weitere Ordner direkt importieren können und mit einem Rechtsklick auf einen Ordner, auch Unterordner erstellen, weitere Bilder in diesen importieren aber auch den Ordner umbenennen, aus unserem Luminar-Katalog löschen, sodass er uns im Programm nicht mehr angezeigt wird oder komplett von unserem Computer löschen. Generell ist es wichtig zu wissen, dass Luminar die Bilder nicht 1:1 in den Katalog importiert. Also solltest du importierte Bilder nachträglich auf deinem Computer verschieben, werden diese dann in Luminar auch nicht mehr angezeigt. Über einen Rechtsklick auf den Ordner können wir uns auch die importierten Ordner direkt in unserem Explorer am PC anzeigen lassen und uns auch eine Verknüpfung erstellen, welche dann im oberen Bereich zu sehen ist. Das kann praktisch sein, wenn wir sehr viele Dateien bearbeiten. Den Ordner-Bereich und den darunter liegenden Alben-Bereich können wir auch immer ausblenden.
Die Alben, welche wir hier einfach über das Plus erstellen und dann benennen können, funktionieren sowie Ordner, nur dass sie virtuell im aktuellen Katalog gespeichert werden. Also diese sind nicht als echter Ordner auf deinem PC verfügbar, sondern sind nur in deinem Katalog gespeichert und können dir helfen deine importierten Medien auf einem weiteren Weg zu organisieren. Alben können wir über einen Rechtsklick auch wieder löschen, womit die Bilder an sich nicht aus dem Katalog entfernt werden. Hier können wir das Album auch nochmal umbenennen sowie ebenfalls eine Verknüpfung erstellen. Haben wir irgendetwas aus dem linken Menü ausgewählt, sehen wir seine beinhalteten Bilder im Hauptbereich, welchen wir dann am oberen rechten Rand auch von der Anzeigegröße anpassen können.
Bleiben wir länger mit der Maus auf einem Bild stehen, wird sein Dateiname eingeblendet und haben wir ein Bild ausgewählt, können wir uns am rechten Rand auch alle seine verfügbaren Metadaten anzeigen lassen. Fahren wir mit der Maus über ein Bild, können wir es auch einfach über das Herz-Symbol favorisieren und klicken wir doppelt auf das Bild, können wir es auch größer anzeigen lassen, wo wir weitere Bilder am unteren Rand nur noch sehen. Hier können wir dann neben dem Favorisieren, die Bilder auch als abgelehnt markieren. Diese beiden Markierungen können uns sehr dabei helfen, eine Bildauswahl zu finden und wir können in der normalen Übersicht dann bspw. auch nur unsere Favoriten, abgelehnten oder nicht markierten Bilder anzeigen lassen. Daneben können wir die Bilder auch nach unterschiedlichen Kriterien sortieren in der Übersicht. Haben wir ein Bild doppelt angeklickt, können wir auch mit dem Mausrad oder per Mausklick in das Bild zoomen und mit gedrückter Maustaste auch in diesem dann bewegen, um uns bspw. Details super anschauen zu können. Mit einem rechten Mausklick auf ein Bild im Katalog, können wir ebenfalls die Markierungen setzten, aber auch das Bild um 45 Grad Schrittweise drehen. Haben wir hier ein bearbeitetes Bild angeklickt können wir hier über Anpassungen auch alle Bearbeitungen kopieren und dann darüber bei einem anderen Bild die Bearbeitungen direkt ebenfalls 1:1 anwenden oder das Originalbild wiederherstellen, also alle Bearbeitungen entfernen. Des Weiteren können wir hier das Bild auch direkt exportieren, seinen Ordner anzeigen sowie Bilder, welche am gleichen Datum erstellt wurden und ein neues Album mit dem ausgewählten Bild erstellen. Abschließend können wir das Bild hier auch löschen und die Datei auf unserem PC anzeigen lassen. In der Katalog-Übersicht können wir mit gedrückter Shift oder Strg-Taste auch mehrere Bilder gleichzeitig auswählen und so bspw. Markierungen & Co. auf mehrere Bilder gleichzeitig anwenden.
Haben wir sehr viele Bilder in unserem Katalog, kann es auch sehr hilfreich sein sich wesentliche Tastenkürzel anzueignen, um bspw. Markierungen noch schneller setzen zu können. Einige spannende Tastenkürzel zu Luminar AI habe ich dir auch in meinem neuen Beitrag auf Instagram @simontutorial vorgestellt.
Bilder bearbeiten (+ Vorlagen)
Kommen wir jetzt zum spannendsten Teil in Luminar Neo, der Bildbearbeitung. Dazu haben wir zwei Bereiche im Menü. Einmal die Vorlagen, wo wir unsere Bilder mit wenigen Klicks bearbeiten können und den normalen Bearbeiten-Bereich, wo wir alle Details einstellen können.
Haben wir ein Bild ausgewählt und gehen in den Vorlagen-Bereich, können wir vorgefertigte Bearbeitungen in Form von Filtern am rechten Rand direkt auswählen und auf das Bild anwenden. Hier erhalten wir mit dem Programm schon einige Vorlagen, welche in Kategorien unterteilt sind, auf welche wir dann klicken können, um Filter von dieser zu sehen und mit einem Klick anzuwenden. Wir können ihre Intensität auch einstellen, sowie die Vorlage wieder entfernen über den Pfeil, falls sie uns nicht gefällt oder durch Klicken auf eine andere Vorlage, diese ersetzen. Gefällt uns eine Vorlage gut, können wir sie auch über das Herz favorisieren, wo wir sie dann immer einfach im Vorlagenmenü ganz oben bei unseren Favoriten finden. Falls du nicht mehr weißt, welche Vorlage du verwendet hast, um sie zu entfernen, kannst du am unteren Rand unter Aktionen auch immer wieder schnell das Original wiederherstellen. Neben den Vorlagen, welche uns vom Programm bereitgestellt werden, können wir oben auf den Luminar Marktplace gehen, wo wir weitere Vorlagen kostenpflichtig kaufen können, welche wir hier dann im Menü unter gekaufte Vorlagen direkt finden. Hier finden wir auch Vorlagen, welche importiert wurden und auch unsere eigenen Vorlagen, welche wir im Bearbeitungsmodus erstellen können.
Neben den Vorlagen können wir über das obere Menü auch eigene individuelle Bearbeitungen auf unser Bild anwenden. Hier haben wir jetzt am rechten Rand alle Funktionen, die wir anwenden können, wo wir an dem kleinen AI-Symbol erkennen, welche mit künstlicher Intelligenz funktionieren.
Generell haben wir hier sehr viele Bearbeitungsmöglichkeiten, welche auch in verschiedene Kategorien aufgeteilt sind. Wir werden hier jetzt einige stichprobenartig durchgehen, aber grundsätzlich rate ich dir hier, einfach mal selbst die Bearbeitungen auf einem Bild auszuprobieren und dann bekommst du schnell ein Gefühl dafür, was jeder Regler macht und es zu deinem Bild passt. Generell können wir auch jede Bearbeitung rückgängig machen, was über den Pfeil bei den Einstellungen geht und unter dem Bild können wir auch immer das Original zurücksetzen. Hier haben wir auch die Möglichkeit durch Klicken auf das Auge einen Vorher-Nachher Effekt zu erhalten, womit wir es einfach mit dem Original vergleichen können. Damit werden alle Bearbeitungen deaktiviert. Klicken wir auf das Auge bei einer spezifischen Funktion, wird nur ihre Auswirkung deaktiviert. Wir können für das ganze Bild auch einen visuellen Schieberegler für die Veränderungen aktivieren und dort auch in das Bild rein oder herauszoomen, sowie die aktuellen Bearbeitungen als Vorlage speichern. Das ist praktisch, wenn wir einen Farblook öfters verwenden möchten.
Wir haben in Luminar Neo auch eine Ebenen-Funktion, welche du vielleicht aus anderen Bildbearbeitungsprogrammen schon kennst. Hier sehen wir unsere Ebenen am linken Rand und können über das Plus ein weiteres Bild oder eine der Grafikvorlagen, zu unserem Bild hinzufügen. Zu den Ebenen haben wir am rechten Rand dann auch eigene Einstellungen, wo wir die Deckkraft einstellen können, also ob das Bild transparent sein soll, sowie ein Blendemodus, also wie helle und dunkle Töne im Bild, mit der Ebene darunter reagieren. Fügen wir bspw. einen Lichteffekt hinzu, ist der Blende Modus schon standardmäßig auf Negativ multiplizieren eingestellt, damit das Schwarz im Bild überblendet wird, mit unseren Bildern darunter. Wir können eine Ebene auch spiegeln, sowie über ihre Ränder von der Größe verändern. Klicken wir eine Ebene am rechten Rand mit der rechten Maustaste an, können wir diese auch wieder entfernen, aber auch duplizieren. Letzteres ist super praktisch, wenn du schon Bearbeitungen gemacht hast, aber dann unterschiedliche Ansätze ausprobieren willst. Dann kannst du einfach den aktuellen Stand duplizieren und dann auf der Kopie die weiteren Bearbeitungen ausprobieren. Falls sie dir dann nicht gefallen, kannst du diese dann einfach löschen und hast immer noch die andere Ebene und musst nicht nochmal von ganz vorne anfangen. Die Ebene, welche hier am weitesten oben ist, wird dir auch immer im Vordergrund angezeigt. Wir können die Ebenen hier auch per Drag-and-Drop verschieben und die Bearbeitungen werden immer nur auf der ausgewählten Ebene angewendet.
Alle Bearbeitungen, welche wir auf ein Bild anwenden, finden wir auch am rechten Rand in einem eigenen Menüpunkt, wo wir diese chronologisch sehen. Hier können wir auch auf eine klicken, um diese nachträglich zu bearbeiten und können hier auch alle zurücksetzen sowie einzelne.
Bei den Bearbeitungen haben wir jetzt viele Optionen, welche man aus anderen Bildbearbeitungsprogrammen kennt, aber auch einige Besonderheiten.
Hier haben wir unter den Ebeneneigenschaften auch das Zuschneiden, wo wir das Bildverhältnis ändern können, sowie das Bild schrittweise drehen, spiegeln oder horizontal ausrichten, falls es etwas in Schieflage ist. Klicken wir auf "Bildaufbau" wird uns auch ein Zuschnitt von der KI vorgeschlagen, welchen wir noch anpassen können. Das ist immer ein guter Startpunkt.
Unter "Favoriten" finden wir jetzt die Verstärken-Funktion, womit wir durch Akzente den Fokus im Bild mehr herausstellen können, sowie den Himmel, falls einer im Bild erkannt wurde. Haben wir einen Himmel, können wir diesen hier auch ersetzen mit einer Vorlage, wo wir den neuen Himmel auch im Detail positionieren können und den Rest des Bildes auch neu belichten können, damit der Himmel noch besser in unser Bild passt. Spiegelt sich der Himmel bspw. in einem See, können wir die Spiegelung hier auch noch von der Stärke und Unschärfe anpassen.
Unter den "Wesentlichen" Bearbeitungen finden wir die herkömmlichen Bildbearbeitungsfunktionen, wo wir unter Entwickeln die Belichtung mit Lichtern und Schatten bearbeiten können, sowie unter Farbe die Temperatur einstellen können, wo wir auch einen Weißabgleich machen können. Dafür können wir einfach die Pipette nehmen und auf einen Punkt im Bild klicken, der richtig weiß sein soll. Dann wird das Bild daran angepasst. Unter "Kurven" können wir auch die Rot-, Grün- und Blau-Töne im Bild anhand einer Linie bearbeiten, wo links die dunklen und rechts die hellen Töne sind. Schieben wir die Linie dann an einer Stelle hoch, wird die Farbe hervorgehoben in dem Helligkeitsbereich und schieben wir sie nach unten, wird sie reduziert. Das geht auch generell mit der Helligkeit des Bildes, wenn wir die weiße Kurve ausgewählt haben.
Mit dem Radierer können wir dann Stellen im Bild mit einem Pinsel anmalen und diese dann aus dem Bild entfernen lassen. Das funktioniert meistens aber nur mit kleineren Elementen gut, wie wenn wir hier eine Person aus dem Bild entfernen möchten. Sollten wir hier aus Versehen zu viel markiert haben, können wir die Auswahl mit dem Abwähler wieder reduzieren. Mit der "Struktur" Bearbeitung, können wir auch Schärfe ins Bild bringen, wo wir über den Pinsel am oberen rechten Rand auch eine Maske erstellen können, wo der Effekt dann nur in unserem gemalten Bereich angewendet wird.
Diese Masken haben wir bei fast allen Werkzeugen und können uns auch, falls wir eine Maske erstellt haben, diese über die Aktionen anzeigen lassen in Rot. So können wir, mit dem Radierer, die Maske auch teilweise wieder entfernen oder über die Aktionen auch komplett löschen. Masken können wir auch anhand von Verläufen erstellen, was die Bearbeitungen meistens subtiler machen. Es gibt auch eine KI-Funktion zum Maskieren, wo wir Objekte im Bild automatisch erkennen lassen können, welche dann als Maske erstellt werden. So können wir bspw. direkt einzelne Personen maskieren, um nur diese zu schärfen.
Unter "Farbe" können wir die Sättigung und Dynamik ändern, sowie einen Farbstich entfernen, was wir aber auch mit dem Weißabgleich vorher meistens machen können. Hier können wir über die HSL-Optionen auch jede Farbe, Sättigung und Luminanz im Details verstärken oder reduzieren. Wer generell keine Farbe haben möchte, kann dann auch einen Schwarz-Weißfilter anwenden, wo wir auch zu jeder Farbe festlegen können, wie hell oder dunkle diese dann angezeigt werden soll. Unter "Details" können wir dann bestimmte Bereiche im Bild neu schärfen und über das Bildrauschen dieses auch entfernen, falls eins vorhanden sein sollte. Bei "Landschaft" können wir diese farblich verstärken, sowie die Intensität über die Dunst-Entfernung und schließlich haben wir hier noch die Vignette, mit welcher wir vom Rand aus in eine helle oder dunkle Farbe wechseln können. Das waren die Grundbearbeitungen.
Unter "Kreativ" finden wir jetzt noch einige spannende Effekte, welche für spezielle Bearbeitungen relevant sind. Hier können wir bspw. Sonnenstrahlen ins Bild einfügen oder unter "Atmosphäre" auch Nebel und Dunst. Unter "Stimmung" können wir auch LUTs auswählen und auf unser Bild anwenden. Das sind quasi vorgefertigte Filter, welche den Look unseres Bildes verändern. Hier können wir auch unsere eigenen Dateien hochladen, was sehr praktisch ist, wenn du LUTs aus anderen Programmen exportieren kannst und dann in Luminar anwenden. Die Stärke können wir dann auch noch einstellen.
Ich habe dir beispielsweise auch 10 LUTs erstellt, für unterschiedliche Bildstimmungen. Die kannst du einfach hier herunterladen und dann hier in Luminar Neo importieren und verwenden. Um die LUTs herunterladen zu können, musst du bei uns Kanalmitglied sein, was schon ab 1,99 € pro Monat geht. Damit unterstützt außerdem, dass wir weiterhin solche Tutorials kostenlos auf YouTube veröffentlichen können. Danke.
Hast du ein Porträt als Bild oder wo generell Menschen darauf zu sehen sind, finden wir auch noch spezielle Optionen, die es in sich haben. Unter "Gesicht" können wir bspw. dieses durch Aufhellen hervorheben, sowie die Proportionen schlanker machen und die Augen und Mund im Detail bearbeiten. Damit dieser Effekt gut funktioniert, muss das Gesicht gut erkennbar sein. Sollte es hier nicht richtig erkannt werden oder wir haben mehrere Gesichter und es soll nur eins bearbeitet werden, können wir hier auch wieder mit der Maske, nur dieses auswählen. Neben dem Gesicht können wir dann auch glänzende Haut entfernen, sowie die Haut weich machen und auch Schönheitsfehler mit einem Klick entfernen. Haben wir einen ganzen Körper, können wir auch den Bauch reduzieren, sowie die Person breiter oder schmaler machen. Schließlich können wir hier noch mit den High Keys, auch die Glanzstellen im Bild verstärken. Neuerdings können wir einem Porträt auch einen unscharfen Hintergrund geben, damit es noch mehr heraussticht.
Abschließend finden wir dann noch die professionellen Bearbeitungen, wo wir mit dem Aufhellen und der Nachbelichtung einzelne Stellen mit einem Pinsel heller oder dunkler machen können, sowie mit dem Klonen-Werkzeug Stellen im Bild auswählen, welche wir dann an anderen Stellen im Bild wieder einfügen können, quasi ein Stempel. Auch mehr Optionen zum Kontrast und Farben finden wir hier. Du merkst, wir haben hier sehr viele Bearbeitungsmöglichkeiten, wo einiges mit einem Klick direkt funktioniert und bei anderen Sachen, wie den Farben, wir richtig ins Detail gehen können.
Erweiterungen & Marktplatz
Wir können jetzt auch noch weitere Funktionen in Luminar Neo hinzufügen über die Erweiterungen, welche wir am oberen rechten Rand unter "Extras" finden. Hier können wir alle offiziellen Erweiterungen direkt installieren, falls wir ein Pro-Abo haben oder uns einzelne hier dazu kaufen. Diese Erweiterungen werden dann im Bearbeiten-Bereich angezeigt, wie die anderen Funktionen. Hier werden nach und nach auch weitere Erweiterungen hinzugefügt, also lohnt es sich immer mal wieder zuschauen, ob wir eine neue installieren können.
Doch welche Erweiterungen haben wir hier? Einmal können wir unter den Ebeneeigenschaften auch den Hintergrund mit KI entfernen lassen, was über eine Maske angewendet wird. Wir können auch Rauschen KI basiert, besser entfernen, was besonders gut bei Luminanz funktioniert und das Bild besser schärfen lassen. In den "Bearbeitungen" finden wir dann auch noch das "Magische Licht", womit wir Lichtquellen im Bild leuchtender darstellen lassen können. Das passiert durch Lichtreflexionen, welche hinzugefügt werden. Wie stark diese sind und weitere Details können wir auch entsprechend einstellen.
Gehen wir in den Katalog, finden wir auch drei neue Funktionen im Bereich am rechten Rand. Hier können wir bis zu 10 HDR-Bilder zu einem Bild zusammenführen. Hast du eine Fotoserie gemacht, wo der Fokus nicht richtig sitzt, kannst du hier auch alle Bilder reinladen und dir dann ein Bild aus allen Bildern generieren lassen, wo der Fokus passt. Schließlich können wir auch die Bildauflösung KI basiert hochskalieren, wo wir es verdoppeln, vervier- oder sechsfachen können. Dafür einfach das Bild in den Bereich ziehen und auf "hochskalieren" klicken. Die neuen Bilder werden dann auch direkt zu unserem Katalog hinzugefügt und wir können sie uns anschauen. Bei allen Optionen können wir über die drei Punkte auch noch detaillierte Einstellungen tätigen, falls wir diese benötigen.
Neben den Erweiterungen finden wir unter den "Extras" auch noch den Marktplatz. In diesem können wir uns Vorlagen und LUTs einmalig kaufen, welche wir dann in Luminar Neo verwenden können. Hier können wir uns auch weitere Himmel für die "Himmel ersetzen" Funktion kaufen, sowie Overlays, welche wir über die Ebenen anwenden können. Die Käufe werden ebenfalls über unseren Skylum-Account abgeschlossen, so wie der Kauf von Luminar zu Beginn auch. Hier haben wir auch noch die X-Mitgliedschaft, womit wir jeden Monat neue Vorlagen und Himmel erhalten. Diese Mitgliedschaft kostet 60 € pro Jahr. Ob sich das lohnt, ist schwer zu sagen, da es darauf ankommt, wie wichtig dir vorgefertigte Presets und Himmel sind. Overlays und LUTs würde ich darüber aber nicht kaufen, da man sich diese auch günstiger im Internet kaufen kann und genau so in Luminar verwenden kannst. So kannst du meine LUTs bspw. auch in Luminar nutzen, welche du als Kanal-Mitglied über diesen Link herunterladen kannst.

Code: SIMON10
Verwendbar bis auf Widerruf
Erhalte 10 % Rabatt auf die Bildbearbeituns-Software Luminar Neo, wenn du ein Pro oder Erkunden Jahresabo abschließt. Wie das Programm funktioniert, habe ich dir auch hier in meinem Tutorial im Detail erklärt.
- Nur für Neukunden
- Nur für Jahresabo
- Nur für Pro & Erkunden Abo
- Verwendbar bis auf Widerruf
Bilder exportieren
Sind wir zufrieden mit unserer Bearbeitung, wollen wir als letzten Schritt unsere Bilder auch exportieren, sodass wir sie als Bilddatei außerhalb von Luminar Neo weiterverwenden und teilen können. Das geht direkt über einen Rechtsklick auf ein Bild oder über das Menü am oberen Rand für unser ausgewähltes Bild. Hier haben wir die Möglichkeit das Bild einfach als Foto auf unserem Gerät zu speichern, was die gängigste Methode ist. Hier öffnet sich dann ein Fenster, wo wir den Speicherort festlegen können und den Namen des Bildes. Schließlich können wir auch das Format einstellen, welches die nachfolgenden Einstellungsmöglichkeiten beeinflusst. Für normale Bilder ist JPEG und PNG das Standardformat, aber wir können es hier bspw. auch als PDF, TIFF oder auch Photoshop-Datei exportieren. Bei Photoshop-Dateien werden auch die Ebenen beibehalten. Darunter können wir dann noch die Bildgröße in Pixeln angeben, wo standardmäßig die originale Größe verwendet wird und den Farbraum können wir auch wählen. Bei JPEG Bildern können wir zusätzlich noch die Qualität also Stärke der Komprimierung auswählen, was die Dateigröße verkleinern kann, aber die Qualität auch darunter leidet. Klicken wir dann auf "exportieren", dauert es ein Moment und wir finden das Bild dann an dem Speicherort, welchen wir gerade festgelegt hatten. Neben dem normalen Speichern können wir das Bild auch mit einem Klick direkt als Mail-Anhang exportieren, wo sich dann unser Standard-Mail-Programm öffnet. Haben wir im Katalog mehrere Bilder mit gedrückter Shift-Taste ausgewählt, können wir über einen Rechtsklick auch alle exportieren und müssen nur einmal die Einstellungen festlegen.
Jetzt weißt du, wie du einfach Bilder KI basiert mit Luminar Neo bearbeiten kannst. Über diesen Link* kannst du direkt durchstarten und für mehr Tutorials zu anderen Bildbearbeitungsprogrammen wie Lightroom, Photoshop & Co. kannst du gerne auf meinem YouTube-Kanal vorbeischauen.