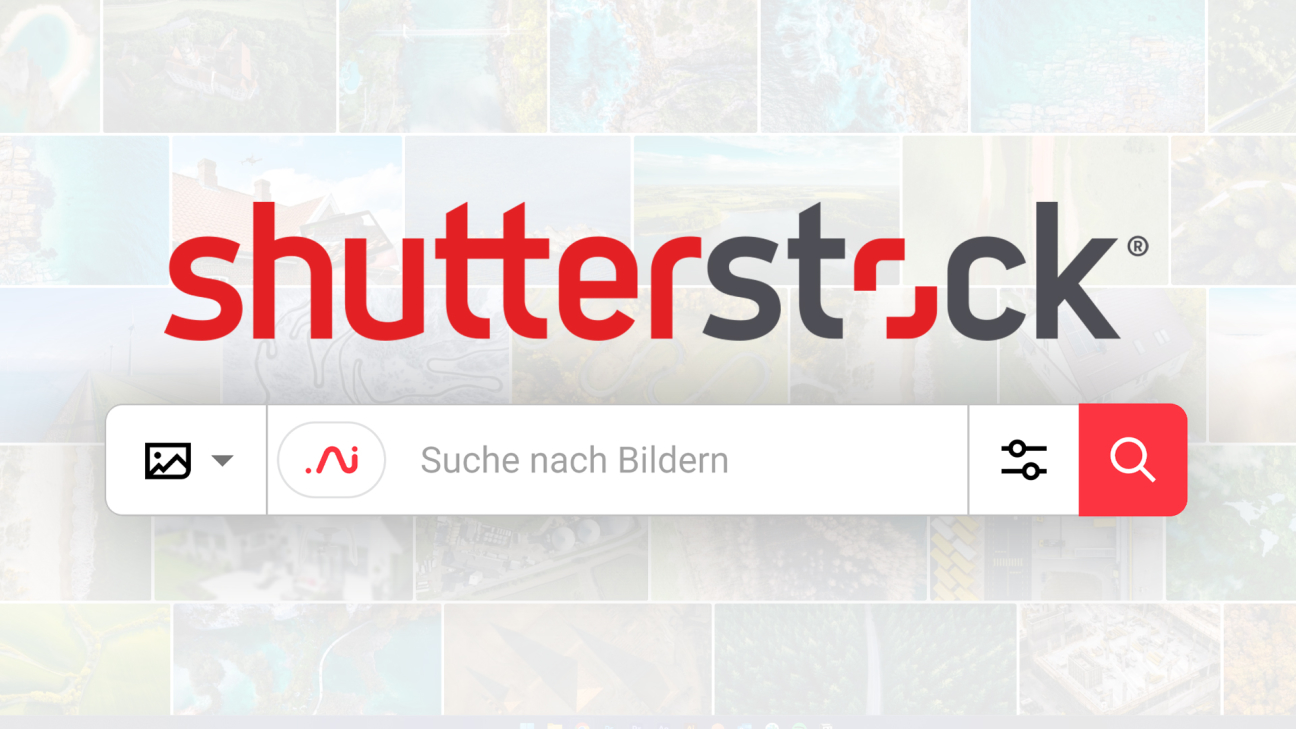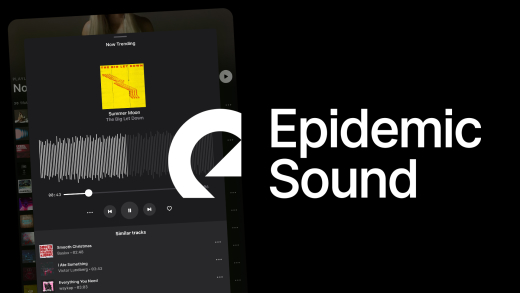Finde passende Stockbilder, Videos, Musik und Grafiken für deine kommerziellen Projekte. Wie du das mit Shutterstock machen kannst, was du darüber alles wissen musst und wie du selbst Bilder über Shutterstock verkaufen kannst, erkläre ich dir ausführlich in diesem Tutorial.
Abos im Überblick (Pakete & Preise)
Bei Shutterstock kannst du dir Bilder, Videos, Musik, 3D-Modelle und Vorlagen kaufen, welche du u.a. auch in kommerziellen Projekten verwenden kannst, dank entsprechender Lizenz. Zusätzlich erhältst du auch einfache Bearbeitungsmöglichkeiten direkt über die Webseite und Zusatzfunktionen für eine bessere Suche und Content-Planung.
Doch wie sieht es preislich aus?
Grundsätzlich bietet Shutterstock ein Flex-Abo für alles an. Hier kannst du für einen monatlichen Preis zwischen 10 und 750 Guthaben erhalten, welche du dann für Bilder, Videos und Musik mit Standardlizenz einlösen kannst. Hier erhältst du auch Zugriff auf den neuen AI Image Generator, die KI-gestützte Suche und auch Creative Flow, später noch mehr dazu. Das ganze gibt es auch für Teams mit bis zu 10 Mitgliedern und 750 Guthaben pro Monat. Du kannst das Abo als Jahresabo oder Montasabo kaufen, wo das Jahresabo pro Monat ca. 20 % günstiger ist. Je mehr Guthaben du pro Monat abonnierst, desto günstiger ist jedes einzelne Guthaben zusätzlich. Shutterstock setzt hier also sehr auf Masse.
Wenn du nur einzelne Bilder, Videos oder Musik benötigst, kannst du diese auch mit einmaligen Guthaben-Paketen kaufen oder teilweise auch einfach als Einzelkauf. Bei diesen hast du zudem auch die Möglichkeit direkt eine erweiterte Lizenz zu erwerben, falls du diese für dein Projekt benötigst. Mit einem Guthaben-Paket kannst du die aber auch meistens bei einzelnen Inhalten dazu kaufen. Was der Unterschied zwischen der Standard und erweiterten Lizenz ist, kannst du hier herausfinden*.
Jetzt gibt es bei Bildern und Videos auch noch redaktionelle Inhalte, also Medien von bekannten Personen oder echten Events, welche auch nur für redaktionelle Zwecke, verwendet werden dürfen. Diese kannst du als Einzeldownload oder Bilder auch als Paket buchen.
Für große Unternehmen und Developer bietet Shutterstock auch Enterprise Abos mit individuellen Konditionen an, welche du persönlich anfragen kannst.
Über diesen Link*, kannst du dir alle Abos, mit ihren aktuellen Konditionen und Preisen auch nochmal in Ruhe anschauen und es auch im ersten Monat kostenlos testen. Alle Abos können mit Kreditkarte oder Lastschrift bezahlt werden und sind online kündbar zu der ausgewählten Laufzeit.
Account erstellen
Wir können über diesen Link*, direkt die Shutterstock-Seite durchsuchen und uns alle ihre verfügbaren Inhalte anzeigen lassen und eine Vorschau mit Wasserzeichen herunterladen. Sobald wir aber Lizenzen oder Abos kaufen möchten, oder Inhalte speichern möchten, benötigen wir einen Account bei Shutterstock. Diesen können wir direkt beim Abschluss eines Pakets oder Abos erstellen oder wenn wir oben rechts auf "Registrieren" klicken. Dort können wir uns dann mit unserer E-Mail-Adresse und einem Passwort registrieren, sowie über einen Google oder Facebook Login. Schon ist der Account erstellt und wir können kostenlos Bilder für uns speichern und Vorschauen herunterladen. Sobald wir etwas lizenzieren und herunterladen möchten, müssen wir dann ein Paket auswählen, wo wir auch eine Zahlungsmethode hinterlegen müssen. Wir können uns mit unserem Account dann immer direkt auf der Webseite anmelden, um auf alle unsere Credits, erstellten Projekte und Co. zugreifen zu können.
Inhalte finden & herunterladen
Haben wir uns erfolgreich auf der Webseite* angemeldet, können wir oben in der Suche direkt nach einem Inhalt suchen. Hier solltest du am linken Rand vorher den richtigen Medientyp auswählen, nach welchem du suchst. Die Suchergebnisse können wir dann auch je nach Medientyp am oberen Rand filtern, sowie die Sortierung am oberen rechten Rand einstellen. Bei Bildern bietet Shutterstock normale Fotos, aber auch Vektor-Dateien an, welche du bspw. mit Programmen wie Adobe Illustrator bearbeiten kannst. Wenn du das benötigst, kannst du über die Filter das direkt einstellen, um nur solche Inhalte zu sehen. Neben der Suche kannst du mit einem Flex-Abo auch die KI-basierte Suche aktivieren, wo du anhand von Interessen der Zielgruppe Ergebnisse anzeigen lassen kannst. Über die Kamera am rechten Rand der Suche, kannst du auch ein eigenes Bild hochladen, welches als Referenz für die Suche genommen werden soll. Ähnliche Medien, werden uns auch immer unter dem ausgewählten Element angezeigt. Das ist praktisch zu wissen, wenn du bspw. einen passenden Style, aber noch nicht das perfekte Bild gefunden hast. Dann kannst du es einfach anklicken und schauen, ob unter den ähnlichen Bildern etwas Passenderes dabei ist. Dort sehen wir auch immer den Ersteller des Bildes und weitere Werke von ihm, sowie Schlagworte vom Bild und wie häufig das Bild von anderen verwendet wurde bereits.
Wir können Bilder über das Herz auch für uns speichern, damit wir es in unseren Kollektionen wiederfinden können. Dort müssen wir dann eine Kollektion auswählen oder eine neue erstellen, in welcher wir das Bild sichern möchten. Diese Kollektionen sind praktisch, wenn du erstmal mehrere Bilder sammeln willst und später dich für bestimmte davon entscheiden möchtest. Wir finden unsere Kollektionen immer unter Katalog am linken Rand, wo wir auf der Startseite auch alle unsere gespeicherten, heruntergeladenen und bearbeiteten Elemente sehen.
Dann auf der Detailseite eines Bildes, können wir es auch direkt im Create bearbeiten, gleich in einem eigenen Kapitel noch mehr dazu oder am unteren Rand das Bild auch direkt zuschneiden, falls wir nur einen bestimmten Ausschnitt oder ein anderes Format für das Bild haben möchten. Dort können wir auch direkt Filter auf das Bild anwenden. Möchten wir das Bild in anderen Programmen verwenden, können wir es über "Probieren" herunterladen, wo wir das Bild in geringer Auflösung und mit Wasserzeichen speichern können. Damit wird uns kein Guthaben abgezogen und wir können es einfach in unseren Projekten ausprobieren. Möchten wir das Bild in besserer Auflösung, ohne Wasserzeichen und mit Lizenz, müssen wir auf "Herunterladen" klicken. Hier können wir auch eine Größe manuell auswählen, wo wir auch das Dateiformat sehen, welches wir hier erhalten werden. Unseren Lizenztyp können wir dann auch noch auswählen, wo wir auch den jeweiligen Preis sehen und schließlich auf herunterladen klicken. Haben wir mit Credits bezahlt, werden diese direkt eingelöst nach dem Download und können auch nicht mehr erstattet werden. Wir können die Datei dann auf unserem Gerät speichern und unter den Konditionen der erworbenen Lizenz einfach verwenden.
Alle unsere heruntergeladenen Inhalte, finden wir auch über unser Profilbild am oberen rechten Rand, wo wir diese auch erneut herunterladen können, womit wir keine weiteren Kosten haben. Dort können wir auch nachträglich nochmal eine erweiterte Lizenz erwerben.
Was wir hier auch sehen, ist die einzigartige Bildnummer von jedem Shutterstock-Inhalt, diese sehen wir auch in der URL und können wir bspw. in der Suche eingeben, um direkt zu dem Bild zu kommen. Das ist bspw. gut zu wissen, wenn du jemand anderem sagen möchtest, welche Inhalte du genau von Shutterstock verwendet hast, dann kannst du einfach diese Nummer nutzen.
Auf der Shutterstock-Seite haben wir am linken Rand dann auch noch ein weiteres Menü, wo wir über Generieren auf den AI Generator zugreifen können. Dort können wir ein Bild anhand unserer Textbeschreibung erstellen lassen, wo wir auch den Stil und Effekte vorher als Parameter festlegen können. Das Generieren an sich kostet dich nichts, aber wenn du mit einem Bild zufrieden bist, benötigst du ein Guthaben, um das Bild, sowie jedes andere Bild, herunterladen zu können.
Wir können Shutterstock auch über die App fürs Smartphone oder Tablet nutzen, um dort direkt Medien zu suchen, speichern oder herunterzuladen. Dort einfach mit deinem Account einloggen und schon kannst du auch hier auf alle zugreifen. Hier haben wir auch eine Augmented-Reality-Funktion, wo wir Bilder über die Kamera in unserem Raum platzieren können.
Willst du eine unlimitierte Anzahl an Downloads pro Monat haben für einen festen monatlichen Preis, ist vielleicht Envato Elements oder Artlist Max etwas für dich. Zu beiden Anbietern, findest du auch Tutorials auf meinem Kanal, falls du dich darüber informieren möchtest.
Creative Flow
Wir können mit dem Creative Flow von Shutterstock, welcher Teil des Flex-Abos ist, auch einfache Bildbearbeitungen direkt über die Webseite auf unsere Inhalte anwenden. Das Angebot ist vergleichbar mit Canva oder Adobe Express. Wir finden es direkt im linken Menü oder können ein Bild direkt über seine Detail-Seite in "Create" bearbeiten.
Machen wir letzteres, befinden wir uns direkt im Editor, wo wir das Bild im Mittelpunkt sehen, wo wir am oberen Rand direkt Sachen wie Schatten, Filter, Effekte und auch Retuschen auf das Bild anwenden können. Dort haben wir auch ein Hintergrundentferner, welcher KI-basiert funktioniert und können das Bild auch zuschneiden, sowie am rechten Rand spiegeln und drehen. Über seine Ränder können wir auch die Größe einstellen und wenn wir die komplette Projektfläche zuschneiden möchten, geht das über Arbeitsfläche am linken Rand. Dort können wir auch direkt ein bestimmtes Format einstellen und die Größe in Pixeln.
Im Menü am linken Rand können wir dann auch noch weitere Bilder, Texte, Formen, Grafiken und Zeichnungen auf unser aktuelles Projekt hinzufügen, welche wir je nach Typ am oberen Rand auch individuell bearbeiten können. Überlappen sich Elemente in unserem Projekt, können wir mit einem rechten Mausklick, Elemente auch in den Vorder- oder Hintergrund setzen, wo wir auch alle Elemente über das Ebenenfenster am rechten Rand sehen. Dort können wir auch ein Projekt mit mehreren Seiten erstellen, zwischen welchen wir hier wechseln, eine ausgewählte Seite duplizieren oder löschen können. Am unteren Rand können wir unsere letzten Schritte auch rückgängig machen, sowie in das Projekt heranzoomen, sowie über die Einstellungen ein Raster anzeigen, sowie dass sich Elemente aneinander ausrichten beim Verschieben. Das ist für die Bearbeitung sehr praktisch.
Dieser Editor ist bspw. praktisch, wenn du Social-Media Inhalte erstellen willst aus Shutterstock Medien. Wir finden im linken Menü auch Vorlagen für verschiedenste Formate und Themen und können auch eine Collage mit einem vorgefertigtem Layout erstellen. Falls wir nicht sicher sind, ob unser Projekt gut ankommen wird, gibt es von Shutterstock auch noch die KI-basierte Predict Funktion, wo wir paar Parameter und dann die Bilder auswählen können, anhand welcher dann passende Vorlagen angezeigt werden.
Sind wir fertig mit unserem Projekt, können wir es direkt am oberen rechten Rand herunterladen, wo alle nicht lizenzierten Bilder, lizenziert werden müssen. Neben dem normalen Herunterladen können wir es auch direkt über Shutterstock auf unseren Social-Media Accounts veröffentlichen. Wir finden am linken Rand auch einen Planer, mit welchem wir Beiträge in einem Kalender hinzufügen und planen können. Dort können wir uns auch Feiertage aus Deutschland anzeigen, falls wir thematische Inhalte an dem Tag erstellen möchten. So können wir unsere Beiträge einfach über Shutterstock planen, damit wir nicht den Überblick verlieren.
Angefangene Projekte mit Creative Flow, finden wir auch immer im Create Bereich, wo wir an diesen weiter arbeiten können. Dort können wir auch ein neues Projekt anhand einer Vorlage oder bestimmten Abmessungen erstellen.
Einstellungen
Werfen wir noch einen Blick in die Einstellungen unseres Shutterstock-Accounts, welche wir über unser Profilbild am oberen rechten Rand aufrufen können. Hier können wir unsere Login-Daten ändern, sowie unsere Namen ändern und Benutzer-ID sehen. Scrollen wir weiter runter, können wir auch die E-Mail-Newsletter deaktivieren und die Sprache für unseren Account festlegen. Auch ob wir Dinge in Zoll oder Zentimetern sehen möchte, sowie unseren Account komplett löschen, können wir hier.
Am linken Rand haben wir dann noch ein Menü, wo wir unter Pakete unsere Abos und Guthaben verwalten können. Dort sehen wir, wann sich die Abos verlängern, was unsere Konditionen sind und können die Verlängerung auch stoppen, um das Abo auslaufen lassen zu können. Auch welche Pakete wir hier gebucht haben und wie viel Guthaben wir von denen noch übrig haben, sehen wir dort. Wollen wir unsere Zahlungsmethode ändern, können wir dies über "Abrechnung" im linken Menü machen. Dort können wir auch unsere USt.-Nr. sowie Rechnungsdetails verwalten. Alle erhaltenen Rechnungen, sehen wir dann unter "Getätigte Käufe", wo wir auch die Abo-Abrechnungen finden. Benutzt du die API von Shutterstock, kannst du hier schließlich unter Entwickler, auch alle deine erstellten Apps verwalten.
Medien auf Shutterstock verkaufen (Contributor)
Wir können jetzt auch unsere eigenen Bilder, Videos & Co. über Shutterstock anbieten und damit Geld verdienen. Dafür müssen wir uns auf der Shutterstock Contributor Seite registrieren, welche komplett unabhängig von einem normalen Shutterstock-Account ist. Hier müssen wir auch unsere Anschrift hinterlegen, sowie bestätigen, dass wir volljährig sind. Sobald wir unsere E-Mail-Adresse bestätigt haben, können wir unsere Inhalte hochladen. Bedenke, dass du hier die vollen Rechte an den Medien haben musst und wenn Personen zusehen sind, auch deren Einverständniserklärung einreichen musst. Bilder müssen auch mindestens 4 Megapixel haben und Videos dürfen nur zwischen 5-60 Sekunden lang sein im MP4 oder MOV-Format. Alle genauen Anforderungen kannst du dir über den Link in der Videobeschreibung auch nochmal im Detail durchlesen. Sobald wir etwas hochgeladen haben, müssen wir noch Details zu dem jeweiligen Bild hinzufügen und können es dann zur Überprüfung einreichen. Hier müssen wir auch die Model-Releases und Property-Releases hinterlegen, falls notwendig. Die Überprüfung kann dann ein paar Tage dauern und wenn es freigegeben wurde, kann es über Shutterstock erworben werden.
Über die Startseite sehen wir auch den Status unserer aktuellen Einreichungen, sowie von wo unsere Medien heruntergeladen wurden, um am linken Rand können wir dann über die Einnahmen auch unseren Verdienst sehen. Über unseren Account am unteren linken Rand, müssen wir dann noch unsere Auszahlungsinformationen eingeben, wo wir es uns per Payoneer, PayPal oder Skrill-Account auszahlen lassen können. Hier können wir auch einen Mindestauszahlungsbetrag angeben und die Auszahlungen werden in USD ausgeführt. Hier können wir auch wieder unseren Account löschen, falls wir ihn nicht mehr benutzen möchten.
Wollen wir unsere bereits hochgeladenen Inhalte verwalten, um bspw. Details zu ändern, finden wir diese unter Portfolio am linken Rand, wo wir auch ausstehende Prüfungen und Co. aufrufen können. Unter "Einblicke" sehen wir auch, welche unserer Inhalte am beliebtesten sind und über die Shotliste erhalten wir Informationen darüber, was für Bilder gerade gefragt sind.
Es gibt auch eine eigene App für Shutterstock für Contributor, wo du auch alle deine Einnahmen und Inhalte verwalten kannst.
Probier Shutterstock jetzt einfach über diesen Link* kostenlos aus. Für mehr Tutorials zu anderen Stock-Plattformen, wie Envato Elements, Artgrid und Co. kannst du gerne auf meinem YouTube-Kanal vorbeischauen.