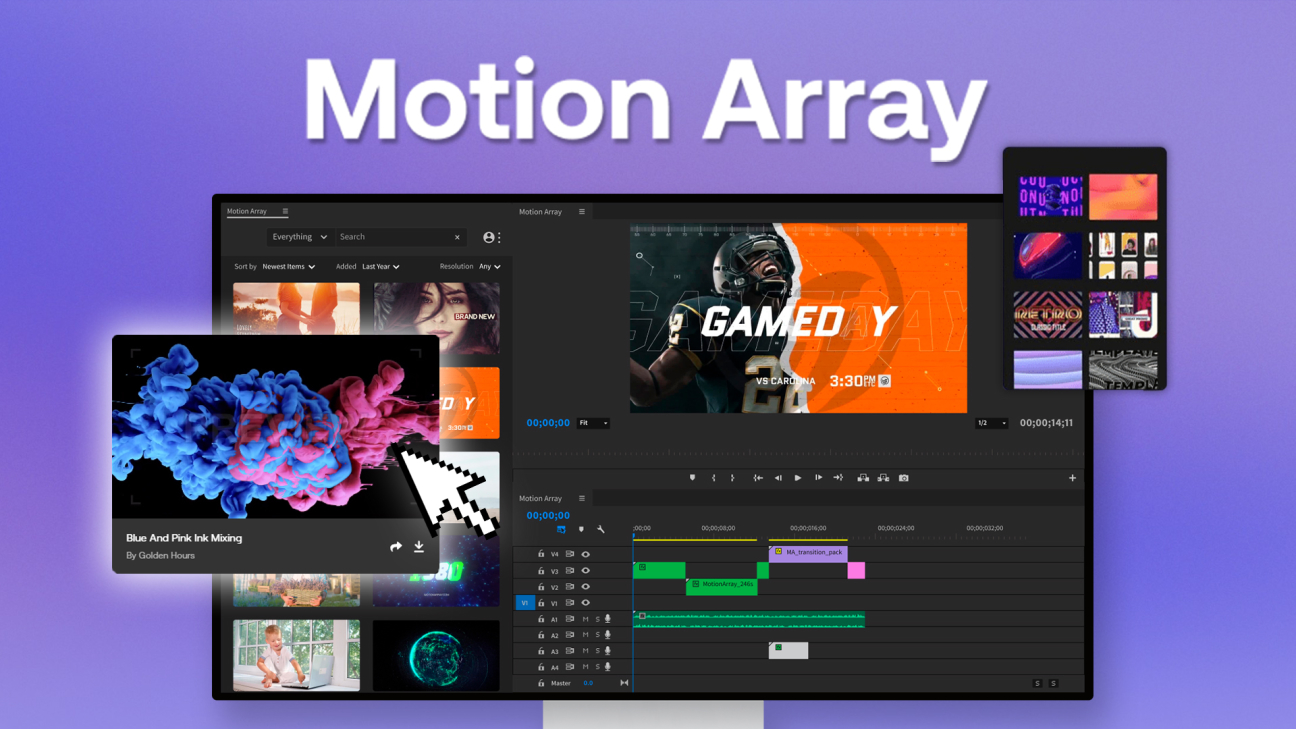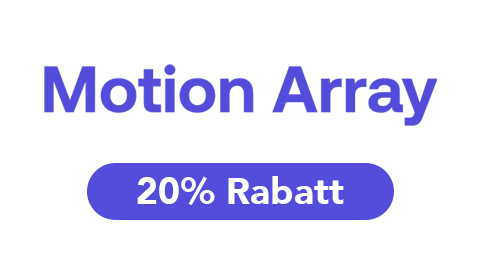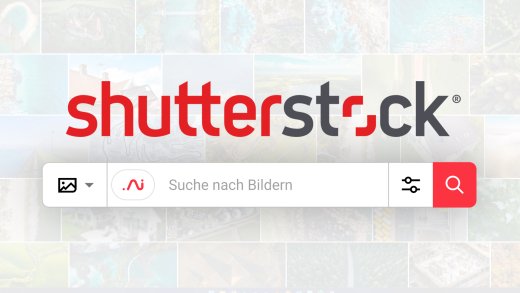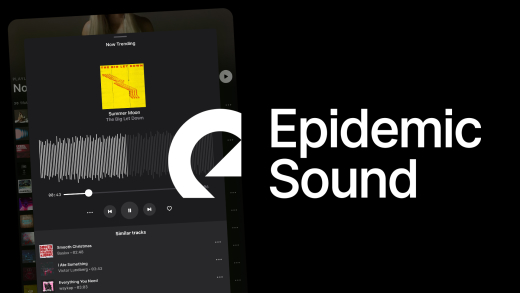Finde und nutze passende Grafikvorlagen, Stockvideos, Bilder oder Musik für deine privaten oder kommerziellen Projekte. Das alles mit nur einem Abo und einer weltweiten Lizenz über Motion Array. Was du darüber alles wissen musst und wie du sie im Detail verwenden kannst, erkläre ich dir ausführlich in diesem Tutorial.
Als Erstes gebe ich dir einen Überblick, was Motion Array genau ist, wie es lizenztechnisch aussieht und preislich. Dann erstellen wir gemeinsam einen Account und ich zeige dir, wie du das passende Material für deine Projekte finden und verwenden kannst. Dabei werfen wir noch einen genaueren Blick auf die individualisierbaren Templates und die exklusiven Motion Array Plugins und Tools, womit du auch Feedback- und Portfolio-Funktionen erhältst. Für mehr solcher Tutorials kannst du meinen YouTube-Kanal gerne kostenlos abonnieren.
Überblick & Preis
Motion Array ist eine Plattform von welcher du Stockvideos, Bilder, Musik und grafische Vorlagen für Schnittprogramme herunterladen und in deinen Projekten verwenden kannst. Unlimitierten Zugriff auf alles erhältst du durch ein monatliches oder jährliches Abo, es kommt also grundsätzlich nicht zu weiteren zusätzlichen Kosten. Das jährliche Abo bekommst du für knapp 20 € pro Monat und das monatliche Abo für knapp 30 €. Die beiden Abos unterscheiden sich nur in ihrer Mindestvertragslaufzeit und du bekommst mit beiden Zugriff auf alles und hast auch einen 250 GB Cloudspeicherplatz integriert. Die Abos können jeweils nur von einer einzelnen Person pro Account verwendet werden. Willst du Motion Array als Team nutzen, hast du hier auch ein eigenes Abo für, wo sich der Preis an die Teammitglieder anpasst. Alle Abos mit allen Details kannst du dir auch nochmal über diesen Link* anschauen. Bezahlt werden die Abos entweder über PayPal oder Kreditkarte. Als weitere Option kannst du dir auch einen kostenlosen Account erstellen, wo du aber nur sehr eingeschränkt auf die Plattform zugreifen kannst. Das ist aber praktisch, um sich einfach mal umzuschauen, bevor man das Abo abschließen will. Doch unter welcher Lizenz können wir die Inhalte dann verwenden? Grundsätzlich haben wir bei Motion Array für alles die gleiche Lizenz und kann weltweit in privaten und kommerziellen Projekten verwendet werden. Lediglich manche Stockbilder und Videos sind nur für redaktionelle Inhalte verfügbar, was aber an den jeweiligen Inhalten gekennzeichnet ist. Sind spezifische Lizenzdetails für dich noch wichtig, kannst du dir alle Informationen zur Lizenz auch im genauen über diesen Link* durchlesen.
Einrichten (Account erstellen)
Um Motion Array abonnieren zu können und Inhalte herunterzuladen, müssen wir als Erstes einen Account erstellen. Das geht direkt über diesen Link* am oberen rechten Rand. Hier können wir uns direkt mit unserem Google oder Facebook-Account einloggen oder einen Account mit einer E-Mail-Adresse und Passwort erstellen, wo wir noch unseren Namen zusätzlich angeben müssen. Jetzt ist der Account schon erstellt und wir können direkt das monatliche oder jährliche Abo abschließen oder ein Team-Abo. Dort müssen wir dann noch unsere Zahlungsmethode eingeben und am rechten Rand sehen wir welches Abo wir gerade abonnieren wollen und wie viel wir jetzt zahlen müssen. Das Jahresabo wird direkt in voller Höhe abgerechnet. Zukünftig können wir uns dann auf der Webseite immer mit unserem Account einloggen, um auf unser Abo und alle Vorteile der Plattform zugreifen zu können.
Passendes Material finden (Oberfläche)
Haben wir jetzt Motion Array abonniert, wollen wir für unsere Projekte die passenden Stockbilder, Videos und Audios finden. Dafür loggen wir uns einfach auf der Webseite* ein und können dann im oberen Menü die jeweiligen Kategorien durchstöbern. Hast du schon etwas Bestimmtes im Kopf, was du benötigst, kannst du links neben dem Logo auch über die Suche englische Begriffe eingeben. Dort können wir direkt eine bestimmte Kategorie durchsuchen oder einfach alles. Auf der Ergebnisseite sehen wir dann alle Treffer in der jeweiligen Kategorie. Hier haben wir bei Videos auch eine Differenzierung zwischen Stock Videos, was einfach bspw. eine mp4 oder mov Videodatei sind, zu Stock Motion Graphics, was Elemente mit Transparenz sind, welche meistens im ProRes Format kommen. Dann gibt es auch noch einen Templates-Bereich, wo wir After Effects, Premiere Pro, DaVinci, Final Cut Pro oder anderen Projektdateien herunterladen, im nächsten Kapitel noch mehr dazu. Haben wir auf eine Kategorie im oberen Menü geklickt, können wir je nach Art, bspw. bei Audios am linken Rand auch nach Inhalten filtern. Hier können wir bspw. Genres oder Metadaten filtern, sowie oberhalb auch ebenfalls nach Begriffen suchen. Fahren wir dann mit der Maus über ein Ergebnis, können wir uns auch eine Vorschau anschauen und wir haben drei Schaltflächen, mit welchen wir interagieren können. Einmal können wir es Teilen, wenn wir es bspw. jemand anderem zeigen möchten oder zu einer Kollektion in unserem Account hinzufügen, was man sich wie Merklisten vorstellen kann. Diese können wir am oberen rechten Rand über unser Profilbild auch immer aufrufen, wo wir einzelne Kollektionen auch komplett teilen oder wieder löschen können, sowie wieder auch einzelne Elemente aus der Kollektion entfernen oder diese direkt herunterladen. Herunterladen können wir sie auch immer direkt über das letzte Symbol. Wollen wir vorher noch mehr Details zu dem Inhalt erhalten, können wir auch einfach auf seinen Namen klicken, wo wir ihn auf einer neuen Seite öffnen können und am rechten Rand weitere Informationen zu diesem erhalten. Hier sehen wir bspw. die Dateigröße, das Format und eine Beschreibung. Hier können wir sie dann ebenfalls herunterladen, zu einer Kollektion hinzufügen oder teilen. Auch eine Preview können wir hier manchmal herunterladen, was ohne Abo auch geht. Scrollen wir auf der Detailseite weiter runter, sehen wir ähnliche Inhalte und können uns unter dem Namen auch alle Inhalte vom Ersteller des ausgewählten Inhalts anzeigen. Haben wir jetzt bei einem Inhalt auf herunterladen geklickt, können wir direkt seinen Speicherort auf unserem Gerät festlegen und ihn von dort aus dann verwenden. In unserem Account unter Downloads, sehen wir auch alle Inhalte, welche wir bereits heruntergeladen haben und können hier auch die entsprechende Lizenz herunterladen für jeden Inhalt, falls wir diese mal benötigen sollten. So einfach können wir jetzt passende Inhalte für unsere Projekte finden. Nutzt du die Sachen für Premiere Pro, After Effects oder Photoshop-Projekte, geht es sogar noch einfacher direkt im Programm, wenn wir uns die Motion Array Erweiterung installieren. Das geht einfach über den Marktplatz in unserem Creative Cloud Programm, wo wir einfach nach Motion Array suchen und diese dann installieren können. Haben wir das erfolgreich getan, können wir bspw. in Premiere Pro unter Fenster, das Motion Array Fenster anzeigen, wo wir uns einfach mit unserem Account einloggen müssen und dann direkt darin nach Elementen suchen können und diese direkt zu unserem aktuellen Projekt einfügen können. Über den Account können wir dann auch einen Download-Ordner festlegen, wo unsere eingefügten Elemente dann immerhin gespeichert werden. Weil diese werden beim Einfügen natürlich auf unser aktuelles Gerät heruntergeladen.
Templates verwenden
Neben Stockvideos, Bildern und Audiodateien, welche wir einfach als normale Mediendatei herunterladen und verarbeiten können, haben wir jetzt auch die Templates. Das sind Projektdateien für bspw. Adobe After Effects, Premiere Pro, DaVinci Resolve oder Final Cut. Doch wie genau verwendet man diese jetzt? Haben wir bspw. eine Intro-Vorlage für After Effects ausgewählt, wo wir vor dem Download auf der Detailseite auch immer checken können, ob es für After Effects oder ein anderes Programm ist, können wir diese einfach downloaden. Das ist meistens eine ZIP-Datei, welche wir auf unserem Gerät speichern können. Diese können wir per Rechtsklick entpacken und dort erhalten wir dann meistens mehrere Ordner. Einmal einen Fonts-Ordner, wo wir erklärt wird, welche Schriftarten in dem Projekt verwendet wurden und welche du benötigst, um alle Texte so wie in der Vorlage darzustellen. Du kannst natürlich auch deine eigenen Schriftarten verwenden, du erhältst dann aber meistens eine Fehlermeldung beim Öffnen der Projektdatei. Die Projektdatei finden wir dann in einem der weiteren Ordner, womit in diesem Fall After Effects geöffnet wird. Wie die Vorlage dann im Programm aufgebaut ist, ist bei jeder Datei individuell und wenn du dort etwas nicht verstehst, gibt es im heruntergeladenen Ordner meistens auch einen Help Ordner, wo dir alles erklärt wird. Die Vorlagen kannst du dann wie jedes anderen Projekt auch bearbeiten und abschließend exportieren. Neben den Projektdateien gibt es dann auch noch die Motion Graphics, welche im MOGRT Format sind, welche du in Premiere Pro, After Effects oder Premiere Rush über das Essential Graphics hinzufügen kannst. Das ist für Premiere Pro super praktisch, da du damit komplexe Animationen direkt in Premiere Pro vereinfacht bearbeiten kannst, ohne After Effects nutzen zu müssen. Willst du grundsätzlich wissen, wie du Videos mit Premiere Pro oder bspw. After Effects bearbeiten kannst, findest du dazu auch ausführliche Grundkurse hier.
Premiere Pro Plugin verwenden
Neben den Stockinhalten und dem Adobe Plugin, mit welchem wir die Stockinhalte direkt, in den Adobe Programmen finden und einfügen können, gibt es noch ein separates Premiere-Pro Plugin. Dieses können wir unter dem Plugin-Menüpunkt direkt herunterladen und es dann auf unserem Gerät installieren. Öffnen wir anschließend Premiere Pro finden wir in unseren Effekten unter Videoübergänge und Videoeffekte neue Ordner mit weiteren Motion Array Inhalte. Diese können wir dann so wie normale Effekte und Übergänge einfach auf unsere Clips in der Timeline ziehen und über die Effekteinstellungen bearbeiten. Beim ersten Effekt solltest du dich hier über die Schaltfläche einmal mit deinem Motion Array Konto anmelden, um deine Lizenz zu verifizieren. Dann kannst du alle Effekte frei verwenden.
Tools
Mit einem Motion Array Abo erhalten wir auch 250GB Cloudspeicherplatz, welche relevant für zwei weitere Tools sind, welche wir ebenfalls mit dem Abo erhalten. Einmal das Video Collaboration-Tool, wo wir Videos hochladen können, um andere diese Feedbacken zu lassen und den Portfolio Builder, wo wir unsere Arbeiten auf einer Webseite bereitstellen können. Beide Tools können wir ausschließlich über die Webseite verwenden und finden wir über unseren Account. Wollen wir ein Video als Review freigeben, können wir hier einfach auf Upload klicken und neben einem Namen und Beschreibung das Video von unserem Gerät auswählen. Zusätzlich können wir festlegen, ob es für die Feedback-Funktion oder für das Portfolio gedacht ist und festlegen, ob man ein Passwort eingeben muss, um das Video abrufen zu können und ob es heruntergeladen werden kann. Ist das Video erfolgreich hochgeladen können wir es speichern, wo wir noch ein Vorschaubild auswählen können oder ein individuelles hochladen. Dann sehen wir das Projekt in unserer Review-Übersicht und klicken wir auf den Namen, können wir die Feedbackseite öffnen. Diese können wir dann oben rechts direkt per Mail oder Link teilen, damit andere diese ebenfalls aufrufen und kommentieren können. Alle Kommentare sehen wir am rechten Rand und diese sind auch mit den Zeitpunkten im Video verknüpft. Auf Kommentare kannst du dann auch antworten, diese als erledigt markieren oder wieder löschen. Zurück in der Review-Übersicht können wir über das Zahnrad, das Projekt nachträglich bearbeiten und auch weitere Versionen hochladen, falls du nach dem Feedback bspw. eine Version 2 hast und diese kann dann auch auf der Review-Seite separat ausgewählt werden. Das Projekt können wir hier auch immer wieder löschen. Im oberen Menü über die Review Settings können wir dann auch ein Logo hochladen, was auf der Feedback-Seite immer am oberen linken Rand angezeigt wird, sowie ein Favicon, was im Browser-Tab zusehen ist. Auch ob wir per E-Mail und an welche über neue Kommentare benachrichtigt werden wollen, können wir hier einstellen und auch die URL der Reviewseiten bearbeiten, was über den Portfolio-Builder geht. Diesen finden wir ebenfalls hier im Account-Bereich, direkt über dem Review-Tool. Hier können wir einmal ein Design für unsere Portfolio-Webseite auswählen, welches wir uns hier auch immer als Preview anzeigen können. Haben wir eines aktiviert, können wir auch den Editor öffnen, wo wir alle Seiten der Webseite verwalten können und alle Texte und Designs bearbeiten können. Hier haben wir am linken Rand auch die Möglichkeit allgemeine Design-Einstellungen für die Seite festzulegen und zurück im Motion Array Account, können wir auch den Link der Webseite bearbeiten. Hier haben wir standardmäßige eine Sub-Domain von Motion Array, aber können auch unsere eigene Domain verbinden und diese dann verwenden. Dort können wir auch einen Titel für die Seite und Beschreibung eingeben, was bspw. bei Suchmaschinenergebnissen angezeigt werden und du kannst auch eine Google Analytics ID hinzufügen, wenn du deine Besucher darüber tracken willst. Als mittleren Menüpunkt können wir dann Videos, wie beim Review-Tool hochladen, welche dann auf dem Portfolio als Arbeitsproben angezeigt werden. Alle Videos welche wir entweder im Portfolio oder im Feedback-Bereich hochgeladen haben, können wir unter unseren Uploads verwalten und darunter sehen wir auch unseren noch verfügbaren Speicherplatz.
Account verwalten (Einstellungen)
Werfen wir abschließend noch einen Blick in unseren Account und was wir dort alles über unser Motion Array Profil verwalten können. Den finden wir am oberen rechten Rand und hier können wir unsere Kollektionen, Downloads, Reviews und Portfolio verwalten, was wir bereits genauer angeschaut haben. Hier können wir aber auch unser Profil verwalten, wo wir unsere E-Mail-Adresse und hinterlegten Kontaktdaten bearbeiten können, sowie unser Passwort ändern. Im linken Menü darunter können wir auch unser aktuelles Abo verwalten und mit den anderen verfügbaren Abos vergleichen und zu diesen wechseln. Hier können wir bspw. auf das kostenlose Abo wechseln, falls wir unser Abo kündigen möchten. Benötigst du die Rechnungen einer Abozahlung, findest du diese auch in einem eigenen Bereich hier und hast du ein Team-Abo, kannst du hier auch deine Teammitglieder einladen und verwalten, sowie diesen verschiedenen Rollen mit bestimmten Zugangsrechten geben. Willst du deinen Account komplett löschen, womit alles verloren geht, musst du dem Support einfach eine Nachricht schreiben.
Jetzt weißt du, wie du einfach kreative Assets für deine nächsten Projekte mit Motion Array bekommst. Über diesen Link* kannst du direkt durchstarten und wenn du noch mehr Stockvideos oder Musik benötigst, schau dir doch mal meine Tutorials zu Artlist oder Artgrid an. Zudem gibt es noch mehr davon auf meinem YouTube-Kanal. Falls du noch Fragen oder Feedback haben solltest, kannst du dieses gerne in den Kommentaren hinterlassen, bis zum nächsten Mal.