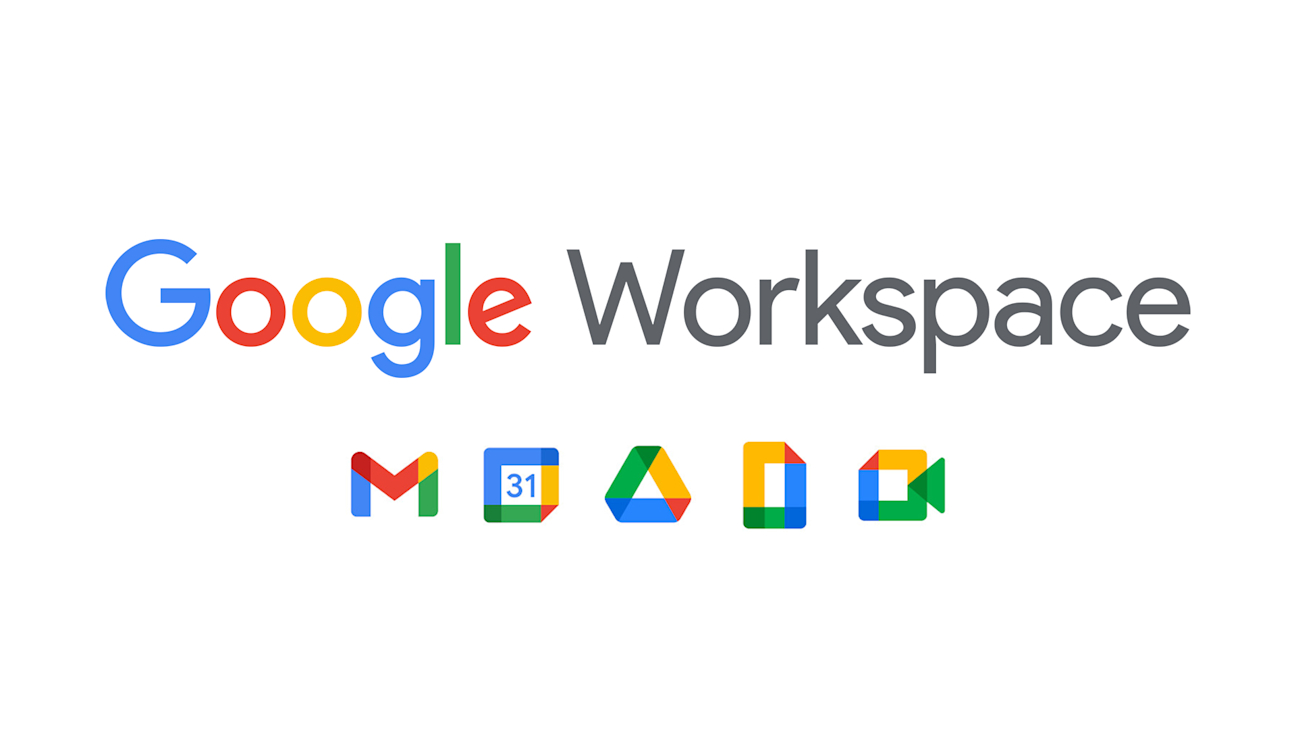Verwende die Services von Google, wie Gmail, Google Kalender, Google Drive und vieles mehr auch als Unternehmen mit der Hilfe von Google Workspace. Wie das genau funktioniert, was alles möglich ist und wie es preislich aussieht, erkläre ich dir in diesem Tutorial.
Überblick & Preis
Google Workspace bietet es dir, als Team oder als Einzelperson, die Google Anwendungen wie Gmail für E-Mails, Google Drive für Cloudspeicherplatz und Dokumente, Tabellen und Präsentationen, sowie Google Meets für Videokonferenzen und vieles beruflich zu verwenden, ohne Werbung, mehr Sicherheit und vielen weiteren Funktionen. Du kannst es wie alle Google Dienste direkt übers Web oder als App auf allen deinen Geräten nutzen.
Doch wie sieht es preislich aus? Google Workspace startet bei 5,75 € pro Monat und Nutzer mit dem Business Starter Abo. Damit kannst du deine eigene E-Mail-Adresse in Gmail nutzen, mit Google Meets Videokonferenz mit bis zu 100 Personen machen und jeder Nutzer erhält 30 GB Google Drive Speicherplatz. Mit dem Business Standard Abo für 11,50 € pro Monat und Nutzer, erweitert sich der Speicherplatz auf 2 TV pro Nutzer, sowie Videokonferenzen sind mit bis zu 150 Personen möglich und man kann diese auch aufnehmen. Wenn du erweiterten Support brauchst, kannst du den hier auch dazu buchen. Als Business Plus Kunde für 17,25 € pro Monat und Nutzer, erhältst du auch erweiterte Sicherheits- und Verwaltungsfunktionen, sowie 5 TB Speicherplatz pro Nutzer und kannst 500 Teilnehmer in Videokonferenzen haben. Bei letzterem kannst du dann auch noch Teilnahmeberichte erstellen. Für die E-Mails gibt es hier auch eine zusätzliche Aufbewahrung und Discovery-Funktion. Reicht dir das noch nicht, kannst du auch eine individuelle Enterprise Lösung anfragen. Alle aktuellen Preise und Konditionen kannst du dir auch nochmal in Ruhe über diesen Link* anschauen. In allen Abos sind die gängigen Google-Tools enthalten und wir können jedes Abo auch 14-Tage kostenlos testen. Bezahlt werden kann per Debit oder Kreditkarte, sowie PayPal oder Bankeinzug.
Account erstellen
Um alle Services mit Google Workspace nutzen zu können, müssen wir als Erstes einen Account anlegen, was direkt über diesen Link* geht. Dort können wir es auch 14 Tage kostenlos testen. Im ersten Schritt geben wir den Namen unseres Unternehmens an und wie viele Mitarbeiter Zugriff auf Google Workspace am Anfang erhalten sollen. Das können wir später immer nochmal ändern, falls es mehr oder weniger werden. Auch in welcher Region unser Unternehmen sitzt, müssen wir angeben. Dann noch unseren Namen und unsere E-Mail-Adresse. Hier müssen wir keine Gmail-Adresse verwenden, sondern können jede unserer E-Mail-Adressen benutzen. Besitzen wir eine eigene Domain, mit welcher wir E-Mail-Adressen in Gmail nutzen möchten, können wir hier auch unsere Domain verbinden, später noch mehr dazu. Hast du noch keine eigene Domain, möchtest diese aber nutzen, um bspw. professioneller zu wirken, kannst du im nächsten Schritt auch direkt eine verfügbare Domain suchen und diese über Google Domains buchen. Nutzt du eine eigene Domain, kannst du eine E-Mail-Adresse frei festlegen, welche für dein Google Workspace-Account verwendet wird. Nutzt du eine bestehende E-Mail-Adresse, musst du diese noch bestätigen und dann ein Passwort für deinen Google Workspace-Account erstellen.
Jetzt können wir uns anmelden, wo wir auch noch eine Handynummer als Sicherheit hinterlegen und bestätigen müssen. Da Google Workspace kein kostenloses Abo anbietet, müssen wir jetzt unseren gewünschten Tarif auswählen, wo wir auch zwischen einem monatlichen oder jährlichen Tarif wählen können. Für den Anfang empfehle ich dir hier den flexiblen Tarif und wenn du es dann sicher langfristig verwendest, kannst du immer noch zum Jahresabo wechseln. Das Upgraden auf ein höheres Abo ist später auch einfacher, als es herunterstufen, deswegen ist es für den Anfang auch meistens praktischer ein niedrigeres Abo zu wählen, um zu schauen, ob das für einen ausreicht. Im nächsten Schritt müssen wir dann noch alle Informationen für die Rechnung angeben, wo wir auch die Umsatzsteuer-ID angeben können, damit das Reverse-Charge-Verfahren funktioniert. Auch eine Zahlungsmethode müssen wir hinterlegen, welche nach der Testphase belastet werden kann.
So einfach haben wir jetzt unseren Account erstellt und können uns bei allen Google Services am oberen rechten Rand, wie mit einem normalen Google Account anmelden, um auf unser Google Workspace Account zugreifen zu können.
Nutzer & Domain einrichten (Admin-Konsole)
Alles zu unserem Workspace-Account und administrativen Einstellungen finden wir in der Admin-Konsole. Darauf hat am Anfang nur der Ersteller des Workspaces Zugriff, wo er aber anderen auch Admin-Rechte geben kann, damit sie hier auch Nutzer, Domains, Funktionen und das Abo verwalten können.
Haben wir uns auf admin.google.com angemeldet, sehen wir auf der Startseite direkt alle Nutzer aus unserem Workspace, wo wir auch neue Nutzer hinzufügen können. Dort müssen wir dann einen Namen und die E-Mail-Adresse angeben, wo wir natürlich unsere verbundene Domain auch nutzen können. Über die erweiterten Optionen können wir ein automatisches Passwort oder ein eigenes Passwort für den Account einstellen. Im nächsten Schritt können wir die Daten dann kopieren oder direkt eine E-Mail an die private Adresse unseren neuen Nutzer senden, damit er ein eigenes Passwort für seinen Google Account in unserem Workspace erstellen kann. Das sollte man aus Sicherheitsgründen auf jeden Fall tun. Bedenke, dass jeder weiterer Nutzer auch Geld kostet. Zurück auf der Startseite können wir bestehende Nutzer auch wieder löschen, sowie ihren Namen oder E-Mail-Adresse ändern, falls wir bspw. einen bestehenden Account zu einer neuen Person umziehen möchten. Haben wir sehr viele Nutzer, macht es auch Sinn auf das Verzeichnis am linken Rand zu klicken, wo wir eine komplette Liste mit allen bestehenden Benutzern haben und hier auch Gruppen erstellen können, in welchen wir unsere Nutzer sortieren können. Jede Gruppe erhält auch eine E-Mail-Adresse und wenn etwas an diese geschickt wird, erhalten alle Personen aus der Gruppe die E-Mail. Die Gruppen sind auch für Konversationen in Gmail praktisch und um Sicherheitsfunktionen auf mehrere Accounts gleichzeitig anzuwenden.
In unserem Verzeichnis können wir jeden Nutzer auch anklicken, wo wir sehen, wie viel Speicherplatz er in seiner eigenen Ablage, Gmail und Fotos nutzt. Dort können wir auch ein Limit für diesen einstellen. Hier sehen wir auch in welchen Gruppen er ist, auf welchen Geräten er sich angemeldet hat und auch festlegen, welche Dienste von Google er mit dem Workspace-Account nutzen kann. Dort können wir ihm auch einfach eine Rolle zu ordnen, wo wir schon bei der Rolle festlegen können, welche Berechtigungen und Services Personen mit der Rolle nutzen können. So können wir einfach mehreren Personen die gleiche Rolle geben und müssen die Berechtigungen nicht individuell einstellen. Am linken Rand können wir dann auch alle seine Daten aktualisieren, sowie bspw. weitere E-Mail-Adressen für die Person hinzufügen oder den Nutzer sperren oder löschen. Jeder Benutzer kann für sich oder wir ein Profilbild einstellen, was in den Google Anwendungen und beim Zusammenarbeiten angezeigt wird.
So viel zu den Nutzern unserer Workspaces. Zurück auf der Startseite sehen wir auch unsere verbundenen Domains. Hier können wir mehrere Domains gleichzeitig hinzufügen, was praktisch ist, wenn du unterschiedliche E-Mail-Adresse-Endungen nutzen möchtest. Es muss aber eine primäre Domain geben, welche standardmäßig genutzt wird. Oberhalb können wir dann eine neue Domain hinzufügen, welche wir wie beschrieben bestätigen müssen, um sie mit unserem Google Workspace nutzen zu können. Eine Domain kannst du bei vielen Anbietern mieten, was bspw. auch über Google Domains geht. Sobald du die Domain bestätigt hast, kannst du auch MX-Einträge hinzufügen, um Gmail für die Domain freizuschalten, um E-Mails erhalten und senden zu können. Diese Einträge und die Verifizierung musst du in den Einstellungen bei deinem Domain-Hoster tätigen. Im Nachhinein können wir eine Domain hier auch immer wieder entfernen oder eine Weiterleitung hinzufügen.
In der Admin-Konsole können wir dann noch vieles weiteres einstellen, wie bspw. die Abrechnungen und die Sicherheit, welche wir uns am Ende des Tutorials nochmal genauer anschauen werden.
Gmail nutzen (E-Mails & Chats)
Wir können mit Google Workspaces auch den E-Mailservices Gmail von Google nutzen. Dafür einfach auf mail.google.com gehen und am oberen rechten Rand unseren Workspace-Account auswählen. Hier sehen wir auf der Startseite direkt unseren Posteingang mit allen E-Mails chronologisch. Zum privaten Gmail-Account unterscheidet sich dieser hier, dass er die E-Mails nicht automatisch oberhalb in Werbung, Benachrichtigungen & co. sortiert und dass du keine Werbeanzeigen zwischen deinen E-Mails hast. Am linken Rand können wir aber auch die Kategorien aufrufen oder sie über die Einstellungen auch wie gewohnt einblenden. Über das linke Menü können wir auch Entwürfe, gesendete, markierte, geplante oder Spam-Emails aufrufen. Darunter können wir auch eigene Labels erstellen, welche du als Ordner für deine E-Mails nutzen kannst und die per Drag-and-drop auf ein Label ziehen kannst. Über den Stift am oberen linken Rand, können wir dann auch eine neue E-Mail verfassen, wo wir bspw. auch E-Mail Layouts oder Termine hinzufügen können, welche mit dem Google Kalender funktionieren. Willst du eine Signatur zu deinen E-Mails hinzufügen, kannst du diese über die Einstellungen am oberen rechten Rand erstellen. Dort können wir auch noch mehr zu blockierten Adressen, unseren Posteingang und weiteren verbundenen Accounts tätigen. Wenn du mehr zur allgemeinen Verwendung von Gmail wissen willst, findest du dazu auch ein eigenes ausführliches Tutorial.
Neben den E-Mails können wir am ganz linken Rand auch auf Chats und Spaces zugreifen. Diese funktionieren nur zwischen Nutzern innerhalb unserer Workspaces. Also praktisch für die interne Kommunikation. Falls du diese Elemente nicht siehst, kannst du sie über die Einstellungen unter Chat und Meet aktivieren. Die Chats funktionieren wie normale Chats bei Whatsapp und Co. wo wir auch Chats in Gruppen aus unserem Workspace haben können. Dort können wir aber auch externe Personen über einen Link zum Chat hinzufügen. Im Chat können wir neben Nachrichten auch Dateien und Aufgaben teilen. Letzteres funktioniert in Zusammenhang mit Google Drive und Google To-Do. Auch Google Kalender Einladungen können wir hier hinzufügen.
Google Kalender nutzen (Kalender)
Den Google Kalender können wir u.a. auch mit unserem Workspace-Account nutzen, in dem wir den Account am oberen rechten Rand auswählen. Hier werden uns auch Termine angezeigt, welche wir per E-Mail oder Chat erhalten haben und dann zu- oder absagen können. Hier haben wir exakt die gleichen Möglichkeiten, wie bei einem privaten Google Kalender, wo wir zusätzlich am linken Rand auch eine Statistik sehen, wie viel Zeit wir im aktuellen Monat in Besprechungen verbringen werden.
Beim Eintragen von neuen Terminen können wir auch neben normalen Terminen, Fokuszeiten, Außer Haus und einen Terminplan erstellen. Letzteres ist super praktisch, wenn andere Personen mit uns einen Termin ausmachen können sollen. Dort können wir dann nämlich festlegen, zu welchen Zeiten wir verfügbar sind. Auch Puffer zwischen Terminen können wir einstellen und sobald wir einen Termin in unseren verfügbaren Zeiten platzieren, ist der Zeitraum dann nicht mehr verfügbar. So können wir langfristig für andere unsere echte Verfügbarkeit anzeigen und ihnen die Möglichkeit geben einen Zeitslot mit uns zu buchen. Bei "Außer Haus" Terminen werden Besprechungen automatisch abgelehnt und der Arbeitsort ist praktisch, damit andere wissen, ob du heute im Office bist oder bspw. Home-Office machst.
Google Drive nutzen (Cloudspeicher)
Wir können mit unserem Google Workspace Account auch die Google Drive nutzen, um Dateien in der Cloud zu speichern und einfach mit Kollegen und Externen teilen zu können. Auch Dokumente mit Google Docs, Tabellen mit Google Tabellen und Präsentationen mit Google Präsentationen können wir hier nutzen. Generell ist unsere Google Drive in zwei Bereiche unterteilt. Einmal unsere eigene Ablage, wo wir Dateien und Dokumente nur für uns ablegen können. Unter geteilte Ablagen können wir dann auch für mehrere Leute aus dem Team Ordner erstellen, auf welche alle Zugriff haben und dann mit den Dateien, je nach Rechten interagieren können. Dort können wir auch externe Personen über einen Link einladen. Hier ergibt es auch Sinn, mit Google Docs, Tabellen und Präsentationen zu arbeiten, da man hier in Echtzeit sieht, wenn andere Personen in den Dokumenten sind und etwas verändern.
Generell ist es hier auch sehr praktisch Google Drive als Programm auf deinem Windows oder Mac-Computer zu installieren und dort mit deinem Workspace Account anzumelden. Weil dann kannst du direkt lokal aus deinem Finder oder Datei-Explorer auf die Dateien aus der Drive zugreifen, um mit diesen bspw. in Programmen auf deinem Gerät zu verwenden. Hier kannst du sie neben Cloudbasiert auch offline verfügbar machen, um auch ohne Internet diese auf dem PC zu verwenden. Sobald du wieder eine Verbindung hast, kannst du die Dateien dann mit den anderen wieder synchronisieren.
Wie viel Speicherplatz von unserem Cloudspeicher im Workspace verwendet wird, können wir als Administrator in der Admin-Konsole unter Speicherplatz am linken Rand sehen. Für jeden Nutzer können wir auch ein Speicherplatzlimit einstellen, welches sich auf die eigene Ablage, Gmail und Google Fotos bezieht.
Google Meets nutzen (Videokonferenzen)
Was für viele Unternehmen auch sehr wichtig ist, sind Videokonferenzen, welche wir mit unserem Google Workspace Account über Google Meets machen können. Dort können wir auf der Startseite direkt eine neue Videokonferenz sofort starten, zu welchen wir dann andere Personen per Link oder Code einladen können, sowie eine Konferenz für die Zukunft planen, wo wir diese auch direkt im Google Kalender hinzufügen können. In Google Meets können wir neben der Webcam, auch unseren Bildschirm teilen, Umfragen, Aufzeichnungen und einen Chat nutzen. Auch automatische Untertitel können wir erstellen, sowie visuelle Effekte anwenden und Personen per Telefon einladen. Wie viele Personen gleichzeitig in einer Konferenz sein können, hängt von deinem Workspace Abo ab. Hier können wir natürlich auch externe Personen über den Link einladen. Selber teilnehmen an einem Call können wir über den Termin im Google Kalender, in Gmail, einen erhaltenen Link oder Code, welchen wir auf der Startseite von Google Meets eingeben können. Über die Einstellungen am oberen Rand, können wir auch unser Mikrofon und Lautsprecher, sowie Webcam einstellen.
Einstellungen (Abrechnung & Sicherheit)
Werfen wir zum Schluss nochmal einen Blick in die Admin-Konsole, wo wir als Administrator auch unser Abo verwalten können. Dort sehen wir auf der Startseite direkt, wie viel bei der nächsten Zahlung voraussichtlich fällig sein wird und können unser Abo generell verwalten. Die Anzahl der zugewiesenen Lizenzen hängt von der Anzahl unserer Nutzer ab. Möchtest du die Lizenzen minimieren, musst du Nutzer aus deinem Workspace komplett löschen. In der Verwaltung können wir uns dann auch direkt unser Abo Upgrade und Downgrade Optionen anschauen, sowie zwischen dem jährlichen und flexiblen Zyklus wechseln. Auch alle vergangenen Rechnungen und Zahlungsverlauf können wir uns anschauen. Neben diesen können wir auch unsere hinterlegte Zahlungsmethode aufrufen und ggf. ändern, sowie die Zahlungsempfänger Informationen. Das Abo kündigen, können wir hier auch komplett. Neben dem normalen Workspace-Abo können wir über weitere Dienste, auch noch weitere besondere Funktionen für einen Aufpreis dazu buchen, falls du diese benötigst.
Wenn du die Google Dienste im beruflichen Kontext mit dem Workspace nutzt, spielt die Sicherheit von deinen Nutzer-Accounts auch eine wichtige Rolle. Dort können wir unter Sicherheit auch eine Authentifizierung in zwei Schritten für alle Nutzer erzwingen, sowie SSO aktivieren. Auch Passkeys können wir nutzen, womit wir auch die Passworteingabe überspringen können, falls der Nutzer einen Passkey verwendet. Unter "Geräte" im Menü können wir auch sehen, auf welchen Geräten alles Nutzer sich in ihren Workspace Account eingeloggt haben und ob der Login genehmigt oder blockiert wurde. Generell können wir über Apps auch alle Dienste von Google einsehen und einzelne, welche wir nicht nutzen auch deaktivieren, was unnötige Risiken bspw. vorbeugen kann. Generell solltest du aber sehr darauf achten, dass alle ein sicheres Passwort verwenden und am besten erweiterte Login Sicherheiten wie die Verifizierung in 2 Schritten aktiviert ist. Besonders wichtig für Nutzer, die Admin-Rechte in deinem Workspace haben oder Zugriff auf sensible Daten über Google Workspace Services besitzen.
Über diesen Link* kannst du Google Workspace direkt ausprobieren. Für viele mehr ausführliche Tutorials zu allen Google Anwendungen und anderen Anbietern wie Dropbox, WeTransfer, Slack und Co. kannst du gerne meinen YouTube-Kanal kostenlos abonnieren. Bis zum nächsten Mal.