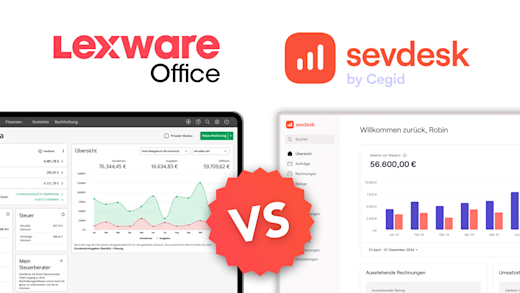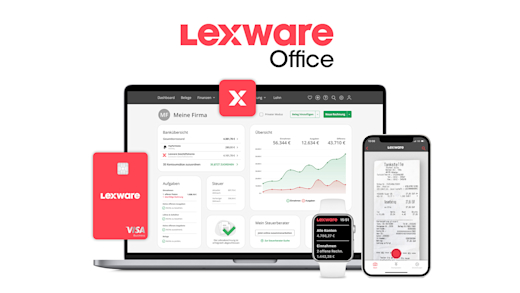Speicher deine Dateien in der Cloud, um einfach von allen Geräten auf diese zugreifen zu können und mit anderen Teilen. Wie der Cloud-Anbieter Dropbox funktioniert, was damit alles möglich ist und wie seine Konditionen sind, erkläre ich dir in diesem Tutorial.
Als Erstes gebe ich dir einen Überblick, was Dropbox ist, welche Funktionen es hat und wie viel es kostet. Dann richten wir gemeinsam einen Account ein und ich erkläre dir den Aufbau der Anwendung. Dabei gehen wir auf das hochladen, verwalten und freigeben von Dateien im Detail ein, sowie die App, Dropbox Paper, HelloSign und wie man Dropbox als Business Account für Unternehmen und ihrem Dateienmanagment verwenden kann. Abschließend werfen wir dann noch einen Blick in die Einstellungen. Für Tutorials zur Google Drive, OneDrive, iCloud oder anderen Cloud-Lösungen kannst du meinen YouTube-Kanal gerne mal auschecken.
Überblick & Preis
Dropbox ist ein führender Cloudspeicherplatz-Service, also man kann einfach seine Dateien auf einem Server von Dropbox hochladen und so von allen Geräten aus über das Internet darauf zugreifen und muss seinen privaten Speicherplatz nicht mehr dafür verwenden. Viele Nutzen es auch dafür, mit anderen an gemeinsamen Projekten zuarbeiten, da darüber alle einfach auf alle Sachen zugreifen können. Dropbox kann man direkt über die Webseite oder als Programm auf dem Computer oder als App auf dem Smartphone oder Tablet nutzen (Android/IOS). Schlussendlich eigentlich auf jeder gängigen Plattform. Dropbox bietet neben der cloudbasierten Speicherung deiner Dateien auch mit Dropbox Paper das Erstellen von Textdokumenten und arbeitet mit Microsoft Office Dateien auch super zusammen. Wir können den Service grundsätzlich kostenlos testen mit einem Speicherplatz von 2 GB pro Account. Möchten wir mehr Speicherplatz in unserer Dropbox haben, müssen wir, wie bei jedem Cloud-Anbieter eine monatliche oder jährliche Gebühr zahlen. Hier können wir als privater Kunde unser Speicherplatz für 9,99 € pro Monat im Jahresabo oder für 11,99 € im unverbindlichen Monatsabo auf 2 TB erweitern. Wer Dropbox mit seiner Familie zusammen holen möchte, spart auch ab der dritten Person. Im Family-Abo erhältst du für 19,99 € pro Monat im Jahresabo oder für 11,99 € im unverbindlichen Monatsabo für bis zu 6 Personen aus deiner Family 2 TB Speicherplatz. Ihr habt in dem Abo auch alle ein eigenständiges Konto und nicht ein gemeinsames. Neben den privaten Abos, bietet Dropbox auch seinen Service für Teams an, was wir uns später noch in einem eigenen Kapitel genau anschauen werden. Über diesen Link kannst du auch alle Abos im Detail vergleichen und dir dort auch kaufen. Die Abos können mit einer Kreditkarte oder PayPal bezahlt werden.
Einrichten (Konto erstellen)
Um Dropbox jetzt aber auch kostenlos mit den 2 GB verwenden zu können, müssen wir als allererstes einen kostenlosen Account erstellen. Ich mach das jetzt hier direkt auf der offiziellen Webseite am Computer. Du kannst Dropbox aber auch einfach als App aus deinem AppStore auf dein Smartphone oder Tablet herunterladen (Android/IOS). Wir können die Dropbox auch als Programm auf unserem Windows oder Mac-Computer installieren, wo wir dann auch alle Dateien direkt auf dem Computer herunterladen und offline verwenden können, sowie Ordner von unserem Gerät immer mit der Dropbox synchronisieren. Wir können dann über den Datei-Explorer oder Finder nach der Anmeldung direkt auf unsere Dateien zugreifen und über das Symbol in der Taskleiste auf alle Funktionen der Dropbox zugreifen. Später mehr dazu. Bei der Registrierung von Dropbox müssen wir einfach unseren Namen, E-Mail-Adresse und ein Passwort angeben. Wir können uns auch direkt mit unserem Google-Konto registrieren, über welches wir uns dann auch immer bei der Dropbox anmelden müssen, um auf unseren Account zugreifen zu können. Nachdem wir unsere E-Mail-Adresse bestätigt haben können wir direkt auf unseren Account zugreifen, überall wo wir uns mit diesem anmelden.
Oberfläche
Haben wir uns auf der Webseite angemeldet, befinden wir uns direkt auf unserer Startseite, wo wir unsere zuletzt verwendeten Dateien aus unserer Dropbox sehen und direkt auf diese zugreifen können. Darunter sehen wir auch einen Verlauf als Liste mit Namen der Dateien oder Ordner, wo wir auch die letzte Aktivität darunter sehen und darunter finden wir alle unsere favorisierten Elemente. Die einzelnen Bereiche können wir hier auch auf der Startseite ausblenden, falls wir diesen nicht sehen möchten. Am rechten Rand der Startseite können wir dann direkt auch eine neue Datei oder Ordner von unserem Gerät in unsere Dropbox laden oder einen neuen leeren Ordner in unserer Dropbox erstellen, was uns dabei hilft unsere Dateien in der Dropbox übersichtlich zu organisieren. Über die “Erstellen” Schaltfläche über diesen ganzen Optionen können wir auch direkt ein Dokument über Dropbox Paper, Microsoft Office oder Google Docs erstellen, welche dann automatisch in unserer Dropbox abgelegt werden. Am linken Rand auf der Webseite können wir dann von unserem Startbereich auch in einen “Alle Dateien” Bereich wechseln, wo wir unsere Dateien und Ordner aus der Dropbox in einer Liste oder Raster sehen und darüber direkt mit diesen interagieren können. Am oberen Rand auf der Webseite können wir über die Suche auch nach einer bestimmten Datei suchen, falls wir das möchten. Haben wir ein Element in unseren Dateien angeklickt, sehen wir am rechten Rand auch mehr Informationen zu diesem und können es bspw. direkt an andere Dropbox-Nutzer freigeben oder mit der Transfer-Funktion an Nicht-Dropbox-Nutzer schicken. Über den “freigegeben” Bereich im linken Menü können wir auch alle Ordner und Dateien sehen, welche für uns von anderen Dropbox-Nutzer freigegeben wurden oder welche wir selber geteilt haben. Hier können wir zwischen den einzelnen Typen auch am oberen Rand differenzieren. Wir haben auch die Möglichkeit eine Dateianfrage über Dropbox zu stellen, wo dann andere Leute einfach Dateien über den Link, welchen wir ihnen im Zusammenhang mit der Datei gesendet haben, in unseren Dropbox-Ordner hochladen können. Diese Anfragen können wir auch in einem eigenen Bereich im Menü verwalten, wo wir zwischen aktuellen und abgeschlossenen Anfragen differenzieren können und diese generell verwalten können, sowie neue erstellen. Über den letzten Menüpunkt können wir dann auch auf alle unsere gelöschten Dateien zugreifen für einen bestimmten Zeitraum und diese hier auch einfach wiederherstellen. Hier wird zwischen normal gelöschten Dateien und älteren Versionen, welche ersetzt wurden mit neuen differenzieren, wo wir weitere Filteroptionen auch am rechten Rand finden können. Haben wir hier Dateien ausgewählt, können wir sie direkt wiederherstellen oder endgültig löschen, damit sie unseren Speicherplatz nicht mehr belegen. Am oberen rechten Rand können wir dann neben der Suche auch auf die Transfer-, Paper-, Siganturen- und Präsentation-Funktion von Dropbox zugreifen, sowie über die Glocke alle Neuigkeiten sehen, falls für uns neue Dateien freigegeben wurde oder sich etwas verändert hat, was uns betrifft. Abschließend können wir über unser Profilbild auch unseren aktuell verfügbaren Speicherplatz sehen, diesen ggf. upgraden und auch auf unsere Einstellungen zugreifen, sowie uns mit dem Account auf der aktuellen Seite abmelden oder auch zwischen mehreren Accounts wechseln. Haben wir Dropbox auf unserem Computer installiert, können wir es einfach über das Dropbox-Symbol in der Taskleiste verwalten, wenn wir die Dropbox geöffnet haben. Hier sehen wir auf einen Blick unsere zuletzt verwendeten Dateien, können auf unsere Benachrichtigungen zugreifen und nach einer Datei suchen. Unten links in der Ecke sehen wir auch ob unser Computer aktuell synchronisiert wird mit unserer Dropbox und können die Synchronisierung für einen bestimmten Zeitraum pausieren. Am oberen rechten Rand können wir auch direkt zu unserem Dropbox-Ordner auf unserem Gerät gehen oder auf die Dropbox-Webseite. Auch unseren Account können wir hier über unser Profilbild verwalten und über das Plus eine neue Datei in unsere Dropbox laden.
Dateien hochladen & verwalten
Wie können wir jetzt unsere Dateien hochladen und bestmöglich in Dropbox verwalten? Dafür gehen wir auf der Webseite in den “Alle Dateien” Bereich, wo wir neben der Erstellen-Schaltfläche, über welche wir Text, Tabellen und Präsentationsdokument erstellen können, auch Dateien oder ganze Ordner einfach von unserem Gerät hochladen können. Haben wir Elemente ausgewählt, sehen wir am unteren rechten Rand direkt den Upload-Fortschritt. Je nach Größe der Dateien und Upload-Geschwindigkeit deiner Internetverbindung kann das einen Moment dauern. Die Dateien werden dann direkt in den Ordner hochgeladen, in welchem wir uns auf der aktuellen Übersicht befinden. Also klicken wir bei unseren Dateien auf einen Ordner und dann auf “Hochladen” werden die Dateien darin direkt abgelegt. Über die Erstellen-Schaltfläche können wir auch direkt Ordner erstellen für unsere Dropbox, in welchen wir unsere Dateien organisieren können. Wir haben jetzt unter den Schaltflächen direkt alle unsere Dateien und Ordner in einer Listen-Ansicht, wo wir neben dem Namen und Symbol auch das letzte Veränderungsdatum und die Personen, welche Zugriff auf den Ordner haben. Am oberen rechten Rand können wir auch von einer Listenansicht zu einer Raster-Ansicht wechseln, welche praktisch ist, wenn man mit Vorschauen von den Dateien arbeiten möchte. Klicken wir jetzt einmal mit der Maus auf einen Ordner, wird dieser ausgewählt, wo wir über das Kästchen vor dem Namen auch weitere Elemente auswählen können. Am rechten Rand sehen wir dann direkt eine Detailseite zum Ordner, wo wir auch mehr Informationen zu den Nutzern sehen aber auch den Ordner direkt teilen können. Was jetzt aber spannender ist, sind die neuen Funktionen, welche wir über der Ansicht erhalten. Hier können wir den Ordner direkt herunterladen als ZIP-Datei und daneben auch in unserer Dropbox verschieben, also den Ordner bspw. in einen anderen Ordner platzieren. Wir können auch eine genaue Kopie des Ordners erstellen und den Ordner umbenennen. Über die drei Punkte können wir ihn auch als Favorit markieren, um ihn im Start-Bereich direkt anzuzeigen oder ihn in unserer Dropbox anheften, damit er immer oben angezeigt wird. Was hier jetzt noch eine besondere Funktion ist, ist das Zurücksetzen von einem Ordner, was mit der Dropbox Rewind Funktion ermöglicht wird. Dadurch können wir ein Datum aus der Vergangenheit auswählen, wo wir die Inhalte von dem Zeitpunkt aus dem Ordner wiederherstellen können. Dadurch gehen neuere Veränderungen wieder verloren aber, falls wir etwas aus Versehen gelöscht haben sollten, können wir es so einfach wiederherstellen. Unter Ergebnisse erhalten wir auch einen Aktivitätsverlauf wo wir alle Veränderungen von den ausgewählten Dateien sehen können. Haben wir einzelne Dateien ausgewählt, können wir über die drei Punkte auch Kommentare zu der Datei hinzufügen und klicken wir auf eine Datei, können wir uns die meisten Formate auch direkt als Vorschau auf der Dropbox-Seite anschauen. Hier sehen wir auf der rechten Seite auch alle Details, wo wir auch in einen eigenen Kommentarbereich der Datei kommen und auch die Statistiken sehen und Wasserzeichen hinzufügen können, falls wir ein Business-Abo haben. Über die drei Punkte können wir auch die Kommentarfunktion für die Datei deaktivieren und auf alte Versionen der Datei zugreifen, falls solche existieren. Klicken wir doppelt auf einen Ordner in unserer Dropbox können wir seinen Inhalt anzeigen. Haben wir Dropbox am Computer installiert, finden wir unseren Dropbox-Ordner in unserem Datei-Explorer oder Finder, wo wir mit diesem, so wie mit jedem Ordner auf unserem Gerät arbeiten können. Hier sehen wir lediglich einen grünen Haken vor unseren Dateien, was so viel bedeutet, dass die Datei auf unserem aktuellen Gerät heruntergeladen wurde und auch offline verwendet werden kann.
Dateien freigeben (Transfer)
Wir können jetzt natürlich unsere Dateien aus der Dropbox einfach mit andern Teilen, was super praktisch ist, wenn man bspw. mit Kunden oder Teammitgliedern arbeitet. Hier gibt es jetzt zwei Methoden, einmal die Freigabe-Option direkt in Dropbox, die Sinn macht, wenn beide Personen eine Dropbox verwenden oder man nutzt die Transfer-Funktion, welche sinnvoll ist, wenn nur du die Dropbox verwendest und dein Empfänger nicht. Wir können eine Datei oder Ordner einfach teilen, wenn wir auf seine drei Punkte klicken oder auf das Personen-Icon mit dem Plus. Hier können wir dann die Freigabe direkt per E-Mail-Adresse verschicken oder einen Link erstellen, über welchen die Personen dann mit ihrem Dropbox-Acount auf den Ordner zugreifen können. Oberhalb können wir auch einstellen, ob die anderen Personen sich nur die Dateien im Ordner anschauen und herunterladen können sollen, oder auch selbst Dateien dort reinladen, bearbeiten und löschen können sollen. Über das Zahnrad am oberen rechten Rand können wir auch weitergehende Einstellungen machen, wie ob die neuen Nutzer auch weitere Nutzer zum Ordner einladen dürfen, oder eine Gültigkeit für den Link einstellen, also die Freigabe auf einen Zeitraum beschränken und sagen, dass Dateien nicht heruntergeladen werden dürfen. Wir sehen jetzt in unserer Dropbox in der Listenansicht immer wie viele Personen auf den Ordner zugreifen und welche. Wir erkennen am Personensymbol auf einem Ordner, das dieser geteilt wird und über die Teilen-Option können wir alle Einstellungen dazu auch immer später nochmal ändern. Hat jemand anderes uns einen Ordner freigegeben, finden wir den Einfach unter “Freigegeben” im Menü aber auch in unseren normalen Dateien. Man muss hier auch dazu sagen, wenn jemand einen Ordner mit dir Teilt, wird die Dateigröße von diesem auch in deiner Dropbox als Speicherplatz berechnet. Wollen wir jetzt einfach Dateien an bspw. Kunden senden, ohne das diese Dropbox benötigen und sie die Dateien einfach herunterladen können sollen, geht das mit dem Transfer. Dafür einfach auf die drei Punkte bei der Datei oder Ordner klicken. Hier öffnet sich jetzt eine neue Ansicht, wo wir alle aktuell ausgewählten Dateien sehen und auch über das blaue Plus weitere Dateien hinzufügen können. Wir können dem Transfer auch einen individuellen Namen geben und am oberen rechten Rand auch das Design einstellen. Unter dem Namen sehen wir auch die Gesamtgröße aller Dateien, die im Transfer sind und können über das X auch einzelne Dateien wieder aus dem Transfer löschen. Am unteren Rand haben wir dann über das Zahnrad noch die Möglichkeit mit einem Premium-Account eine Gültigkeit für den Transfer, also wie lange man auf den Transfer zugreifen kann und ob man ein Passwort braucht um ihn zu öffnen. In der unteren Mitte sehen wir dann bis wann er verfügbar ist und klicken wir dann auf Erstellen erhalten wir direkt den Link zum Transfer, welchen wir dann weitergeben können. Darunter können wir uns auch anschauen, wie andere dann den Transfer sehen. Wir können über das Menü am oberen Rand auch alle unsere aktuell offenen Transfers sehen und verwalten, wo wir auch sehen, wie oft diese aufgerufen und heruntergeladen wurden. Wir können sie hier auch einfach wieder löschen und alle abgelaufenen sehen.
Dropbox Paper & HelloSign
Wir bekommen mit Dropbox Paper und HelloSign auch die Möglichkeit direkt von Dropbox Textdokumente und Unterschriften zu erstellen. Wir können auf beide Sachen einfach oben rechts über das Menü zugreifen oder auch einfach über erstellen Dropbox Paper direkt verwenden. Hier kommen wir dann direkt in den Editor, wo wir als Erstes einen Namen für das Dokument eingeben müssen und darunter dann den Text für das Dokument schreiben. Am unteren Rand können wir auch einfach Bilder, Elemente von anderen Seiten, wie YouTube, Instagram, UX-Designs, Trello und vielem mehr. Auch andere Dateien aus unserer Dropbox können wir hier einbetten im Dokument. Haben wir einen normalen Text geschrieben, sieht man am linken Rand auch immer wer den Text verfasst hat und markieren wir unseren Text können wir auch sein Aussehen bearbeiten. Also den Text bspw. dick machen, mit einer Farbe markieren, verlinken, durchstreichen oder eine Überschrift oder Liste daraus zaubern, welche man auch als To-Do-Liste anlegen kann. Am unteren Rand können wir des Weiteren auch Tabellen, Kalender oder Abschnitte hinzufügen, sowie HTML Code. Auf der linken Seite sehen wir auch unserer Dropbox-Ordner Struktur, wo unser Dokument aktuell liegt und am oberen rechten Rand können wir neben unserem Profilbild auch das Paper-Dokument teilen, was genauso funktioniert, wie wenn wir normale Dateien oder Ordner über die Dropbox freigeben. Erstellen wir ein Paper-Dokument in einem freigegebenen Ordner, können alle natürlich auch automatisch darauf zugreifen und wir sehen an den Profilbildern auch wer gerade im Dokument ist und wenn er gerade etwas verändert. Wir können neben dem Teilen auch in einen Präsentationsmodus wechseln, wo wir das Dokument im Vollbild direkt sehen und es nicht bearbeiten können. Über die drei Punkte können wir es auch in unserer Dropbox verschieben, archivieren oder löschen, sowie die Wörter im Dokument zählen, alle Veränderungen in einem Verlauf sehen, das Dokument für neue Dokumente als Vorlage anlegen und es schließlich auch ausdrucken und exportieren als PDF oder Word-Datei. Am ganz oberen rechten Rand können wir dann auch alles durchsuchen, alle To-Do-Liste sehen und auch über das Plus ein neues Dokument erstellen. Über das Fragezeichen am unteren rechten Rand können wir auch den Editor im dunklen Design nutzen und daneben auch auf eine Übersicht von Tastenkürzel zugreifen, welche man im Editor verwenden kann. Neben Dropbox Paper haben wir jetzt noch HelloSign, mit welchem man einfach Dokumente rechtsgültig digital unterschreiben kann. Klicken wir es das erste Mal an, müssen wir die AGBs akzeptieren und können dann eine Datei aus unserer Dropbox auswählen, welche wir unterschreiben wollen. Dann müssen wir festlegen, wer das Dokument unterzeichnen soll, entweder nur wir selber oder noch andere Personen, wo wir den Namen und E-Mail-Adresse angeben müssen. Im nächsten Schritt kommen wir dann in den Editor, wo wir das Dokument sehen und am linken Rand einfach unsere Signatur einfügen können, aber auch andere Daten im Dokument ausfüllen, wie Name, Adresse, Unternehmen, allgemeine Textfelder oder Häkchen setzen können. Erstellen wir das erste Mal eine Signatur müssen wir sie einmal selber malen, generieren lassen oder ein Bild der Signatur hochladen, welche dann eingefügt wird. Haben wir es einmal erstellt, können wir immer die gleiche nochmal für alle weiteren Dokumente verwenden. Wir können die erstellten Kästchen auch einfach transformieren und verschieben. Am rechten Rand sehen wir auch alle Einstellungen zum ausgewählten Element, wo wir es auch einfach wieder löschen können, die Signatur einer Person zuordnen und das Feld umbenennen. Bei anderen Feldern wie Namen, Unternehmen und Co. können wir hier auch weitere Optionen einstellen. Haben wir kein Element ausgewählt, sehen wir hier alle Seiten vom Dokument. Sind wir fertig können wir über “Weiter” einfach das unterschriebene Dokument als neue Datei in unserer Dropbox sichern, wo wir auch den Namen und Speicherort festlegen können. Die Datei finden wir dann dort und können sie bspw. verschicken oder herunterladen.
App
Wir können Dropbox auch als App auf unserem Smartphone oder Tablet verwenden (Android/IOS). Dort müssen wir uns einfach mit unserem Account einmal anmelden und dann können wir schon bei einer aktiven Internetverbindung auf unsere Dateien zugreifen. Hier haben wir auch den Startbereich, sowie alle unsere Dateien und über Erstellen im unteren Menü können wir auch Dateien von unserem aktuellen Gerät zur Dropbox hochladen, aber bspw. auch direkt ein Foto mit unserer Handykamera aufnehmen, Audios aufnehmen oder Dokumente scannen. Wir finden hier auch einen speziellen Bereich, wo nur unsere Fotos aus der Dropbox angezeigt werden und wir auch einen automatischen Kamera-Upload aktivieren können. Dadurch werden deine Bilder, welche du mit dem Handy machst, direkt in deine Dropbox geladen. Was es zusätzlich noch als Funktion in der App gibt ist das Offline verfügbar machen von Dateien und Ordner, wenn wir auf ihre drei Punkte klicken. Dadurch werden die Dateien immer heruntergeladen, wenn du eine aktive Internetverbindung hast, um sie auf dem Gerät auch ohne Internet verwenden zu können. Das belastet aber deinen Gerätespeicher auch. Veränderst du später etwas in der Datei oder Ordner, werden die Veränderungen automatisch synchronisiert, sobald du wieder mit dem Internet verbunden bist. Über unser Konto im letzten Bereich, können wir auch unseren Speicher verwalten, sowie unsere Geräte, welche mit unserem Dropbox-Account verknüpft sind. Beim Zahnrad am oberen linken Rand können wir zusätzlich auch eine Pinsperre für die Dropbox App aktivieren, wo man den Pin immer beim Starten der App eingeben muss und wir können auch festlegen, ob Dropbox auch über Mobile Daten funktionieren soll oder nicht, was ich nur empfehle, wenn du viel Datenvolumen hast. Bei vielen Smartphones oder Tablets hast du auch die Möglichkeit über die normalen Einstellungen einen Cloud-Speicherdienst hinzuzufügen, um diesen bspw. auch direkt in deiner Dateien-App verwenden zu können. Bei IOS kannst du Dropbox, wenn du die App erfolgreich installiert und dich dort angemeldet hast, in der Dateien-App unter Speicherorte direkt aktivieren und dort auch verwenden.
Business-Account
Jetzt kannst du Dropbox auch in deinem Team verwenden, wenn du einen Business-Account erstellst. Hier hast du im Vergleich zum privaten Abo paar andere Funktionen und auch andere Preismodell. Hier erhältst du für 19,99 € im Monatsabo das Professional Abo, was für Einzelnutzer gedacht ist. Hier hast du einen Speicherplatz von 3 TB, kannst auf gelöschte Dateien 180 Tage lang noch zugreifen, sowie Wasserzeichen in deine Dateien packen und auch alle Links, welche du geteilt hast zu Dateien aus deiner Dropbox einfach verwalten. Was hier auch sehr praktisch ist, dass wir bis zu 100 GB über den Dropbox Transfer einfach verschicken können, was super praktisch ist, wenn du Dateien mit anderen teilen willst, die keinen Dropbox-Account haben. Für kleine Teams gibt es auch das Standard-Business-Abo wo du im Jahresabo 10 € pro Nutzer zahlst. Hier hat jeder Nutzer 5 TB Speicherplatz, die gleichen Funktionen wie beim Professional-Abo nur das du nur 2GB große Dateien über den Transfer verschicken kannst. Dafür bekommst du viele Teamfunktionen, wo du alle Nutzer verwalten kannst und auch besseren Support. Als letztes Abo gibt, es auch noch das Advanced für 15€ pro Nutzer im Monat im Jahresabo wo dein Speicherplatz unlimitiert ist, sowie wieder die 100 GB über den Transfer verschicken kannst und auf wirklich alle Team-Funktionen zugreifen kannst. Über diesen Link kannst du alle Preise auch nochmal vergleichen im Detail und die Business-Abos einen Monat kostenlos. Die Dropbox an sich funktioniert genau gleich, wie wir es bisher besprochen haben, nur das es bei den Team-Abos auch die Verwaltung für den Administrator von den einzelnen Nutzern gibt.
Einstellungen
Abschließend können wir über unser Profilbild am oberen rechten Rand auch auf unsere Einstellungen zugreifen. Hier können wir unter Allgemein einfach unser aktuelles Abo verwalten, sowie unser Profilbild, Name, E-Mail-Adresse und Account mit einem Team verknüpfen. Auch unsere Sprache, Zeitzone und Geburtsdatum können wir hier verwalten. Wir können hier auch einstellen, dass wir auf Beta-Funktionen von Dropbox zugreifen möchten und alle unsere manuell hinzugefügten Kontakte löschen, sowie ganz unten auch unseren kompletten Account löschen können. Oben über das Menü in den Einstellungen können wir jetzt auch noch detaillierter unser Abo sehen, mit unserem verfügbaren und belegten Speicherplatz und unseren aktuellen Plan mit seinen Funktionen. Unter Sicherheit können wir prüfen wie sicher unser Account aktuell ist und auch eine zweistufige Überprüfung aktivieren, wozu ich immer rate. Auch auf welchen Geräten und Webbrowser sich in unseren Account wann und wo eingeloggt wurde, sehen wir hier und können den Zugriff von einzelnen Geräten hier entfernen. Unter “Benachrichtigungen” im Menü können wir auch genau festlegen, worüber wir per Mail von Dropbox benachrichtigt werden wollen und bei “verknüpfte Apps” alle Drittanbieter sehen, welche Zugriff auf unser Dropbox-Konto haben mit welchen Rechten. Diese können wir hier auch entfernen und bei “Standard-Apps” auch festlegen über welche Webseiten die Standard Word, Excel und Powerpoint-Formate geöffnet werden sollen. Also direkt über die Dropbox-Seite oder über die offizielle Webversion der Office-Programme oder Google Docs. Im letzten Bereich namens Branding können wir, wenn wir eine Business-Version von Dropbox verwenden unseren Markennamen und Logo, sowie Hintergrund festlegen, welche für die Dropbox Oberfläche aber auch für die Wasserzeichenfunktion, Freigaben und E-Mails verwendet werden können.
Jetzt weißt du wie du mit Dropbox einfach deine Dateien cloudbasiert organisieren kannst. Über diesen Link kannst du direkt durchstarten und für mehr Tutorials zu Google Drive, OneDrive oder Co. kannst du meinen YouTube-Kanal gerne kostenlos abonnieren. Über das Bewerten und Teilen des Tutorials freue ich mich auch immer sehr. Falls du noch Fragen oder Feedback haben solltest, kannst du dieses gerne in den Kommentaren hinterlassen. Bis zum nächsten Mal.