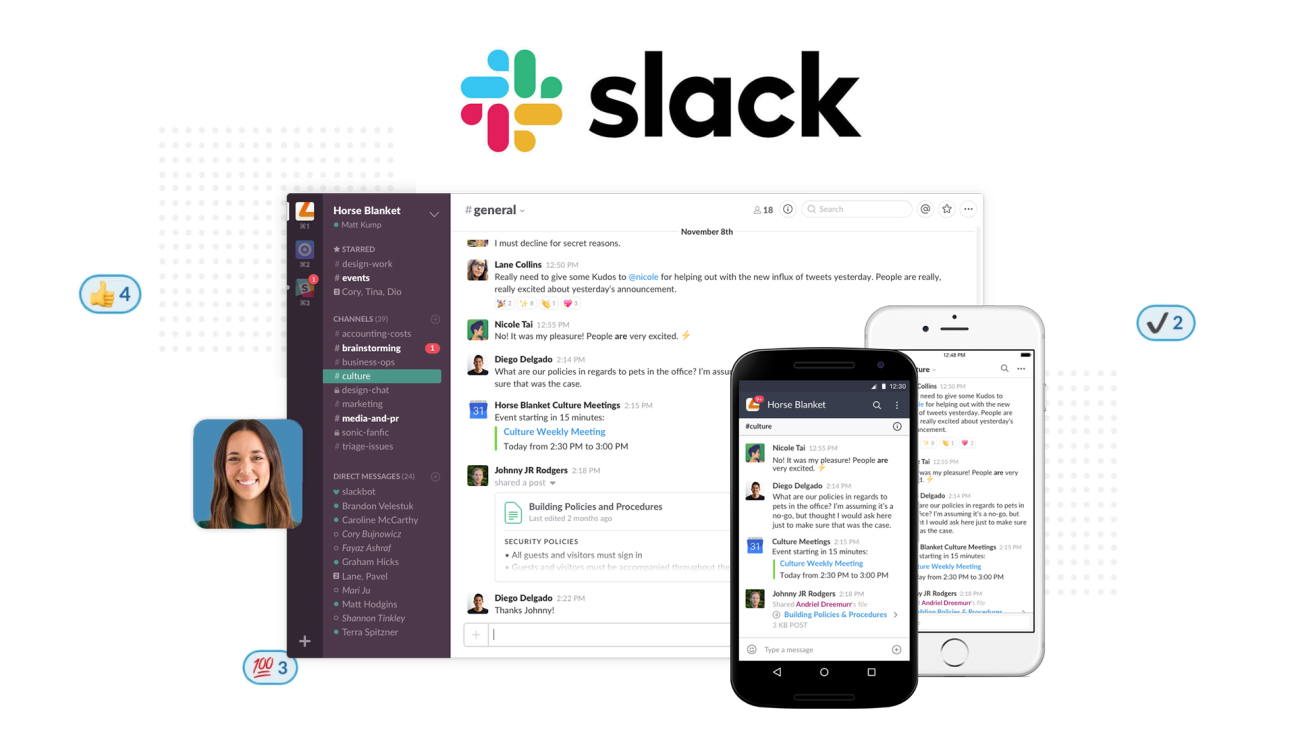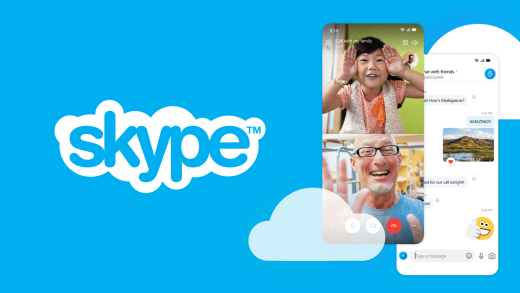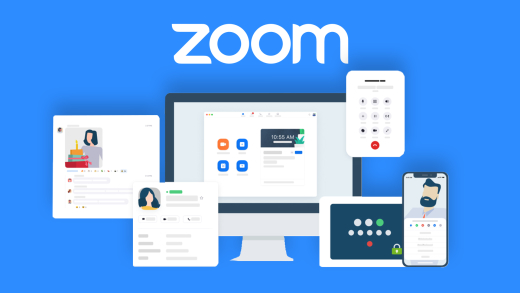Halte die Kommunikation mit deinen Kollegen einfach, mit der perfekten Team-Kommunikationsanwendung namens Slack. Wie Slack genau funktioniert und was alles damit möglich ist, erkläre ich dir ausführlich und einfach in diesem Tutorial.
Als Erstes schauen wir uns an, was Slack eigentlich genau ist und was damit möglich ist und was nicht, sowie wie es preislich aussieht. Anschließend erstellen wir gemeinsam ein Workspace, um Slack dann verwenden zu können. Wir werfen dann einen genauen Blick auf die Oberfläche, damit du dich direkt und schnell im Programm eigenständig bewegen kannst. Wir schauen und auch die Channel, Direktnachrichten und Threads noch genauer an, sowie wie du ein Workspace und Apps verwalten kannst. Abschließend werfen wir dann noch einen Blick in die Einstellungen.
Übersicht & Preis
Mit Slack hast du ein Kommunikationsmittel, wie bspw. WhatsApp welches darauf ausgelegt ist, in Unternehmen und Teams angewendet zu werden. Das heißt, es gibt besondere Gruppenfunktionen, auch bei Slack Channels genannt und weiter Optionen, welche eine klare Kommunikation ermöglichen. Es ist außerdem möglich Video- oder Sprachkonferenzen zu tätigen, was Slack zur einer kompletten Einzellösung für die Kommunikation in einem Unternehmen machen kann. So praktisch Slack auch ist, es können hier auch Kosten anfallen. Für kleine Teams ist es komplett kostenlos, diese erhalten in der kostenfreien Variante zugriff auf ihre letzten 10.000 Nachrichten, können bis zu 10 Integrationen hinzufügen, 5 GB Dateienspeicher verwenden und ein Workspace anlegen. Wer alle vergangenen Nachrichten speichern will, sowie unbegrenzt Integrationen, sowie Gruppenanrufe und besseren Support erhalten will, muss auf eine Premium-Version ausweichen, welche Preislich ab 6,25€ pro Monat verfügbar ist bis hin zu einem individuellen Tarif, optimiert für dein Unternehmen, wo noch viel mehr möglich ist. Alle Preise und ihre Funktionen findest du auch nochmal übersichtlich über diesen Link.
Workspace erstellen/beitreten
Um Slack verwenden zu können, musst du ein Workspace erstellen oder zu einem eingeladen werden. Wir schauen uns jetzt erstmal an wie man ein Workspace erstellt. Dafür gehen wir auf die Slack Webseite. Hier müssen wir als Erstes unsere E-Mail-Adresse angeben. Nachdem wir diese per Code bestätigt haben, müssen wir den Namen unseres Workspace eingeben, hier am besten den Unternehmensnamen verwenden. Der Name ist auch für die schlussendliche URL wichtig. Im nächsten Schritt müssen wir dann noch einen Channel erstellen, da mind. ein Channel in einem Workspace existieren muss. Diesen können wir später auch noch bearbeiten. Jetzt haben wir die Möglichkeit andere per E-Mail zu unserem Workspace hinzuzufügen, oder einen Link zu teilen, über welchen andere sich einfach in deinem Workspace registrieren können. So einfach konnten wir jetzt ein Workspace erstellen. In der Startübersicht können wir jetzt auch eine Begrüßung festlegen, welche andere als erstes bekommen, wenn sie deinem Workspace beitreten. Das ist super praktisch um diesen direkt alle wichtigen Informationen über dein Workspace zu geben, sowie bspw. direkt Begleitmaterial dort anzuhängen, damit sie bestmöglich durchstarten können. Wir haben anschließend auch eine Mail erhalten, wo die Workplace URL drin steht, also über welche man direkt zu deinem Workspace kommt, sowie welchen Preisplan das Workspace hat und mit welcher E-Mail-Adresse du dich angemeldet hast. Wenn du zu einem Workspace per Mail eingeladen wurdest, kannst du dich dort einfach per Mail registrieren oder wenn du über einen Link zu einem Workspace eingeladen wurdest, musst du deine E-Mail-Adresse angeben, mit welcher du dich dann immer in dem Workspace anmelden kannst.
Oberfläche
Grundsätzlich können wir Slack direkt über die jeweilige Workspace-URL, im Web verwenden. Wer aber Slack für den beruflichen Alltag verwendet, für den ist es komfortabler, Slack als Programm auf deinem Computer zu installieren, wo du auch mehrere Workspaces hinzufügen kannst um nahtlos zwischen diesen wechseln zu können (Windows/Mac/Linux). Slack gibt es auch als App für dein Smartphone oder Tablet, damit du auch unterwegs immer auf dem Laufenden bleibst (Android/IOS). Wir schauen uns alles aber in diesem Video am Computer an, die Funktionen in der App sind aber großteils äquivalent. Haben wir das Programm heruntergeladen, müssen wir uns per Workspace URL anmelden und können per E-Mail-Adresse über unser Profil auch weitere Workspaces hinzufügen, wo wir dann am linken Rand, des Programms zwischen unseren Workspaces immer wechseln können. Sind wir jetzt in einem Workspace haben wir je nach Berechtigungen anderen Möglichkeiten. Haben wir ein Workspace erstellt, können wir im linken Menü auf viele Funktionen zugreifen, welche nur Administrativ verfügbar sind. Sind wir nur Mitglied in einem Workspace, haben wir diesen Bereich nicht, sondern nur die Threads, Channels, Direktnachrichten und ggf. Apps am linken Rand. Am oberen Rand können wir immer auf unser Slack-Profil für das einzelne Workspace zugreifen. Deine Profileinstellungen sind für jedes Workspace individuell und nicht synchron. Klicken wir hier drauf, können wir unseren aktuellen Status verwalten, also ob wir gerade verfügbar sind oder nicht. Hier können wir einen der vorgefertigten nehmen, oder einen eigenen erstellen. Die meisten Status haben eine zeitliche Limitierung, was so viel bedeutet, dass sie nach einem gewissen Zeitraum sich wieder zurück setzen. Über den Status weiß dein Team immer, was gerade bei dir abgeht, was also immer super praktisch ist zu nutzen, da man diesen auch bei den Direktnachrichten und vor deinem Namen im Workspace sieht. Unter Profil & Account kannst du jetzt dein Profil im Workspace bearbeiten. Hier kannst du ein Profilbild festlegen, sowie deinen vollen und Anzeigenamen festlegen. Auch deine Zeitzone kannst du über Profil bearbeiten festlegen, sowie was dein Job in diesem Unternehmen bzw. Workspace ist. Das ist für die Übersicht super praktisch, damit anderen Leute in deinem Workspace, welche dich nicht direkt kennen, direkt wissen für was du zuständig bist. Du kannst optional auch deine Telefonnummer oder Skype-Benutzernamen hinzufügen, damit du auch darüber erreichbar bist. Über das Menü kannst du dich zu guter Letzt auch aus dem Workspace auf dem aktuellen Gerät ausloggen. Neben deinem Profil, kannst du auch deine Benachrichtigungen verwalten, also ob du aktuell welche erhalten willst. Darunter kannst du über die Navigation auch direkt zu einem Channel, Profil, Nachricht und Co. springen, in dem du einfach danach suchst. Haben wir jetzt einen angeklickt, sehen wir die komplette Konversation auf der rechten Seite, welche wie ein normaler Chatverlauf aufgebaut ist. Hier sehen wir in der oberen Leiste immer alle wichtigen Informationen und haben am rechten Rand alle Funktionen. Wir können auch mit jeder Nachricht, je nach Berechtigung interagieren. Über die drei Punkte können wir auch auf das Workspaceverzeichnis zugreifen, wo wir alle Mitglieder, welche sich in dem Workspace befinden, durchsuchen können.
Channels
Wir haben jetzt die Möglichkeit Gruppenchats mit unseren Kollegen über die Channels zu erstellen. Ein Channel ist eigentlich wie ein Projekt und können wir einfach einen am linken Rand über das Plus erstellen, sofern wir die Berechtigung dafür haben. Ein Channelname wird immer mit einem Hashtag erstellt und darf keine Leerzeichen beinhalten. Wir können dem Channel auch eine Beschreibung geben, damit noch klarer ist, für was dieser gut ist. Schließlich können wir festlegen, ob es sich um einen offenen Channel, wo alle Mitglieder des Workspaces darauf zugreifen können, handeln soll. Oder ob der Channel geschlossen sein soll, wo nur Mitglieder aus dem Workspace, welche wir einladen, den Channel verwenden können. Diese Funktion kann später nicht geändert werden, also solltest du beim Erstellen gut überlegen, was am sinnvollsten für diesen Channel ist. Wenn du einen Premium-Plan besitzt, kannst du auch geteilte Channels erstellen, wo du Workspace übergreifend, mit einem anderen Workspace, einen Channel erstellen kannst, wo dann Mitglieder aus zwei verschiedenen Workspaces darauf zugreifen können. Befinden wir uns jetzt in einem Channel, sehen wir oben den Namen, sowie darunter haben wir einen Stern, wo wir diesen Channel als Favorit markieren können. Daneben sehen wir auch die Anzahl der Mitglieder in dem Channel und wie viele Nachrichten angepinnt sind. Klicken wir darauf, werden uns die Nachrichten direkt angezeigt. Angepinnte Nachrichten sind zur Begrüßung und Einführung für deinen Channel super praktisch. Damit alle wissen, um was es geht und nicht jeder immer nachfragen muss bspw. Wir sehen jetzt auch noch die Channel-Beschreibung und am rechten Rand können wir jetzt einen Video- oder Sprachanruf tätigen, wo alle Personen aus dem Channel, angerufen werden. Das ist bei Channels nur mit einem Premium-Plan möglich. Über das I können wir jetzt nochmal alle wichtigen Informationen zum Channel aufrufen, wo wir auch nochmal alle angepinnten Nachrichten sehen können, sowie die einzelnen Mitglieder, alle geteilten Dateien aus dem Channel, sowie allgemeine Informationen und wir können auch verwendete Apps im Channel und die Benachrichtigungen für den Channel dort einstellen. Über das Einstellungssymbol, können wir auch zu einem bestimmten Datum der Konversation springen, sowie alle Details anzeigen, den Namen kopieren, sowie den Channel stumm schalten oder nur Benachrichtigungen aktivieren, wenn wir explizit erwähnt werden. Über die Suche können wir den Channel auch nach allen Sachen durchsuchen und wenn wir auf das @ Zeichen daneben klicken, können wir auch nur die Nachrichten im Channel anzeigen, wo wir erwähnt wurden und auf unsere Nachrichten reagiert wurde. Über das Sternsymbol, sehen wir nur alle favorisierten Nachrichten und über die drei Punkte, können wir auch auf alle Dateien und Downloads zugreifen. Am unteren Rand können wir jetzt einfach eine Nachricht schreiben, welche dann im Channel veröffentlicht wird. Hier können wir mit einem @ vor den Benutzernamen eines Mitgliedes, dieses direkt ansprechen und am unteren Rand können wir auch Textformatierungen wie fette, kursive durchgestrichene und co. Schrift anwenden. Wir können auch Dateien an unsere Nachricht anhängen, sowie Emoticons und sogar Code. Wir können jetzt auch mit Nachrichten im Channel interagieren, wo wir am oberen rechten Rand als Reaktion ein Emoji verwenden können, welche dann gesammelt unter der Nachricht angezeigt werden. Wir können aber auch einen Thread starten, also das wir die Nachricht kommentieren können. Wir können die Nachricht aber auch mit anderen Teilen, sowie favorisieren oder über die drei Punkte auch verfolgen, einen Link zur Nachricht kopieren, sowie als ungelesen markieren, mich an diese Nachricht erinnern oder im Channel anpinnen. Klicken wir bei einer eigenen Nachricht auf die drei Punkte, können wir diese im Nachhinein auch bearbeiten oder wieder löschen.
Direktnachrichten
Wir können jetzt mit den einzelnen Mitgliedern im Workspace auch Direktnachrichten, in einem Privatchat oder in kleinen Gruppen austauschen. Wir finden alle Direktnachrichten am linken Rand und pro Mitglied oder Gruppenkonstellation können wir nur einen Direktchat haben. Über das Plus neben den Direktnachrichten können wir auch einen neuen Chat starten. Hier haben wir am oberen Rand wieder die gleichen Funktionen wie beim Channel, nur dass es keine Beschreibung, sondern nur den Namen der anderen Personen gibt. Wir können diese aber auch favorisieren, sowie Benachrichtigungen zu diesen einstellen und die Anwesenheit vom anderen sehen. Wir können hier auch einen Anruf tätigen, sowie alle Infos also Profil der anderen aufrufen und den Chat auch durchsuchen, Einstellungen tätigen und alles weitere. Wir können dann im Chat genau so Nachrichten senden und mit diesen Interagieren, wie bei den Channels. Wir können einen privaten Chat auch über das X am rechten Rand im Menü auch wieder aus unserer Übersicht entfernen. Der Name des Chats, entspricht immer den Mitgliederanzeigenamen, welche in diesem Chat dabei sind.
Threads
Wir haben jetzt über den Channels und Direktnachrichten auch einen Bereich namens Threads. Hier finden wir alle Nachrichten, mit welchen wir interagiert haben chronologisch in einem Verlauf. So verlieren wir nicht den Überblick über unsere Konversationen. Hier können wir auch mit jeder Konversation direkt interagieren und unterhalb direkt eine Antwort schreiben. Ein Thread wurde erst erstellt, wenn wir eine Nachricht von jemand anderem direkt kommentiert haben oder jemand unsere kommentiert hat. Dies sollte man immer direkt über den Thread an der Nachricht machen, damit alle Kommentare bzw. Antworten, die zu der Nachricht gehören, gebündelt bei dieser sind und so die Channels und Direktnachrichten immer übersichtlich bleiben. Man sieht dann die Anzahl der Antworten immer direkt unter der Nachricht und kann diese dann auch aufrufen um mit diesen interagieren zu können.
Workspace verwalten
Haben wir ein Workspace erstellt oder sind Admin in einem Workspace, haben wir auch einige weitere Möglichkeiten, was die Verwaltung des Workspaces an sich angeht. Diese finden wir dann im Menü direkt unter unserer Navigation. Hier können wir alle Erwähnungen & Reaktionen verwalten, sowie Entwürfe von Nachrichten, die wir erstellt aber noch nicht abgesendet haben. Wir können hier auch gespeicherte Elemente aufrufen und nach Channels suchen. Schließlich können wir hier auch alle unsere Mitglieder des Workspaces aufrufen, worüber wir auch neue einladen können, sowie Mitglieder auch über ihre Profile verwalten oder wieder entfernen können. Auch alle verwendeten Apps können wir hier abrufen oder nach neuen Suchen, sowie alle versendeten Dateien über unser Workspace verwalten. Klicken wir auf unser Profil, können wir auch unter unseren persönlichen Einstellungen, Sachen zum Workspace einstellen, wo wir bspw. auf ein Premium-Plan upgraden können, sowie Personen zum Workspace einladen und die Einstellungen & Verwaltung des Workspaces aufrufen. Hier werden wir dann auf die Webseite weitergeleitet, wo wir sehr viele kleine Details in unserem Workspace einstellen können. Hier ist es sinnvoll sich nach dem Erstellen des Workspaces einmal Zeit zu nehmen und diese ausführlichen Einstellungen und Verwaltungen einmal in Ruhe durchzugehen. Hier können wir auch alle Berechtigungen festlegen, sowie Rollen der Mitglieder Managen, welche Einfluss auf deren Berechtigungen haben. Diese Sachen können nur über die Webseite eingestellt werden und am linken Rand sehen wir da auch noch mehr Einstellungen, wo wir bspw. auch Statistiken zu unserem Workspace finden, sowie auch alle Abrechnungen und Authentifizierungen.
Integrationen / Apps
Wir können unser Slack-Workspace auch mit sogenannten Apps bzw. Integrationen erweitern, um andere Services einfach in unsere Kommunikation einbauen zu können. Wenn uns ein Workspace gehört, finden wir diesen im Menü direkt unter Apps und können hier auch neue Hinzufügen. Es handelt sich hier um Drittbieter-Applikationen, was so viel bedeutet, dass jede App an sich andere Optionen bzw. Möglichkeiten bietet. Wir können hier bspw. Google Anwendungen, wie die Drive oder den Kalender verbinden, sowie bspw. auch Aufgabenmanagement Tools wie Trello, Asana und Co. Aber auch andere Tools, für bspw. Videokonferenzen, E-Mail und Co. gibt es hier alles. Hier ist es sinnvoll die Drittanbieter hinzuzufügen, welche man ebenfalls in seinem Unternehmen verwendet um den Umgang mit der Kommunikation und diesen Tools zu vereinfachen. Klicken wir auf eine App, sehen wir dann auch noch eine Beschreibung, was damit dann in Slack alles möglich ist und können diese dann zu Slack hinzufügen. Wir sehen vor dem Hinzufügen auch nochmal, welche Berechtigungen die App bekommt. Über die Webseite, können wir dann auch alle installierten Apps verwalten oder ggf. nachträglich konfigurieren, sowie auch neue hinzufügen oder eine eigene App für Slack erstellen. Sind wir Mitglied in einem Slack-Workspace, welches Apps verwendet, sehen wir diese in einem eigenen Bereich unter unseren Direktnachrichten im Menü und können mit diesen dort Interagieren.
Einstellungen
Werfen wir abschließend noch einen Blick in unsere persönlichen Einstellungen in einem Slack-Workspace. Um diese aufzurufen, müssen wir auf unseren Namen im Profil klicken. Hier können wir jetzt als Erstes alles zu unseren Benachrichtigungen einstellen, also über was und wie wir benachrichtigt werden wollen. Wir können auch Schlagwörter eingeben, wo wir dann eine Benachrichtigung bekommen, falls diese von irgendjemand in einem Channel in einer Nachricht verwendet werden. Im Bereich der Seitenleiste, können wir auch alle Unsere Nachrichten und Co. verwalten, sofern wir ein Premium-Plan haben und festlegen, welche Sachen wir alle sehen wollen und ob geschlossene Channels in einem separaten Bereich angezeigt werden sollen. Unter Design können wir zwischen einem hellen oder dunklen Design wechseln, sowie das Farbschema festlegen. Bei Nachrichten und Medien, können wir die Kompaktheit von der Anzeige der Nachrichten festlegen, sowie viele detaillierte Einstellungen machen, was uns bei Nachrichten und Medien wie angezeigt wird. Unter Sprache und Region können wir die Sprache unsere Slack-Oberfläche einstellen, sowie unsere Zeitzone, welche auch in unserem Profil angezeigt wird und ob eine automatische Rechtschreibprüfung verwendet werden soll. Im Bereich Barrierefreiheit, können wir die Größe des Textes einstellen, sowie ob Animationen angezeigt werden soll und unsere Tastaturbefehle verwalten. Im Menüpunkt “Als gelesen markiert” können wir sehen, welche Tastenkürzel wir verwenden können, um Nachrichten als gelesen zu markieren, was auch das Öffnen eines Channels beeinflusst, also welche Nachrichten uns dort nach dem Öffnen als erstes angezeigt werden. Abschließend können wir dann unter Erweitert, noch paar weiter Einstellungen tätigen, wie bspw. den Speicherort festlegen, wo Dateien auf unserem Gerät gespeichert werden, wenn wir sie über Slack herunterladen.
Jetzt weißt du, wie Slack funktioniert und über diesen Link, kannst du es direkt ein Workspace erstellen und durchstarten. Für mehr solcher Tutorials, kannst du meinen YouTube-Kanal gerne kostenlos abonnieren und über das Teilen des Tutorials freue ich mich immer sehr. Falls du noch Fragen oder Feedback haben solltest, kannst du dieses gerne in den Kommentaren hinterlassen, bis zum nächsten Mal.