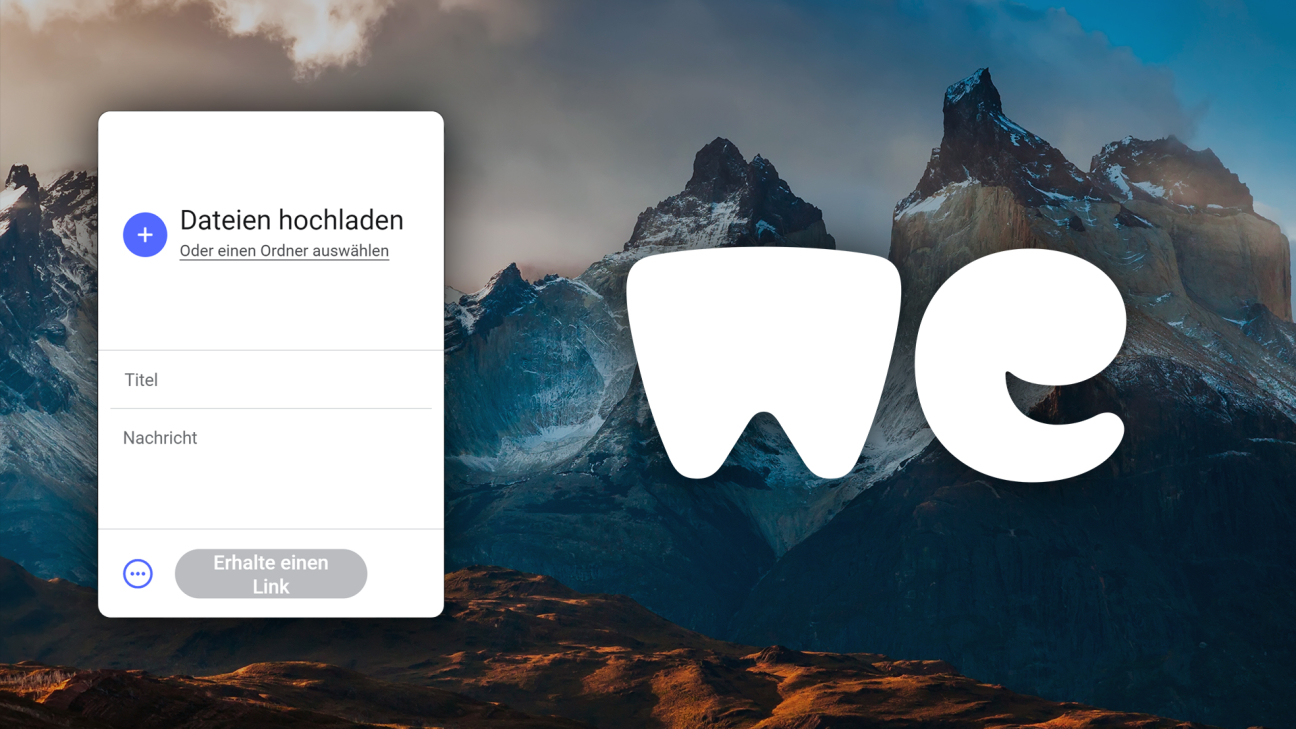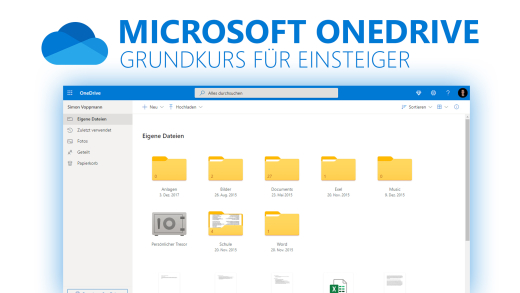Sende Dateien einfach an deine Kunden, Kollegen und Co. mit WeTransfer. Was alles kostenlos geht und was du mit WeTransfer Pro & Co. alles für Vorteile hast, erkläre ich dir ausführlich in diesem Tutorial.
Als Erstes gebe ich dir einen Überblick, wie du einfach kostenlos Dateien mit WeTransfer versenden kannst, anschließend gehen wir genau auf die Pro & Premium Vorteile ein und wie du dieser verwenden kannst. Auch was Portals, Paste & Collect von WeTransfer ist, werden wir genau unter die Lupe nehmen, damit du alle Funktionen und Möglichkeiten von WeTransfer kennengelernt hast.
Dateien kostenlos verschicken
Wir können über die WeTransfer-Webseite einfach Dateien mit einer Gesamtgröße von bis zu 2 GB per E-Mail oder Link, mit anderen teilen. Dafür einfach die Dateien am linken Rand über das Plus hinzufügen oder per Drag-and-drop auf die Seite ziehen. Alle hinzugefügten Dateien, sehen wir hier auch in einer Liste, wo wir sie wieder entfernen können. Darunter sehen wir dann, wie viel Speicherplatz wir für diesen Transfer noch übrig haben. Über die drei Punkte, können wir dann festlegen, ob wir die Datei direkt an eine E-Mail-Adresse senden möchten oder einen Link erstellen, welchen wir dann kopieren und anderen Personen schicken können, über welchen sie die Dateien herunterladen können. Wählen wir die E-Mail-Option, müssen wir unsere und die E-Mail der anderen Person angeben. Dann können wir noch einen Betreff für die E-Mail eingeben und können auch eine Nachricht in die E-Mail schreiben.
Klicken wir nun auf senden, werden die Dateien hochgeladen und sobald das fertig ist, erhalten wir den Link oder die E-Mail wird versendet. Die Dateien sind dann 7 Tage lang zum Download über den Link oder die Mail abrufbar, danach wird der Link ungültig. Versenden wir nur eine Datei pro Transfer, wird die Datei direkt in dem Dateiformat auch heruntergeladen. Haben wir mehrere Dateien, werden diese immer als ZIP-Datei heruntergeladen, welche dann entpackt werden muss, um auf die einzelnen Dateien, in ihren originalen Formaten zugreifen zu können.
Mit einem kostenlosen WeTransfer-Account können wir auch alle unsere Transfers in einer Übersicht verwalten, um diese bspw. schneller wieder zu löschen oder nachträglich mit weiteren Personen zu teilen. Hier sehen wir auch, ob die Dateien heruntergeladen wurden. Um Dateien über einen Link herunterzuladen, wird aber kein Account oder so benötigt.
WeTransfer Pro & Premium
Wollen wir größere Dateien verschicken, die länger herunterladbar sind und viele weitere Funktionen nutzen, gibt es auch das kostenpflichtige WeTransfer Pro & Premium. Mit der Pro Version für 12 € pro Monat oder 10 € pro Monat im Jahresabo, können wir pro Transfer bis zu 200 GB verschicken und erhalten einen Gesamtspeicherplatz von 1 TB pro Person. Die Links laufen auch nicht mehr nach 7 Tagen ab, sondern standardmäßig nach 4 Wochen, was wir aber auch entfernen können, sodass sie so lange verfügbar sind, wie die Datei in unserem Account gespeichert ist. Mit WeTransfer Premium für 19 € pro Monat im Jahresabo oder 23 € pro Monat, haben wir unbegrenzten Speicher in unserem Account und können auch so viel pro Transfer verschicken, wie wir möchten.
Mit einem Pro & Premium-Account erhalten wir auch Zugriff auf die Portals-Funktion, womit wir Reviews erstellen können, gleich noch mehr dazu.
Was ich persönlich eine coole Funktion finde, ist das man mit einem Pro oder Premium-Account auch eine eigene Subdomain von WeTransfer erhält, welche man zu Beginn festlegen kann oder auch immer über Branding im oberen rechten Menü ändern kann. Hier können wir auch einen Namen festlegen, welcher immer in der unteren rechten Ecke angezeigt wird und wir können die Werbung, welche normalerweise prominent, neben dem Download-Bereich angezeigt wird, mit eigenen Bildern und Videos austauschen. So können wir die WeTransfer-Seite personalisieren. Die Bilder und Videos dürfen aber nicht größer als 5 MB sein und wir können auch mehrere hinzufügen, welche dann immer nach paar Sekunden durchrotieren. Wir können auch einen Link hinzufügen, welcher die Bilder und Videos anklickbar macht und bspw. zu unserer eigenen Webseite führt. Schließlich können wir hier auch den Hintergrund für E-Mails ändern, welche automatisch versendet werden, wenn wir einen Transfer an eine E-Mail-Adresse senden.
Zusätzlichen finden wir am oberen rechten Rand unter Übertragungen, alle unsere erstellen WeTransfer-Links, wo wir diese auch nachträglich noch verwalten können. Hier sehen wir neben dem Namen, Größe und Sende-Datum, auch wie oft die Datei heruntergeladen wurde und fahren wir mit der Maus darüber, können wir sie auch selber herunterladen, eine Vorschau anzeigen, den Link zum Download erneut kopieren oder sie direkt weiterleiten, sowie den Titel bearbeiten oder den Transfer komplett löschen. Klicken wir auf den Pfeil daneben, können wir auch das Ablaufdatum ändern, sowie ein Passwort hinzufügen, welches eingeben werden muss, um den Download abrufen zu können.
Die Transferübersicht können wir auch sortieren, sowie durchsuchen und auch alle empfangenen Transfers abrufen. Oberhalb sehen wir auch, wie viel Speicherplatz wir bisher verbraucht haben.
Im oberen Menü können wir dann unter Kontakten, auch Namen mit E-Mail-Adresse und Firma hinzufügen, was es uns einfacher macht, direkt per Mail Transfers zu schicken, immer an wiederkehrende Personen. Alle Kontakte können wir hier auch nachträglich bearbeiten und wieder löschen, sowie nachträglich zu einer Übertragung hinzufügen, welche die Person dann herunterladen kann.
Über unser Profil am ganz rechten oberen Rand, können wir auch unser Konto verwalten, wo wir neben unserem Namen und E-Mail-Adresse, auch unser Abo und Zahlungen verwalten können, sowie bspw. alle Rechnungen abrufen. Auch unser Passwort können wir hier verwalten und eine Zwei-Faktor-Authentifizierung hinzufügen.
Wir können WeTransfer auch als Team nutzen, wo dann alle Personen Zugriff auf die Transfers erhalten. Mehr dazu hier.
Es gibt auch eine IOS-App von WeTransfer, in welcher wir auch alle unsere Übertragungen verwalten können und neue erstellen können. Dort einfach mit dem gleichen Account anmelden, um den Zugriff auf deine Dateien zu erhalten.
WeTransfer Portals
Mit WeTransfer Portals, können wir Dateien zur Review freigeben, womit Kunden einfach über unseren geteilten Link, Feedback zu unseren gesendeten Dateien geben können. Portals ist aktuell aber nur mit einem Pro oder Premium-Abo nutzbar.
Haben wir uns mit unserem Account angemeldet, finden wir es direkt im oberen rechten Menü. Hier können wir oberhalb dann unterschiedliche Portale erstellen, was praktisch ist, wenn man seine unterschiedlichen Kunden auseinander halten möchte, dann kann man einfach für jeden Kunden ein eigenes Portal erstellen. Mit dem Pro Account, kann man nur ein solches Portal haben, mit einem Premium-Account sind diese unlimitiert. Innerhalb dieser Portale, können wir jetzt einzelne Reviews erstellen, welche wir dann teilen können, damit andere Feedback dazu geben können. Wir können auch komplettes Portal teilen, womit die Personen dann direkt alle Reviews aus dem Portal immer sehen können über einen Link. Zu jedem Portal kann man auch ein Logo und Beschreibung hinzufügen.
Erstellen wir eine neue Review, einfach über das Plus, können wir direkt unsere eigenen Videos, Bilder, PDFs und auch Boards von WeTransfer Collect und Paste hinzufügen. Haben wir ein Bild hochgeladen, können wir dazu auch eine Notiz hinzufügen, welche dann alle sehen können und über den Papierkorb das Bild auch wieder löschen. Klicken wir es an, können wir es am linken Rand auch kommentieren, was später auch Personen über den Link machen können. Über das "Add" am oberen linken Rand, können wir dann auch weitere Dateien hinzufügen. Haben wir ein Video hinzugefügt, können wir dieses auch nach dem Anklicken abspielen, wo wir auch Kommentare mit Zeitstempeln erstellen können.
Alle hinzugefügten Dateien kann man dann über den Download-Button in ihrer Einzelansicht auch herunterladen und auf der Reviewseite können wir am linken Rand, dann auch alle Dateien zusammen herunterladen. Darüber können wir dem Review auch einen Namen geben, sowie Beschreibung. Die Ansicht der Dateien können wir dann auch von einem Raster in eine Liste wechseln. Ganz oberhalb können wir dann eine Anfrage hinzufügen, um die Personen bspw. aufzufordern, die Dateien zu kommentieren, Lieblinge auszuwählen oder Dateien abzusegnen. Daneben können wir auch ein Datum festlegen, bis wann das passiert sein soll und die Review Personen zuteilen per E-Mail. Über die Einstellungen am rechten Rand können auch festlegen, ob Downloads und Kommentare erlaubt sein sollen, bei dieser Review und können diese hier auch komplett löschen.
Klicken wir auf Veröffentlichen, sehen wir die Review nicht mehr im Bearbeitungsmodus und können sie oben rechts teilen. Hier können wir sie auch erneut bearbeiten oder die Dateien herunterladen. Über "Bericht anzeigen" können wir dann alle Kommentare, ausgewählte Dateien und Co. in einer Übersicht sehen, was zum Auswerten am Ende, super praktisch ist.
Unsere Review, sehen wir dann auch als Element in unserem Portal, wo wir diese auch über die drei Punkte schnell verwalten können.
Paste by WeTransfer
Mit Paste by WeTransfer können wir einfach Präsentationen erstellen. Dafür einfach auf pasteapp.wetransfer.com gehen und uns mit unserem Account anmelden. Mit einem kostenlosen & Pro Account, können wir hier 3 Präsentationsdecks erstellen, mit integriertem Paste-Logo. Mit einem Premium-Account haben wir keine Begrenzung und können ein eigenes Branding hinzufügen.
Auf der Webseite können wir dann einfach am oberen rechten Rand ein neues Deck, also quasi Präsentation erstellen. Am linken Rand können wir auch Gruppen erstellen, in welchen wir unsere Decks sortieren können. Grundsätzlich können aber alle Decks von allen unseren Mitgliedern im Team gesehen werden. Unter "Brand Theme" am linken Rand, können wir dann auch Standard Schriftarten, Farben und ein Wasserzeichen erstellen. Hier können wir auch alles zu unserem Account einstellen, was genau das Gleiche ist, wie das, was wir im Pro & Premium Kapitel angeschaut haben.
Haben wir jetzt ein neues Deck erstellt, können wir direkt eine Vorlage auswählen oder ein komplett leeres erstellen. Über den Pfeil neben der Erstellungsschaltfläche können wir auch ein Deck anhand einer bestehenden PowerPoint oder PDF Datei erstellen.
Jetzt sehen wir alle unsere Folien in einer Kachelübersicht, wo wir einzelne auswählen können, um diese zu bearbeiten. Unser Deck können wir oberhalb auch benennen und in einen bestimmten Ordner verschieben. Haben wir eine Folie angeklickt, können wir direkt einen Text zu dieser hinzufügen, welchen wir über das zusätzliche Menü auch stylen können. Bspw. die Ausrichtung, Farbe, Stil und Textart anpassen. Am unteren Rand in der Mitte können wir dann auch noch Medien hinzufügen, wo wir eigene Dateien hochladen können, aber auch direkt aus unserer Cloud importieren oder bspw. GIFs von GIFHY verwenden. Hier können wir über die "Add Link" Funktion, aber auch bspw. YouTube-Videos einfügen. Neben dem Einfügen können wir auch den Rahmen des Elements anpassen, sowie die Aufteilung der Folie an sich, wo wir vorgefertigte Layouts finden oder Elemente in eine gewünschte Richtung verschieben können. Über den Tropfen können wir dann auch die Farbe ändern und daneben noch Platz für ein weiteres Element einfügen.
Klicken wir am unteren rechten Rand dann auf "Done", verlassen wir den Bearbeitungsmodus der Folie und sehen eine Vorschau, wo wir sie am unteren Rand auch kommentieren können, sowie rechts zur nächsten oder vorherigen Folie wechseln können und auch eine weitere Folie hinzufügen, eine Diashow abspielen oder die aktuell weiter bearbeiten können. Am linken Rand, können wir auch Emojis zur Folie hinzufügen, was bei Team Zusammenarbeiten super praktisch sein kann.
Über das X am oberen rechten Rand, kommen wir auch immer wieder zurück zur Folienübersicht, wo wir sie am oberen rechten Rand auch zur Bearbeitung mit anderen Teilen können, sowie eine Präsentation starten können.
Das praktische ist, dass wir jede Präsentation über die drei Punkte auch als PowerPoint oder PDF Datei exportieren können. Hier können wir die Präsentation auch duplizieren, löschen und einen Code abrufen, mit welchem wir diese auf einer Seite einbinden können.
Collect by WeTransfer
Mit Collect by WeTransfer, können wir einfach Links und Dateien auf Boards sammeln, was praktisch zum Brainstormen ist oder Moodboard erstellen. Das funktioniert auch mit einem kostenlosen Account, nach dem wir uns auf collect.wetransfer.com angemeldet haben. Mit dem kostenlosen & Pro Account, erhalten wir hier 5 GB Speicherplatz für eigens hochgeladene Dateien und mit Premium 200 GB.
Hier sehen wir auf der Startseite alle Links und Medien, welche wir uns gemerkt haben. Dem Board können wir einen Namen geben und dann einfach, wenn wir es angeklickt haben, über das Plus Medien darin hochladen oder Links speichern. Alle Elemente, werden uns dann als Kachel im Hauptbereich angezeigt, wo wir bspw. einfach auf einen Link klicken können, um ihn zu öffnen oder Dateien im Vollbild anzuschauen. Zu Dateien können wir auch eine Beschreibung hinzufügen, sowie jedes Element auch nachträglich in ein anderes Board schieben. Hier haben wir auch den "Sort Later" Bereich, welcher praktisch ist, wenn wir Dinge speichern möchten, aber noch nicht wissen, zu welchem Board diese gehören und wir sie erst später einem zuordnen möchten. Fahren wir mit der Maus über ein Element, können wir dieses und anschließend auch mehrere über das Kästchen auswählen, um diese dann alle auf einmal verschieben oder löschen zu können.
Neben der Webseite gibt es Collect auch als App und als Browser-Erweiterung, welche uns es noch einfacher macht, Links zu speichern und unterwegs auf unsere Boards zuzugreifen.
Abschluss
Jetzt weißt du, was alles mit WeTransfer möglich ist und über diesen Link kannst du direkt kostenlos durchstarten.
Wenn du wissen willst, wie die Alternativen von WeTransfer, bspw. Dropbox, Google Drive oder OneDrive funktionieren, findest du dazu auch ausführliche Tutorials auf meinem YouTube-Kanal. Falls du noch Fragen oder Feedback hast, kannst du dieses gerne in den Kommentaren hinterlassen.