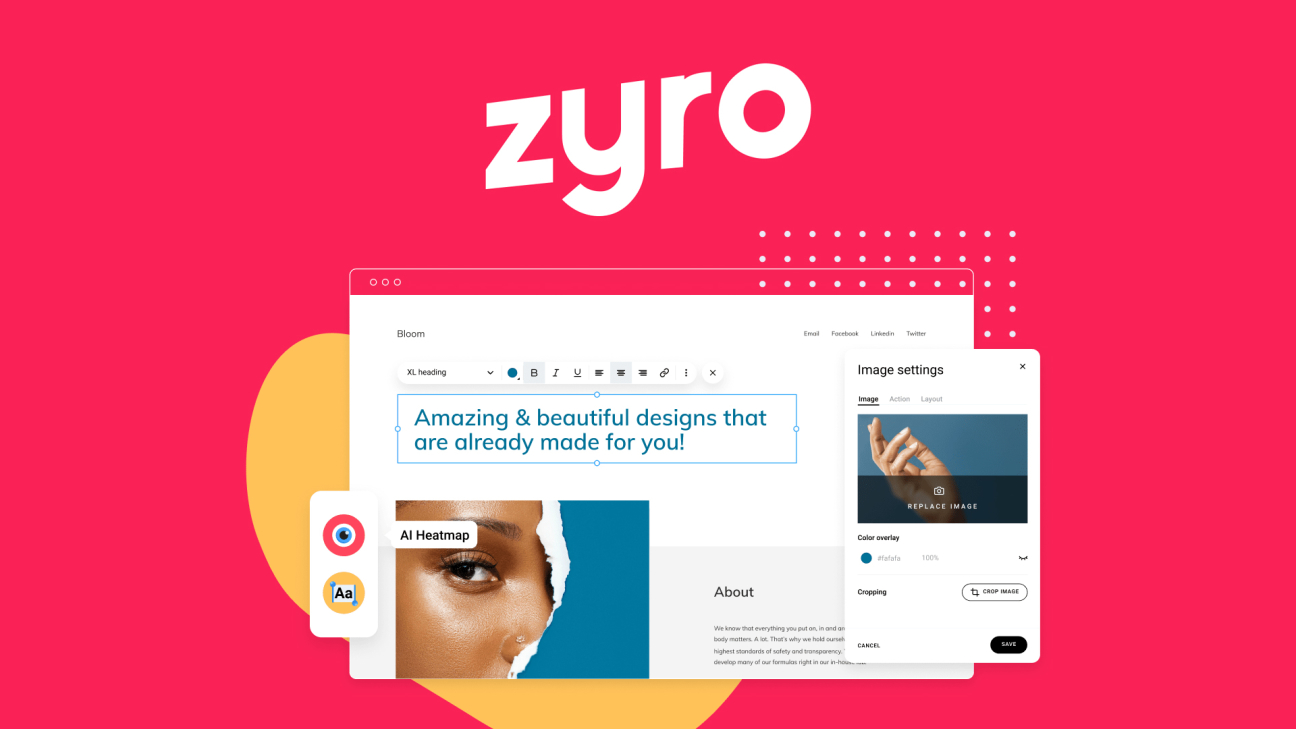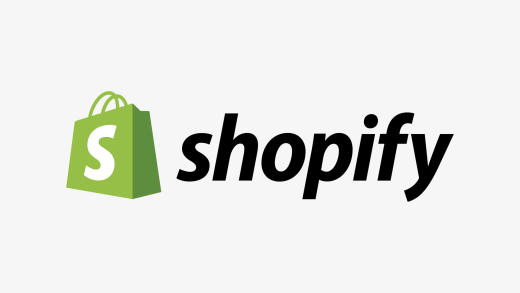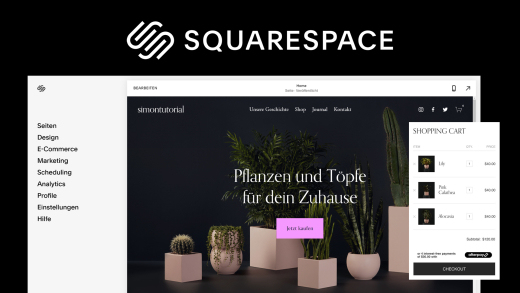Erstelle einfach und kostenlos eine Webseite mit dem Homepage-Baukastensystem von Zyro. Wie das alles funktioniert und was alles möglich ist, zeige ich dir ausführlich in diesem Tutorial.
Als Erstes schauen wir uns an, wie wir einen Account erstellen können und dann eine Webseite anlegen. Wir nehmen den Editor, in welchem wir unsere Webseite bearbeiten können, genau unter die Lupe und wie man einen Onlineshop einfach erstellen kann. Auch wie wir die Webseite dann noch veröffentlichen können und was für Premium Angebote es gibt, werden wir uns anschauen. Abschließend werfen wir dann noch einen Blick in die Einstellungen. Auf meinem YouTube-Kanal findest du auch Tutorials zu Konkurrenzprodukten von Wix, Jimdo und Co. also abonniere diesen gerne, wenn du die nicht verpassen möchtest.
Konto erstellen
Wir können Zyro aktuell ausschließlich über die Internetseite am Computer verwenden, Link zu dieser hier. Um eine Webseite erstellen zu können, müssen wir uns ein kostenloses Konto anlegen, was wir direkt in der oberen rechten Ecke machen können oder falls wir schon eins haben, können wir uns links daneben auch direkt anmelden. Erstellen wir ein neues Konto, können wir das einfach über unserem Facebook oder Google Account machen oder einfach mit einer E-Mail-Adresse. Haben wir letzteres verwendet, müssen wir noch ein Passwort erstellen und unseren Namen eingeben. Bevor wir dann auf Registrieren klicken, können wir uns von der Werbemail-Liste auch abmelden, wenn wir keine Angebote von Zyro via E-Mail erhalten wollen. Jetzt ist unser Account erfolgreich erstellt und wir können direkt eine Webseite erstellen. Das klicken wir aber erstmal weg, um in die normale Dashboardübersicht zu kommen.
Webseite erstellen
Wir können nach der Registrierung direkt eine neue Webseite erstellen oder wenn wir uns bei Zyro anmelden über unser Dashboard. Hier kommen wir immer hin, wenn wir uns anmelden und können darüber alle unsere Webseiten verwalten. D.h. wir können jede Webseite weiterbearbeiten, Einstellungen zu dieser öffnen, sowie über die drei Punkte die Webseite auch in einer Vorschau anzeigen, duplizieren oder wieder löschen. Wir können am oberen rechten Rand, jetzt aber auch eine neue Webseite erstellen. Hier müssen wir dann als Erstes eine der Vorlagen auswählen, auf welcher wir dann basierend unsere Webseite erstellen können. Wir können natürlich alle Teile der Vorlage später frei bearbeiten und verändern. Wir können uns die Templates auch vorher anzeigen lassen, wie sie auf verschiedenen Geräten aussehen. Bei den Templates können wir oberhalb auch zwischen normalen Webseiten oder Online-Shops differenzieren, hier sollten wir dementsprechend die richtige Kategorie wählen, je nachdem was für eine Seite wir erstellen wollen. Haben wir ein Template für unsere Seite gefunden, müssen wir einfach nur auf verwenden klicken und dann befinden wir uns im Editor, wo wir die Webseite jetzt bearbeiten können.
Editor (Webseite bearbeiten)
Haben wir jetzt bei einer unserer Seiten auf Bearbeiten geklickt, befinden wir uns im Editor. Hier sehen wir im Hauptbereich unsere Webseite, wo wir per Drag-and-drop einzelne Elemente auswählen, bearbeiten und verschieben können. Beim Verschieben sehen wir auch kleine Kästchen, an welchen wir unsere Platzierung orientieren können, um so ein cleanes Layout zu haben. Über die Ränder eines Elements, können wir auch die Größe dieses bearbeiten, sowie über die Schaltflächen oben drüber, ein Element löschen, duplizieren oder bearbeiten. Doch was für Elemente können wir eigentlich alle zu unserer Webseite hinzufügen? Wir finden alle verfügbaren im oberen Menü am linken Rand, wo wir neben Texten, Bilder, Schaltflächen auch Videos von YouTube, Karten, Kontaktformulare, Newsletteranmeldungen oder Social-Media Icons hinzufügen können. Hier einfach das Element mit der Maus anklicken und in unsere Webseite schieben. Über Bearbeiten können wir dann je nach Elementtyp, alle wichtigen Einstellungen tätigen. Wir können auch allgemeine Einstellungen zu unserer aktuellen Seite machen, welche wir am oberen rechten Rand finden. Hier können wir einmal einen Hintergrund für unsere Seite bzw. den aktuellen Abschnitt auswählen, wo wir neben Farben, auch Bilder verwenden können. Zudem kann hier auch das Layout, des Abschnitts, also die Kästchen, an welchen sich unsere Elemente orientieren, einstellen. Neben den Hintergrundeinstellungen können wir den Abschnitt auch auf der gleichen Seite kopieren oder löschen. Zwischen den Abschnitten können wir auch neue erstellen, wo wir auch Vorlagen auswählen können, welche bei dem Template mit dabei sind, wie zum Beispiel eine Shopansicht. Neben Abschnitten können wir auch weitere Unterseiten zu unserer Webseite hinzufügen. Alles zu den einzelnen Seiten der Webseite, finden wir am oberen linken Rand. Hier können wir eine Übersicht aller Seiten aufrufen und am unteren Rand eine neue Seite erstellen, wo wir auch eine bestehende Seite als Vorlage verwenden können. Sobald wir mehr als eine Seite haben, wird bei unserer Webseite auch ein Menü bzw. Header hinzugefügt. Diesen können wir auch bearbeiten, was seine Farben, das Logo und die Postion des Menüs angeht. In der Seitenübersicht, können wir über die Einstellungen an einer Seite, auch den Namen ändern, welche im Menü angezeigt wird, sowie die Seite als Startseite auswählen, was wir am Haussymbol erkennen. Auch einzelne Seiten duplizieren, löschen oder im Menü ausblenden, können wir hier einstellen. Über die Seiteneinstellungen, können wir auch die SUB- URL der Seite festlegen, sowie den Namen, welcher im Internetbrowser oberhalb angezeigt wird und auch SEO, also Suchmaschinenoptimierungen einstellen, damit die Seite bei bspw. Google besser gefunden werden kann. Über die Punkte vor einer Seite können wir die Reihenfolge auch verschieben. Neben der Schaltfläche, wo wir eine neue Seite erstellen können, können wir auch eine Externe Seite im Menü hinzufügen, wo dann der Webseitenbesucher auf die eingegebene URL weitergeleitet wird, wenn er im Menü auf diesen Punkt klickt. So kannst du bspw. auch andere Seiten oder Social Media Accounts von dir super verlinken. Am oberen rechten Rand im Editor, können wir jetzt auch zwischen der Computer und Mobilen Version der Webseite wechseln, um diese für beide Gerätetypen einzustellen. Das sollte man definitiv tun, da heutzutage sich die Webseitenbesuche zwischen Computer und Smartphone ziemlich identisch aufteilen. Daneben können wir auch unsere letzten Bearbeitungen rückgängig machen oder wiederholen, sowie sehen auch, dass unsere Bearbeitungen automatisch gespeichert werden. Also falls wir den Editor verlassen, geht nichts verloren. Ganz rechts können wir dann unsere Webseite auch als Vorschau anzeigen, wo wir auch die verschiedenen Geräte auswählen können, um unser Weberlebnis zu testen. Sind wir zufrieden mit unserer Seite, können wir dann daneben auch die Webseite veröffentlichen, später noch mehr dazu. An der rechten Seite, haben wir jetzt noch ein einzigartiges Tool, was es uns einfach macht, passende Texte für unsere Seite zu erstellen. Hier können wir das Thema unserer Webseite auswählen, sowie dann noch eine spezifische Kategorie und was für eine Art von Text wir erstellen wollen, also bspw. einen Über-Uns-Text, Beschreibung oder anderes, je nach Kategorie. Hier generiert uns Zyro dann einen Text, welchen wir direkt kopieren und einfügen können. Diese Funktion ist aktuell leider nur auf Englisch verfügbar, aber kommt in Zukunft bestimmt auch auf Deutsch und dann kann man perfekte Texte einfach direkt für seine Webseite generieren, was Zeit spart und SEO optimiert ist.
Online-Shop
Neben normalen Webseiten können wir auch Online-Shops mit Zyro erstellen und unsere Produkte darüber verkaufen. Dafür müssen wir einfach beim Erstellen einer Webseite ein Online Store Template verwenden oder bei einer normalen Webseite, einen Store-Abschnitt hinzufügen. Unsere Produkte können wir jetzt in unseren Webseiteneinstellungen unter Online-Store verwalten. Um einen Online-Store erstellen zu können, brauchen wir eine Premiumversion von Zyro. Haben wir das, werden wir, wenn wir einen neuen Store erstellen, durch alle wichtigen Punkte geführt. Hier können wir als erstes Produkte hinzufügen, wo wir einen Namen, Bild und Preis eingeben können. Unter mehr Optionen können wir auch noch vieles mehr einstellen, was wir gleich noch besprechen. Über das Plus können wir auch noch schnell weitere Produkte erstellen. Jetzt können wir im nächsten Schritt alle Demoprodukte, welche beim Template dabei waren, die nützlich dabei waren zu sehen, wie der Store auf der Webseite aussieht, löschen und so nur unsere eigenen Produkte zu sehen sind. Das solltest du spätestens bevor du deine Webseite veröffentlicht machen. Im nächsten Schritt müssen wir noch ein Land, wo wir die Produkte verkaufen festlegen, sowie unsere Währung und Einheiten, was in Europa Kg und CM währen. Hier werden wir auch in ausführliche Einstellungen weitergeleitet, wo wir auch genau festlegen können wie Preise und Uhrzeiten dargestellt werden sollen. Auch die Sprache unseres Shops können wir hier einstellen, was wichtig ist für die Rechnungen und Warenkorb-Seiten von unserem Shop. Wir können einen Shop auch mit mehreren Sprachen erstellen, wenn wir ein Ecommerce+ Abo haben. Im nächsten Schritt der Einrichtung müssen wir noch den Namen unseren Shops sowie Adresse und Telefonnummer eingeben. Das ist verpflichtend und sehen deine Kunden dann auch auf Rechnungen und beim Versand. Das sollte also die offizielle Firmenadresse deines Shops sein. Jetzt können wir noch Einstellen, ob wir physische Produkte verkaufen, wo man einen Versand benötigt oder nur digitale Produkte verkaufen, die nach dem Kauf heruntergeladen werden können. Wählen wir Versand aus, können wir unser Zyro Konto direkt mit einem Versandhändler Account verbinden oder individuelle Versandkosten für verschiedene Länder und Produktarten festlegen. Im letzten Schritt müssen wir noch unseren PayPal, Stripe oder Bank Account hinzufügen, wo die Kunden dann das Geld hin bezahlen. Hier sehen wir, je nachdem welche Bezahlmethode wir hinzufügen, können die Kunden mit bestimmten Sachen bezahlen. Kreditkarte und PayPal sollte man bei jedem Shop eigentlich heutzutage immer als Möglichkeit anbieten. Falls du einen ganz bestimmten Payment Anbieter hast, kannst du diesen hier auch auswählen. Jetzt sind wir fertig mit der Einrichtung und sehen auf der Startseite wie viele Bestellungen und wie viel Umsatz wir in den letzten 30 Tagen gemacht haben, wo wir den Zeitraum oberhalb auch ändern können. Wir können uns auch die kostenlose Zyro App auf unser Smartphone oder Tablet laben, womit wir unsere Produkte und Bestellungen auch von unterwegs verwalten können. Über das Menü am oberen linken Rand, können wir jetzt aber auch unter Catalog, alle unsere Produkte verwalten, wo wir auch bestehende detailliert bearbeiten können sowie neue erstellen. Hier können wir auch Optionen wie Farbwahl oder unterschiedliche Größen für ein Produkt eingeben, sowie Steuern, Versand und auch Suchmaschinenoptimierungen. Auch Anhänge können wir hinzufügen, falls es ein digitales Produkt ist, was nach dem Kauf heruntergeladen werden kann und auch die Kaufschaltfläche können wir individuell für jedes Produkt gestalten. Neben den Produkten können wir im Catalog auch Kategorien verwalten, wo wir mehrere Produkte gruppieren können, sowie Gutscheincodes für unsere Shop erstellen, was für das Marketing relevant sein könnte. Apropo Marketing, dafür haben wir hier auch einen eigenen Bereich im Menü, wo wir unsere Produkte direkt über Google Ads oder Facebook als Werbung im Internet schalten können. Hier können wir aber auch Newsletter erstellen sowie unseren Shop mit Google Analytics verbinden, um spannende Daten über unsere Shopbesucher zu erhalten. Das besondere am Zyro Shop ist jetzt aber auch, dass du deine Produkte auch einfach via Facebook, Instagram oder Amazon verkaufen kannst, was wir auch im Menü auswählen können. Hier müssen wir uns dann jeweils mit dem Drittanbieter verbinden, wo dann die Produkte synchronisiert werden. Unter Design im Menü können wir jetzt aber auch noch einstellen, wie unsere Produkte auf unserer eigenen Seite, im Shop Abschnitt aussehen sollen. Also wie Groß die Bilder sein sollen, in welchem Format, sowie mit einem hellen oder dunklen Hintergrund und welche Details auf der Katalogseite angezeigt werden sollen, bevor man auf das einzelne Produkt klickt. Auch wie die Kategorien angezeigt werden sollen und wie die einzelne Produktseite aussehen soll, können wir hier einstellen. Ganz unten kannst du auch allgemeine Design Einstellungen zum Shop machen und sogar individuelles CSS hinzufügen, falls du dies benötigst. Du merkst du hast hier relativ viele Freiheiten, wie deine Produkte auf deiner Webseite dargestellt werden sollen. Im Menü können wir jetzt auch nochmal ausführlich unsere Bezahlmethoden, Versand aber auch Steuern, E-Mails die an Kunden geschickt werden, wie Rechnungen aber auch Produktfilter und Produktarten einstellen. Wem diese ganzen Funktionen noch nicht reichen, für den gibt es auch noch den Drittanbieter Apps Store, wo du noch mehr Dienste mit deinem Shop verbinden kannst. Du merkst du hast hier sehr viele Möglichkeiten, was das Erstellen und führen eines Online-Shops angeht. Ich rate dir hier einfach den Setup Guide vom Anfang in Ruhe durchzugehen und dich dann einmal durch das komplette Menü zu klicken, um alles einzustellen. Die ganzen Shopfunktionen für den Ersteller, sind aktuell nur in englischer Sprache verfügbar, aber vielleicht wird hier eine deutsche Sprachunterstützung in Zukunft ergänzt. Was ich noch vergessen habe zu erwähnen. Im Menü unter My Sales, kannst du auch alle deine Bestellungen abrufen und dort den Status, sowie alle Informationen vom Kunden erhalten, um deine Produkte an diesen senden zu können und alle deine Bestellungen zu verwalten und so den Überblick nicht über diese zu verlieren. Generell gibt es auch viele Statistiken im Reportsbereich, was deine Umsätze und Bestellungen betrifft.
Veröffentlichen & Domains
Haben wir jetzt unsere Webseite erfolgreich fertiggestellt, können wir sie einfach direkt über den Editor am oberen rechten Rand veröffentlichen. Hier müssen wir jetzt die Domain, also den URL-Link für unsere Seite festlegen, über welchen man direkt auf unsere Seite kommt. Hast du eine kostenlose Seite, können wir nur eine kostenlose Domain von Zyro verwenden, wo unsere Seite dann mit .zyrosite.com endet. Haben wir einen Premium-Plan abgeschlossen, können wir auch unsere eigene Domain verbinden, welche wir bspw. schon von woanders besitzen oder bekommen auch eine eigene kostenlose verfügbare Domain bereitgestellt, wenn wir mindestens ein jährliches Abo abschließen. Alles zu den Domains finden wir auch im gleichnamigen Bereich auf Zyro, wo wir auch eigene Domains kaufen können, welche wir hier dann auch sehen und verwalten können. Haben wir eins von beidem ausgewählt, wird die Seite im nächsten Schritt erfolgreich veröffentlicht und wir können sie im Web finden und direkt anzeigen lassen. Wenn wir jetzt nachträglich noch die Webseite bearbeiten, müssen wir auf Webseite aktualisieren am oberen rechten Rand klicken, damit die Änderungen auch auf der Live-Seite für alle Sichtbar sind.
Preise & Abos
Wie du schon gemerkt hast, ist nicht alles bei Zyro kostenlos. Wenn du eine eigene Domain verwenden oder bspw. einen Online-Shop erstellen willst, benötigst du ein Premium-Abo. Hier bietet Zyro insgesamt 4 verschiedene kostenpflichtige Abovarianten an. Hier gibt es die günstigste ab 2,99 $ im Monat, womit man die Zyro-Werbung von seiner Webseite entfernen kann und eine eigene Domain verbinden, sowie mehr Speicherplatz für Medien und mehr Bandbreite für Besucher, was die Geschwindigkeit deiner Seite ausmacht, hat. Für 4,99 $ im Monat erhalten wir unbegrenzten Speicher und Bandbreite, sowie eine kostenlose Domain im ersten Jahr. Zudem bekommen wir Zugriff auf zusätzliche Funktionen, wie einen Facebook Live Chat einzubinden, Google Analytics für Statistiken zu verbinden oder auch den Google Tag Manager zu verwenden, welcher dir bei deinem SEO hilft. Diese bisherigen Pläne sind gut für normale Webseiten, wenn wir jetzt aber einen Online-Shop erstellen wollen, sind die beiden letzten Pläne relevant. Hier haben wir einmal für 14,99$ im Monat den Ecommerce Plan, wo wir neben den ganzen bisherigen Funktionen auch bis zu 100 Produkte verkaufen können, sowie Zugriff auf das Shop-System bekommen, womit wir Zahlungen, Versand, Steuern, Gutscheine, E-Mail Benachrichtigungen und Co verwalten können. Bei teuerstem Plan für 21,99 $ im Monat, kannst du unbegrenzt viele Produkte verkaufen, sowie deinen Store in verschiedenen Sprachen anbieten und deine Produkte auch parallel über Instagram, Facebook und Amazon verkaufen. Grundsätzlich zahlst du keine Provision pro Verkauf deiner Produkte, was sehr gut ist und nicht bei jedem Homepagebaukasten-System gegeben ist. Die Abos kannst du jährlich mit Rabatt oder monatlich abschließen, wo du mit Kreditkarte oder PayPal bezahlen kannst. Über diesen Link, kommst du auch nochmal zur kompletten Aboübersicht, wo du alle Funktionen sehen kannst und natürlich auch das Abo abschließen kannst. Haben wir ein Abo abgeschlossen, können wir dieses dann zu einer unserer erstellten Webseiten bei Zyro hinzufügen, um dort die Premium-Funktionen freizuschalten. Ein Premium-Abo funktioniert immer nur mit einer Webseite.
Einstellungen
Werfen wir abschließend noch einen Blick auf die Webseiteneinstellungen, welche wir zu jeder unserer Seiten individuell tätigen können und direkt über das Dashboard oder im Editor am oberen Rand, öffnen können. Im allgemeinen Bereich, können wir die Domain unserer Webseite verwalten, sowie den Webseiten Titel und Beschreibung und ein Favicon hinzufügen, falls wir Premium haben. Das ist das kleine Vorschaubild, was man im Internetbrowser neben dem Namen sieht. Unter Domain, haben wir auch die Möglichkeit eine individuelle zu kaufen oder eine bestehende zu verbinden, wenn wir ein Premium-Abo haben. Im Bereich Integrationen, können wir Drittanbieter Apps wie Google Analytics, Facebook Chat, Google Tag Manger oder Co. verbinden um diese im Zusammenhang mit unserer Webseite verwenden zu können. Um diese Funktionen zu nutzen, brauchen wir auch ein entsprechendes Premium-Abo. Unseren Online-Store können wir hier auch verwalten, was wir im entsprechenden Kapitel schon ausführlich thematisiert haben. Unter Abo, können wir das Premiumabos zu unserer ausgewählten Seite abschließen oder falls wir eins haben verwalten. Die Abos werden immer pro Seite und nicht Account abgeschlossen. Im Bereich SEO, können wir dann zu jeder Seite unserer Webseite, einen Titel und Beschreibung eingeben, was wir auch im Editor bei den Seiteneinstellungen machen können. Füllen wir das komplett aus, werden wir besser bei Suchmaschinen gefunden. Im letzten Bereich, können wir auch noch alle unsere Formulare sehen, falls wir welche erstellt haben und diese verwalten, sowie alle ausgefüllten Informationen exportieren oder löschen. Am oberen rechten Rand über unser Profilbild können wir auch noch Einstellungen zu unserem Zyro-Account allgemein tätigen. Wo wir unseren Namen und Passwort, sowie Sprache ändern können. Hier können wir uns auch mit unserem aktuellen Account vom aktuellen Gerät abmelden.
Jetzt weißt du, wie du einfach eine kostenlose oder kostenpflichtige Webseite mit Zyro erstellen kannst. Über diesen Link kannst du direkt loslegen und auf meinem YouTube-Kanal findest du noch viele weitere Tutorials zu anderen Webseitenanbietern wie Wix, Jimdo und Co. also abonniere diesen gerne kostenlos, um die nicht zu verpassen. Über das Teilen des Tutorials freue ich mich immer sehr. Falls du noch Fragen oder Feedback haben solltest, kannst du dieses gerne in den Kommentaren hinterlassen. Bis zum nächsten Mal.