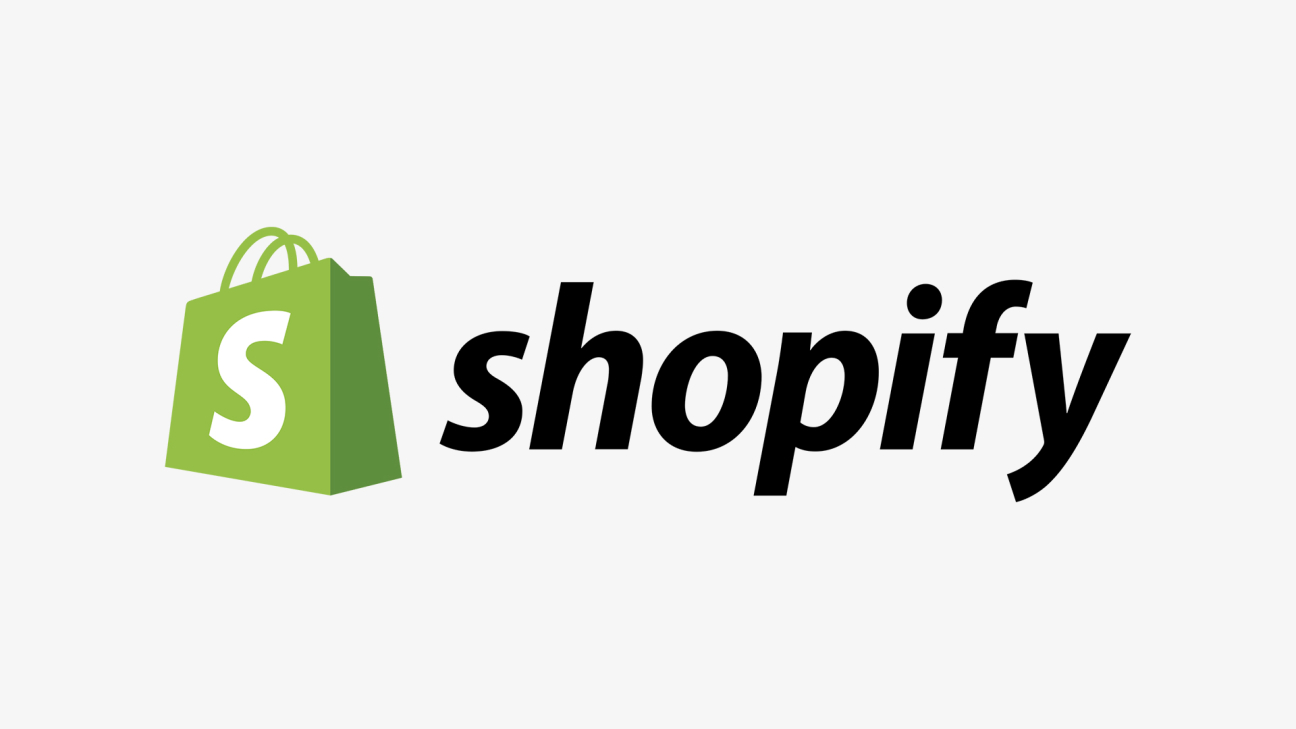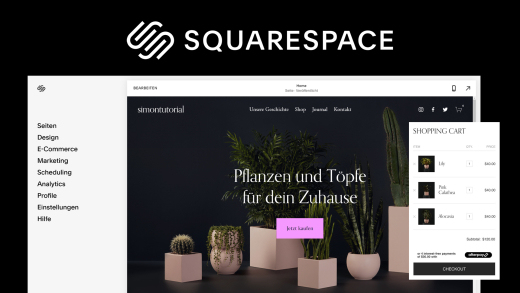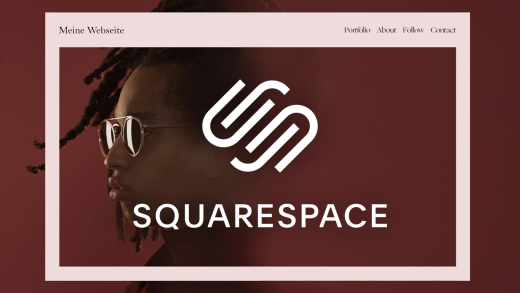Erstelle einen Online-Shop und verkaufe deine Produkte so einfach wie möglich mit Shopify. Wie das genau funktioniert und was du als Anfänger darüber wissen solltest, erkläre ich dir ausführlich in diesem Tutorial.
Als Erstes gebe ich dir einen Überblick, was Shopify kann und wie es preislich aussieht. Dann richten wir gemeinsam einen neuen Account ein und ich zeige dir im Detail, wie du Produkte für deinen Shop erstellen und verwalten kannst. Auch wie wir unseren Shop designen können, worüber wir unsere Produkte noch verkaufen können und was wir alles vor der Veröffentlichung einstellen sollten. Für noch mehr Funktionen, schauen wir uns an, wie wir zusätzliche Apps hinzufügen können. Haben wir dann unseren Shop veröffentlicht, gehen wir auch auf das Verwalten von Bestellungen und Kunden ein, sowie was wir für Marketing-Möglichkeiten direkt in Shopify haben und was wir in den Statistiken sehen. Abschließend werfen wir noch einen Blick in die Account-Einstellungen und die Shopify Apps für dein Smartphone.
Überblick & Preise
Shopify ermöglicht es uns, für einen festen monatlichen Preis einen Online-Shop zu erstellen, mit dem wir unsere eigenen Produkte verkaufen können. Das können wir über eine Webseite tun, welche wir ebenfalls direkt mit Shopify erstellen können oder unsere Produkte auf Social-Media-Plattformen oder anderen Webseiten anbieten. Das Erstellen von Produkten, wird uns hier so einfach wie möglich gemacht, sodass du keine speziellen Vorkenntnisse brauchst. Es kann im ersten Moment aber sehr viel sein, da Shopify dir viele Funktionen anbietet, was praktisch für dich ist, um deine Produkte genau so anbieten zu können wie du möchtest. Neben der Produkt-Verwaltung, können wir mit Shopify auch Bestellungen, Steuern, Zahlungsmethode und Marketing-Kampagnen direkt über die Plattform verwalten. So haben wir alles relevant an einem Ort, direkt über die Webseite oder die App auf unserem Smartphone.
Doch wie sieht es preislich aus?
Das günstigste Abo für 5 € pro Monat ist das Starter-Abo. Das richtet sich ausschließlich an Personen, welche über Social-Media ihre Produkte verkaufen möchten und ist für mobile Geräte optimiert. Hier haben wir aber nicht die Standard-Shopify Funktionen, sondern alles ist sehr vereinfacht. Wer einen normalen Shop mit Shopify eröffnen will, der sollte mindestens auf das Basic-Abo zugreifen für 36 € pro Monat. Dort können wir bis zu 1000 Inventarstandorte hinterlegen, erhalten einfache Berichte, also Statistiken und es beinhaltet auch bis zu 2 Mitarbeiterkonten. Das sind die wesentlichen Funktionen, welche für kleine bis mittlere Shops, oft komplett ausreicht. Was die folgenden Abos jetzt am meisten unterscheidet, sind die Shopify Payment-Gebühren, welche mit dem Basic-Abo am höchsten sind. Dazu zählen auch teilweise Drittanbieter-Zahlungsanbieter, welche wir hinzufügen können. Mit dem Shopify-Abo für 105 € pro Monat, können wir diese Gebühren ein wenig senken, sowie erhalten mehr Statistiken und Mitarbeiterkonten. Das Gleiche gilt für das Advanced Abo für 384 € pro Monat, wo wir wieder weniger Gebühren haben und mehr Statistiken etc.. Die kleinen Prozentunterschiede, wirken im ersten Moment sehr marginal bei den Preisunterschieden, aber sobald du höhere Umsätze machst, kann es passieren, dass die bspw. 1 % weniger Gebühren mehr sind, als die Differenz zwischen den Abos und da lohnt es sich spätestens auf ein höheres Abo umzusteigen. Also solltest du dein Abo am besten nach deinem monatlichen Umsatz ausrichten. Wir können das Abo später auch immer wechseln, also kannst du bspw. mit dem Basic-Abo anfangen und wenn dein Shop größer wird, einfach auf ein höheres Abo wechseln. Für ganz große Unternehmen bietet Shopify auch eine Plus-Version an, welche individuell angefragt werden kann. Über diesen Link*, kannst du dir auch alle Abos nochmal in Ruhe, mit ihren genauen Funktionen und Preisen anschauen. Es kann gut sein, dass sich dort, seit Erstellung dieses Videos, etwas geändert hat.
Alle Abos können wir als unverbindliches Monatsabo buchen, aber auch mit jährlicher Laufzeit, womit sich der monatliche Preis noch etwas reduzieren lassen kann. Die Abos können wir mit Kreditkarte oder PayPal bezahlen und die genannten Preise waren ohne Mehrwertsteuer, diese wird am Ende noch draufgerechnet.
Account einrichten
Um Shopfiy generell nutzen zu können, müssen wir uns einen Account erstellen, was direkt über diesen Link* geht. Hier kannst du die ersten Tage auch kostenlos testen oder von einem besonderen Angebot profitieren.
Jetzt können wir paar Fragen beantworten, was wir mit Shopify machen möchten und was unsere Erfahrungen sind, was Shopify dabei hilft, deinen Einstieg zu optimieren. Falls du noch nicht genau weißt, was du machen willst oder dies nicht angeben möchtest, kannst du diese Schritte auch einfach überspringen. Am Ende können wir auch schon einen Namen für unseren Shop festlegen und unsere Shopify URL festlegen. Das können wir später aber natürlich nochmal ändern. Nachdem wir festgelegt haben, in welchem Land wir primär mit unserem Shop aktiv sein wollen, müssen wir jetzt unsere Account-Details festlegen. Das geht einfach mit einer E-Mail-Adresse und einem Passwort, welches wir hier festlegen.
Wir können mit einem Shopify Account auch mehrere unterschiedliche Shops verwalten. Also falls du schon einen Account hast, kannst du dich hier auch mit diesem anmelden.
So einfach haben wir unseren Account jetzt erstellt und befinden uns in unserer Shopify-Verwaltung. Wir können uns jetzt immer über die Shopify-Webseite oder in der App mit unserem Account anmelden, um auf unsere Shop-Verwaltung zugreifen zu können.
Haben wir mehere Shops, können wir unseren erstellten Shop immer nach der Anmeldung auswählen. Falls bei dir alles auf Englisch ist, kannst du einfach auf dein Profilbild am oberen rechten Rand klicken und dort auf "manage Account". Hier können wir unsere bevorzuge Sprache auswählen, wo auch Deutsch verfügbar ist und wenn wir dann zurückgehen, sehen wir alles auf Deutsch.
Zur grundsätzlichen Orientierung, haben wir am linken Rand ein komplexes Menü, wo wir alle unsere Bestellungen finden, welche eingegangen sind, sobald unser Shop online ist. Hier können wir auch unsere Produkte, Kunden und Inhalte verwalten. Als Inhalte sind bspw. Medien und benutzerdefinierte Metaobjekte gemeint, welche wir angelegen können. Dort finden wir auch alles zu Marketing-Sachen, wie Statistiken und Rabatte.
In einem eigenen Bereich darunter sehen wir auch alle Möglichkeiten, über welche wir unsere Produkte verkaufen können. Dort haben wir einmal den Online-Shop, was standardmäßig unsere Shopify-Seite ist. Aber bspw. auch Instagram, TikTok oder den "Buy Button", welchen wir in unsere eigene Webseite einbauen können.
Schließlich haben wir hier ganz unten auch noch installierte Apps, später noch mehr dazu. Über die Einstellungen am unteren linken Rand, können wir auch alles zu unserem Shop einstellen und am oberen rechten Rand über unser Profil, alles zu unserem Shopify-Account. Oben in der Mitte haben wir auch eine Suche, wo wir nach Produkten, Bestellungen, aber auch Funktionen einfach suchen können.
Produkte erstellen & verwalten
Das Herzstück unserer Shops, sind natürlich die Produkte, welche wir verkaufen möchten. Alles zu diesen, können wir am linken Rand, unter dem gleichnamigen Menüpunkt machen.
Hier können wir am oberen rechten Rand, ein neues Produkt hinzufügen. Falls wir bspw. davor schon einen Shop hatten bei einem anderen System, können wir hier unsere vorhanden Produkte auch einfach importieren, falls wir sie als CSV-Datei haben. Bei den meisten Anbietern kannst du deine Produkte als CSV-Datei exportieren und diese dann einfach hier hochladen.
Erstellen wir jetzt direkt in Shopify ein neues Produkt, können wir direkt die Standard-Sachen, wie Namen, eine Beschreibung und den Preis angeben. In der Beschreibung können wir auch Elemente wie Bilder, Videos und Tabellen hinzufügen, womit wir diese richtig, kreativ und ansprechend gestalten können. Die richtigen Bilder von unserem Produkt, solltest du aber unter Medien hinzufügen, wo neben Bildern und Videos, auch 3D-Modelle akzeptiert werden. Diese können wir auch über die drei Punkte in der Reihenfolge ändern, wo das erste Bild, auch das erste Bild ist, was im Zusammenhang mit unserem Produkt angezeigt wird.
Unter dem Preis können wir auch festlegen, ob wir Steuern auf das Produkt erheben möchten. Die Steuern an sich, legen wir allgemein in unseren Shop-Einstellungen fest, später noch mehr dazu. Jetzt können wir auch noch einen Vergleichspreis angeben, womit wir einen Rabatt für das Produkt simulieren können. Der Vergleichspreis, ist quasi der teurere Preis von früher, welcher dann durchgestrichen auf der Produktseite zusehen ist. Verkaufen wir bspw. Getränke oder Lebensmittel, können wir auch einen Grundpreis festlegen, womit wir bspw. einen Liter oder Grammpreis anzeigen können. Als Letztes beim Preis können wir auch die Kosten für uns pro Artikel eingeben. Das sieht der Kunde auf der Produktseite später nicht, sondern ist für unsere Gewinnanalyse praktisch.
Unter Inventar können wir eine Artikelnummer für das Produkt angeben, sowie einen Barcode, was für unsere eigene Logistik praktisch sein kann. Haben wir nur eine begrenzte Anzahl des Produktes, können wir diese hier angeben, auch auf unsere Standorte verteilt, falls wir mehrere haben. Klicken wir an, dass wir die Anzahl verfolgen, können wir auch festlegen, dass das Produkt weiter gekauft werden kann, auch wenn wir keine mehr verfügbar haben. Standardmäßig wird das Produkt sonst als ausverkauft angezeigt, wenn die Anzahl unserer verfügbaren Produkte verkauft wurde.
Jetzt können wir, falls es sich um physische Produkte handelt, welche wir anschließend versenden möchten, noch das ungefähre Gewicht des Produktes angeben, sowie relevante Zollinformationen. Versandkosten, können wir in unseren Shop-Einstellungen generell festlegen, später noch mehr dazu.
Verkaufen wir bspw. Kleidung, können wir diese auch in unterschiedlichen Größen verkaufen. Dafür aktivieren wir die Optionen und legen unsere verfügbaren Optionen fest. Parallel dazu finden wir jetzt darunter die Varianten, wo wir für jede Option einen eigenen Preis, Stückzahl, Barcode und Co. festlegen können. Im Nachhinein können wir einzelne Optionen auch immer wieder löschen und auch mehrere unterschiedliche Optionen, also bspw. Größe und Farben erstellen.
Schließlich können wir hier auch noch einen individuellen Seitentitel, Beschreibung und URL angeben, welche bspw. bei Google Suchergebnisse als Vorschau angezeigt wird, bevor jemand die Seite anklickt.
Am rechten Rand können wir jetzt noch unseren Produktstatus festlegen, also ob wir es direkt in unserem Shop veröffentlichen möchten oder als Entwurf speichern, sodass wir es hier in unserem Shop schon angelegt haben, aber es noch nicht die Öffentlichkeit sieht. Das ist sehr praktisch, wenn wir nach der Shop Eröffnung, weitere neue Produkte hinzufügen möchten. Darunter können wir auch die Haken setzen, über welche Vertriebskanäle das Produkt verfügbar sein soll und wir können ihm auch eine Kategorie, Typ, Anbieter und Tags geben, was für das Filtern in unserem Shop und für die generelle Organisation unserer Produkte praktisch ist.
Haben wir unterschiedliche Designs für unsere Produktseite, können wir hier auch ein bestimmtes dafür auswählen. Klicken wir jetzt auf Speichern, wird unser Produkt in unserem Shop angelegt und wir kommen direkt auf seine Übersichtsseite, wo wir alles nachträglich nochmal bearbeiten können und uns bspw. auch eine Vorschau anzeigen können, einen Link zum Produkt direkt teilen können und das Produkt auch duplizieren können, was sehr praktisch ist, wenn wir ein weiteres, sehr ähnliches Produkt erstellen möchten.
Ganz unten können wir ein Produkt auch immer wieder komplett löschen oder auch archivieren, womit es auch deaktiviert wird, wir es aber immer noch in unserer Shopify-Verwaltung aufrufen können.
So verwalten wir ein einzelnes Produkt. Klicken wir Links im Menü auf "Produkte" sehen wir eine Übersicht, von allen unseren erstellen Produkte, welche wir auch nach aktiven, entwürfen und archivierten filtern können. Hier können wir auch einen eigenen Filter hinzufügen, in dem wir auf das Plus klicken und einen Namen eingeben. Jetzt können wir am rechten Rand nach etwas suchen und dieses speichern. Diese Suche wird dann als Filter für unsere neue Ansicht gespeichert. Die Sortierung unserer Produkte können wir hier auch am rechten Rand einstellen. Jetzt können wir jedes Produkt einfach einzeln anklicken, um es erneut zu bearbeiten oder über das Kästchen ganz links, auch mehrere Produkte gleichzeitig auswählen, um diese zusammen zu bearbeiten, den Status zu ändern oder bspw. zu löschen.
Am linken Rand im Menü, hat sich jetzt auch ein Untermenü geöffnet, wo wir auch alle unsere erstellten Kategorien verwalten können, sowie unser Inventar, also die Stückzahlen, welche wir für alle unsere Produkte haben. Hier können wir auch Wareneingänge hinzufügen, um automatisch unser Inventar aktualisieren zu können, sobald neue Ware angekommen ist. Schließlich können wir hier auch Kunden die Möglichkeit geben, Geschenkgutscheine für unseren Shop zu kaufen, welche dann in unserem Shop auch eingelöst werden können. Hier können wir auch selbst einen Gutschein ausstellen, den wir dann einfach an die gewünschte Person schicken können, damit sie ihn in unserem Shop verwenden kann.
Shop-Design & Vertriebskanäle verwalten
Wir wissen jetzt, wie wir unsere Produkte erstellen und verwalten können, doch jetzt müssen wir noch den Shop darum erstellen. Das können wir einfach mit dem Shopsystem von Shopify machen, welches wir unter Vertriebskanäle über "Onlineshop" aufrufen können.
Hier können wir ein grundsätzliches Design für unseren Shop auswählen. Dort haben wir einige kostenlose Designs, aber können uns auch für einen einmaligen Preis, eins der vielen weiteren Designs kaufen. Haben wir von einem externen Anbieter ein Design gekauft, können wir das in der Theme-Bibliothek auch als ZIP-Datei hochladen. Sobald wir ein Design ausgewählt haben, können wir es auch anpassen, wo wir in einen eigenen Editor kommen und die meisten Elemente, wie Bilder, Texte und Co. bearbeiten können.
Hier können wir am linken Rand generelle Einstellungen zur Farbe, Schriftart, dem Layout, wie Schaltflächen aussehen und alle anderen Details machen. Diese Standard-Einstellungen würde ich als erstes Schritt für Schritt durchgehen und so ein grundsätzliches Design für unseren Onlineshop festlegen. Am oberen Rand in der Mitte können wir dann auch jede einzelne Seite von unserem Shop aufrufen und diese individuell bearbeiten.
Hier können wir bspw. die Produktseite allgemein bearbeiten. Hier können wir in der Vorschau, jedes Element auswählen und bspw. verschieben oder löschen, sowie über einen neuen Block, weitere Informationen hinzufügen. Klicken wir ein Überelement an, können wir am rechten Rand auch spezielle Einstellungen zu diesem machen. Bspw. wie Elemente ausgerichtet sein sollen und wie es sich auf der mobilen Version verhält. Über das Icon am oberen rechten Rand können wir uns auch unseren Shop auf unterschiedlichen Geräten anschauen und auch alle letzten Veränderungen wieder rückgängig machen und unseren Shop speichern, wenn wir fertig mit der Bearbeitung sind oder eine Pause machen möchten. Über die drei Punkte neben dem Namen können wir auch Hilfe zum Design finden und direkt den Code bearbeiten.
Dieser Editor kann sehr erdrückend auf den ersten Moment wirken, da du hier wirklich jede Details bearbeiten kannst. Die meisten Vorlagen, haben aber meistens schon ein sehr gut optimiertes Design und wenn du die Standard-Einstellungen einmal durchgegangen bist, kannst du das Design meistens schon sehr gut auf deine Marke anpassen. Fällt dir dann an manchen Stellen noch Kleinigkeiten auf oder Funktionen, die vom Design nicht standardmäßig verwendet werden, würde ich diese noch anpassen.
Über den Pfeil am oberen linken Rand können wir den Editor auch wieder verlassen.
In der Onlineshop-Verwaltung, können wir dann auch mehrere Designs in der Theme-Bibliothek speichern, womit wir bspw. an einem neuen Design arbeiten können, während das alte Design noch online ist. Über Veröffentlichen, können wir das aktive Design dann austauschen und über die drei Punkte, können wir die Designs auch für uns benennen, duplizieren oder komplett löschen.
Über das Untermenü am linken Rand können wir auch neben dem Design, Blog-Beiträge erstellen, falls wir auf unserer Webseite neben dem Shop auch einen Blog erstellen möchten. Das ist oftmals sehr praktisch, um in Suchergebnissen besser gefunden zu werden, da Blockbeiträge oft besser ausgespielt werden. Das Design unserer Blog-Beitrag-Seiten können wir auch im Theme-Editor bearbeiten. Auch weitere Unterseiten können wir zu unserem Shop hinzufügen und unser Menü der Webseite bearbeiten.
Schließlich können wir noch Konfigurationen zu unserem Onlineshop machen, wie seinen Namen und Beschreibung für Suchergebnis-Seiten einzugeben, sowie ein Bild hinzufügen, welches bei Linkvorschauen angezeigt wird. Auch Datenschutzbestimmungen, sowie Google Analytics-Tracking können wir hier einstellen. Wir können die ganze Seite auch mit einem Passwort sperren, was praktisch ist, wenn wir noch vor der Veröffentlichung sind.
Neben dem Onlineshop, welchen wir einfach mit Shopify erstellen können, haben wir auch die Möglichkeit unseren Shop in eine andere externe Webseite einzubauen. Dafür klicken wir auf den "Buy Button", wo wir eine Kauf-Schaltfläche erstellen können. Hier wählen wir das Produkt aus und erhalten dann einen Code, welchen wir auf der anderen Seite einbauen können. Alle unsere erstellten Buttons, können wir hier dann auch immer verwalten.
Wir können unsere Produkte auch bei TikTok, Instagram und Facebook bspw. verkaufen, welche wir hier ebenfalls bei den Vertriebskanälen finden. Falls du sie hier nicht siehst, kannst du auch auf den Pfeil bei den Vertriebskanälen klicken und dort dann danach suche. Hier gibt es auch noch weitere Integrationen, zu anderen Anbietern. Je nach Anbieter müssen wir uns dann mit der jeweiligen Plattform verbinden und können individuelle Einstellungen dazu tätigen.
Shop verwalten (Einstellungen) & Veröffentlichen
Bevor wir unseren Shop jetzt veröffentlichen, sollten wir noch einen Blick in unsere Shop-Einstellungen werfen. Diese finden wir direkt am unteren linken Rand.
Unter Shop-Details, müssen wir unsere Abrechnungsdaten angeben, welche bspw. auf den Rechnungen unserer Produkte stehen werden. Auch unsere Shop-Währung stellen wir hier ein und welche Zeitzone, Maßeinheit und Gewichtseinheit wir verwenden möchten. Zudem, wie die Bestellnummern erstellt werden, können wir hier individualisieren.
Unter "Plan" können wir unser Shopify-Abo für den Shop verwalten. Dort sehen wir alle unsere aktuellen Funktionen, nächstes Rechnungsdatum und unsere hinterlegte Zahlungsmethode. Hier können wir bspw. auch zu einem Jahresabo wechseln, was günstiger ist als ein Monatsabo oder auch den Plan ändern, falls wir ihn up- oder downgraden möchten. Falls wir unseren Shop nicht mehr benötigen, können wir ihn hier auch deaktivieren. Um ihn dann komplett löschen zu können, müssen wir installierte Apps, benutzerdefinierte Domains und Co. entfernen, bevor das geht.
Unter "Abrechnung" sehen wir dann auch alle Rechnungen von unserem Shopify-Abo, wo wir auch unsere Ust-IdNr. hinterlegen können, falls wir der Umsatzsteuerpflicht unterliegen. Hier sehen wir auch abonnierte zusätzliche Apps, falls wir das haben. Bei "Benutzer und Berechtigungen" können wir Mitarbeiter hinzufügen, welche ebenfalls unseren Shop verwalten können sollen und diesen auch bestimmte Rechte nur geben. Bspw. dass sie nur Produktentwürfe erstellen können, oder sich die Bestellungen anschauen.
Jetzt müssen wir unter "Zahlungen" noch Möglichkeiten aktivieren, worüber Personen in unserem Shop Sachen kaufen können. Hier gibt es einmal Shopify Payments, womit Kreditkartenzahlungen, Sofort und Klarna aktiviert werden kann, aber wir können bspw. auch PayPal und Amazon Pay hinzufügen. Bedenke, dass jeder Anbieter Gebühren erhebt und du ein entsprechendes Geschäftskonto dort ggf. benötigst, um Zahlungen erhalten zu können und dieses individuell einrichten musst. Wir können die Optionen auch immer nachträglich nochmal bearbeiten.
Unter "Checkout und Konten" können wir auch die Bezahlseite für Kunden anpassen, wo wir in den Theme-Editor weitergeleitet werden. Auch ob wir nur eine E-Mail-Adresse oder auch Telefonnummer benötigen, können wir hier einstellen und welche anderen Informationen vom Kunden noch. Die Möglichkeit Trinkgeld beim Checkout zu geben, können wir hier auch aktivieren, sowie viele weitere kleine Details einstellen. Hier finden wir bspw. auch Funktionen zum Kundenkonto, welches erstellt wird, wenn jemand eine Bestellung bei uns abschließt. So können wir bspw. eine Self-Serve-Rückgabe Funktion aktivieren, worüber der Kunde eine Retoure, direkt über einen Link anfragen kann.
Falls wir Produkte verschicken, finden wir hier auch alles zum Thema Versand und Zustellung, wo wir Versandländern angeben können, in welche wir unsere Produkte verschicken und dort die verschiedenen Zeiten, Preise und Co. festlegen können. Falls wir einen Shop vor Ort haben, können wir Kunden auch die Möglichkeit geben, ihre Produkte vor Ort abholen zu können und wir können Paketgrößen für uns standardmäßig einstellen, falls wir bspw. immer die gleichen verwenden. Mit einem entsprechenden Abo, können wir auch Apps von Versanddienstleistern direkt aktivieren, worüber wir dann automatisch unsere Versandkonditionen synchronisieren können. Auch wie unser Lieferschein aussehen soll, können wir hier anpassen.
Je nachdem, in welchem Land wir Produkte verkaufen, sind Steuern und Zollgebühren noch ein wichtiges Thema. Hier können wir für jedes Land oder Region eine Steuer festlegen, welche dann auf unsere Produkte berechnet werden. Hier können wir festlegen, ob die Preise im Shop schon mit den Steuern angezeigt werden, was in Deutschland üblich ist oder ob sie erst im Checkout draufgerechnet werden sollen. Vom letzteren kann ich nur abraten, weil Leute oft abgeschreckt sind, wenn es plötzlich am Ende teurer ist und sie ihren Einkauf dann vermehrt abbrechen. Die Zollgebühren können wir nur mit einem Advanced Shopify Abo erheben.
Unter Standorte, können wir vor Ort Läden hinzufügen, welche bspw. auch für unser Inventar und als Absenderadresse genutzt werden können. Unter Gutscheine können wir festlegen, ob die digitalen Gutscheine, welche wir in unserem Shop für unseren Shop verkaufen können, irgendwann ablaufen können oder für immer gültig sind. Auch, ob man sie zum Apple Wallet hinzufügen können soll, kann man hier festlegen.
Unter "Märkte" können wir festlegen, aus welchen Ländern, Personen unsere Produkte kaufen können sollen. Wenn du weitere Märkte hinzugefügt, achte darauf, dass alle Steuer, Zoll und Versandinfos entsprechend für das Land, auch in deinem Shop hinzugefügt sind.
Was für unseren Online-Shop noch wichtig ist, ist die URL, über welche unser Shop erreichbar ist. Das ist standardmäßig eine Subdomain von Shopify, aber wir können hier auch unsere eigene bestehende Domain verbinden oder eine neue verfügbare Domain dazubuchen. So können wir unseren Shop unter einer eigenen URL einfach laufen lassen, was wesentlich seriöser rüberkommt und eigentlich jeder so macht.
Unter "Marke" können wir dann noch Logos, Farben und andere Branding-Elemente hinzufügen, welche an unterschiedlichen Stellen im Shop angezeigt werden. Diese würde ich einfach einmal alle ausfüllen, mit den empfohlenen Infos, welche wir hier jeweils sehen.
Unter "Benachrichtigungen" können wir festlegen, welche E-Mails an Kunden automatisch gesendet werden sollen, bspw. nach dem sie eine Bestellung getätigt haben. Hier können wir die E-Mail Vorlage auch individuell mit unserem Logo und Akzentfarbe individualisieren, sowie bei jeder einzelnen ihren Code bearbeiten.
Unter "Benutzerdefinierte Daten" können wir zu Produkten, Personen, Varianten, Bestellungen und Co. individuelle Felder hinzufügen, welche wir dann an der jeweiligen Stelle im Shop ausfüllen können. Das ist für individuelle Metadaten bei Produkten bspw. sehr praktisch oder wenn wir bestimmte Kundendaten erheben wollen.
Jetzt finden wir unter "Sprachen" noch die Möglichkeit, unseren Shop in unterschiedlichen Sprache anzubieten, was in Kombination mit der Translate & Adapt App funktioniert, im nächsten Kapitel noch mehr dazu.
Schließlich können wir noch alle rechtlichen Informationen, wie Datenschutzerklärung, Widerrufsrecht, AGBs, Versandbedingungen, Kontaktdaten und ein Impressum. Diese solltest du alle ausfüllen, da die meisten rechtlich vorgegeben sind in Deutschland.
Das waren jetzt sehr viele Einstellungen und das kann etwas überwältigend am Anfang sein, aber ich rate dir, diese einfach einmal Punkt für Punkt in Ruhe durchzugehen und wenn du alles einmal richtig ausgefüllt hast, solltest du hier nicht mehr so oft hineinschauen müssen.
Sind wir jetzt fertig mit unserem Shop, können wir ihn direkt veröffentlichen, in dem wir bspw. das standardmäßige Passwort von unserem Shop-Theme entfernen und unsere Produkte auf aktiv stellen. Das solltest du alles erst tun, wenn du auch alle relevanten Shop-Einstellungen getätigt hast, wie die rechtlichen Informationen hinzugefügt, Zahlungsmethoden, Steuer und ggf. Versandoptionen und Co. Hier kann auch die Startseite praktisch sein, wo wir eine Setup-Checkliste haben, welche uns alle empfohlenen Punkte für den Start anzeigt.
Apps für mehr Funktionen
Wir haben jetzt noch die Möglichkeit unseren Shop mit mehr Funktionen zu erweitern über Apps, welche wir zu unserem Shopify Account hinzufügen können. Diesen finden am linken Rand in einem eigenen Bereich, wo wir den Shopify App Store öffnen können. Hier ist wichtig zu wissen, dass die Apps teilweise eine extra Gebühr kosten, was wir auf der jeweiligen Detail-Seite sehen. Hier finden wir aber auch Apps von bspw. Shopify selber, wo ich dir die Translate & Adapt App empfehlen kann, mit welcher wir unseren Shop in mehreren Sprachen anbieten können oder die Digital Downloads-App, mit welcher wir digitale Produkte zum Herunterladen in unserem Shop anbieten können. Haben wir eine App gefunden, welche wir verwenden möchten, müssen wir einfach auf hinzufügen klicken und dann werden wir direkt zurück in unser Shopify geleitet und zu der App. Alle Apps finden wir auch immer am linken Rand oder über die Suche oben in der Mitte.
Jede App verhält sich in unserem Shopify-Account anders. Manche finden wir einfach in ihrem eigenen Bereich, andere, wie bspw. die Translate-App können wir direkt auf der Produkt-Erstellungsseite aufrufen, um Namen und Beschreibungen von Produkten, direkt in anderen Sprachen hinzufügen zu können.
Alle unsere installierten Apps, finden wir in unseren Shop-Einstellungen, wo wir sie auch wieder deinstallieren können, falls wir sie nicht mehr benötigen. Hier können wir bspw. auch sehen, auf was die App in unserem Shop zugreifen kann.
Die Apps sind super praktisch, wenn du spezielle externe Anbieter verwendest, die ggf. eine App für Shopify haben oder du deinen Shop mit speziellen Funktionen erweitern möchtest, die nicht standardmäßig verfügbar sind.
Bestellungen & Kunden verwalten
Haben wir unseren Shop veröffentlicht und Kunden haben etwas bestellt, finden wir ihre Bestellungen in dem gleichnamigen Bereich im linken Menü. Die Ansicht ähnelt sehr unserer Produktverwaltung, wo wir alle Bestellungen aufgelistet sehen und am oberen Rand nach verschiedenen Kriterien filtern können. So finden wir bspw. alle offenen Bestellungen oder können wieder unseren eigenen Filter über das Plus erstellen.
In der Übersicht, sehen wir auch direkt den Status von jeder Bestellungen, ihren Betrag, den Kunden und das Datum. Über die Punkte vor der Bestellnummer, können wir auch mehrere Bestellungen gleichzeitig auswählen, um ihnen bspw. allen einen bestimmten Tag zu geben. Die Tags sind quasi Notizen, welche nur wir hier im Shop sehen, was für die Verwaltung und Organisation von Bestellungen sehr praktisch sein kann.
Klicken wir eine Bestellung an, sehen wir im Detail, was die Person gekauft hat und direkt ihre Kontakt-Informationen, Lieferadresse und andere Informationen, welche die Person beim Bezahlen angeben musste. Jede Person, wird hier auch für uns als ein Kunde angelegt in Shopify, welche wir uns gleich noch genauer anschauen werden.
Wir können hier jetzt auch Anmerkungen und Kommentare zur Bestellung für uns selbst hinzufügen und auch alle Informationen bearbeiten, falls bspw. etwas falsch erkannt wurde oder ein Fehler passiert ist. Wir können hier auch nochmal erneut eine Rechnung an die Person, von der Bestellung schicken, was nach Bestelleingang automatisch per E-Mail passieren kann über Automatisierungen, im nächsten Kapitel noch mehr dazu.
Haben wir eine Zahlung vom Kunden, bspw. extern erhalten und der Zahlungseingang, wird deswegen nicht automatisch von Shopify erkannt, können wir diese hier auch als bezahlt markieren. Sobald die Zahlung eingegangen ist, können wir auch bspw. den Versand hinzufügen, falls wir ein physisches Produkt verkaufen. Dort können wir dann die Trackingnummer angeben, welche dann ebenfalls an den Kunden geschickt werden kann.
Über die drei Punkte am oberen Rand, können wir eine Bestellung auch stornieren, nachdem sie bezahlt wurde und den Bestell- und Lieferschein ausdrucken.
Der Kunde selber, kann über seine erhaltene E-Mail, auch eine Seite mit dem Bestellstatus aufrufen, wo er bspw. nachverfolgen kann, ob das Produkt schon versendet wurde und was er genau bestellt hatte.
Wollen wir Bestellungen hier auch hinzufügen, welche nicht direkt über unseren Shopify-Store oder verbundenen Vertriebskanäle gemacht wurde. Können wir bei den Bestellungen auch manuell welche am oberen rechten Rand anlegen. Hier müssen wir dann alle Daten selbst eingeben.
Am linken Rand im Bestellbereich finden wir dann auch einen eigenen Bereich für alle Versandetikette. Hier können wir direkt Versandetikette von verschiedenen Anbietern kaufen, dann bei uns ausdrucken und auf die Pakete kleben. Machen wir das direkt hier, können wir auch die Bestellungen direkt auswählen und die Sendenummer, wird direkt mit der richtigen Bestellung verknüpft. Hier müssen wir dann nur darauf achten, dass wir auch das richtige Etikett auf das richtige Paket kleben.
Schließlich finden wir auch noch alle abgebrochenen Checkouts, also wo Personen in den letzten Schritten ihre Bestellung abgebrochen haben. Denen können wir bspw. eine Erinnerungsmail zuschicken, gleich im Kapitel zum Marketing, noch mehr dazu.
Bei jeder Bestellung, wo eine Kunde seine Daten angibt, wird dieser für uns auch im Bereich “Kunden” angelegt. So können wir bspw. einfach nachvollziehen, wenn jemand mehrmals bei uns bestellt. Unsere Kunden können wir hier auch in Segmenten sortieren, also bspw. Personen, die etwas bestellt haben, trennen von Personen, die nur unseren E-Mail-Newsletter abonniert haben. Hier können wir auch manuell Kunden anlegen oder bestehende einfach per CSV-Datei importieren.
Klicken wir einen Kunden an, sehen wir auch alle seine Daten und einen chronologischen Verlauf, wie wir mit dem Kunden bereits interagiert haben. Über die drei Punkte am oberen rechten Rand, können wir den Kunden oder seine persönlichen Daten löschen, sowie den Kunden bspw. mit einem anderen Kunden zusammenführen, falls wir aus Versehen Dopplungen haben.
Hier sehen wir auch, ob der Kunde E-Mail oder SMS Marketing akzeptiert hat, wie lange er schon Kunde bei uns ist und wie viel Geld er insgesamt bei uns schon ausgegeben hat.
So verlieren wir keinen Überblick mehr, über unsere Bestellungen und Kunden.
Marketing & Statistiken
Jetzt wo unser Online-Shop live ist, sind auch die Statistiken und Marketing Informationen in Shopify interessant für uns. Wir finden beides ebenfalls im linken Menü.
Unter "Statistiken" können wir direkt sehen, wie viel Umsatz wir in unserem oberhalb ausgewählten Zeitraum gemacht haben und diesen auch mit einem zweiten Zeitraum vergleichen. Wir sehen auch, wie viele Personen auf der Seite waren, wie viele mehr als einmal auf der Seite waren, wie viel Prozent etwas gekauft haben und was der durchschnittliche Bestellwert ist. Auch die Gesamtanzahl der Bestellungen können wir hier sehen und weitere Infos zu, von welchen Plattformen sie auf deine Seite gekommen sind und von welchen Geräten, was dir bspw. zeigt, ob deine mobile Version relevanter ist, als deine Computerversion. Am oberen Rand, können wir die Statistiken auch automatisch aktualisieren lassen und in einen Vollbildmodus wechseln, was beides praktisch ist, wenn du die Statistiken irgendwo dauerhaft auf einem Bildschirm anzeigen möchtest.
Für richtige Live-Statistiken, was bspw. direkt nach der Veröffentlichung des Stores praktisch sein können, finden wir im Untermenü am linken Rand unter "Live View". Dort sehen wir die aktuellen Besucher der Webseite, von wo auf der Welt sie kommen, wie viel Umsatz heute gemacht wurde und wie viele Bestellungen eingegangen sind. Wir sehen auch, wer gerade an der Kasse ist, wer etwas in den Warenkorb gelegt hat und wer einen Kauf abgeschlossen hat.
Bei den Statistiken haben wir jetzt auch noch die Berichte, wo wir schon einige Vorgefertigte von Shopify haben. Dort können wir noch spezifischere Informationen anzeigen, wie bspw. unseren Gewinn, falls wir bei den Produkten vorhin unsere Kosten angegeben haben und bspw. wie lang Personen in unserem Shop sind. Bei jedem Bericht können wir auch den Zeitraum selbst einstellen und diesen ausdrucken oder als CSV-Datei exportieren, falls wir sie in einem anderen Programm auswerten möchten.
Neben den Statistiken finden wir jetzt auch den Marketing-Bereich, wo wir eine Kampagne bspw. per E-Mail, aber auch auf TikTok, Snapchat, Pinterest und vielem mehr machen können. Solche Kampagnen kannst du natürlich auch außerhalb von Shopify auf den Plattformen machen, hier ist es nur praktisch, dass wir diese direkt auswerten können in Shopify.
Was ich persönlich hier aber ziemlich praktisch finde, sind die Shopify E-Mails, wo bei den meisten Abos auch ein kostenloses Kontingent mit dabei ist. Hier können wir bspw. automatische E-Mails erstellen, welche an Personen nach einem bestimmten Zeitraum schickt, wenn sie etwas in den Warenkorb gelegt, aber es nicht gekauft haben. So können wir sie darin erinnern und ggf. motivieren, es doch noch zu kaufen. So eine Erinnerungsemails, können wir bspw. auch für abgebrochene Produktsuchen erstellen.
Das geht alles direkt im "Automatisierungen" Bereich im Menü. Hier können wir ganz oben auch eine eigene erstellen, wo wir als Erstes einen Trigger auswählen müssen, also was passieren muss, damit die E-Mail versendet wird. Dort können wir bspw. auch Rabatt-Aktionen für bestehende Kunden anlegen. Im nächsten Schritt befinden wir uns dann in einem Workflow-Editor, wo wir jetzt festlegen können, was passieren soll, nachdem der Trigger ausgelöst wurde. Hier können wir entweder einen Zustand, also quasi einen zweiten Trigger hinzufügen oder eine Aktion, also etwas, was dann passieren soll. Hier können wir dann aus vielen Aktionen auswählen und diese einrichten. Du merkst, hier kann man richtig komplex werden. Falls du etwas nicht verstehst, kannst du ganz unten auch den Hilfebereich zu den Workflows aufrufen.
Am rechten Rand, sehen wir dann bspw. auch eine Vorschau von der E-Mail, welche erstellt wird, wo wir auch ihren Inhalt bearbeiten können. So können wir automatisierte und individualisierte E-Mails erstellen und versenden.
Wir sehen dann auch im Marketing-Bereich Auswertungen, wie gut diese E-Mails und andere Marketing-Kampagnen funktioniert haben.
Was als Marketing-Maßnahme meisten sehr gut funktioniert, sind Rabatte, welche wir auch im linken Menü erstellen können. Hier können wir Rabatte auf bestimmte Produkte, den ganzen Warenkorb, kostenloser Versand oder kostenlose Sachen, wenn man etwas bestimmte kauft, erstellen.
Je nachdem was wir ausgewählt haben, können wir dann einen Gutscheincode erstellen oder einen automatischen Rabatt, wo wir dann den Prozentsatz oder Festbetrag für den Rabatt festlegen. Wir können auch einen Mindestbestellwert oder Stückzahl festlegen und dann von wann bis wann der Rabatt gültig sein soll. Wir können den Rabatt, nachträglich auch immer nochmal bearbeiten, deaktivieren oder wieder löschen und in der Übersicht, sehen wir alle unsere erstellten Rabatte, wo wir auch direkt sehen, ob diese aktuell anwendbar sind und wie oft sie verwendet wurden. Klicken wir einen Rabatt erneut an, können wir ihn einfach duplizieren oder bspw. direkt mit einer Marketing-Kampagne oder über einen Link promoten.
Account-Einstellungen
Werfen wir noch einen Blick, in unsere Shopify Account-Einstellungen, welche wir über unseren Namen, am oberen rechten Rand aufrufen können. Hier können wir unseren Namen und Login-Details aktualisieren, sowie ein Foto hinzufügen, welches uns als Profilbild angezeigt wird.
Des Weiteren können wir hier auch unsere Standard-Sprache und Zeitzone festlegen, sowie alle unsere Shops, welche mit dem Account verbunden sind, anzeigen.
Am linken Rand können wir auch unter "Sicherheit" noch eine Zwei-Faktor-Authentifizierung hinzufügen, um unseren Account besser abzusichern, sowie eine sekundäre E-Mail-Adresse und sehen alle Geräte, welche sich in unseren Account eingeloggt haben. Diese können wir hier auch mit einem Klick wieder ausloggen.
Shopify-App
Shopify bietet dir auch eine kostenlose mobile App an, welche du einfach aus dem App Store herunterladen kannst und dich dort mit deinem Account anmelden. So kannst du aktuelle Bestellungen auch direkt auf deinem mobilen Gerät sehen und Produkte dort verwalten.
Neben der normalen App gibt es auch noch die Shopify Point of Sales App, diese funktioniert mit der gleichnamigen App-Erweiterung in unserem Shopify-Account. Damit können wir auch Verkäufe, die vor Ort passieren, in unser Shopify System aufnehmen, was praktisch ist, um alle Bestellungen an einem Ort zu haben. Über die App können Mitarbeiter dann einfach neue Bestellungen und Kunden verwalten.
Abschluss
Jetzt weißt du, wie du mit Shopify einfach deinen eigenen Online-Shop erstellen kannst. Über diesen Link* kannst du es direkt mit einem besonderen Rabatt ausprobieren. Für mehr Tutorials zu anderen Online-Shop Anbietern wie SquareSpace, Wordpress, Jimdo und Co. kannst du gerne auf meinem YouTube-Kanal vorbeischauen. Falls du noch Fragen oder Feedback hast, kannst du dieses gerne in den Kommentaren hinterlassen, bis zum nächsten Mal.