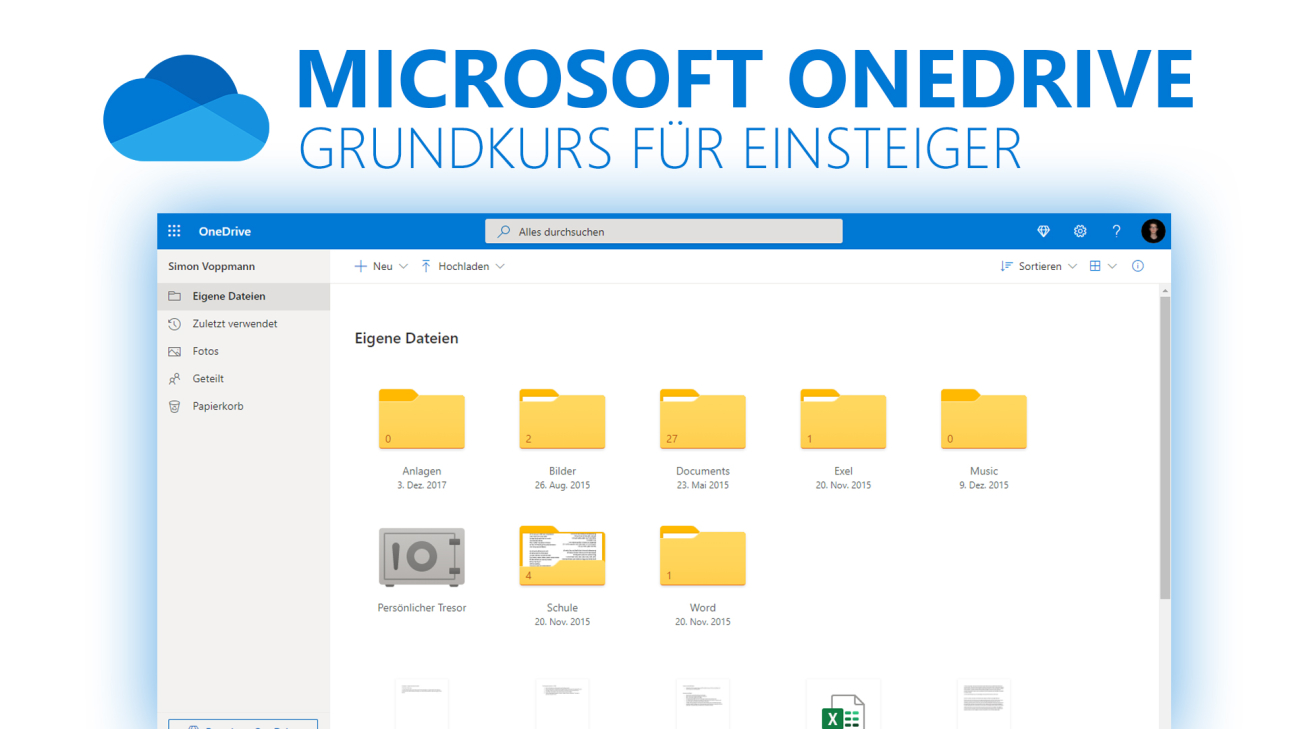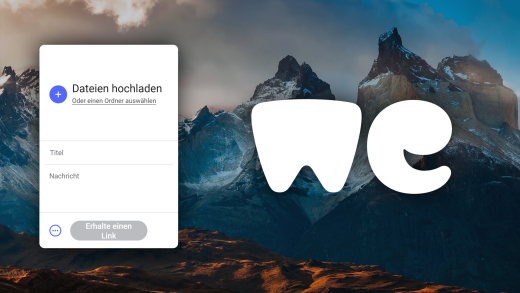Synchronisiere deine Dateien einfach zwischen deinem Computer, Smartphone und Web, direkt über die OneDrive. Was damit alles möglich ist, wie es mit den Office-Programmen perfekt zu sammeln arbeitet und wie alles funktioniert, erkläre ich dir in diesem Artikel.
Als Erstes schauen wir uns an, was die OneDrive genau ist und wie es preislich aussieht. Anschließend richten wir sie gemeinsam auf unserem Computer und Smartphone ein und ich zeige dir dann wie du Dateien synchronisieren und Online verwenden kannst. Für weitere Grundkurse zu allen Microsoft Office-Programmen, kannst du meinen YouTube-Kanal gerne kostenlos abonnieren. Wenn du weitere und komplexere Lektionen, praktische Einstellungen zur OneDrive und Vorlage zu Excel, Word und den anderen Office-Programmen haben möchtest, kannst du dich auch für meinen Udemy-Kurs* einschreiben, mit einem besonderen Rabatt.
Überblick & Preise
Microsoft OneDrive ist ein Cloudspeicher, also du erhältst eine gewisse Anzahl an Speicherkapazität auf einem Server von Microsoft, auf welchen du über die OneDrive App, Programm für den PC oder Webseite immer zugreifen kannst. Um diesen Service nutzen zu können, brauchst du zwangsweise ein kostenloses Microsoft Konto, worüber du dich dann immer in deine OneDrive einloggen kannst. Die OneDrive an sich kannst du mit einem Speicher von bis zu 5 GB kostenlos nutzen, was super praktisch ist um zu testen, ob der Service etwas für einen ist und so auf deinen Geräten funktioniert wie du es möchtest. 5 GB sind aber schnell aufgebraucht und dann kommen kostenpflichtige Abos ins Spiel. Hier bekommst du 100 GB für 3 € im Monat, was genau der kostenlosen Version mit mehr Speicherplatz entspricht. Die OneDrive arbeitet aber auch perfekt mit den Office Programmen und ihren Projektdateien zusammen. Deswegen erhält man, wenn man sich ein Microsoft 365 Abo holt, immer 1 TB Cloudspeicher pro Nutzer dazu. Über dieses Abo nutzen die meisten auch die OneDrive. Hier erhalten wir sogar zusätzlich noch die Möglichkeit unlimitiert viele Dateien mit einer Identitätsverifizierung zu schützen in unserer OneDrive, sowie mehr Optionen was das Teilen, erkennen von Schadsoftware, Wiederherstellung und Passwortschutz von einzelnen Dateien angeht. Mit der App können wir dann auch Dokumente einfach direkt über die OneDrive digitalisieren und auch Offline Ordner anlegen, welche wir auf unserem Smartphone ohne Internet verwenden können. Das waren nur paar der Sachen, über diesen Link* kommst du direkt zu der Preisübersicht und siehst auch nochmal alle verschiedenen Optionen und ihre Vorteile in einem Überblick.
Cloud einrichten (PC & App)
Doch wie installieren wir jetzt die OneDrive auf unserem Gerät. Dafür schauen wir uns jetzt alles am Computer, dann anschließend in der App an und schließlich auch im Web an. Um es am Computer verwenden zu können, müssen wir uns OneDrive als Programm von der Webseite herunterladen. Wenn du Windows 10 auf deinem Computer hast, ist die OneDrive schon vorinstalliert. Falls du sie aber mal gelöscht haben solltest, kannst du sie hier auch einfach herunterladen. Für Mac Computer ist OneDrive auch verfügbar. Haben wir sie jetzt erfolgreich installiert, finden wir die OneDrive am Windowscomputer in unserer Talkleiste am rechten Rand und beim Mac am oberen rechten Rand. Wollen wir sie das erste Mal verwenden, müssen wir uns hier mit unserem Microsoft Konto anmelden. Nach der Anmeldung müssen wir jetzt den Speicherort auf unserem Gerät festlegen, wo wir die Dateien von der OneDrive sehen und synchronisieren können. Als Nächstes können wir festlegen, ob wir unseren Desktop, Dokumenten oder Bilder Ordner immer automatisch synchronisieren wollen. Also wenn wir dort Dateien hinzufügen, werden diese auch automatisch zu unserer OneDrive hinzugefügt. So kann man die OneDrive auch super als Teil-Backup verwenden, falls wir in diesen Ordner wichtige Dateien haben. Wir sehen hier auch wie viel Speicher die einzelnen Ordner aktuell in der OneDrive nehmen würden und unterhalb sehen wir noch wie viel Speicherplatz wir dann noch auf unserer OneDrive hätten. Ich deselektiere diese ganzen Ordner alle, da ich nur gezielt Dateien in meiner OneDrive speichern möchte und sie nicht als “Backup” verwenden möchte. Jetzt bekommen wir noch eine kleine Einführung wie OneDrive funktioniert, was wir uns im nächsten Abschnitt aber noch ausführlich anschauen werden. Wir finden die OneDrive jetzt am Computer auch als eigenen Ordner in unserem Datei-Explorer oder Finder, worüber wir direkt alle Dateien von unserer OneDrive sehen können und mit diesen interagieren. Jetzt haben wir auch die Möglichkeit unsere OneDrive über die App auf unserem Smartphone oder Tablet verwenden zu können. Die App können wir uns einfach aus unserem AppStore herunterladen. Auch in der App müssen wir uns als Erstes mit unserem Microsoft Konto anmelden, um auf unsere OneDrive und unsere Dateien zugreifen zu können. Haben wir das erfolgreich getan, sehen wir direkt im Startbereich alle unsere Dateien und wir finden bei IOS jetzt auch in der Dateien-App einen eigenen OneDrive Ordner, worüber wir auch alle unsere Dateien sehen und verwalten können. In der App haben wir jetzt auch die Möglichkeit Dokumente über unsere Kamera einzuscannen und direkt in unsere OneDrive zu laden, sowie nur eine Fotoübersicht zu öffnen und auf einen Blick zu sehen, welche Dateien wir zuletzt verwendet haben oder geteilt. Als weitere Möglichkeit können wir die OneDrive jetzt auch über die Webseite verwenden, was praktisch ist, wenn wir auf unsere Dateien von einem fremden Gerät zugreifen wollen und keines unserer eigenen Geräte zur Hand haben. Hier einfach auf der Webseite mit deinem Microsoft Konto wieder anmelden und schon sehen wir alle unsere Dateien und können diese hier aufrufen aber auch bearbeiten und bspw. neue Hochladen oder erstellen. Also hier haben wir auch alle Möglichkeiten, wie wir sie von unseren anderen Geräten kennen. Über das Menü am oberen linken Rand kommen wir auch direkt zu den Office-Web-Anwendungen und auch zu Office.com worüber wir auch alle unsere Office-Projektdateien aus unseren OneDrive sehen und bearbeiten können. Jetzt weißt du, wo du alles deine OneDrive verwenden kannst und wie du diese einrichtest, um jetzt mit deinen Dateien interagieren zu können.
Dateien synchronisieren
Doch wie verwalten wir jetzt unsere Dateien in der OneDrive. Am einfachsten ist das am Computer über den OneDrive Ordner, welchen wir in unserem Dateiexplorer finden. Sind wir mit dem Internet verbunden, sehen wir hier alle Dateien welche in unserer OneDrive liegen. Die Dateien sehen genauso aus, wie andere Dateien auf unserem Gerät. Hier haben wir nur am rechten Rand ein zusätzliches Symbol. Sehen wir hier eine blaue Wolke, bedeutet dass, dass die Datei in unserer OneDrive liegt aber nicht auf unserem Computer. Also wenn wir kein Internet mehr haben, können wir diese Datei über unser aktuelles Gerät nicht verwenden. Sehen wir einen grünen Haken, bedeutet dass, dass die Datei mit unserem Computer synchronisiert ist. Also das die Datei in der OneDrive und auf unserem Gerät gespeichert ist und wir sie so auch Offline verwenden können. Ändern wir etwas an der Datei wird diese natürlich in der OneDrive oder Computer aktualisiert, sofern eine Internetverbindung besteht. Als letztes gibt es dann noch die beiden Pfeile, was bedeutet, dass sich gerade die Datei auf unserem Gerät synchronisiert. Das ist ein temporärer Status und wird dann nach der Synchronisation zu einem grünen Haken oder zur blauen Wolke. Klicken wir jetzt mit der rechten Maustaste auf eine Datei, können wir hier bei jeder einzeln auswählen, ob wir sie auf unserem Gerät mit einem grünen Haken haben wollen oder wenn wir das schon haben, dass wir sie nur als Clouddatei haben wollen, damit sie keinen Speicherplatz mehr auf unserem Gerät belegt. Hier können wir sie auch teilen mit anderen, mehr und auch Online auf OneDrive.com anzeigen. Jetzt wollen wir vielleicht unsere Dateien synchronisieren aber vielleicht nicht zu jedem Zeitpunkt. Dafür können wir jetzt auch die OneDrive über die Talkleiste aufrufen. Hier sehen wir direkt, ob gerade Dateien synchronisiert wurden und ob bspw. irgendwelche Fehler aufgetreten sind. Des Weiteren können wir hier unterhalb auch direkt zu unserem OneDrive Ordner auf dem Gerät gehen oder die OneDrive online verwenden. Als letztes gibt es hier aber auch noch den Hilfe & Einstellungsbereich. Hier können wir jetzt auch die Synchronisation von unseren Dateien für den aktuellen Moment pausieren. Das ist praktisch, falls wir langsames Internet haben und es gerade für etwas anderes nutzen wollen. Hier können wir festlegen, wie lange die Dateien nicht synchronisiert werden sollen. Über die Einstellung können wir jetzt aber bspw. Unter Netzwerk auch einstellen, wie viel Kapazität die OneDrive von unserer Internetgeschwindigkeit nehmen darf, um Dateien hoch oder runterzuladen. Hier können wir es auch automatisch anpassen lassen oder auf einen genauen Wert begrenzen. Bei der “Sicherung” haben wir auch erneut die Möglichkeit Ordner auszuwählen oder zu entfernen, welche von unserem Gerät automatisch synchronisiert werden, was wir bei der Installation schon einstellen konnten. Hier können wir auch sagen, dass wenn wir Screenshots auf unserem Gerät aufnehmen, bei Windows bspw. mit der DRUCK Taste, dass diese direkt als Bilddatei in unserer OneDrive gesichert wird oder wenn wir ein Smartphone, Speicherkarte oder Kamera anschließen, dass die Videos und Bilder automatisch in unserer OneDrive gesichert werden. Das ist praktisch, wenn wir unsere OneDrive als Foto und Videomediathek verwenden. In den allgemeinen Einstellungen können wir jetzt auch noch festlegen, ob die OneDrive automatisch gestartet werden soll, wenn wir unser Gerät starten. Das ist sinnvoll, wenn wir die OneDrive viel nutzen, wenn nicht kannst du es auch deaktivieren, damit sich diese bspw. nicht immer synchronisiert, sondern, nur wenn du sie halt startest und das Starten des Computers geht dann auch minimal schneller. Was du immer aktiviert haben solltest ist der Haken, dass sich deine Dateien nicht automatisch synchronisieren, wenn du in einem getakteten Netzwerk bist. Ein getaktetes Netzwerk ist, wenn du für die Internetleitung Zusatzgebühren anfallen können oder dein Datenvolumen begrenzt ist. So wird es nicht von der OneDrive verwendet. Als weitere Möglichkeit haben wir hier, der OneDrive zu erlauben auf alle unsere Dateien vom PC zuzugreifen. Das ermöglicht es uns über die OneDrive Webseite unser Gerät remote zu steuern. Im Bereich der Benachrichtigungen können wir jetzt auch sagen, ob wir informiert werden wollen, wenn andere Personen Dateien mit uns teilen oder unsere geteilten Dateien bearbeiten, sowie wenn viele Dateien aus unsere Drive gelöscht werden und wir immer gewarnt werden sollen, falls Dateien entfernt werden. Das ist sinnvoll, damit wir nicht aus Versehen mal wichtige Dateien entfernen. Auch wenn die Synchronisation angehalten wird, können wir darüber benachrichtigt werden. Was es jetzt noch bei Windows gibt, ist die Funktion der Dateien bei Bedarf. Dadurch werden die Dateien, wenn wir sie über die OneDrive im Datei-Explorer verwenden, nicht herunterladen wie üblich, sondern wir können sie auch über unsere Internetverbindung cloudbasiert verwenden. So wird noch weniger Speicherplatz auf unserem aktuellen Gerät verwendet. Das ist auch praktisch bei einer langsameren Internetverbindung, da die Datei dann nicht erstmal komplett heruntergeladen werden muss, damit du sie verwenden kannst. In den Einstellungen unter Konto können wir jetzt auch unser verbundenes Microsoft-Konto verwalten und auch ein weiteres Hinzufügen. Hier sehen wir auch wie viel Speicherplatz wir noch freihaben und wir können auch manuell auswählen, welche Ordner wir aus unserer OneDrive auf diesem Gerät sehen wollen. Das ist praktisch, wenn wir sehr viele Ordner haben und wirklich nur bestimmte auf unserem aktuellen Gerät benötigen. So wird die ganze Angelegenheit übersichtlicher und es werden auch keine Dateien von Ordner, die wir nicht auf dem Gerät benötigten synchronisiert. Unter Office können wir jetzt auch aktivieren, ob wir zeitgleich mit anderen an einem Dokument über unsere OneDrive arbeiten können und ob die verschiedenen Versionen dann in einer Datei zusammen geführt werden oder immer einzelne Kopie erstellt werden, bei jeder Veränderung. Über die Taskleiste und die Einstellungen der OneDrive können wir diese auch ganz unten immer schließen, sodass die Synchronisation nicht mehr durchgeführt wird. Wir können dann immer noch die Dateien im Datei-Explorer öffnen, aber es werden einfach keine Veränderungen synchronisiert, solang wie die OneDrive geschlossen haben.
Online verwenden
Jetzt haben wir auch die Möglichkeit die OneDrive direkt über unseren Internetbrowser am Computer oder Smartphone zu öffnen und auf unsere Dateien zuzugreifen. Dafür müssen wir uns einfach mit unserem Microsoft Konto auf OneDrive.com anmelden. Hier sehen wir dann im Startbereich alle unsere Dateien und Ordner, sowie wir sie auch im Datei-Explorer sehen, falls wir OneDrive installiert haben. Hier haben wir die Möglichkeit Office-Dateien, also bspw. ein Word-Dokument oder eine PowerPoint Präsentation direkt über die Office-Webanwendung zu öffnen und so auch weiter bearbeiten zu können. Das ist praktisch, wenn du gerade nicht an einem Gerät bist, wo die Microsoft Office Programme installiert sind. Hier können wir aber auch generell Dateien über den weißen Kreis am oberen rechten Rand auswählen und dann erscheint oberhalb ein neues Menü, wo wir die Datei direkt teilen, auf unser aktuelles Gerät herunterladen können oder die Datei auch komplett aus unserer OneDrive entfernen. Des Weiteren können wir auch die Datei innerhalb der OneDrive in einen anderen Ordner verschieben, kopieren, umbenennen oder auch einbetten. Am linken Rand können wir unsere Übersicht auch in zuletzt verwendet ändern, wo wir chronologisch unsere zuletzt bearbeiteten Dateien sehen oder in einen reinen Fotos-Bereich, welchen wir auch in der OneDrive App haben. Hier haben wir oberhalb auch die Möglichkeit Fotoalben zu erstellen, um unsere Bilder zu sortieren und wir können auch Standorte der Fotos anzeigen lassen, falls diese Informationen im Bild gespeichert sind. Am oberen rechten Rand können wir jetzt auch sagen, ob wir alle Bilder aus unsere OneDrive hier sehen wollen oder nur aus einem bestimmten Ordner. Die Bilder können wir dann auch im Vollbildmodus anschauen und auch auswählen, wo wir neben den Standardoptionen auch bspw. direkt zum Ordner gelangen, wo das Bild drinnen liegt. Neben den Fotos finden wir auch noch den “geteilt” Bereich, wo wir alle Dateien sehen, die mit uns von anderen geteilt wurden bzw. welche wir mit anderen geteilt haben und die Berechtigungen, wer es sehen darf und was machen darf immer nachträglich bearbeiten können. Im Papierkorb finden wir jetzt zu guter Letzt unsere kürzlich gelöschten Dateien. Diese können wir hier komplett alle entfernen, wenn wir auf Papierkorb löschen klicken, damit der Speicherplatz von diesen wirklich frei gemacht wird, auf unserer OneDrive. Wir können hier aber auch daneben die Dateien wiederherstellen, dann werden sie wieder in unseren bisherigen OneDrive Ordner verschoben. Suchen wir jetzt nach einer bestimmten Datei in unserer OneDrive, können wir das auch ganz einfach oben in der Mitte machen. Am unteren linken Rand sehen wir wie viel Speicherplatz wir in unserer Cloud noch freihaben und welche Version der OneDrive. Darunter haben wir auch nochmal den direkten Downloadlink für die App oder PC Programm, falls wir es noch nicht installiert haben. Rechts oben, können wir über den Diamanten auch nochmal unser aktuelles OneDrive Abo sehen und dieses auch verwalten, sowie weiteren Speicherplatz hinzubuchen, falls wir diesen benötigen. Über die Einstellungen können wir auch unser Abo und Speicher verwalten, sowie auch mehr Speicherplatz gewinnen über Empfehlungen. Unter Fotos haben wir jetzt auch die Möglichkeit, dass Alben nach Motiven automatisch erstellt und Bilder markiert werden. Bei Benachrichtigungen können wir auch sagen über was wir von der OneDrive per E-Mail-Adresse informiert werden wollen, sowie unseren Suchverlauf, aus der oberen Suche bei OneDrive komplett löschen. So einfach können wir die OneDrive auch über die Webseite verwenden.
Das wars mit diesem Artikel zur OneDrive. Wenn du wissen willst wie man darüber Dateien teilen kann und weitere praktische Funktionen kennenlernen willst, dann schreib dich doch in meinen Udemy-Kurs* ein. Dort erhältst du auch ausführliche Grundkurse zu allen gängigen Office-Anwendungen. Über das Bewerten und Teilen des Artikels freu ich mich immer sehr. Falls du mehr Grundkurse sehen willst, dann abonniere gerne meinen YouTube-Kanal und Fragen, sowie Feedback kannst du gerne in den Kommentaren hinterlassen. Bis zum nächsten Mal.