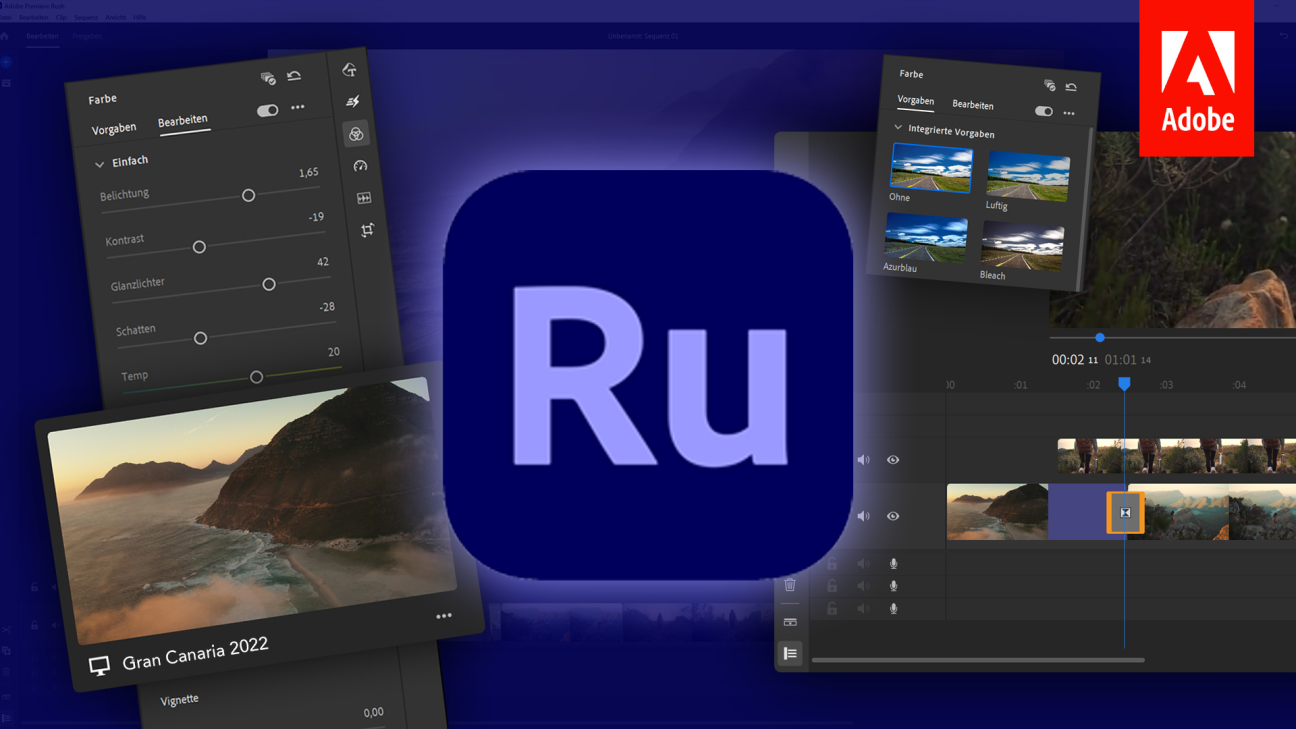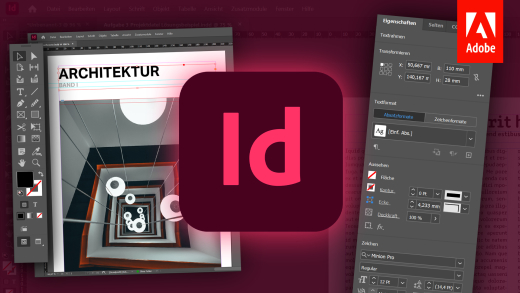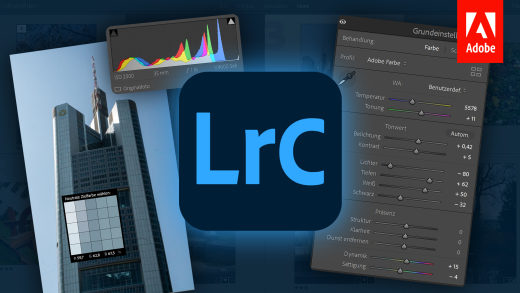Schneide deine Videos ganz einfach am Computer oder unterwegs über die App mit Adobe Premiere Rush. Was mit dem einsteigerfreundlichen Videoschnittprogramm alles möglich ist und wie du es verwendest, erkläre ich dir in diesem Grundkurs.
Als Erstes gebe, ich dir einen Einblick für welche Zwecke Premiere Rush die richtige Wahl ist und wann du ein anderes Programm verwenden solltest. Dann zeige ich dir wie wir es installieren können und wie wir ein Projekt erstellen, welches wir benötigen, um Videos damit schneiden zu können. Wir gehen anschließend auch auf alle wichtigen Schritte des Videoschnitts, also das Importieren von Medien, wie die Timeline und grundsätzliche Bearbeitung funktioniert und wie wir einzelne Medien bearbeiten können, Überblenden einfügen, Farbkorrekturen anwenden, Grafiken & Texte einfügen können und das Audio bearbeiten können. Zum Schluss exportieren wir das fertige Video auch, um es überall verwenden zu können.
Wann solltest du Premiere Rush verwenden?
Premiere Rush ist ein Videoschnittprogramm, was besonders für Anfänger ausgerichtet. Dementsprechend sind die Funktionen sehr auf das wesentliche beschränkt, was es einfach zu verstehen und verwenden macht, aber man schnell an seine Grenzen kommen kann. Der zweite große Vorteil von Rush ist, dass wir alle Projekte in unserer Creative Cloud speichern können und diese so auch geräteübergreifend bearbeiten kann. Das ist für alle super praktisch die mobile Produktionen haben und von unterwegs bspw. Videos direkt schneiden und veröffentlichen möchten. Das ist für den Social-Media-Bereich sehr spannend. Wer aber komplexe Videos mit viel Material, detaillierten Bearbeitungen und besonderen Effekten erstellen will, der sollte eher auf das umfangreichere Premiere-Pro, Final Cut Pro oder DaVinci Resolve zurückgreifen.
Installation & Preis
Schauen wir uns als Erstes an, wie wir Premiere Rush überhaupt erwerben und installieren können. Hast du das bereits gemacht, kannst du direkt zum nächsten Kapitel springen. Grundsätzlich kannst du Adobe Premiere Rush über den kostenlosen Adobe Creative Cloud Client am Computer installieren oder auch als App über deinen App Store auf deinem Smartphone oder Tablet, einfach über diesen Link*. Die Funktionen sind auf allen Geräten gleich. Um Rush dann verwenden zu können, benötigst du zwangsweise eine kostenlose Adobe ID, welche du beim ersten Mal starten der App oder zum Verwenden der Creative Cloud am Computer benötigst. Wir können dann Premiere Rush in der Starter-Version komplett kostenlos nutzen, was super praktisch ist, um auszuprobieren, ob es etwas für dich ist. Das ist aber eine sehr eingeschränkte Version und wenn du alle Funktionen uneingeschränkt verwenden willst, sowie Videos geräteübergreifend bearbeiten können möchtest, kommst du nicht um die Premium-Version herum. Diese ist im "Alle Applikationen" Abo von Adobe inklusive, wo du Zugriff auf alle gängigen Programme von Adobe erhältst. Hier gibt es besonders für Studenten ein sehr attraktives Angebot. Die günstige Option Zugriff auf die Premium-Version von Rush zu erhalten, ist über das Creative Cloud Express Abo für 11,89 € pro Monat. Dort erhältst du neben Rush auch Zugriff auf Photoshop Express und alle Creative Cloud Express Funktionen, welche ich dir auch in einem eigenen Tutorial mal vorgestellt habe. Als dritte Option, kannst du Premiere Rush auch mit dem professionellen Premiere-Pro als Kombi-Angebot für 23,79 € pro Monat abonnieren, wo du ebenfalls Zugriff auf alle Creative Cloud Express Funktionen hast. Über diesen Link* kannst du dir alle drei Abo-Optionen auch nochmal in Ruhe anschauen und hast du dich für eine entschieden, musst du diese mit deinem Adobe Konto abonnieren, um dann direkt Zugriff auf alle Funktionen von Rush zu erhalten. Willst du noch mehr Details zum Konzept und allgemein der Adobe Creative Cloud haben, habe ich dir auch ein ausführliches Tutorial hier verlinkt.
Erste Schritte (Projekte verwalten)
Haben wir das Programm am Computer gestartet, müssen wir als Erstes ein Projekt anlegen, um ein Video mit Premiere Rush schneiden zu können. Ich zeige dir jetzt in jedem Kapitel alles erstmal anhand der Computer-Version und am Ende des Kapitels gehen wir auf Abweichungen in der App noch genauer ein. Auf der Startseite haben wir dann als Erstes einen Überblick von allen Projekten, also Videos, welche wir mit Premiere Rush bereits geschnitten haben. Da diese in unserer Creative Cloud gespeichert werden, sehen wir hier auch geräteübergreifend alle Projekte. Über die drei Punkte bei einem Projekt können wir dieses auch umbenennen, sowie komplett löschen oder auch die Synchronisation auf dem aktuellen Gerät deaktivieren, sodass dieses nicht geladen wird. Das ist praktisch, wenn wir einzelne Projekte aktuell nicht benötigen und unser Internet nicht unnötig belasten wollen. Klicken wir auf das Vorschaubild eines Projektes, können wir dieses direkt öffnen und weiterbearbeiten. Haben wir viele Projekte erstellt ist die Sortierung am oberen Rand auch praktisch, wo wir die Projekte nach Namen oder letzte Änderungen sortieren können. Am linken Rand finden wir dann auch noch einen Hilfebereich zum Programm, sowie praktische Mini-Tutorials zu einigen Funktionen und auch einen Community-Bereich, wo wir zum YouTube-Kanal der Creative Cloud geführt werden. Wollen wir jetzt ein neues Video schneiden und dementsprechend ein neues Projekt erstellen, können wir das am linken Rand über die entsprechende Schaltfläche tun. Hier öffnet sich dann ein neues Fenster, wo wir am unteren Rand einen Namen für das Videoprojekt festlegen können, sowie über das Zahnrad dahinter auch das Format, was das Video am Ende haben soll festlegen. Bspw. ob wir ein Hochformat für Social Media Story-Videos am Ende haben wollen oder einfach ein ganz normales Querkant-Video. Hier haben wir unter Effekte auch noch zwei sehr praktische Funktionen, welche wir aktivieren können. Mit der Auto-Reframe Funktion, können wir automatisch Clips, welche nicht dem Format, welches wir am Ende haben wollen, entsprechen, automatisch an dieses anpassen lassen, was uns bei der Bearbeitung viel Aufwand ersparen kann. Sowie wenn wir Fotos im Video hinzufügen, diese automatisch langsam zoomen oder schwenken, was Bewegung in die Bilder bringt. Zurück im Erstellungsfenster, sehen wir jetzt im Hauptbereich unsere Dateien vom PC, wo wir am linken Rand auch unsere Ordner und Clouds haben. Hier können wir jetzt Bilder, Videos, Grafiken oder Audios einfach auswählen, welche direkt in unser Projekt importiert werden sollen. Das können wir aber später auch immer noch machen, was wir uns im nächsten Kapitel noch genauer anschauen werden. Was für uns jetzt noch relevant ist, ober der Haken bei der Creative Cloud Synchronisierung aktiviert ist. Das bedeutet, dass wir das Projekt auf allen unseren Geräten verwenden können, aber alle Inhalte des Projektes auch in unserer Creative Cloud geladen werden und dementsprechend auch Speicherplatz in unserer Cloud belegen. Möchten wir das nicht, können wir auch die Medien in einen bestimmten Ordner kopieren lassen, welchen wir in den Voreinstellungen definieren können, damit wir sie sicher an einem Ort haben. So können wir das Projekt auch weiterhin problemlos bearbeiten, wenn wir die ursprünglichen Dateien auf dem Gerät verschoben oder gelöscht haben. Klicken wir abschließend auf Erstellen, befinden wir uns direkt in der Bearbeitung und über das Haus am oberen linken Rand kommen wir auch immer zurück auf die Startseite, wo wir jetzt auch unser neues erstelltes Projekt sehen.
Haben wir uns in der App eingeloggt, sehen wir auf der Startseite auch alle unsere Projekte untereinander und können diese durch Anklicken weiterbearbeiten oder über das Plus am unteren Rand ein neues erstellen. Hier müssen wir dann auswählen ob wir Medien aus unserer Galerie für das Projekt importieren wollen oder direkt das Material mit der Kamera aufnehmen wollen. Beim Auswählen der Medien können wir ebenfalls unterhalb den Namen festlegen, sowie das Format und Effekte einstellen und die Creative Cloud-Synchronisierung verwalten.
Medien importieren & verwalten (Projektelemente)
Um ein Video jetzt schneiden zu können, müssen wir als Erstes unser Rohmaterial in das Projekt importieren. Premiere Rush unterstützt die gängigen Video-, Bild- und Audioformate, du kannst aber über diesen Link auch nochmal überprüfen, ob dein ausgewähltes Format unterstützt wird. Haben wir ein Projekt geöffnet, sehen wir direkt unsere gerade eben ausgewählten Medien in der unteren Timeline. Um Medien in der Timeline verwenden zu können, müssen wir die Dateien als Erstes in unser Projekt importieren, was über das blaue Plus am oberen linken Rand geht. Hier können wir neben unseren externen Medien auch noch andere Elemente hinzufügen, dazu aber im Laufe des Tutorials noch mehr. Haben wir auf unsere Medien geklickt, öffnet sich ein Browser-Fenster, wo wir Dateien von unserem Computer auswählen können, um sie dann zu unserem Projekt hinzufügen. Ich muss ehrlich sagen, dass diese Übersicht sehr umständlich ist und es noch einen praktischeren Weg gibt, unsere Medien zu importieren. Dafür klicken wir auf das Projektelement-Fenster unter dem blauen Plus. Hier sehen wir nämlich alle Dateien, welche wir bereits importiert haben und in dieses Fenster können wir auch aus unserem normalen Datei-Browser, Medien per Drag-and-Drop importieren. Die einzelnen Medien können wir hier über ihre drei Punkte auch wieder aus dem Projekt entfernen, womit sie aus der Timeline verschwinden, falls wir sie dort hatten, aber die ursprüngliche Datei auf unserem Computer nicht gelöscht wird. Neben dem Löschen können wir die Medien hier auch separat in einer Vorschau öffnen, falls wir sie uns vor dem Verwenden im Video nochmal anschauen möchten. Die Medien, welche wir hier importiert haben, können wir dann einfach per Drag-and-Drop in der Timeline platzieren oder über die drei Punkte auch dort in der Timeline, wo sich gerade unser blauer Strich befindet. Haben wir viele Elemente importiert, sind die Filter und Sortierungsoptionen am unteren Rand sehr praktisch, wo wir bspw. nur Videos, Bilder oder Audio-Dateien anzeigen können. Neben unseren importierten Medien, sehen wir hier auch sogenannte Sequenzen, welche wir benötigen, um Videos in der Timeline bearbeiten zu können. Hier wurde standardmäßig eine Sequenz bereits erstellt, welche die aktuell geöffnete Timeline darstellt. Über die drei Punkte bei der Sequenz können wir diese auch umbenennen, so wie duplizieren, was super praktisch ist, wenn du mehrere unterschiedliche Versionen von einem Video schneiden willst. Hast du bspw. ein Video fertig geschnitten und willst wissen, wie es aussieht, wenn bspw. ein Abschnitt nicht im Video ist. Dann kannst du die aktuelle Sequenz einfach duplizieren und dann das Duplikat durch doppeltes darauf klicken öffnen und dort den gewünschten Abschnitt entfernen. Falls du ihn dann doch wieder lieber haben willst, kannst du einfach die erste Sequenz wieder öffnen, die unverändert ist. Unterschiedliche Sequenzen sind auch praktisch, wenn du das Video bspw. in unterschiedlichen Formaten exportieren willst, bspw. einmal im Querformat und einmal im Hochformat. Für können Sequenzen auch immer löschen, solange eine Sequenz noch da ist. In der App finden wir das Projektelemente-Fenster über das gleiche Symbol am unteren Rand und neue Elemente können wir hier über das blaue Plus, ebenfalls am unteren Rand hinzufügen. Hier können wir neben Medien von unserem Gerät auch direkt mit der Kamera Videos oder Bilder aufnehmen, welche dann direkt importiert werden.
Grundlagen des Schnitts (Timeline)
Schauen wir uns jetzt den Hauptbereich an, nämlich da wo wir schlussendlich das Video schneiden. Hier haben wir im Mittelpunkt die Videovorschau, wo wir immer den aktuellen Stand des Videos sehen. So würde das Video auch aktuell aussehen, wenn wir es jetzt exportieren würden. Die Qualität in diesem Vorschaufenster ist im Vergleich zum finalen Export aber meistens ein bisschen schlechter, um einen flüssigen Schneidprozess zu ermöglichen. Unter der Vorschau haben wir auch Zeitstempel wo wir gerade sehen bei welcher Sekunde wir im Video sind und wie lang das komplette Video aktuell ist. Die schlussendliche Länge unseres Videos wird automatisch dadurch bestimmt, wo das letzte Element in unserer Timeline endet und können wir nicht manuell einstellen. In der Mitte unter der Vorschau haben wir die Steuerelemente wo wir das Video in der Mitte pausieren oder fortsetzen können. Über die Pfeile direkt links und rechts daneben können wir uns auch Bild für Bild durch das Video klicken. Über die ganz äußeren Pfeile können wir auch immer zum Anfang des nächsten Clips in der aktuellen Sequenz springen. Am rechten Rand können wir auch die Vorschau in einem Vollbildmodus öffnen, was am Ende der Bearbeitung praktisch ist, um das Video noch einmal komplett anzuschauen, bevor wir es final exportieren. Neben dem Vollbildmodus können wir das Video auch in einer Dauerschleife abspielen lassen und daneben auch das Format der Sequenz verändern. Ich rate dir das Format immer zu Beginn der Bearbeitung festzulegen, da wir im Schnittprozesses unsere Medien automatisch daran anpassen und es ein unnötiger Aufwand ist, dass alles später noch einmal nachzukorrigieren, falls wir erst dann das Format einstellen.
Unter der Vorschau können wir jetzt alle Bearbeitungen des Videos machen. Hier haben wir nämlich eine Timeline, wo wir unsere bisher hinzugefügten Clips sehen. Am blauen Strich sehen wir auch immer, was gerade in der Vorschau angezeigt wird, und wir können diesen auch per Drag-and-Drop bewegen, um andere Stellen aus dem Video anzuzeigen. Die Medien, die wir hier in der Timeline praktischerweise mit Vorschaubildern sehen, können wir ganz einfach ebenfalls per Drag-and-drop neu anordnen. Haben wir ein Element ausgewählt, sehen wir auch dicke gelbe Ränder darum, welche wir mit gedrückter Maustaste auch nach links oder rechts bewegen können, womit wir den Clip trimmen oder ggf. verlängern können. Das ist die einfachste Methode, einzelne Clips zuzuschneiden. Das können wir aber auch noch präziser machen, wenn wir einfach den blauen Balken an der Stelle platzieren, wo der Clip zu Ende oder anfangen soll und dann über das Scheren-Symbol am linken Rand, den Clip an dieser Stelle teilen. Um hier noch präziser vorzugehen, kannst du über die Ränder des Schiebebalkens am unteren Rand der Timeline, auch in diese reinzoomen, um bspw. die gewünschte Stelle noch genauer mit dem Balken auswählen zu können. Über den Schieberegler können wir auch durch das Video scrollen, was ebenfalls mit dem Mausrad funktioniert.
Haben wir einen Clip dann zerschnitten, können wir einfach den Teil des Clips auswählen, welchen wir löschen möchten und über das Papierkorb Symbol können wir ihn dann aus unserer Sequenz entfernen. Das Entfernen funktioniert für alles, was wir in der Timeline ausgewählt haben. Bedenke, dass es dann nur aus unserer aktuellen Sequenz entfernt wurde und wir die Elemente weiterhin in unserem Projektfenster oder anderen Sequenzen finden und verwenden können. Als drittes Symbol haben wir dann am linken Rand auch die Möglichkeit, den gerade ausgewählten Clip zu duplizieren und dann wird dieser erneut in unserer Timeline hinzugefügt und wir können ihn für die Bearbeitung individuell verwenden. Unter den drei Werkzeugen haben wir dann noch zwei weitere Bedienelemente, welche etwas mit der Darstellung unserer Timeline zu tun haben. Einmal können wir uns hier die Audiospuren größer anzeigen lassen, womit wir die Vorschau davon besser erkennen können und als weiteres können wir hier auch die "detaillierte Spurenansicht" öffnen, welche ich nur empfehlen kann. Damit erhalten wir weitere Funktionen in unserer Timeline und die einzelnen Spuren kann man visuell besser auseinander halten.
Wir sehen nämlich jetzt vor unseren Spuren weitere Symbole und die Spuren werden durch Linien besser separiert. Unter unserer Hauptvideospur, können wir auch auf bis zu 3 weiteren audio-only Spuren Musik, Voice-overs oder Soundeffekte nach Belieben hinzufügen, später im eigenen Audio-Kapitel noch mehr dazu. Haben wir Ton bei einem importierten Video, wird uns dieser aber direkt in der Videospur beim Video angezeigt, sofern wir ihn nicht vom Video über einen Rechtsklick trennen. Über unserer Videospur können wir dann auch noch bis zu 3 weitere Videospuren hinzufügen, wo wir einfach per Drag-and-Drop Elemente hinziehen können. Hier musst du aber aufpassen. Wenn sich Spuren zeitlich überdecken, wird uns immer die oberste Spur im Vordergrund des Videos angezeigt. Damit kann man andere Spuren ggf. ungewollt verdecken, aber bspw. diese auch verwenden, um Texte, Grafiken oder mehrere Videos gleichzeitig anzuzeigen. Ich persönlich nutze die weiteren Videospuren aber auch meistens als Ablage während der Bearbeitung. Also ich schiebe hier Clips hin, die ich vielleicht noch einbauen möchte, aber noch nicht genau weiß, wo und sie so nicht aus dem Auge am Ende verliere.
Am linken Rand können wir dann über das Auge bei einer Spur, diese komplett in der Sequenz ausblenden und so werden uns alle Videos, die sich in dieser Spur gerade befinden, nicht mehr angezeigt. Das gilt nur für das Bild, haben die Videos in der Spur bspw. noch Ton, wird der immer noch abgespielt. Möchten wir das auch nicht, können wir das Audio über den Lautsprecher auch stumm schalten, was ebenfalls in den audio-only Spuren möglich ist. Als Letztes können wir alle Spuren auch über das Schloss sperren, sodass wir keine Elemente mehr von der Spur bearbeiten können, bis wir es über das Schloss wieder entsperren und bei den Audiospuren können wir über das Mikrofon auch noch Voice-overs live aufnehmen, später noch mehr dazu. Ich habe jetzt bei den Videospuren immer von Videos gesprochen. Hier können aber natürlich auch Bilder, Texte oder Grafiken hinzugefügt werden.
In der App ist die Timeline grundsätzlich genau gleich aufgebaut und wir können ebenfalls die Spurendetails über das untere Menü einblenden. Wir können die Clips zuschneiden, in dem wir die Enden gedrückt halten und verschieben. Durch das Aufschieben von zwei Fingern, können wir auch in die Timeline zoomen, um präzisere Bearbeitungen vorzunehmen. Durch das gedrückt halten auf einen Clip können wir ihn auch Duplizieren, Löschen, ggf. das Audio separieren und den Clip auch an der Stelle teilen, wo der blaue Strich gerade ist. Diese Werkzeuge finden wir auch im unteren Menü ganz am Ende, wo wir zusätzlich auch ein Auswahl-Werkzeug haben, mit welchem wir mehrere Clips gleichzeitig auswählen können.
Medien bearbeiten (Transformieren, Geschwindigkeit & Co.)
Wir wissen jetzt, wie wir grundsätzlich unser Material in der Timeline anordnen und zuschneiden können. Jetzt haben wir aber auch die Möglichkeit, die einzelnen Elemente in der Timeline unterschiedlich zu bearbeiten. Welche Möglichkeiten es da gibt, schauen wir uns jetzt an. Grundsätzlich müssen wir das einzelne oder mehrere Elemente ausgewählt haben, um die folgende Bearbeitung darauf anzuwenden. Mehrere Clips können wir mit gedrückter Strg oder Cmd Taste am Computer auswählen. Wie bereits im vorherigen Kapitel erwähnt, können wir unter der Vorschau das Format des schlussendlichen Videos einstellen. Sollte ein Clip in unserer Timeline jetzt aber nicht das gleiche Format oder Auflösung haben, sehen wir schwarze Bereiche in der Vorschau, welche später auch so im finalen Video währen. Haben wir ganz am Anfang beim Importieren die automatische Reframe-Funktion aktiviert, sollte das Video schon so passend transformiert worden sein, dass wir keine Ränder sehen. Willst du diese Funktion nachträglich zu einem Element hinzufügen, können wir das über das zweite Werkzeug am rechten Rand aktivieren. Die Größe und Position der Elemente können wir aber jetzt auch über das rechte Menü im Programm über das unterste Werkzeug selber frei einstellen. Hier können wir es direkt füllend an das Format anpassen oder sodass alles vom Element sicher zu sehen ist. Um das Element sind jetzt in der Vorschau auch blaue Punkte verfügbar, über welche wir es skalieren können und durch gedrückt halt auf das Element generell, dieses auch frei bewegen. Das alles können wir auch anhand von genauen Werten für die X und Y Achse im Menü machen, wo wir es auch Grad für Grad drehen können und über die Deckkraft dem Element eine Transparenz geben. Das ist bspw. praktisch, wenn wir Elemente übereinander in den Spuren haben und wenn wir dann das obere Element etwas Deckkraft nehmen, sehen wir das Element darunter etwas durch. Hier können wir das Element dann auch horizontal oder vertikal spiegeln, falls wir es umdrehen möchten und beim Skalieren können wir auch die Proportionalität deaktivieren, womit wir das Element auch verzerren können. Das sieht aber meistens nicht sehr schön aus und ich rate dir grundsätzlich immer darauf zu achten, dass der Haken bei den Proportionen aktiviert ist. Unter erweitert können wir jetzt von allen Ecken her das Element auch zuschneiden. Das ist bspw. praktisch, wenn wir zwei Elemente direkt nebeneinander einblenden wollen und das eine normalerweise das andere überdecken würde. Dann können wir das überdeckende Element einfach an der Seite zuschneiden. Über die weiche Kante, können wir die Ränder des Elements auch unscharf machen, womit wir dieses bspw. mit einem Hintergrund besser verfließen lassen können. Probier hier einfach die unterschiedlichen Funktionen ein bisschen aus, um ein Gefühl dafür zu bekommen. Du kannst die einzelnen Bearbeitungen über den Pfeil neben dem Namen auch immer auf den Ausgangspunkt zurücksetzen oder über den Schieberegler auch deaktivieren, sodass sie nicht mehr angewendet werden, aber wir immer wieder darauf zurückgreifen können, falls wir unsere Einstellungen doch nutzen möchten. Das Transformieren ist sowohl für Videos, als auch für Bilder, Grafiken und Texte verfügbar.
Neben dem Transformieren können wir jetzt für Videos und Audios auch die Geschwindigkeit einstellen in einem eigenen Bereich am rechten Rand. Standardmäßig ist die Geschwindigkeit auf 100 %, was der normalen Geschwindigkeit entspricht. Schieben wir den Regler unter die 100 % wird das Element in unserer Timeline automatisch länger, da das Video langsamer abgespielt wird. Das gegenteilige passiert, wenn wir den Schieberegler über die 100 % schieben. Wir sehen unter dem Prozentbalken auch immer die Cliplänge als Zahl und können hier auch eine eigene genau festlegen, wo sich die Geschwindigkeit dann so anpasst, dass der Clip genauso lange ist. Wenn wir die Geschwindigkeit bei Audios ändern, wird dieses standardmäßig verzerrt und bei langsameren Clips wird das Audio tiefer und bei schnelleren Clips höher. Aktivieren wir hier, dass die Tonhöhen beibehalten werden, hört sich das Audio nicht mehr tiefer oder höher nach dem Verzerren an, sondern nur noch schneller oder langsamer. Wenn du jetzt nur einen bestimmten Abschnitt in einem Clip schneller oder langsamer machen willst, kannst du diesen einfach mit dem Scheren-Werkzeug, wie bereits erklärt, rausschneiden und diesen dann separat bearbeiten. Oder wir verwenden die Bereichsfunktion, welche wir ebenfalls im Geschwindigkeitsfenster finden. Hier können wir über die beiden blauen Markierungen einen Bereich im Clip auswählen, auf welche dann nur die Geschwindigkeitsänderung angewendet wird. Diesen Bereich können wir auch visuell in der Timeline beim Clips einstellen, was wesentlich intuitiver funktioniert. Hier sehen wir auch am lilanen Balken, wo der Clips in seiner Geschwindigkeit verändert wurde. Den Übergang zwischen der normalen Geschwindigkeit und der bearbeiteten, können wir über den Verlauf dann auch noch flüssiger machen, wenn wir ihn nicht abrupt haben möchten. Generell solltest du bei dem Verlangsamen von Clips immer darauf achten, ob es noch flüssig aussieht, weil je nachdem wie viel Bilder pro Sekunde dein Ausgangsmaterial hat, kann das schnell sehr ruckelig aussehen. Also hier einfach schauen, dass es deinen Ansprüchen noch gerecht wird. Alle Einstellungen der Geschwindigkeit können wir ebenfalls über den Zurück-Pfeil zurücksetzen.
Für Bilder können wir über das Effekte-Werkzeug auch noch die Schwenken und Zoom-Funktion aktivieren, womit auch Bilder etwas Bewegung bekommen. Hier sehen wir dann eine blaue Maske in der Vorschau um das Bild, was uns zeigt, welchen Ausschnitt wir am Anfang sehen und über das Werkzeug-Menü können wir auch zur End-Position wechseln, um diese auch einzustellen. Wir können den blauen Kasten einfach verschieben und über seine Ränder vergrößern oder verkleinern. Das Bild wird dann über seine komplette Länge in der Timeline von der Anfangsposition zu der End-Position bewegt.
In der App finden wir die ganzen Werkzeuge im unteren Menü und haben die gleichen Funktionen. Die Elemente können wir hier auch in der Vorschau antippen, damit die blauen Punkte erscheinen und wir sie auch darin direkt frei transformieren können.
Überblenden
Wir schauen uns jetzt an, wie wir Übergänge zwischen Clips oder Audios in deiner Timeline erstellen. Bisher sind alle unsere Übergänge Hard-Cuts, also dass es von einem Element direkt zum anderen Element geht. Übergänge können wir jetzt über das Effekte-Menü am rechten Rand auswählen. Hier haben wir einige verschiedene, welche wir entweder zwischen zwei aneinander liegenden Elementen per Drag-and-Drop platzieren können oder an freiliegende Enden und Anfänge. Wir können Blenden auch durch Klicken automatisch an das Ende und den Anfang des aktuell ausgewählten Elements hinzufügen. Wir sehen die Blende als Effekt über unseren Elementen liegen und können diese über ihre Ränder, sowie bspw. Clips auch, verlängern und per Drag-and-Drop verschieben. Das funktioniert aber nur bedingt, da dafür immer Restteile von Clips benötigt werden, die in der Blende eingebaut werden. Die Länge der Blende können wir auch manuell im Menü einstellen. Umso länger die Blende ist, umso weicher wirkt sie auf die Zuschauer. Doch welche Blenden gibt es alles? Grundsätzlich haben wir die normale Blende, welche beide Elemente einfach über die Deckkraft wechselt. Wir können aber zwischendrin auch zu Schwarz oder Weiß blenden oder wisch und zieh-Effekte aus allen Richtungen anwenden, was du wahrscheinlich aus Präsentationen kennst. Eine Blende können wir nachträglich auch wieder löschen, in dem wir sie auswählen und dann auf den Papierkorb klicken. Die Blenden können wir auch auf Audios anwenden, was diese am Anfang und Ende einfach ausfaden lassen kann.
In der App funktionieren die Übergänge genau gleich und du findest sie ebenfalls im unteren Menü.
Farbkorrektur
Neben den Übergängen können wir auch Farbkorrekturen auf die Clips und Bilder in unserer Timeline anwenden. Dafür müssen wir ein oder mehrere Elemente ausgewählt haben und dann auf das Drei-Kreise-Symbol am rechten Rand klicken. Hier haben wir einmal die Vorlagen, welche wir uns wie Instagram-Filter vorstellen können. Den hier können wir mit einem Klick vorgefertigte Korrekturen direkt anwenden. Über den Schiebebalken am unteren Rand können wir auch die Stärke der angewendeten Korrektur anpassen. Neben den integrierten Vorlagen, können wir hier aber auch unsere eigenen Vorlagen erstellen und Projektübergreifend verwenden, den wir haben die Möglichkeit über Bearbeiten im oberen Menü auch unsere eigenen Filter über die Farboptionen zu erstellen. Hier können wir alles von Belichtung, Kontrast, Schatten, Lichter, Sättigung und Co. einstellen. Unter Temperatur können wir den Clip durch gelbliche Farben wärmer oder durch blau/grüne Farben kälter machen. Auch eine Färbung in Magenta oder Grüntöne können wir vornehmen. Diese beiden Regler kann man super kombinieren, um eine natürliche Farbgebung zu kreieren. Grundsätzlich rate ich dir aber einfach jeden Regler mal nach links und rechts zu schieben, dann siehst du direkt in der Vorschau was dieser verändert. Bei jedem Regler haben wir auch einen Wert, in welchen wir klicken können, um präzise Zahlen selber einzugeben. Ich nutze das meistens, um einfach wieder den Regler auf 0 zurückzusetzen. Alle Farbkorrekturen können wir oberhalb auch über den Zurück-Pfeil entfernen, sowie daneben die aktuelle Korrektur auf alle Elemente in unserer Timeline anzuwenden. Über die Schaltfläche darunter können wir die Farbkorrektur auch ein- oder ausblenden, womit wir einfach einen Vorher-Nachher Effekt sehen und über die drei Punkte können wir die aktuelle Korrektur als Vorgabe speichern, um sie darüber in Zukunft einfach wieder verwenden zu können. Neben den einfachen Farbbearbeitungen können wir dann unter Erweitert die ausgewählten Elemente schärfer oder weicher machen, wodurch Kanten im Bild verändert werden. Außerdem können wir eine Vignette hinzufügen, wo das Element an den Rändern dunkler oder heller wird. Hier können wir auch die Kante dafür weicher oder härter einstellen. Die Farbbearbeitung können wir dann auf jedes Element in unserer Timeline machen. Grundsätzlich rate ich dir aber, wenn du bspw. mehrere Clips hast, die im gleichen Setting mit den gleichen Lichtverhältnissen erstellt wurden, einfach die Bearbeitung über die Vorgaben gleich anzuwenden, damit das Video einheitlich aussieht. Am besten nach dem Schnitt einfach alle Elemente einmal nacheinander durchgehen und schauen, dass ein einheitlicher Look entsteht.
In der App haben wir genau die gleichen Farbkorrektur-Möglichkeiten. Hier befindet sich alles nur im kleinen Menü am unteren Rand, wo du aber auch, wenn du ganz nach rechts wischst, deine eigenen Vorlagen speichern, Einstellungen zurücksetzen und die Farbeffekt ein- oder ausschalten kannst.
Grafiken & Texte (Motion Graphic)
Eine wesentliche Funktion, welche wir bei der Videobearbeitung nicht missen wollen, ist das Einblenden von Texten und grafischen Elementen. Diese können wir einfach über den blauen Punkt am linken Rand unter Grafiken erstellen. Hier öffnet sich dann ein neues Fenster, wo wir Textvorlagen, auch Motion Graphic Templates genannt, auswählen kannst, welche du dann individuell mit deinem Text füllen kannst. Dort gibt es neben vielen Texten auch Vorlagen für grafische Übergänge, welche wir zwischen unseren Elementen platzieren können oder Überlagerungselemente, was einfach grafische Elemente sind, welche wir über unsere Elemente legen können. Bei jedem der drei können wir über den Pfeil auch noch mehr Vorlagen anzeigen und diese auch durchsuchen. Egal welche Vorlage wir hier jetzt durch Klicken ausgewählt haben, diese wird als eigenes Elemente in unsere Timeline geladen, an dem Punkt wo unser blauer Balken gerade ist. Dieses Element können wir dann, wie jedes andere auch, über seine Ränder zeitlich von der Länge einstellen und auch die Position im Video auch per Drag-and-Drop verändern. Um jetzt aber den Text von der Vorlage zu individualisieren, können wir einfach auf ihn in der Vorschau klicken und ihn dann eingeben. Weitere Funktionen zu diesen grafischen Vorlagen können wir dann auch über das eigene Fenster am oberen rechten Rand aufrufen. Hier können wir alle Farben einstellen, sowie bei Texten auch die Schriftart, Größe und Co. Bei den Farben haben wir auch immer eine Pipette daneben, mit welcher wir einfach eine Farbe aus dem Video auswählen können und klicken wir das Farbfeld an, wird uns auch der einzigartige Hexcode der Farbe angezeigt. Den können wir einfach kopieren und bei einer anderen Farbe einfügen, wenn wir bspw. zweimal genau die gleiche Farbe verwenden möchten. Zu Texten können wir in diesem Fenster auch Schatten und Konturen hinzufügen. Generell hängen die verfügbaren Funktionen in diesem Fenster von der aktuell ausgewählten Vorlage ab. Zudem sehen wir standardmäßig die Vorlage immer mittig in unserer Vorschau. Wollen wir sie aber von der Position verschieben, können wir auch bei diesen Elementen auf die Transformationsfunktionen am rechten Rand zugreifen, sowie die einzelnen Elemente auswählen in der Vorschau und sie darüber verschieben. Das ganze Text- und Grafiktool wirkt auf den ersten Blick sehr überglücklich, aber eigentlich hast du hier unbegrenzte Möglichkeiten. Einmal kannst du deine eigenen Grafiken auch einfach als PNG Bild über die normalen Medien importieren und so als Bild einbauen. Zudem können wir aber auch unsere eigenen Grafikvorlagen oder externe von Adobe Stock importieren und verwenden. Den diese Vorlagen, die wir hier haben, können auch in Premiere Pro verwendet werden oder mit dem Animationsprogramm von Adobe: After Effects erstellt werden. So kannst du dir einfach deine eigenen Vorlagen bauen, welche du dann in Rush bequem verwenden und für dein Projekt individualisieren kannst. Zugegeben, so eine Vorlage zu erstellen ist nicht super einfach, aber ich habe es dir u.a. in meinem Adobe After Effects Grundkurs erklärt. Du kannst aber auch kostenlose oder kostenpflichtige Vorlagen von Adobe Stock oder anderen Drittanbieter Plattformen, wie bspw. Envato Elements verwenden. Hier musst du bei Adobe Stock die Vorlage einfach nur in einer Creative Cloud Bibliothek in deinem Account speichern oder dir generell eine .mogart Datei herunterladen können. Diese Datei können wir dann, wenn wir das Grafiken-Fenster geöffnet haben, über die drei Punkte am oberen rechten Rand installieren, wo wir sie dann von unserem Gerät auswählen müssen. Haben wir unsere eigene Vorlage aus After Effects in einer unserer CC-Bibliotheken gespeichert oder Vorlagen von Adobe Stock darin gespeichert, können wir diese im linken Grafikfenster unter "Gespeichert" öffnen.
In der App findest du die Grafiken im unteren Menü, wo du dann ebenfalls auf die Standardvorlagen und die gespeicherten in unseren CC-Bibliotheken zugreifen können. Einzelne Grafiken können wir dann über das untere Menü auch sowie am Computer bearbeiten.
Audios
Was uns jetzt als letzte wichtige Komponente noch fehlt, ist der Ton bzw. das Audio unseres Videos. Grundsätzlich können wir hier das Audio von den Videoclips verwenden, welche wir in der Timeline haben. Um diese besser zu sehen, können wir im Schnittfenster, über einen Rechtsklick auf Audio erweitern klicken. Wollen wir das Audio von einem Clip unabhängig von ihm bearbeiten, können wir es auch von ihm lösen. Das Audio wird dann auf den unteren separaten Audio-Only Spuren verschoben. Dort können wir auch Musik, Soundeffekte oder Voiceovers hinzufügen. Audiodateien können wir ganz einfach, wie Bilder und Videos in dein Projekt laden und dann aus dem Projektfenster in eine Audiospur schieben. Wir können die Audiotitel auch so wie Clips an den Rändern zu schneiden oder über die Schere, teilen, ausgewählte Audios duplizieren oder wieder löschen. Bei den Spuren-Einstellungen können wir auch über den Lautsprecher den Ton von einzelnen Audio- oder Videospuren komplett stumm schalten. Jetzt können wir aber neben diesen Grundeinstellungen auch weitere Audio-Einstellungen zu ausgewählten Audios über das Waveform-Symbol am rechten Rand machen. Die Audio-Einstellungen können wir sowohl auf Audiospuren so wie auf Clips mit Ton anwenden. Grundsätzlich können wir hier die Lautstärke des einzelnen Audios einstellen und darunter das aktuelle Audio direkt stumm schalten. Unter erweitert können wir festlegen, um was für einen Audiotyp es sich handelt, also bspw. Musik, Sprache oder andere. Das wird meistens schon automatisch erkannt und ist wichtig für eine sehr praktische Funktion, nämlich das automatische Ducking. Diese Funktion ist bei dem Musik-Typ verfügbar, wo die Musik dann automatisch leiser an Stellen gemacht wird, wo andere Audios, die als Sprache markiert sind, liegen. Das ist super praktisch, damit Dialoge nicht in deinem Video untergehen und wir das nicht alles manuell leiser machen müssen. Hast du den Sprache-Typ ausgewählt, können wir für das Audio auch die Hintergrundgeräusche reduzieren und weitere Funktionen aktivieren, die die Sprache besser machen soll. Hier ist die automatische Lautstärke auch super praktisch, wo alle Sprach-Audios im Video von der Lautstärke auf das gleiche Niveau angepasst werden. Unter Kanäle im Menü können wir die linke und rechte Spur sehen und diese jeweils ein- oder ausstellen. Links und Rechts sind bspw. bei deinen Kopfhörern der linke oder rechte Hörer. Wenn wir einen ausstellen, wird dann der Ton von diesem Audio nur auf der ausgewählten Seite abgespielt. Grundsätzlich sollten wir aber immer beide Seiten aktiviert haben, um einen räumlichen Klang zu haben. Bei allen Einstellungen können wir diese über den blauen Schalter am oberen rechten Rand aktivieren oder deaktivieren sowie Einstellungen zurücksetzen. Was wir jetzt über das blaue Plus oder direkt über das Mikrofon bei einer Audiospur erstellen können, sind Voiceovers. Hier können wir dann einfach eine Stelle in der Timeline auswählen, wo wir ein Voiceover machen möchten, drücken auf den Aufnahmebutton und ein Countdown erscheint. Anschließend sehen wir das Video stummgeschaltet in der Vorschau ablaufen und wir können das Voiceover direkt dazu einsprechen. Drücken wir erneut auf den Aufnahme-Button, wir die Aufnahme beendet. Das Voiceover sehen wir dann als normale Audiodatei in der Timeline und können es nachträglich bearbeiten oder einfach wieder löschen, falls wir es erneut aufnehmen möchten. Über die Voreinstellungen im Programm können wir auch das Audio-Eingabe-Gerät auswählen, welches als Mikrofon unseres Voiceovers aufgenommen wird. Hier sollten wir auch verbundene Mikrofone, die an unseren Computer angeschlossen sind, auswählen können.
In der App findest du alle Audioeinstellungen im unteren Menü. Hier können wir über das Plus oder die Spuren-Einstellungen ganz einfach ein Voiceover über das Mikrofon in deinem Smartphone oder Tablet aufnehmen und auch Audios auswählen, um diese zu bearbeiten.
Als kleiner Tipp. Du kannst auch dein Video nach dem Beat eines Songs schneiden. Dafür einfach die Schnitte zwischen den Clips an die Stellen packen, wo das Audio stark nach oben geht. So passt das Bild rhythmisch zum Ton und wirkt richtig professionell.
Exportieren (Freigeben)
Sind wir jetzt fertig mit unserem Video, müssen wir es einmal exportieren, um eine normale Videodatei von unserem Ergebnis zu erhalten, welche wir dann außerhalb des Programms verwenden können. Bevor wir das machen, rate ich dir aber immer noch, das Video im Schnittfenster einmal komplett durchzuschauen und in der Timeline auch zu prüfen, dass keine ungewünschten Elemente am Ende des Videos sind. Weil das finale Video geht so lange, bis das letzte Element in der Timeline zu Ende ist. Um das Video jetzt zu exportieren, wechseln wir jetzt am Computer vom Bearbeiten-Bereich in den Freigeben-Bereich. Hier haben wir unterschiedliche Möglichkeiten, wie wir die aktuell ausgewählte Sequenz als Video exportieren können. Ich empfehle hier in den meisten Fällen den lokalen Export, welcher auch standardmäßig ausgewählt ist. Hier können wir die Datei auf unserem aktuellen Gerät als normale mp4 Videodatei speichern. Der finalen Datei können wir hier auch einen Namen geben, sowie den Speicherort festlegen, wo wir sie dann am Ende auf unserem Gerät finden möchten. Darunter sehen wir dann auch eine geschätzte Dateigröße, welche von den erweiterten Einstellungen maßgeblich beeinflusst wird. Dort können wir nämlich die Auflösung festlegen, wo wir uns an unserem Ausgangsmaterial orientieren sollten. Unter Framerate können wir die Bilder pro Sekunden auswählen, wo die automatische Option meistens die beste ist und ich dir persönlich nichts unter 30 Frames empfehle, um sicherzugehen, dass das Video am Ende flüssig aussieht. Bezüglich des Audios können wir das komplett ausschalten, was du vermutlich nicht willst, sowie zwischen Mono und Stereo wählen. Hier ist Stereo meistens die ideale Option, da man damit das Audio räumlicher abbilden kann. Schließlich haben wir noch die Qualität, die du im Idealfall immer auf Hoch hast, diese beeinflusst aber die Dateigröße am stärksten. Also falls dir die Qualität nicht so wichtig ist wie die Größe, hast du hier auch die Option diese runterzustellen. Sagen dir die einzelnen Optionen alle nichts, kannst du oberhalb auch einfach eine Vorlage anwenden, wo die Optionen dann passend eingestellt werden. Haben wir individuelle Einstellungen gemacht, können wir diese auch als eigene Vorlage festlegen, um sie einfach immer wieder verwenden zu können. Jetzt haben wir alles eingestellt und können auf exportieren klicken. Je nach Videolänge und Komplexität unserer Bearbeitung kann der Render-Prozess jetzt eine Weile dauern, wie wir am Fortschrittsbalken erkennen können. Ist es beendet, können wir direkt den Ordner öffnen, wo die Datei gespeichert ist und diese dann verwenden wie wir wollen. Neben der lokalen Speicherung können wir in Premiere Rush auch das Video direkt auf YouTube, Facebook, Instagram oder Behance veröffentlichen. Dafür müssen wir den Haken einfach aktivieren und uns dann beim ersten Mal auf der jeweiligen Plattform mit unserem Account anmelden, um die Veröffentlichungsrechte zu erhalten. Hier funktioniert alles genauso wie bei dem lokalen Export, nur dass wir am Ende ein weiteres Fenster bekommen, wo wir alle Informationen für den Upload, also bspw. Titel, Beschreibung und Co. einstellen können. Das ist super bequem, aber grundsätzlich rate ich dir deine Videos nur lokal zu speichern und die lokal erstellte Datei dann direkt über die Plattformen hochzuladen, da du dort meistens noch umfangreichere Einstellungsmöglichkeiten direkt hast. Nach dem Export können wir unser Video immer noch erneut bearbeiten und eine neue Version nach Belieben exportieren.
In der App können wir Videos im Bearbeitungsmodus über den Pfeil am oberen rechten Rand exportieren. Hier können wir die Videooptionen nicht einzeln, aber über Vorlagen einstellen und klicken wir dann auf Exportieren, wird das Video direkt auf unserem Gerät lokal in der Galerie gespeichert und im nächsten Schritt können wir es dann auch auf den Social-Media Plattformen teilen, wo wir in die entsprechende App weitergeleitet werden.
Jetzt weißt du, wie du geräteübergreifend einfach Videos mit Premiere Rush schneiden kannst. Über diesen Link* kannst du direkt durchstarten. Wenn du noch professioneller Videos schneiden willst, kann ich dir auch bspw. meinen Adobe Premiere Pro oder DaVinci Resolve Grundkurs vorschlagen. Für mehr solcher Grundkurse kannst du auch gerne meinen YouTube-Kanal abonnieren, um keine neuen Videos mehr zu verpassen.