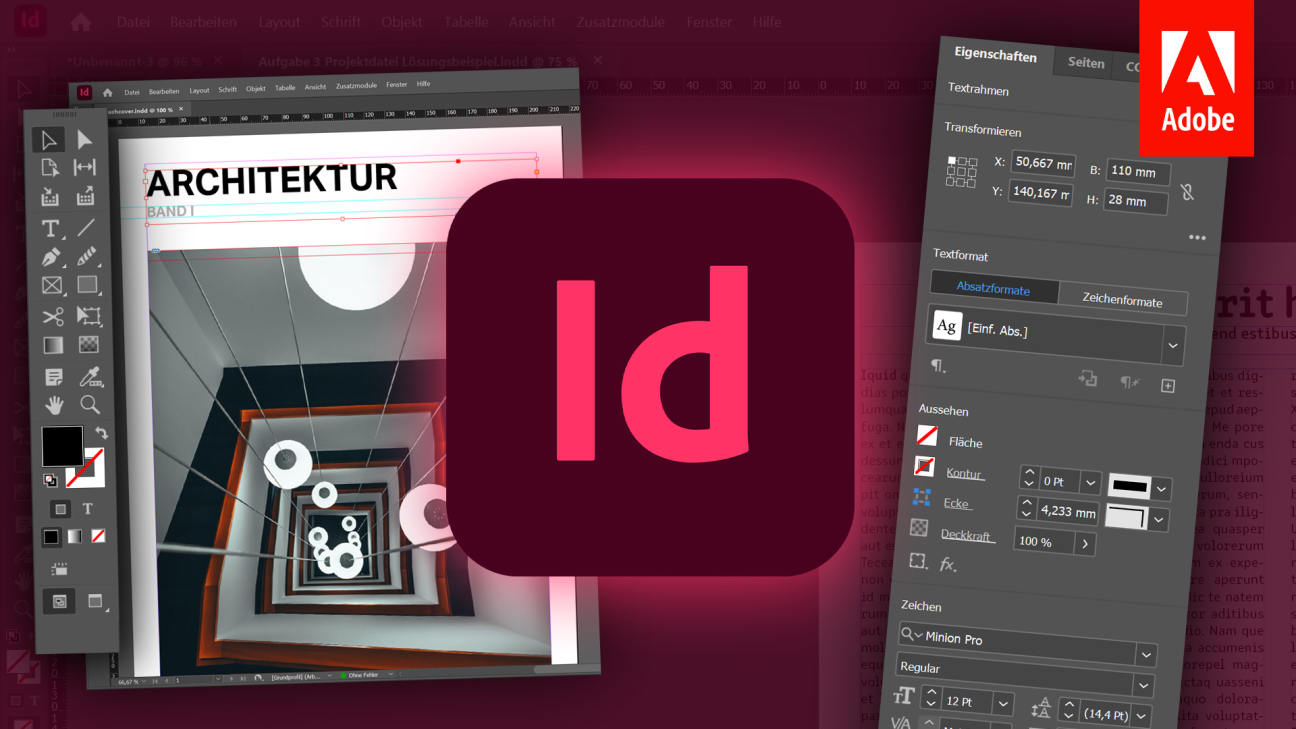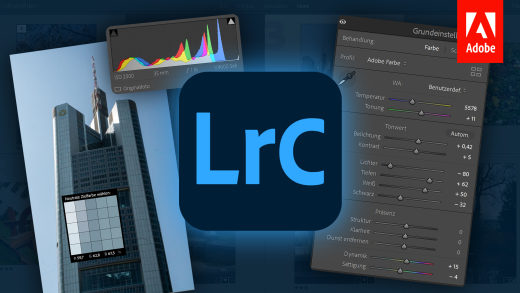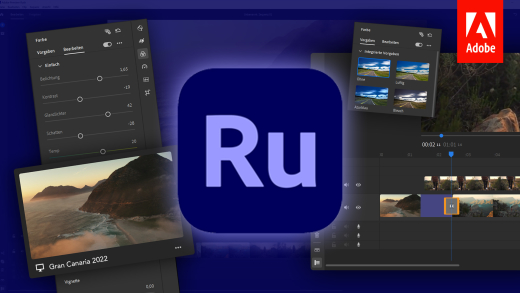Egal ob du Bücher, PDFs, Visitenkarte oder andere Druckprojekte umsetzen möchtest, das Layoutprogramm Adobe InDesign ist dafür die passende Wahl. Was du alles darüber zum Einstieg wissen musst und wie alles funktioniert, erkläre ich dir in diesem Grundkurs, der kein Vorwissen voraussetzt.
Vorlagen herunterladenDer Kurs ist auch mit einigen Praxisbeispielen am Ende von Kapiteln ausgestattet, wo du, mit den Materialien aus der Videobeschreibung, direkt dein neues Wissen Stück für Stück anwenden kannst. Dort findest du auch Begleitmaterial und ganz am Ende vom Kurs kannst du dein Wissen auch nochmal richtig testen, deshalb lohnt es sich bis zum Ende dranzubleiben und dir alles anzuschauen. Die Kapitel funktionieren aber größtenteils auch unabhängig voneinander, falls dich nur etwas Bestimmtes interessiert. Genug eingeleitet, los geht's!
Wann nutze ich Adobe InDesign?
Bevor wir uns anschauen, wie wir InDesign kaufen und installieren können, klären wir noch kurz ab, in welchen Fällen InDesign die richtige Wahl ist. Es handelt sich hierbei um ein Layoutprogramm, dementsprechend eignet es sich perfekt für jegliche Druckprojekte, welche auch größer und komplexer werden. Also wenn du bspw. ein Buch, Magazin, Flyer oder Co. erstellen möchtest und mit vielen unterschiedlichen Seiten hantierst, ist InDesign die richtige Wahl. Du kannst es auch für die Erstellung von PDFs nutzen, die auch interaktiv sein können, sowie kleinere Druckprojekte wie bspw. einfache Visitenkarten.
Wenn es dir primär um das Erstellen von Grafiken geht oder das Bearbeiten von Bildern ist Adobe Illustrator oder Photoshop die passendere Wahl, da diese Programme genau darauf ausgelegt sind und viel mehr Funktionen diesbezüglich haben. Tutorials zu den Programmen findest du auch auf meinem Kanal. Du kannst auch perfekt mit allen Programmen zusammen arbeiten, also bspw. dein Buchcover mit Grafiken in Illustrator erstellen und diese dann in InDesign importieren, wo du das Cover layoutest und die Seiten vom gesamten Buch zusammenstellst.
Installation & Preise
Falls du InDesign schon besitzt und installiert hast, kannst du direkt zum nächsten Kapitel springen. Wir schauen uns jetzt nämlich an, wie wir es kaufen und installieren können.
Adobe InDesign ist Teil der Adobe Creative Cloud, welche du aktuell nur für einen monatlichen oder jährliches Preis abonnieren kannst. Das geht direkt über diesen Link*, wo wir es auch 7 Tage lang kostenlos testen können. Vor der Testphase müssen wir uns hier für ein Abo entscheiden, welches anschließend automatisch startet, wenn wir es nicht während des Testzeitraums kündigen. Hier können wir einmal nur InDesign an sich auswählen, was im Jahresabo 23,79 € pro Monat kostet oder 35,69 € im unverbindlichen Monatsabo. Dort erhalten wir auch 100 GB Cloudspeicher und Zugriff auf Adobe Express, Schriftarten und weitere Ressourcen. Wenn du neben InDesign auch Photoshop, Illustrator, Premiere Pro und viele mehr Programme nutzen möchtest, kannst du auch das "Alle Applikationen" Abo auswählen für 61,95 € pro Monat im Jahresabo. Für Studenten, Dozenten und Schüler gibt es dieses Abo auch im ersten Jahr für nur 19,34 € und danach mit 50 % weiterhin, was schon günstiger ist, als wenn du InDesign alleine erwerben würdest. Also falls du diesen Rabatt nutzen kannst, lohnt es sich auf jeden Fall.
Nachdem du dich für ein Abo entschieden hast, musst du deine E-Mail-Adresse angeben, womit für dich ein kostenloses Konto bei Adobe erstellt wird. Das benötigst du, für die Abo Abwicklung und hier wird auch deine Zahlungsmethode gespeichert. Jetzt laden wir die Adobe Creative Cloud als Programm auf unseren Computer herunter und haben wir uns dort mit unserem Adobe Konto angemeldet, was wir gerade erstellt haben, können wir auf der Startseite direkt InDesign installieren. InDesign ist aktuell nur auf einem Windows- oder Mac-Computer verfügbar und du kannst es auf zwei Geräten gleichzeitig nutzen. Über die Creative Cloud Anwendung kannst du zukünftige Updates installieren und auch den Speicherort und Sprache der Programme einstellen. Wenn du mehr dazu wissen willst, habe ich dir zu der Anwendung auch ein eigenes Tutorial gemacht.
Erste Schritte (Projekt anlegen)
Wenn wir InDesign gestartet haben, können wir auf der Startseite, direkt eine neue Projektdatei erstellen oder unsere letzten Projekte sehen und an diesen weiter arbeiten.
Wir haben hier direkt in der oberen Mitte eine Auswahl an beliebten Projektformaten, über welches wir direkt ein neues Projekt erstellen und öffnen können.
Wollen wir andere Projektabmessungen können wir über “weitere Vorlagen” unsere eigenen Maße und Co., in einem neuen Fenster, einstellen. Dieses Fenster erreichen wir auch über die “Neue Datei” Schaltfläche am linken Rand. Hier finden wir im oberen Menü noch mehr Vorlagen, die bspw. für Druck- und Web-Projekte optimiert sind. Unter Druck finden wir bspw. einige der gängigen DIN-A Formate.
Unter den Vorlagen können wir auch direkt auf Adobe Stock zugreifen, wo wir kompatible Mockups für InDesign finden. Mockups sind nicht nur diese Projekteinstellungen, sondern komplette Projektdateien mit Design-Elementen als Inhalt, welche wir dann einfach individuell anpassen können. Solche Vorlagen erhältst du bspw. auch mit Envato Elements, ein Tutorial dazu findest du auch auf meinem Kanal.
Sobald wir eine Vorlage auswählen, werden ihre Werte auf unsere Werte am rechten Rand angewendet und wir können diese auch nachträglich nochmal anpassen. Ganz oben können wir unserer neuen Datei einen Namen geben, was für das Speichern später relevant ist. Über den Pfeil daneben, können wir unsere aktuellen Einstellungen als eigene Vorlage speichern, in dem wir ihr einen Namen geben. Diese Vorlage können wir dann zukünftig immer unter “Gespeichert” am oberen Rand finden und mit einem Klick anwenden.
Unter dem Namen können wir die Breite und Höhe für unsere Seiten im Projekt bearbeiten. Rechts daneben können wir auch die Einheit einstellen, wo man bei Druckprojekten meistens mit Millimetern oder Zentimetern arbeitet und bei Webprojekten mit Pixeln.
Über die Ausrichtung, können wir auch die Werte von der Breite und Höhe tauschen, um aus einem Hochformat bspw. ein Querformat zu machen. An der blauen Einfärbung sehen wir auch immer, welches Format wir aktuell eingeben haben.
Darunter können wir dann auch direkt mehrere Seiten in unserer Datei erstellen und festlegen, ob wir mit Doppelseiten arbeiten möchten. Das ist bei Büchern und Magazinen bspw. sinnvoll. Auch ob die Seiten bei 1 anfangen soll oder bspw. erst mit einer höheren Zahl starten sollen. Das ist sinnvoll, wenn wir bspw. nur den Inhalt einer Zeitung erstellen möchten, aber am Ende noch eine Coverseite davor kommt. Dann setzten wir die Anfangsnummer auf 2, damit die Seitenzahl am Ende stimmt. Die Anzahl der Seiten können wir später auch immer nochmal verändern, aber falls wir schon wissen, dass wir viele Seiten brauchen, können wir diese hier schon vorsorglich erstellen.
Als weiteres können wir über die Spalten schon ein Layout mit Hilfslinien auf unsere Seite platzieren. Das kennst du vielleicht von Zeitungen, welche ihre Texte auch in Spalten aufteilen. Hier können wir auch einen Abstand zwischen den Spalten festlegen.
Neben Spalten können wir auch für Ränder hinzufügen, wozu ich dir immer rate, damit wir später unsere Inhalte nicht bis zur Kante der Seiten erstellen. Das können wir dann zwar immer noch, aber haben Hilfslinien im Projekt, die uns vorschlagen, wo wir auf der Seite unseren Inhalt platzieren sollen. Wie weit diese vom Rand weg sind, können wir hier dann auch einstellen. Wollen wir an einer Seite einen anderen Abstand als bei einer anderen, müssen wir die Verknüpfung am rechten Rand lösen und dann können wir jede Seite unabhängig voneinander einstellen. Dieser freigelassene Rand ist auch bei Druckprojekten sehr sinnvoll, falls der Drucker minimal verschoben druckt. So wird sicher nichts von unserem Inhalt angeschnitten. Aktivieren wir die “Vorschau” am unteren Rand, können wir auch sehen, wie viel der Rand aktuell von unserem Papier einnehmen wird. das ist praktisch für ein Größenverständnis.
Willst du das Projekt später mit einem professionellen Drucker drucken, kannst du auch einen Anschnitt außerhalb der Projektfläche hinzufügen, sowie einen Infobereich. Diese können wir aber später immer noch hinzufügen, falls bspw. die Druckerei das vorgibt.
Für Anfänger reicht meistens einfach der normale Rand und dass wir die normalen Maße des Papiers festlegen.
Sind alle Einstellungen getätigt, können wir die Datei erstellen und sie öffnet sich direkt. Damit ist die Datei jetzt aber nur temporär erstellt. Wir sollten als Erstes über “Datei” im oberen Menü unser Projekt auch als InDesign-Projektdatei auf unserem Gerät speichern. Als Dateiname wird hier direkt unser Projektname angezeigt und als Dateityp, solltest du am besten die InDesign-Version nutzen, mit welcher du aktuell arbeitest. Diese ist meisten auch standardmäßig ausgewählt. Diese erstellte Datei ist jetzt unsere Projektdatei und benötigen wir immer, um das Projekt wieder in InDesign weiterbearbeiten zu können. Während der Bearbeitung ist es auch sinnvoll über das Datei-Menü die Datei erneut zu speichern, womit die alte Version überschrieben wird und alle neuen Veränderungen in der Datei festgehalten sind. Alle Einstellungen, welche wir bei der Erstellung gemacht haben, können wir über das Datei-Menü unter "Dokument einrichten" auch nochmal später bearbeiten, was sehr praktisch ist, falls wir die Abmessungen nochmal ändern möchten und bspw. von einem Hochformat zu einem Querformat wechseln möchten.
Über das Haus am oberen linken Rand kommen wir auch immer wieder zurück auf unsere Startseite, oder wenn wir alle geöffneten Projekte wieder geschlossen haben.
Auf der Startseite sehen wir auch immer unsere letzten Projekte in einer Listen- oder Rasteransicht. Neben dem Namen und der Vorschau sehen wir auch den letzten Bearbeitungszeitpunkt und können die Ansicht nach diesen Kriterien sortieren. Klicken wir auf ein Projekt und es befindet sich noch am gleichen Speicherort, wird es geöffnet und wir können es weiter bearbeiten.
Wird unsere gewünschte InDesign-Datei nicht angezeigt, können wir sie auch über “Öffnen” auf unserem Gerät auswählen, um sie zu öffnen. Wir erkennen sie auch an ihrem eigenen INDD Dateityp.
Für mein Beispielprojekt in diesem Video erstelle ich einfach über die Schnellauswahl eine DIN-A4 Seite und speicher mir die Projektdatei auf meinem Gerät. Du kannst dir diese Projektdatei auch oben beim Artikel herunterladen, um mein Projekt bei dir in InDesign zu öffnen und alles aus dem Tutorial selbst nachvollziehen zu können.
Oberfläche
Haben wir ein Projekt in InDesign geöffnet, befinden wir uns jetzt richtig im Programm. Ich gebe dir jetzt einen kurzen Überblick, wie das Programm aufgebaut ist, damit du verstehst, wo du was findest. Generell sehen wir in der Mitte unser Projekt, auf welchem wir per Drag-and-Drop unsere Inhalte platzieren und bearbeiten können. Am oberen Rand haben wir hier auch unseren Projektnamen, wo wir auch zwischen mehreren Projekten einfach wechseln und ein Projekt über das X auch wieder schließen können. Ist ein Sternchen vor dem Projektnamen, bedeutet, dass das noch nicht alle Veränderungen gespeichert sind. Das können wir dann vor dem Schließen über das "Datei"-Menü machen.
Um unser Projekt haben wir jetzt noch viele Funktionen in Fenstern angeordnet. Am linken Rand finden wir die Werkzeugleiste, wo wir bspw. Texte, Formen, Verläufe und vieles mehr erstellen können. Die schauen wir uns im nächsten Kapitel noch genauer an.
Auf der rechten Seite haben wir ein Eigenschaftsfenster, welches sich je nach Werkzeug oder Auswahl anpasst. Hier können wir alle wichtigen Einstellungen zu dem ausgewählten Inhalt oder Werkzeug machen. Früher hatte man hier immer ganz viele verschiedene Fenster, welche man im oberen Menü auch alle noch anzeigen kann. Aber diese brauchen wir nicht mehr, da sie im Eigenschaften-Fenster zusammengefasst werden.
Neben dem Eigenschaften-Fenster haben wir auch noch das "Seiten"-Fenster, wo wir alle Seite aus dem Projekt verwalten können, später auch noch mehr Details dazu. Als Letztes finden wir hier auch noch die Creative Cloud Bibliotheken, welche wir in fast jedem Adobe Programm aufrufen können. Darin können wir in Ordnern Farben, Schriftarten, Elemente und Co. speichern, um sie einfach überall verwenden zu können. Das ist besonders praktisch, wenn du ein bestimmtes Branding nutzen möchtest, dann kannst du dir dieses hier speichern.
Was du für die Bedienung von InDesign unbedingt wissen solltest, ist, dass wir diese Fenster frei im Programm platzieren können, in dem wir sie mit gedrückter Maustaste auf dem Namen verschieben. Über seine Ränder können wir die Größe auch einstellen, sowie mehrere Fenster stapeln, um bspw. so ein Menü zu erhalten, wo wir zwischen den Fenstern wechseln können.
Wir können sie aber auch an Ränder andocken oder frei platzieren. Diese Anordnung der Fenster können wir dann auch als Arbeitsbereich speichern, zwischen welchen wir am oberen rechten Rand auch wechseln können. Das ist super praktisch, um sich für verschiedene Projekttypen die wichtigen Fenster optimal platzieren und immer wieder verwenden zu können. Wir nutzen in diesem Grundkurs den "Grundlagen" Arbeitsbereich von Adobe, welchen du hier auch zurücksetzen kannst, falls du bereits Fenster verschoben hast, aber es so wie in diesem Tutorial haben möchtest. Mit der Zeit rate ich dir aber zu schauen, welche Fenster für dich wirklich relevant sind und dir deinen eigenen Arbeitsbereich einzurichten, welche für deinen Workflow am praktischsten ist. Wir finden alle Fenster auch im gleichnamigen Menüpunkt am ganz oberen Rand, wo wir am Haken vor dem Namen auch sehen, ob sie gerade eingeblendet sind. Klicken wir erneut auf diese, können wir sie auch wieder ausblenden, was auch mit einem Rechtsklick auf den Namen des Fensters geht.
Neben den Fenstern können wir im oberen Menü Einstellungen zum Layout, Texten, Objekten und Tabellen machen. So wie allgemeine Einstellungen zur Bearbeitung und unter Datei kannst du dein aktuelles Projekt speichern, exportieren und Elemente importieren. Auf diese Menüs gehen wir an relevanten Stellen nochmal genauer ein.
Unter Ansicht, können wir noch Einstellungen zur Oberfläche des Programms machen. D.h. wir können in unser Projekt zoomen, was auch mit gedrückter ALT-Taste + Mausrad geht. Hier können wir unser Projekt auch mit einem Klick auf die Fenstergröße anpassen, was sehr praktisch ist, wenn wir uns im Projekt verloren haben und wir die ganze Seite auf einen Blick wieder sehen möchten.
Im "Ansicht"-Menü können wir aber auch alle Raster und Hilfslinien ein- und ausblenden, sowie ein Lineal am Rand des Projektes einblenden. Das ist sehr praktisch für Hilfslinien, da man hier mit gedrückter Maustaste aus dem Lineal einfach eine Hilfslinie ziehen kann. Die Hilfslinien können wir im Nachhinein auch immer wieder verschieben oder mit der Entfernen-Taste löschen.
Wir können uns jetzt auch noch verschiedene Bildschirmmodi anzeigen lassen, wo wir unser Projekt auch als Vorschau sehen können ohne Hilfslinien und Inhalte, die über den Rand hinaus schauen. In diesem Menü können wir unter "Extras" auch nur bestimmte Elemente wie Verlinkungen und Co. ausblenden lassen.
Neben dem Menü am oberen linken Rand können wir am rechten Rand auch unser Dokument auf viele verschiedene Weisen freigeben, im Exportieren-Kapitel noch mehr dazu. Hier finden wir auch eine Suche, womit wir die Adobe Hilfe oder Adobe Stock direkt durchsuchen können.
Am unteren Rand von InDesign können wir auch noch Darstellungsoptionen zu unserem Projekt tätigen. Ganz links sehen wir, wie weit reingezoomt wurde und den Zoom auch in Prozent anpassen. Daneben können wir auch die angezeigte Seite in unserem Projekt wechseln. Wir sehen hier auch, ob es Fehler in unserem Projekt gibt, bspw. wenn Verlinkungen zu Medien fehlen. Am rechten Rand haben wir dann noch die Schieberegler, zum Bewegen unseres Projektes, was auch mit dem Mausrad vertikal geht und mit gedrückter Strg Taste + Mausrad horizontal. In der Ecke können wir auch eine Doppelansicht aufrufen, wo wir bspw. eine Seite auf der einen Hälfte heranzoomen können und daneben trotzdem noch die komplette Seite sehen können. Das ist praktisch, wenn du die Wirkung von kleinen Änderungen direkt für die ganze Seite sehen möchtest.
Werkzeuge
Schauen wir uns jetzt die verschiedenen Werkzeuge an, welche wir alle in der linken Werkzeugleiste finden. Hier wird jedes Werkzeug als Symbol angezeigt, wo wir mit der Maus drüber fahren können, um den Namen und sein Tastenkürzel zu sehen, mit welchem wir es direkt aufrufen können. Es ist sehr praktisch, wenn du mit der Zeit die Tastenkürzel der wesentlichen Werkzeuge lernst, da du so nicht immer in die Leiste klicken musst. Eine Liste mit einigen praktischen Tastenkürzel habe ich dir auch in der Beschreibung verlinkt, welche du auch einfach ausdrucken kannst.
Bei manchen Werkzeugen sehen wir auch ein kleines Dreieck in der Ecke, d.h. dass es dort noch weitere, ähnliche Werkzeuge gibt, welche wir durch einen langen Klick auf das Werkzeug anzeigen und auswählen können.
Das erste Werkzeug ist das Auswahl-Werkzeug, welches wir auch standardmäßig ausgewählt haben. Damit können wir bestehende Elemente in unserem Projekt auswählen, um diese nachträglich verschieben und bearbeiten zu können. So können wir bspw. auf die Eigenschaften von einem bestimmten Element im Fenster am rechten Rand zugreifen. Über den erschienenen Rahmen können wir auch die Größe verändern oder über die Ecke das ausgewählte Element drehen. Mit gedrückter Shift-Taste können wir auch mehrere Elemente gleichzeitig auswählen. Wollen wir uns mit der Maus im Projekt bewegen, ohne die ganze Zeit Elemente auszuwählen, können wir auch das Hand-Werkzeug verwenden, womit wir mit gedrückter Maustaste uns im Projekt bewegen können. Das ist sehr praktisch, wenn wir herangezoomt haben, was auch mit dem Lupen-Werkzeug geht. Das Hand-Werkzeug können wir mit der Taste H auswählen, die Lupe mit Z und zurück zum Auswahl-Werkzeug kommen wir mit V.
Neben dem normalen Auswahl-Werkzeug gibt es darunter auch das Direktauswahl-Werkzeug. Damit können wir detaillierte Bearbeitungen von Objekten vornehmen. Das ist besonders praktisch, wenn wir mit Pfaden oder Formen arbeiten, welche einzelne Punkte habe. Den diese Punkte können wir mit dem Direktauswahl-Werkzeug und einem Doppelklick einzeln auswählen und im Nachhinein verschieben oder mit der Entfernen-Taste löschen. Wir erhalten hier auch teilweise neue Funktionen im Eigenschaften-Fenster, welche sich auf die einzelnen Punkte beziehen.
Als nächstes Werkzeug haben wir das Seitenwerkzeug, womit wir einen Rahmen um die gesamte Seite erhalten, darüber die Seitenmaße visuell verändern können. Davon rate ich aber grundsätzlich ab, da wir diese schon bei der Erstellung des Projektes genau festgelegt haben und über das Datei-Menü auch anhand von bestimmten Werten nachträglich verändern können, sodass es auch dem gewünschten Format exakt entspricht.
Des Weiteren haben wir das Lückenwerkzeug, was super praktisch ist, um Abstände zwischen Elementen oder dem Rand zu ermitteln und zu bearbeiten. Fahren wir damit über unser Projekt, werden uns direkt die Abstände visuell angezeigt und klicken wir lange mit der Maus, sehen wir auch den Abstand in der eingestellten Einheit. Verschieben wir die Maus dann noch, können wir den Abstand auch proportional verschieben, wo die Elemente an sich nicht verschoben, sondern nur erweitert oder verkleinert werden. Wollen wir den Abstand verkleinern und vergrößern, geht das mit gedrückter Strg-Taste. Ich nutze das Tool primär zum Überprüfen, ob Abstände genau die gewünschten Werte haben.
Als Nächstes haben wir das Inhalts-Aufnahme- und Inhalts-Platzierung-Werkzeug. Das ist wie eine erweiterte Zwischenablage. Haben wir eins der Werkzeuge ausgewählt, sehen wir am unteren Rand ein neues Fenster. Mit dem Inhaltsaufnahme-Werkzeug, können wir jetzt Elemente in unserem Projekt anklicken, welche dann in dem neuen Fenster gespeichert werden. Diese können wir dann mit dem Inhaltsplatzierung-Werkzeug als neue Kopie in unserem Projekt, bspw. auf einer anderen Seite wieder einfügen. Das super praktische hier ist aber, dass wir vor dem Platzieren auch am unteren Rand auswählen können, dass nur eine Verknüpfung erstellt werden soll. Ändern wir dann etwas am ursprünglichen Element, wird das auch bei der Kopie geändert. Wir erkennen eine Verknüpfung immer an dem Unendlichzeichen und können die Verknüpfung über die Eigenschaften auch später immer wieder aufheben, falls wir es individuell bearbeiten möchten. Die Verknüpfungen sind aber bei großen Projekten super praktisch, wo du gleiche Elemente häufig benutzt und wenn der Kunde dann bspw. die Farbe geändert haben möchte, kannst du das bei dem Ursprungselement machen und es wird direkt bei allen Verknüpfungen auch abgeändert.
Als nächstes Werkzeug haben wir die Text-Werkzeuge, welche wir uns gleich in einem eigenen Kapitel ausführlich anschauen werden.
Die nächsten sechs Werkzeuge sind dafür da, Formen bzw. Objekte zu erstellen. Hier können wir als erstes Linien erstellen, mit dem Linien-Werkzeug. Dafür müssen wir die Maustaste gedrückt halten und können mit gedrückter Shift-Taste auch exakt gerade Linien im 45 Grad Winkel erstellen. Im Eigenschaften-Fenster können wir auch die Dicke der Linie über die Kontur einstellen, sowie die Farbe. Klicken wir auf den Namen, finden wir auch noch komplexe Einstellungen zur Linie, wo wir sie bspw. über den Typ auch stricheln können oder die Enden abrunden.
Darunter haben wir jetzt das Zeichenstift-Werkzeug, auch oft Pfad-Werkzeug genannt, womit wir auch Linie und komplexere Formen erstellen können. Damit erstellen wir einzelne Punkte durch Klicken, welche dann miteinander verbunden werden. Hier werden die Punkte immer auf kürzesten Weg miteinander verbunden. Mit gedrückter Shift-Taste können wir so mit zwei Punkten bspw. auch eine gerade Linie erstellen. Wollen wir eine runde Stelle erstellen, müssen wir beim Platzieren des Punktes die Maustaste gedrückt halten und dann die Maus bewegen. Hier erscheint jetzt eine Krümmungslinie, welche wir mit dem Direktauswahl-Werkzeug anklicken können, um die Krümmung der Kurve nachträglich bearbeiten zu können. Das geht durch Ändern des Winkels oder der Länge. Wollen wir nachträglich einen Punkt wieder kantig oder rund machen, können wir einfach mit dem Richtungspunkt-Umwandler darauf klicken. Das geht, auch wenn wir einen Punkt ausgewählt haben über die Eigenschaften.
Wenn wir mit dem Zeichenstift-Werkzeug mehrere Punkte erstellt haben, können wir auch wieder auf den ersten Punkt klicken, um den Pfad zu schließen und ihn dann wie eine Form mit Farbe füllen zu können, über das Eigenschaften-Fenster. Hier können wir auch, wie beim Linien-Werkzeug, alles zur Kontur einstellen.
Haben wir einen Pfad erstellt, können wir über die Ankerpunkt-Werkzeuge auch bestehende Punkte einfach wieder löschen oder auf der Linie neue Punkte erstellen, um den Pfad bspw. zu erweitern.
Das Buntstift-Werkzeug ist ähnlich wie das Zeichenstift-Werkzeug, nur dass wir hier mit gedrückter Maustaste einfach drauf losmalen können und davon dann ein Pfad mit vielen Punkten erstellt wird. Hier werden oft sehr viele Punkte erstellt, was die nachträgliche Bearbeitung mühselig machen kann. Deswegen gibt es auch noch das Glättung-Werkzeug, womit wir einfach bestimmte Stellen umkreisen können und hier die einzelnen Punkte reduziert werden. Das kann den Pfad an sich minimal verändern, deswegen heißt es auch Glättung, aber in den meisten Fällen sieht es dann sogar gut aus. Mit dem Radierer können wir auch auf dem ausgewählten Pfad viele Punkte oder ganze Abschnitte einfach löschen.
Wollen wir aber einen Pfad oder Form bspw. in zwei Teile zerschneiden, um diese separat voneinander bearbeiten zu können, haben wir dafür die Schere. Damit einfach die gewünschten Schnittpunkte auswählen und schon ist die Form unterteilt. Das nutze ich persönlich aber eher selten, da es schwer ist, den Schritt zu einem späteren Zeitpunkt wieder rückgängig zu machen.
Neben dem Erstellen von Pfaden können wir mit dem Formen-Werkzeug direkt einige der gängigsten Formen direkt erstellen. Dafür die gewünschte Form auswählen und dann mit gedrückter Maustaste im Projekt aufziehen. Hier wird dann direkt ein geschlossener Pfad erstellt. Mit gedrückter Shift-Taste können wir hier bspw. auch perfekt Kreise oder Quadrate erstellen. Wenn wir mit dem Werkzeug nur auf das Projekt klicken, können wir die Form auch anhand von genauen Werten erstellen, was beim Polygon besonders praktisch ist, da wir hier auch die Anzahl der Seiten festlegen können.
Die Rahmenwerkzeuge, welche wir über den Form-Werkzeugen finden, sind von der Handhabung identisch. Diese sind als Platzhalter gedacht, in welchen du später bspw. Bilder platzieren möchtest. Später noch mehr dazu.
Das waren die Pfad-Werkzeuge. Du kannst in der Videobeschreibung auch eine Vorlage herunterladen, wo du die Linien und Formen mal mit den Pfad-Werkzeugen nachzeichnen kannst, um ein erstes Gefühl für diese zu bekommen.
Jetzt haben wir noch die Transformation-Werkzeuge, mit welchem wir nachträglich Elemente frei bewegen, verzerren, drehen oder skalieren können. Bewegen, Skalieren und Drehen können wir ja schon mit dem normalen Auswahl-Werkzeug. Deswegen ist hier primär das Verzerren, bzw. hier "Scheren" genannt, besonders. Damit können wir das Element perspektivisch verzerren.
Als Nächstes gibt es noch die beiden Verlauf-Werkzeuge, welche wir uns in einem eigenen Kapitel zur Farbe anschauen werden.
Mit dem Notizen-Werkzeug, können wir Anmerkungen im Projekt platzieren, welche nur für die Bearbeitung von Texten in InDesign relevant sind. Die Notizen werden am Ende nicht beim Export angezeigt. Das ist praktisch, wenn wir uns Sachen merken möchten, die wir noch machen wollen oder wenn wir mit mehreren Leuten an einem Projekt arbeiten. Für Feedback gibt es inzwischen auch die Review-Funktion, womit umfangreicher Kommentare und Anmerkungen gemacht werden können. Das schauen wir uns gegen Ende des Grundkurses noch genauer an. Aufgrund von der neuen Funktion nutze ich die Notizen gar nicht mehr.
Unter den Notizen gibt es auch das Messwerkzeug, womit wir eine Linie im Projekt erstellen können, wo wir über das Informationen-Fenster die genaue Länge, Winkel und Position auslesen können. Das ist praktisch, wenn du etwas nachmessen musst.
Wir finden jetzt noch einige Werkzeuge zur Farbe, womit wir Farben erkennen, ändern oder entfernen können. Die schauen wir uns gleich noch in einem eigenen Kapitel an.
Unter den Farben können wir noch Hilfselemente wie Hilfslinien, Lineal und Co. ein- oder ausblenden, sowie die Bildschirmmodi wechseln, was wir auch über "Ansicht" im Menü machen können. Falls du dich erinnerst, wir hatten das schon im Kapitel zur Oberfläche besprochen.
Das waren die Werkzeuge und du solltest jetzt einen groben Überblick haben, wozu jedes Werkzeug da ist. In den folgenden Kapiteln werden wir noch genauer auf einzelne Werkzeuge eingehen und es ist definitiv sinnvoll, wenn du sie selbst mal ausprobierst. So erhältst du ein besseres Gespür und intensiviert sie auch. Falls du mehr über ein Werkzeug im Detail wissen willst oder nicht sicher, welches Werkzeug für deinen Bearbeitungsschritt geeignet ist, kannst du einfach die Adobe-Hilfe Suche am oberen rechten Rand nutzen.
Eine Übersicht mit allen Werkzeugen und einer kurzen Beschreibung, sowie den Tastenkürzeln, kannst du dir auch oben beim Artikel herunterladen und ausdrucken. Das kann am Anfang eine gute Hilfe sein.
Falls dir der Grundkurs bisher gut gefällt, würde es mich sehr freuen, wenn du meinen YouTube-Kanal abonnierst oder das Video bewertest. Wenn dir dieser kostenloser Grundkurs sogar etwas Geld wert ist, kannst du uns auch über die "Super Thanks" Funktion mit einem kleinen Betrag unterstützten! Damit ermöglicht du uns, solche aufwändigen Videos weiterhin kostenlos auf YouTube anbieten zu können. Danke.
Texte
Schauen wir uns jetzt an, wie wir Text in InDesign erstellen und bearbeiten können.
Mit dem Text-Werkzeug aus der Werkzeugleiste, welches wir auch mit der Taste T auswählen, können wir einen neuen Text erstellen. Alle unsere Texte in InDesign können nur innerhalb eines Textrahmens erstellt werden. Deswegen ziehen wir mit dem Text-Werkzeug einen Rahmen auf, in welchem wir direkt einen Text eingeben können, nachdem wir die Maustaste loslassen.
Wählen wir den Text mit dem normalen Auswahl-Werkzeug anschließend aus, können wir den Rahmen mit dem Text verschieben und den Rahmen auch über die Ränder vergrößern. Dadurch kann sich die Anordnung des Textes verschieben und sehen wir ein rotes Plus am Rahmen, bedeutet es, dass nicht der ganze Text angezeigt wird, weil der Rahmen zu klein ist. Als Tipp aus der Community, kannst du auch beim Verändern der Textbox, kurz die Maustaste am Anfang gedrückt halten ohne zu verschieben, dann kannst du beim Verschieben direkt sehen, wie sich der Text an die neuen Abmessungen anpasst.
Durch die Rahmenänderungen vergrößern wir nicht die Schriftgröße des Textes. Diese können wir in dem Eigenschaften-Feld für den gesamten Text einstellen, sowie nur für ausgewählten Text. Alle Texte können wir nachträglich durch doppeltes Anklicken erneut ändern oder nur Teile markieren, um diese über die Eigenschaften besonders zu bearbeiten. Hier können wir neben der Schriftgröße auch die Schriftart mit Stil ändern. Hier haben wir Zugriff auf alle Schriftarten von unserem Computer. Öffnest du eine InDesign Datei mit Texten, die mit einer Schriftart erstellt wurde, welche du nicht installiert hast, kann Adobe für dich diese Texte mit einer ähnlichen Schriftart von Adobe Fonts ersetzen. Adobe Fonts ist die Schriftarten-Sammlung von über 1.000 Schriftarten, welche du mit einem Creative Cloud Abo auch alle nutzen kannst.
Was auch gut zu wissen ist, falls du eine Schriftart aus einem Bild erkennen möchtest. Kannst du das Bild einfach in InDesign importieren und auswählen. Dann wechseln wir auf die CC Bibliotheken und über das Plus wählen wir "Aus Bild extrahieren" aus. Hier öffnet sich dann ein neues Fenster, wo wir neben Farben auch die Schriften aus einem Bild erkennen können und Vorschläge erhalten. Diese können wir dann in unseren Bibliotheken speichern und verwenden.
Da wir schnell viele Schriftarten installiert haben, können wir im Auswahl-Feld auch über den Stern Schriftarten favorisieren, um einfach nach diesen zu filtern oder direkt den Namen in das Feld eingeben, um eine bestimmte zu finden. InDesign unterstützt auch variable Fonts, wo du einzelne Buchstaben auch individuell bearbeiten kannst. Dafür erscheint neben dem Stil auch eine neue Schaltfläche, wo wir die Höhe und Breite einstellen können.
Im Eigenschaften-Fenster, können wir dann auch den Zeilenabstand, Buchstabenbreite und Buchstabenabstand einstellen. Hier können wir über die drei Punkte noch mehr Einstellungen öffnen, wo wir den Text bspw. auch neigen können, alles in Großbuchstaben anzeigen, Teile unterstreichen, durchstreichen oder mit Hochzahlen und Fußnoten arbeiten.
Wir können die ganzen Einstellungen zu einem Text auch unter Zeichenformate speichern und einstellen und dann diese unseren Texten im Dokument zuordnen. Diese können wir nachträglich auch nochmal über den Stift detailliert bearbeiten, wo die Änderungen dann bei allen zugeordneten Texten angepasst werden. Das ist für große Projekte super, um sicherzugehen, dass alles gleich und richtig formatiert ist.
Hier können wir Texten auch ein Absatzformat zuordnen, bspw. ob es sich um eine Kapitelüberschrift handelt. Das ist praktisch, weil wir über Layout im oberen Menü ein Inhaltsverzeichnis automatisch erstellen können. Dort wählen wir Absatzformate aus, welche dann im aufgezogenen Inhaltsverzeichnis angezeigt werden und sich auch bei Veränderungen automatisch anpasst.
Wir können Texte auch mit Links hinterlegen, was für das Erstellen von interaktiven PDFs praktisch sein könne, in dem wir das Wort markieren und unter Schrift im oberen Menü einen neuen Hyperlink erstellen. Hier können wir neben einer URL auch auf eine andere Seite in unserem Dokument verlinken. Über das Menü können wir auch Fußzeilen und Endnoten hinzufügen.
Wollen wir die Farbe von einem Text ändern, können wir ihn markieren und dann über das Farbfeld auf der Werkzeugleiste ändern. Wollen wir eine gespeicherte Farbe nutzen, können wir diese über Aussehen in den Eigenschaften auswählen. Wir können auch die Textbox an sich einfärben, wenn wir unter dem Farbfeld zu dieser wechseln. Neben der normalen Farbe können wir auch eine Kontur über die Eigenschaften hinzufügen und die Farbe für diese separat einstellen. Das sieht meistens nur bei großen Texten, die kurz sind, gut aus. Haben wir nur den Textrahmen ausgewählt, können wir auch die generelle Deckkraft vom Text einstellen, sowie Effekte auf den kompletten Text anwenden.
Was für einen Fließtext sehr wichtig ist, sind die Absatz-Einstellungen. Dort können wir festlegen, wie der Text in einem Textrahmen fließen soll. Dort können wir auch Blocktexte erstellen, sodass die Zeilen von der Breite komplett ausgefüllt werden, was bei langem Text angenehmer zu lesen ist. Bspw. nutzen das auch die meisten Zeitungen, Magazine und Co. Über die erweiterten Absatz-Einstellungen, können wir auch einen Einzug links und rechts, sowie für die erste oder letzte Zeile hinzufügen. Auch den ersten oder mehrere Buchstaben können wir groß darstellen und festlegen, ob Silbentrennungen erlaubt sind oder nicht.
Wollen wir bspw. eine Zeitung erstellen und unseren Text in mehreren Spalten erstellen, können wir diese unter Textrahmen auch hinzufügen, wo wir die Anzahl und die Breite der Lücken einstellen können. Über die Optionen können wir da auch noch sehr detaillierte Einstellungen machen, wie Linien zwischen den Spalten hinzuzufügen. Was auch gut zu wissen ist, dass wir einen Beispieltext mit einem Klick erstellen können, falls wir erst das Design erstellen möchten und der richtige Inhalt später hinzugefügt wird.
Überschneiden sich Bilder oder Formen mit unserem Text, können wir über das Textumfluss-Feld auch festlegen, wie sich der Text zu diesen verhält. Dort können wir ihn um das Element fließen lassen, wo wir die Abstände zu allen Seiten auch einstellen können.
Schreiben wir die Texte direkt in InDesign ist es auch sinnvoll die Rechtschreibprüfung zu nutzen, wo wir die Sprache für jedes Textfeld einstellen können. Über die Voreinstellungen im oberen Menü, können wir auch festlegen, worauf geprüft werden soll und in welchen Farben die Markierungen sind. Diese werden am Ende nicht mit exportiert oder gedruckt. Wir können auch eine Autokorrektur aktivieren.
Neben dem normalen Textfeld können wir über die Werkzeugleiste auch einen Text anhand eines bereits erstellten Pfades erstellen. Dafür fahren wir mit dem "Text auf Pfad"-Werkzeug über den Pfad, bis dieses Symbol erscheint. Klicken wir dann mit der Maus, können wir einen Text anhand des Pfades erstellen. Das ist praktisch für Überschriften oder kleine Textelemente. Über Schrift > Pfadtext > Optionen können wir auch festlegen, ob der Text sich spiegeln soll, sowie nach welchem Kriterium sich der Text an den Pfad lang bewegen soll und wie er positioniert ist. Setzen wir den Haken bei der Vorschau, sehen wir auch direkt die Auswirkung der Optionen.
Generell können wir mit dem normalen Text-Werkzeug auch in eine Form klicken, um die Form als Textrahmen zu nutzen.
Soviel zu Texten in InDesign. Jetzt bist du an der Reihe! Pausiere den Grundkurs und erstelle eine DIN-A4 Seite für eine Zeitung, mit Überschrift und mehrspaltigen Blocktext, der sich über die gesamte Seite erstreckt. Vergesse nicht den ersten Ort fett zu schreiben und die Seitenanzahl am unteren rechten Rand. Falls du etwas nicht hinbekommst, kannst du dir oben beim Artikel auch meine Projektdatei herunterladen und dir das Lösungsvideo anschauen.
Formen & Pathfinder
Neben Texten ist das zweite große Ding, was wir in InDesign erstellen können: Formen.
Das haben wir uns im Kapitel mit den Werkzeugen schon genauer angeschaut, was du dir auf jeden Fall vor diesem Kapitel anschauen solltest.
Damit können wir Formen anhand von Punkten oder mit den Grundform-Werkzeugen erstellen. Um komplexere Formen zu erstellen, sind die Pathfinder-Funktionen sehr praktisch. Damit können wir nämlich aus vielen einfachen Formen eine komplexere Form erstellen. Wählen wir nämlich mehrere Formen gleichzeitig aus, was mit gedrückter Shift-Taste geht, können wir diese zu einer Form hinzufügen. Überlappen sich die Formen, können wir auch eine Form von der anderen Form abziehen, sowie nur die Überschneidung als Form behalten oder entfernen. Wollen wir bspw. ein Dreieck erstellen, können wir zwei Rechtecke mit dem Formen-Werkzeug erstellen. Eins der Rechtecke um 45 Grad drehen und es zur Hälfte mit dem anderen Rechteck überdecken. Dann beide auswählen und mit dem Pathfinder das normale Rechteck vom gedrehten Rechteck entfernen. Diese Funktion gibt so auch in Adobe Illustrator oder XD, falls du auch mit den Programmen arbeiten möchtest.
Egal was für eine Form wir erstellt haben, können wir über das Eigenschaften-Fenster, wenn wir die Forma ausgewählt haben, auch ihre Abmessungen und Position in genauen Werten festlegen. Das geht auch frei über die Ränder der Form mit dem Auswahl-Werkzeug. Über die erweiterten Optionen, können wir Formen auch spiegeln, drehen oder verzerren.
Unter Aussehen, können wir die Füllfarbe einstellen, sowie eine Kontur zu unserer Form hinzufügen, welche wir von der Farbe, Dicke und Eigenschaften bearbeiten können. Bei eckigen Formen können wir auch die Ecken auf verschiedensten Weißen abrunden, wo wir die Verlinkung auch deaktivieren können, um es für jede Ecke unterschiedlich einzustellen.
Schließlich können wir auch die komplette Deckkraft für die Form einstellen, sowie Effekte wie Schatten und Schein hinzufügen. Diese Effekte sehen wir hier dann auch und können sie später immer wieder entfernen. Dort ist es beim Einstellen auch praktisch, die Vorschau zu aktivieren, um direkt zu sehen, wie der Effekt aussehen wird, sobald wir ihn bestätigen.
Wenn wir einen Text um die Form platzieren, können wir hier auch den Textumfluss einstellen, was wir uns im Text-Kapitel schon angeschaut haben. Unter Schnellaktionen kannst du eine Form auch noch in den Hintergrund oder Vordergrund anordnen, was relevant ist, wenn sich Inhalte überlappen. Fixieren wir die Form, können wir sie nicht mehr bearbeiten oder auswählen, bis wir das Schloss an dem Element anklicken. Das ist praktisch, wenn wir viele Sachen an einem Ort haben, aber immer nur bestimmte bearbeiten möchten und die anderen nicht aus Versehen ausgewählt werden sollen. Schließlich können wir hier die Form auch wieder zu einer Grundform konvertieren.
Klicken wir eine Form mit der rechten Maustaste an, können wir hier in einem Menü auch auf die meisten Einstellungen zugreifen. Dort können wir bspw. auch Links hinterlegen, um die Form in PDFs anklickbar zu machen oder unter Interaktiv die Form als Kästchen markieren, um es bei bspw. einem PDF-Formular abhaken zu können.
Was du abschließend nicht vergessen solltest ist, dass du mit dem Direktauswahl-Werkzeug auch jeden Punkt in einer Form individuell bearbeiten kannst, sowie bei einem Pfad die Punkte abrunden oder wieder kantig machen kannst. Wollen wir eine Form komplett löschen, müssen wir sie nur normal auswählen und mit der Entfernen-Taste löschen.
Jetzt bist du an der Reihe, probiere diese 5 Formen einmal in InDesign mit den Formen und Pfad-Werkzeugen zu erstellen. Hier kann der Pathfinder auch eine gute Hilfe sein. Hier findest du auch eine praktische Projektdatei als Download in der Beschreibung.
Farben & Verläufe
Gehen wir jetzt noch mehr auf Farben ein und wie wir diese in InDesign verwenden und auf Elemente anwenden können.
Dafür ist das Farbfeld in der Werkzeugleiste am relevantesten für den Einstieg. Hier sehen wir direkt die Füllfarbe von einem Element, welches wir gerade ausgewählt haben. Klicken wir doppelt auf das Farbfeld, können wir eine neue Farbe auswählen. Auf der rechten Seite können wir auch einen Farb-Hexcode eingeben, wenn wir eine genau bestimmte Farbe auswählen möchten. Sowie die Farbe anhand von RGB und CMYK-Farben einstellen. RGB steht für Rot-Grün-Blau, was für Darstellungen auf Bildschirmen verwendet wird. CMYK steht für Cyan, Magenta, Yellow und Schwarz, was die Farben sind, welche beim Druck gemischt werden. Willst du also etwas am Ende drucken, solltest du am besten CMYK Farben verwenden. Standardmäßig haben wir hier zwar RGB-Farben, aber können auch CMYK-Farbfelder erstellen, welche wir über die Eigenschaften bei der Farbe auch auswählen können. Unsere gespeicherten Farbfelder können wir auch in einem eigenen Fenster anzeigen und über das Plus bspw. die aktuelle Farbe aus der Werkzeugleiste als CMYK Farbe hinzufügen.
Wir haben in der Werkzeugleiste jetzt auch noch ein zweites Farbfeld, was nicht komplett gefüllt ist und wir durch Anklicken auch in den Vordergrund bringen und so bearbeiten können. Das ist die Farbe für die Kontur bei einem aktuell ausgewählten Objekt. Möchten wir gar keine Farbe nutzen, sodass die Füllfarbe oder Kontur Transparent ist, können wir "Keine anwenden" auswählen. Keine Farbe wird uns mit einem roten Strich angezeigt. Über den Doppelpfeil können wir auch einfach die Füll- und Konturfarbe miteinander tauschen und daneben auch direkt nur die Kontur Schwarz und die Füllfarbe Transparent machen. Das ist eine praktische Standardeinstellung. Haben wir einen Text ausgewählt, können wir unter den Farbfeldern auch die Farbe für die Textbox und den Text an sich separat einstellen.
Wollen wir eine bereits verwendete Farbe erneut verwenden, können wir das neue Objekt auswählen, also das wo wir die Farbe ändern möchten. Dann können wir aus dem Farbauswahl-Fenster, eine Pipette anklicken und mit dieser auf die gewünschte Farbe im Projekt klicken. Diese Funktion haben wir auch direkt als eigenes Werkzeug, womit es auch auf Kontur und Füllfarbe angewendet werden kann und hier können wir auch die erkannten Farben über das "Farbeinstellung"-Werkzeug zu unseren Farbfeldern hinzufügen. Haben wir Farben in unseren CC Bibliotheken gespeichert, können wir diese einfach durch Anklicken auf das aktuelle Element anwenden.
Neben den normalen Füllfarben können wir jetzt auch Farbverläufe erstellen für die Fläche und Kontur von Elementen. Dafür wählen wir das Objekt aus und packen die Füll- oder Konturfarbe in den Vordergrund, je nachdem welche wir bearbeiten möchten. Jetzt wählen wir das Verlauf-Werkzeug aus und ziehen den Verlauf über die Fläche wie gewünscht.
Um den Verlauf jetzt farblich anzupassen, öffnen wir am besten das Verlauf-Fenster, welches wir unter Farbe im oberen Menü finden. Hier können wir zwischen einem linearen und radialen Verlauf wechseln, sowie am unteren Rand alle Farbe des Verlaufes sehen. Dort können wir auch auf die Linie klicken, um mehr als zwei Farben im Verlauf zu haben und per Drag-and-Drop die Verteilung der Farben verändern. Über die Raute zwischen zwei Farben können wir hier auch die Vermischung der Farben anpassen. Klicken wir eine Farbe hier an, können wir über das Farbfeld in der Werkzeugleiste auch die Farbe ändern, sowie wir es normalerweise auch gewohnt sind. Die Verlauf-Funktionen finden wir auch im Eigenschaften-Fenster, wenn wir die Farbe anklicken und oberhalb den Verlauf auswählen. Möchten wir nachträglich die Linie vom Verlauf nochmal ändern, können wir einfach eine neue ziehen mit dem Verlauf-Werkzeug und die alte wird überschrieben.
Unter dem Verlauf-Werkzeug haben wir auch die weiche Verlaufskante, womit wir auch einen Verlauf erstellt können, wo eine der Farben transparent ist. Das heißt, das Objekt behält auf der einen Seite, seine aktuelle Farbe und auf der anderen Seite wird das Objekt transparent. Damit kann man einfach Überblendungen zwischen Objekten erstellen.
Als kleiner Tipp, falls du nicht weißt, welche Farbkombinationen gut zueinander passen, gibt es auch Adobe Color, wo wir Farbpaletten von anderen entdecken können oder unsere eigenen erstellen anhand von einzelnen Farben und Regeln. Diese können wir auch direkt in unseren Bibliotheken speichern und in InDesign einfach verwenden. Ein ausführliches Tutorial dazu findest du auch hier.
Um das direkt ausprobieren zu können, kannst du dieses farblose Projekt einmal mit Farbe füllen. Probier hier auch mal einen Verlauf mit einzubauen, wenn du eine gute Stelle dafür findest. Im Download-Ordner findest du auch eine Projektdatei, wie ich die Seite eingefärbt hätte.
Bilder
Neben Formen können wir auch Bilder zu unserem Projekt hinzufügen.
Das können wir per Drag-and-Drop aus unseren Datei-Explorer machen oder über Platzieren im Datei-Menü. Hier müssen wir das Bild dann, wie eine Form auch aufziehen.
Unsere Bilder werden immer in einem Rahmen platziert, das ist der Bereich, welchen wir gerade aufgezogen haben. Wir können Bilder auch auf bestehende Formen oder die dafür vorgesehenen Platzhalter-Rahmen schieben, um diese zu einem Rahmen für das Bild umzuwandeln. Sehen wir jetzt nur einen Teil von unserem Bild sehr stark herangezoomt, bedeutet, dass das unser Bild von der Auflösung größer als unsere Abmessungen des Rahmens sind. Klicken wir in den Rahmen, sehen wir einen gelben Rahmen, welcher das Bild anzeigt. Falls du ihn nicht siehst, zoom am besten noch weiter raus. Darüber können wir das Bild von der Größe skalieren. Mit gedrückter Shift-Taste werden die Proportionen des Bildes auch nicht verändert. Wir können das Bild hier auch verschieben, um es optimal im Rahmen zu platzieren. Über das Eigenschaften-Fenster können wir das Bild auch mit einem Klick an den Rahmen anpassen bzw. im Rahmen ausrichten. Ganz oben können wir auch das Bild spiegeln oder drehen, falls wir das möchten.
Wollen wir das Bild nachträglich austauschen, können wir das hier auch direkt über "Datei importieren", was sehr praktisch ist, wenn das neue Bild die gleichen Abmessungen hat.
Für die Bilder können wir auch den Textumfluss einstellen, was wir im Kapitel zum Text schon besprochen haben.
Was noch wichtig zu wissen bei Bildern in InDesign ist, das diese nur als Verlinkungn in unserer Projektdatei gespeichert werden. Das sehen wir auch am Link-Zeichen. Das bedeutet, wenn du die originale Bilddatei auf deinem Gerät löschst, verschiebst oder umbenannt, wird sie in InDesign nicht mehr erkannt und nicht in der originalen Auflösung beim Exportieren angezeigt werden. Deswegen solltest du die Bilder am besten direkt in einem Unterordner bei deiner Projektdatei speichern, bevor du sie importierst. Sollte es trotzdem mal passieren, kannst du auf das rote Fragezeichen klicken und die Datei neu verknüpfen.
Probier du jetzt einmal dieses Buchcover mit dem Bild und Text nachzustellen. Du findest alle Bilder im Download-Ordner und auch eine Aufgaben- und Lösungsdatei, falls du nachvollziehen möchtest, wie ich es gemacht habe.
Layout erstellen (Ausrichten & Ebenen)
Wir haben uns bisher die Bausteine von InDesign angeschaut, also wie wir einzelne Elemente erstellen können. Das Herz von InDesign ist aber jetzt alle Elemente zu einer großen Komposition einfach layouten.
Dafür helfen uns sehr die Hilfslinien, welche wir über Ansicht einblenden können und aus dem Lineal ziehen können. Elemente, die wir bewegen, rasten an den Hilfslinien auch immer ein, sodass sie exakt die Position haben. Wir können auch das Seitenwerkzeug auswählen, um über die Eigenschaften bspw. direkt Spalten zur Seite mit Hilfslinien hinzuzufügen. Das kann für ein allgemeines Layout super sinnvoll sein.
Haben wir ein Element ausgewählt, können wir es über die Eigenschaften auch ausrichten. Das können wir anhand der Seite machen, um es bspw. direkt mittig platzieren zu können. Das Ausrichten funktioniert horizontal, sowie vertikal. Wenn wir mehrere Elemente gleichzeitig ausgewählt haben, können wir diese auch einander über Ausrichten und bspw. über die erweiterten Optionen auch mit dem gleichen Abstand nebeneinander platzieren. Mehrere Elemente können wir über einen Rechtsklick auch zu einer Gruppe zusammenfügen, sodass wir sie anschließend immer zusammen auswählen und bspw. einfach verschieben können. Diese Gruppierung können wir auch immer wieder auflösen.
Haben wir viele Elemente auf unserer Seite, ist das Ebenen-Fenster auch praktisch. Hier sehen wir nämlich jedes Element auch aufgelistet und können es direkt löschen. Dort können wir auch die Überlappungen super organisieren, da die Elemente welche hier weiter oben linken, weiter im Vordergrund sind. So können wir die Reihenfolge einfach per Drag-and-drop verschieben. Gruppen werden hier auch angezeigt und wir können alles auch einzeln benennen, was praktisch sein kann, wenn man im Team an dem gleichen Projekt arbeitet. Über das Auge können wir einzelne Elemente auch ausblenden, sodass sie nicht mehr angezeigt werden, wir sie aber einfach wieder zurückholen können. Neben dem Auge können wir ein Element auch direkt sperren, dass es nicht mehr aus Versehen ausgewählt oder bearbeitet werden kann.
Zurück zum layouten. Hier kannst dir auch das Lücken-Werkzeug helfen, was wir uns vorher schon angeschaut hatten. Damit können wir Abstände zwischen Elementen anpassen und überprüfen. Beim Verschieben helfen auch die intelligenten Hilfslinien, welche über Ansicht und Extras standardmäßig ausgewählt sind. Die erscheinen bspw. wenn wir in die Nähe von anderen Elementen kommen, um bspw. die Kanten exakt aneinander auszurichten. Mit gedrückter Shift-Taste beim Verschieben, können wir Elemente auch exakt horizontal oder vertikal verschieben, von ihrem Ausgangspunkt.
Was ich dir beim Layouten generell als Tipps geben kann ist, das meistens, weniger mehr ist. Pack eine Seite nicht zu voll und lass zwischen den Elementen einen Abstand. Sauber sieht es meistens aus, wenn die Elemente an den Kanten aneinander ausgerichtet sind. Auch mit etwas Logik zu arbeiten, kann viel aus machen. Bspw. hast du zwei Texte auf einer Seite. Hier sollte der Abstand zwischen den Texten größer sein als der Abstand zwischen den Spalten des einzelnen Textes, damit der Leser direkt versteht, was zusammengehört. Beim Designen der Elemente ist es auch sinnvoll für die gleiche Textart bspw. immer die gleiche Schriftart und Farbe zu nutzen und Überschriften größer und auffälliger zu gestalten, als einen langen Fließtext. Eine Farbpalette mit 2-5 Farben kann auch helfen, ein konstantes farbliches Design durch dein Projekt zu ziehen.
Probier es doch jetzt einfach mal aus. Ich hab dir in der Beschreibung diese chaotische Projektdatei zusammen gestellt. Positioniere die Elemente passend zueinander, such dir eine Akzentfarbe raus, welche du durch die komplette Seite zieht und mach mit passenden Abständen klar, was wozu gehört. Falls du nicht weiterkommst, habe ich dir auch ein Beispielbild dazu gepackt als Inspiration, wie ich es gemacht hätte.
Seiten
Bisher haben wir alles auf einer Seite gemacht. Wir können aber natürlich auch ein Projekt mit vielen mehr Seiten erstellen. Dafür ist das Seiten-Fenster relevant, was wir standardmäßig neben dem Eigenschaften-Fenster sehen.
Hier sehen wir alle Seiten aus unserem Projekt, wo wir jede Seite anklicken können, um sie im Programm zu sehen und bearbeiten zu können. Am unteren Rand können wir dann auch neue Seite hinzufügen, sowie ausgewählte Seiten löschen. Bedenke, wenn du Seiten löschst, verschieben sich alle Seiten danach, falls du bspw. eine Doppelseiten-Ansicht nutzt und nur eine einzelne Seite löschst. Per Drag-and-Drop können wir die Reihenfolge der Seiten auch verändern.
Am unteren Rand, können wir auch einfach das Format für alle Seite nochmal ändern, wo es aber wirklich sinnvoll ist, dass am Anfang direkt richtig einzustellen, da sich sonst alle Elemente verschieben und wir sie ggf. alle nochmal neu anordnen müssen.
Erstellen wir ein sehr komplexes Projekt oder möchten ein Layout für eine Seite oft wieder verwenden, sind die Musterseiten noch praktisch, welche wir im Seiten-Fenster ganz oben finden. Diese können wir doppelt anklicken, um sie im Projekt zu bearbeiten. Hier können wir bspw. ein Layout mit Hilfslinien erstellen oder Elemente hinzufügen. Immer wenn wir dann eine neue Seite erstellen, wird diese Musterseite als Basis für die neue Seite verwenden, welche wir dann individuell bearbeiten können. So kann man einfach Vorlagen für seine Seiten innerhalb eines Projektes erstellen.
Was zu Seite noch gut zu wissen ist, dass wir einen Rechtsklick auf diese machen können. Dort können wir Seiten bspw. duplizieren, aber auch die Seitennummerierung bearbeiten. Wenn wir die Seitenzahl auch auf der Seite anzeigen möchten, können wir sie über Schrift > Sonderzeichen > Marker in ein ausgewähltes Textfeld einfügen. Die passt sich dann auch immer an, falls wir die Seite in der Reihenfolge später noch verschieben.
Probier du doch jetzt einmal ein Kapitel aus einem Buch mit mindestens 10 Seiten zu erstellen. Nutze für die Textseiten am besten eine Musterseite und fülle die Seiten mit einem Beispieltext. Vergiss nicht am Anfang eine Überschrift hinzuzufügen und diese Seite besonders zu layouten, sowie die Seitenzahlen am unteren Rand. Wenn du noch einen Schritt weitergehen willst, erstell noch ein automatisches Inhaltsverzeichnis auf der Seite davor. Wenn du nicht mehr weißt wie das geht, schau dir nochmal das Kapitel zum Text an. Meine Beispieldatei kannst du dir auch über die Beschreibung herunterladen.
Weitere Funktionen (Effekte, Tabellen & Co.)
Bisher haben wir die wichtigen Grundfunktionen von InDesign besprochen. Wir können aber noch vieles mehr in InDesign machen, mit besonderen Funktionen und Effekten, welche für einzelne Fälle praktisch seinen können. Ein paar davon, werden wir uns jetzt noch genauer anschauen.
Wir können über die Eigenschaften bei einem Element oder unter Objekt im Menü auch viele Effekte auf ein Element hinzufügen. Dazu zählen Schatten, aber auch bspw. die Kante vom Element können wir weich zeichnen, sowie einen Schein nach innen hinzufügen. Das können wir oberhalb auch nur auf die Kontur oder Füllfarbe anwenden. Wir sehen die angewendeten Effekte dann auch immer im Eigenschaften-Fenster und können diese auch immer wieder rückgängig machen oder ausblenden.
Mit InDesign können wir auch QR-Codes erstellen, was praktisch ist, wenn du einen Link auf ein Druckprojekt packen möchtest. Dafür klicken wir unter "Objekt" im Menü auf QR-Code generieren. Dort legen wir als erstes fest, was man mit dem QR-Code aufrufen können soll. Bspw. einen Link, den wir hier eintragen oder nur einen Text, E-Mail-Adresse oder Visitenkarte. Unter Farbe können wir noch eins unserer Farbfelder auswählen, in welcher der QR-Code dann eingefärbt ist. Klicken wir auf OK, können wir ihn, wie ein Bild in unserem Projekt platzieren. Der kann dann eingescannt werden. Nachträglich können wir ihn auch immer nochmal bearbeiten.
Zu Texten können wir auch noch einiges mehr einstellen im Menü unter Schrift. Dort können wir innerhalb eines Textes bspw. auch einen Zeilen- oder Seiten-Umbruch festlegen. Aber auch diverse Sonderzeichen hinzufügen. Haben wir eine Schriftart öfters verwenden und möchten diese an allen Stellen mit einer neuen ersetzen. Finden wir dazu hier auch ein eigenes Fenster, wo wir einfach eine verwendete Schriftart ersetzen können.
Mit InDesign können wir ja auch PDFs super erstellen und bspw. auch PDF-Formulare, wo man einzelne Felder auswählen kann. Um das zu ermöglichen, müssen wir als Erstes alle Felder mit normalen Formen erstellen und können diese dann einzeln unter Objekt > Interaktiv einen Feldtyp umwandeln, mit welchem dann interagiert werden kann.
Wir finden im oberen Menü auch noch einen kompletten Punkt zu Tabellen, da wir diese auch in InDesign erstellen können. Erstellen wir hier eine neue Tabelle, können wir ihre Spalten und Zeilenanzahl festlegen, sowie eine Kopf- und Fußzeile hinzufügen, was für die Überschriften der Spalten praktisch sein kann. Über das Tabellenformat, können wir auch direkt ein Design für die Tabelle festlegen, wo wir auch ein eigenes erstellen können. Dort können wir Farben, Linien und Abstände genau festlegen. Nachdem wir auf OK geklickt haben, können wir die Tabelle im Projekt aufziehen. Die Spalten und Zeilen passen sich dann der Rahmengröße an. Wir können die Kästchen dann direkt mit Text füllen und wenn wir Felder in der Tabelle markiert haben, können wir über einen Rechtsklick diese im Detail bearbeiten. Bspw. einzelne Felder einfärben, wieder löschen, neue Spalten oder Zeilen einfügen oder zu einem Grafikkästchen konvertieren, um Bilder statt Text in ein Kästchen einzufügen. Wir können auch mehrere Kästchen zu einem größeren Kästchen verbinden und so eine sehr individuelle Tabelle erstellen.
Jetzt bist du an der Reihe, erstelle diese Sudoku-Seite mit der Hilfe von Tabellen und den interaktiven Elementen, um die Lösungszahl im Feld darunter eintragen zu können. Die Pfeile kannst du mit Zeichenstift erstellen. Falls du nicht weiterkommen, findest du auch eine Lösungsdatei von mir. Als Bonus kannst du das Sudoku anschließend auch ausdrucken, lösen und die Lösungszahlen als Kommentar unter diesem Video posten.
Exportieren, Freigeben & Drucken
Schauen wir uns jetzt noch an, wie wir ein Projekt speichern, mit anderen teilen und schließlich auch drucken und in jeglichen Formaten exportieren können.
Grundsätzlich solltest du dein Projekt immer unter Datei als InDesign Datei speichern, um es zu einem späteren Zeitpunkt weiter in InDesign bearbeiten zu können. Das haben wir uns beim Erstellen des Projektes schon angeschaut. Neben dem Speichern können wir das Projekt aber auch mit anderen teilen, falls diese Feedback geben sollen. Dafür einfach auf Freigeben am oberen rechten Rand klicken. Dort geben wir unserem Link einen Namen und können dann festlegen und einen Link erstellen. Dann wird unser Projekt in die Creative Cloud geladen und wir erhalten einen Link, welchen wir mit anderen Personen teilen können. Diese können sich dann das Projekt im Internetbrowser ohne Adobe InDesign anschauen und am rechten Rand direkt kommentieren. Dort können auch Marker im Projekt gesetzt werden oder Texte durchgestrichen oder genau kommentiert werden. Am rechten Rand kann man auch zwischen allen Seiten wechseln und in die Seite heranzoomen.
Wir selbst sehen die Kommentare dann im Review-Fenster, welches wir über Kommentare aufrufen können. Dort können wir die Kommentare auch als erledigt abhaken oder auf diese antworten. Haben wir unser Dokument verändert und wollen die neue Version teilen, können wir über Freigeben den Link mit der neuen Version aktualisieren. Über die drei Punkte können wir den Link auch immer wieder löschen, sowie bspw. ein Passwortschutz hinzufügen. Wir sehen auch alle Markierungen und Zeichnungen von den Reviews auf unserem Projekt. Diese können wir hier am unteren Rand auch ausblenden, falls wir sie nicht mehr sehen möchten.
Willst du mit mehreren Personen an einer Datei innerhalb vom Programm direkt zusammenarbeiten, ist InCopy auch ein praktisches Programm von Adobe dafür, was nahtlos mit InDesign zusammenarbeitet und für größere Produktionen sinnvoll ist. Link dazu hier.
Sind wir jetzt fertig mit unserem Projekt, können wir es über Datei im Menü exportieren. Hier legen wir den Speicherort auf unserem Gerät fest und können den Namen auch ändern. Darunter können wir festlegen, in welchem Dateiformat wir es speichern möchten. Dort können wir es auch als Bilddatei unter JPEG oder PNG exportieren, sowie als E-Book mit EPUB und als HTML Seite. Hier können wir es aber auch als PDF exportieren, wo es für den Druck oder als interaktives Dokument exportiert werden kann.
Wählen wir hier den Druck aus, können wir noch viele detaillierte Einstellungen im nächsten Schritt dazu machen. Oft passen hier die Voreinstellungen schon, aber es ist gut zu wissen, was man hier u.a. einstellen kann. Unter Allgemein können wir bspw. nur bestimmte Seiten für den PDF-Export auswählen, sowie ob Bilder komprimiert werden sollen, um eine schnellere Ansicht zu ermöglichen. Unter Komprimierung können wir dazu auch noch sehr detaillierte Einstellungen tätigen, falls wir das benötigen. Damit können wir auch die Größe der schlussendlichen Datei enorm reduzieren, wozu wir oberhalb auch direkt eine Vorlage für die Einstellungen nutzen können. Hier würde ich aber grundsätzlich nicht unter 300 Pixel pro Zoll gehen, falls du die PDFs ausdrucken möchtest. Willst du dein Projekt über eine Druckerei drucken, geben diese meistens auch schon Sachen vor, welche du dann am besten verwenden solltest.
Falls wir Links in Texten hinterlegt haben oder andere interaktive Elemente, müssen wir sie hier bei "Einschließen" auswählen, damit sie in der PDF-Datei auch nutzbar sind. Wir können unser PDF-Dokument auch mit einem Passwort unter Sicherheit schützen, was immer beim Öffnen eingegeben werden muss, oder wenn man es bearbeiten oder drucken möchte.
Oben am Rand können wir auch eine Kompatibilität einstellen, ab welcher Acrobat-Version die Datei sicher funktioniert. Hier ist niedriger meistens besser, aber bedenke, falls du neue Funktionen von InDesign nutzt, diese eventuell nicht unterstützt werden und zu Fehlern führen können. Deswegen überprüfe die PDF-Datei am besten nach dem Export.
Haben wir alles eingestellt, können wir die Einstellungen auch als Vorlage für uns speichern, um sie immer wiederzuverwenden oder die PDF-Datei jetzt exportieren. Je nach Komplexität unseres Projektes kann das einen kurzen Moment dauern. Sobald der Prozess abgeschlossen ist, können wir die PDF auf unserem Gerät öffnen, wie jede andere PDF auch.
Wollen wir unsere Datei direkt aus InDesign drucken, geht das ebenfalls über das Datei-Menü. Hier öffnet sich dann ein Dialogfeld, wo wir unseren Drucker auswählen müssen und die üblichen Druckeinstellungen vornehmen können. Dort haben wir am linken Rand auch noch ein Menü, wo wir detaillierte Einstellungen tätigen können, wie bspw. unter "Einrichten" die Ausrichtung des Drucks einstellen, sowie das Papierformat, was im besten Fall unseren Projektabmessungen entspricht. Diese Einstellungen können wir auch als Vorgabe speichern, um sie immer wieder direkt auswählen zu können. Schließlich einfach auf Drucken klicken, um den Druckvorgang zu starten.
Wollen wir bspw. ein interaktives Dokument direkt im Web veröffentlichen, können wir das direkt unter Datei > Publish Online machen. Hier müssen wir unserem Projekt einen Namen geben, können die Seiten auswählen und ob sie als Einzel- oder Doppelseiten angezeigt werden sollen. Unter "Erweitert" können wir auch noch mehr zur Qualität einstellen. Klicken wir auf "Veröffentlichen", wird das Projekt in unsere Creative Cloud geladen und wir erhalten einen Link, über welchen wir das Projekt im Internetbrowser anschauen können. Über das Dashboard für "Publish Online" können wir nachträglich auch alle Dateien verwalten, welche wir darüber veröffentlicht haben und über die drei Punkte wieder löschen. Hier können wir aber auch die Anzahl der Ansichten, Besucher, Geräteart und vieles mehr in den Analysen aufrufen.
Jetzt kennst du die wesentlichen Grundlagen von InDesign. Über diesen Link kannst du dein Wissen aus diesem Grundkurs testen und schauen, ob es sich vielleicht lohnt, manche Kapitel nochmal anzuschauen. Mach auch gerne die ganzen Praxis-Beispiele aus den Kapiteln, um dein neues Wissen direkt anzuwenden und zu intensivieren. Falls du noch Fragen oder Feedback hast, kannst du dieses gerne in den Kommentaren hinterlassen. Für mehr solcher Grundkurse zu anderen Adobe Programmen, wie Illustrator, Photoshop und Co. kannst du gerne meinen YouTube-Kanal gerne kostenlos abonnieren. Dann verpasst du auch keine neuen Funktionen von InDesign.