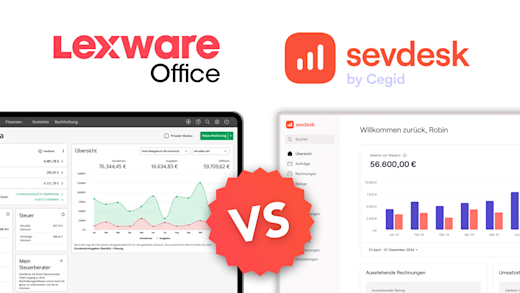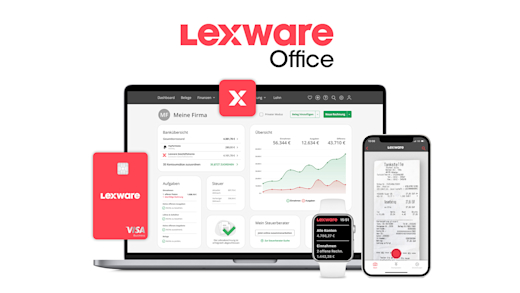DaVinci Resolve 17 ist aktuell das aufstrebendste kostenlose Videoschnittprogramm, was mit der kostenpflichtigen Konkurrenz durchaus mithalten, wenn nicht sogar überholen kann. Was du damit alles genau machen kannst und was du zum Einstieg wissen musst, um anschließend eigenständig deine Projekte umsetzen zu können, erkläre ich dir ausführlich in diesem umfangreichen Grundkurs.
Praxis-Beispiel herunterladenAls Erstes erkläre ich dir, wie du das Programm installieren kannst und wie es preislich aussieht. Dann legen wir gemeinsam ein neues Projekt an und ich erkläre dir, wie das Programm grundsätzlich aufgebaut ist, damit du ein besseres Verständnis dafür bekommst und schneller eigenständig damit arbeiten kannst. Anschließend gehen wir ausführlich den Prozess einer Videobearbeitung chronologisch durch, wo ich dir erkläre, wie du Medien importieren kannst, dann den Rohschnitt und Feinschnitt machst, aber auch Effekte, Animationen und Farbkorrektur erstellst. Schließlich auch den Ton und die Musik abmischst und am Ende das Video auch exportieren kannst. Das alles machen wir anhand der passenden Arbeitsbereiche im Programm und nach der Theorie am Anfang intensivieren wir jeden Schritt auch mit einem Praxisbeispiel. Die Dateien von den Beispielen kannst du auch unter diesem Absatz herunterladen und so selbst das Beispiel Schritt für Schritt nachmachen, um noch besser alles zu intensivieren, zu sehen, was du noch nicht ganz verstanden hast und schließlich selbst mit dem Programm erste einfache Erfahrungen zu sammeln. Über die Beschreibung oder Timeline kannst du auch immer zu einem bestimmten Punkt springen, falls dich nur bestimmte Aspekte interessieren oder du nachträglich nochmal etwas wiederholen möchtest. Ich rate dir, aber wenn du ganz neu dabei bist, einmal alles langsam durchzugehen, da jeder Aspekt für eine gute Videobearbeitung relevant ist. Hier kann es auch hilfreich sein, sich Notizen während bei zumachen und den Grundkurs immer mal zu pausieren, um selbst das gezeigte auszuprobieren und in deinem Tempo nachvollziehen zu können.
Installation & Preis
Wir können DaVinci Resolve, das Videobearbeitungsprogramm von BlackMagicDesign einfach kostenlos von der offiziellen Webseite herunterladen. Hier können wir uns beim Download zwischen der normalen kostenlosen und der kostenpflichtigen Studioversion entscheiden. Wir werden in diesem Grundkurs die normale kostenlose Version durchgehen, da diese schon einen unglaublich großen Funktionsumfang hat und für die meisten komplett ausreicht. Die Studioversion für einmalig 299 € ist für sehr aufwendige Bearbeitungen super, da sie einige praktische Erweiterungen beinhaltet aber, um das Programm kennenzulernen, nicht nötig. Ich entscheide mich für die Windows-Version und bevor ich das kostenlose Programm herunterladen kann, muss ich noch paar Angaben machen wie meinen Namen, E-Mail, Telefon, Land und Stadt. Dadurch wird man zwar für den Newsletter angemeldet aber dort kann man sich immer einfach wieder abmelden und man erhält dafür das Programm kostenlos. Haben wir die Installationsdatei geöffnet, können wir festlegen, welche Komponenten wir installieren möchten, wo ich einfach alles auswähle. Wir müssen dann noch die Lizensbedingungen akzeptieren, können den Installationsort auf unserem Gerät einstellen und dann installiert sich alles automatisch. Ist es abgeschlossen finden wir DaVinci Resolve und einige weitere Komponenten installiert unter unseren Programmen und können es einfach öffnen und damit durchstarten. DaVinci Resolve ist von der Programmsprache aktuell nicht auf Deutsch verfügbar, deswegen zeige ich dir alles anhand der englischen Version, was für dich nach dem Tutorial aber auch mit wenig Englischkenntnissen gut bedienbar sein sollte.
Projekt erstellen
Haben wir jetzt DaVinci Resolve gestartet, befinden wir uns im Projektemanager. Wir müssen ein Projekt erstellen oder auswählen, um richtig in das Programm zu gelangen und Videos zu schneiden. Wir können später innerhalb eines Projektes auch mehrere unterschiedliche Videos schneiden, für die Übersichtlichkeit und Organisation rate ich aber immer dazu für jedes Videoprojekt auch ein eigenes Projekt in DaVinci anzulegen. Das können wir jetzt am unteren rechten Rand machen, wo wir einfach einen Namen für das neue Projekt festlegen müssen. Jetzt sind wir schon direkt im Programm und können durchstarten. Über File im Menü, können wir unser Projekt auch immer zwischen speichern oder als neue Projektdatei sichern, falls wir das möchten. Aber wo speichern sich unsere Projekte auf dem Computer? Dafür gehen wir nochmal zurück in den Projektemanager, was auch über File im Menü geht. Hier können wir am oberen linken Rand neben dem „Projects“ Schriftzug, ein Fenster am linken Rand öffnen, wo wir den Speicherort unserer Projekte sehen. Standardmäßig ist das die lokale Datenbank, welche wir auch per Rechtsklick in unserem Explorer anzeigen lassen können, hier können wir am unteren Rand aber auch eine neue Datenbank erstellen, wo wir einen Namen und den Speicherort festlegen können. Hier können wir Projekte auch direkt auf Servern speichern, was bei einer Team-Arbeit praktisch sein kann aber für Anfänger meistens noch nicht benötigt wird. Was in dem Fenster auch praktisch sein kann, ist das wir einfach ein Backup unserer Projektdatenbank machen können und so diese bspw. auf einer externen Festplatte sichern können, damit sie nicht verloren gehen, falls unsere Festplatte, auf welchen sie aktuell gespeichert sind kaputt geht. Dann könnten wir hier das Backup wieder herstellen. Generell sind die Projektdateien von der Dateigröße nicht so Groß, den meisten Speicher wird vermutlich dein Videomaterial einnehmen, was in den Projekten später nur verknüpft sein wird und nicht direkt in diesen gespeichert. Haben wir eine Datenbank ausgewählt, können wir in der Hauptansicht die Projekte auch in Ordnern organisieren, sowie am oberen Rand auch sortieren, durchsuchen oder in eine Listenansicht wechseln, wo wir nicht die praktische Vorschau von der Rasteransicht, aber weitere Details auf einen Blick erhalten. Mit einem doppelten Klick auf das Projekt haben wir es wieder geöffnet und können weiter an diesem arbeiten.
Über das Menü am oberen linken Rand unter File, können wir auch noch die Projekteinstellungen öffnen. Hier haben wir die Möglichkeit Standardeinstellungen für Timelines festzulegen, also in welchem Format und mit welchen Frames unsere Videos in diesem Projekt geschnitten werden sollen. Hier können wir unter Video-Monitoring auch die Qualität der Vorschau unseres Videos im Programm einstellen, sowie finden detaillierte Optionen zum Render Cache, welcher sich automatisch während der Bearbeitung im Programm erstellt. Hier können wir auch alle seine Speicherorte verwalten. Im linken Menü finden wir noch mehr Einstellungen welche für Standardmäßig für das Projekt auch zu Bildern, Farbkorrektur, Camera RAW, Untertiteln und Audios einstellen können. Hier kann man wirklich jedes Detail vorab festlegen, was für sehr spezielle Workflows und Projekte sehr praktisch sein kann, aber für uns als Anfänger, reichen hier die Standardoptionen meistens komplett aus. Hier ist noch praktisch zu wissen, dass man einmal eingestellte Projekteinstellungen unter Presets auch speichern kann und so diese einfach erneut auf andere Projekte mit einem Klick anwenden kann.
Oberfläche
Bevor wir uns jetzt im Detail anschauen, wie alle Elemente in DaVinci Resolve funktionieren, werfen wir erstmal einen allgemeinen Blick auf die Oberfläche allgemein, um zu Verstehen, wie das Programm an sich aufgebaut ist und so schneller eigenständig uns darin zurechtfinden und arbeiten können. Das Programm ist generell in die wesentlichen Arbeitsschritte am unteren Rand aufgeteilt, wo wir einfach zwischen diesen Wechseln können, damit die Oberfläche optimal sich an diese anpasst. Unsere folgenden Kapitel passen sich dieser Unterteilung auch exakt an, sodass wir von Anfang bis Ende des Workflows alles kennenlernen. Am rechten unteren Rand kommen wir auch immer wieder zurück auf die Startseite, wo wir unsere Projekte verwalten können und ein neues bspw. öffnen. Daneben können wir aber auch auf die aktuellen Einstellungen des geöffneten Projektes zugreifen. Der Hauptbereich von DaVinci Resolve besteht jetzt immer aus unterschiedlichen Fenster, welche je nach Arbeitsschritte relevant sind und sich damit auch unterscheiden. Die einzelnen Fenster können wir aber auch über ihre Ränder von der Größe verändern und so optimal an unsere Bedürfnisse anpassen. In manchen Bereichen befinden sich auch mehrere Fenster gestapelt, welche wir dann immer über ihre Namen darüber wechseln können. Generell haben wir bei einigen der Fenster immer am oberen Rand verschiedene Einstellungsoptionen für das Fenster, sei es einzelne Elemente welche wir ein- oder ausblenden können, sowie Sortierungen oder andere Darstellungsweisen. Wir werden in diesem Grundkurs nicht jede Variation durchgehen, da es für den Anfang zu viel und zu lange dauern würde, aber behalte es dir am besten im Hinterkopf, da es dir beim Workflow entwickeln sehr dabei helfen kann, das Programm auf deine Präferenzen zu optimieren und unnötiges auszublenden. Wir finden ganz oben auch noch ein Menü, welches immer angezeigt wird und wir unter Workspace auch immer Einstellungen zu den Fenstern machen können. Dieses Menü ist sehr komplex, weswegen wir es jetzt nur thematisch mal kurz durchgehen. Unter File, finden wir alles was das Erstellen, Verwalten und Speichern der Projektdatei angeht und dem Elemente In- und Export. Bei Edit, finden wir die Standardbearbeitungsmöglichkeiten wie Kopieren, einfügen, löschen aber auch den letzten Schritt bspw. rückgängig zu machen. Außerdem auch alles zu Auswahlen, Ersetzung und Multicams. Unter Trim haben wir Optionen zum Zuschneiden von ausgewählten Elementen, wo wir unter Clip auch noch weitere Optionen finden, welche wir aber meistens auch per Rechtsklick auf einen Clip erhalten. Bei Timeline finden wir alle Optionen zu den Spuren in der Timeline und den Timelinewerkzeugen, welche wir auch aufgeteilt im Programm später noch detaillierter anschauen werden. Unter Mark können wir die Timeline auch nochmal allgemein zuschneiden und Markierungen hinzufügen. Bei View, haben wir je nachdem, in welchem Fenster wir sind verschiedene Möglichkeiten, was uns dort wie angezeigt werden soll und unter Playback, finden wir alle Optionen, welche unser Vorschaufenster im Programm betrifft. Für den Animations, Farbkorrektur und Audiobereich, haben wir dann auch nochmal separate Bereiche, wo wir allgemeine Einstellungen zu diesen hier finden. Schließlich können wir unter Workspace noch alles zu den Bereichen und Fenster in der Programmdarstellung einstellen und unter Help, können wir uns auch das DaVinci Handbuch und Tutorials anschauen, was für sehr spezielle Fragen oft praktisch sein kann.
Medien importieren (Media)
Der erste wichtige Schritt, nach dem wir ein Projekt erstellt haben, ist das Importieren der Clips, Bilder und Audios, welche wir im Schnitt verwenden und bearbeiten wollen. Dafür wechseln wir als Erstes in den „Media“ Bereich am unteren Rand, welcher für das importieren und verwalten unseres Rohmaterials ideal ist. Hier sehen wir direkt am oberen linken Rand unsere Festplatten, welche wir auswählen und die Dateien und Ordner darin sehen können. Fahren wir hier über Medien, können wir sie uns direkt in der Mitte bei der Vorschau anschauen und die Audioausschläge am rechten Rand. Damit sind diese aber noch nicht in unser Projekt importiert, sondern das dient einfach zur leichteren Identifizierung unseres Materials. Über die drei Punkte bei einem Element können wir auch alle seine verfügbaren Metadaten aufrufen und wollen wir es in unserem Projekt verwenden, müssen wir es einfach in die untere Hälfte des Programms schieben. Wir können auch direkt ganze Ordner so importieren. Suchen wir eine bestimmte Datei, welche wir im Projekt verwenden wollen, können wir auch über Begriffe und dem Suchfeld nach dieser suchen. Ist dir das Medienfenster zu umständlich, kannst du auch einfach Dateien aus deinem normalen Explorer oder Finder per Drag-and-drop in dein Projekt schieben und damit importieren. Generell solltest du aber immer im Hinterkopf haben, dass du meistens nur eine Verknüpfung zur originalen Datei hier importierst, also solltest du die originale Datei im normalen Dateiordner löschen oder verschieben, wird die Datei in deinem DaVinci Resolve Projekt nicht mehr angezeigt und du musst sie erneut verknüpfen. Nutzt du das eingebaute Medienfenster zum Importieren, hast du auch den Vorteil, dass du dir die Clips in der Vorschau rechts schon anschauen kannst und du kannst hier auch, wenn du bspw. schon weißt, dass du nur bestimmte Teile des Clips im Projekt verwenden willst, über den In-Marker am rechten Rand den Startpunkt festlegen und über den Out-Marker daneben den Endpunkt festlegen. Schieben wir die Vorschau dann in unser Projektfenster, wird auch nur der von uns gerade ausgewählte Bereich des Clips importiert. Wir können jetzt unsere importierten Medien im Projektfenster jetzt auch in Ordnern sortieren, welche wir per Rechtsklick in den leeren Bereich erstellen können. Am linken Rand können wir die Ordnerstruktur auch einblenden und fahren wir über ein Element im Projektfenster, können wir dieses hier ebenfalls in der Vorschau durchspulen oder mit gedrückter Leertaste direkt abspielen. Am rechten Rand können wir auch die Ansicht, wie uns unsere importierten Elemente angezeigt werden sollen einstellen, also als Kacheln mit Vorschau und ggf. mit Metadaten oder nur eine normale Liste. Wir können auch das Projektfenster hier doppelt anzeigen lassen, was beim Verschieben und organisieren von Dateien in verschiedenen Unterordner sehr praktisch sein kann. Hier können wir auch nach einem bestimmten Element suchen und festlegen, wie die Medien im Fenster sortiert werden sollen. Generell ist es sehr praktisch direkt nach dem Import alle seine Medien zu sichten, um einen Überblick zu erhalten, was man alles an Material hat und unnötige Aufnahmen, die man sicher nicht verwendet direkt wieder zu entfernen und Medien ggf. sinnvoll benennen, was mit einem Rechtsklick geht. Das ist zu Beginn etwas langweilig und stupide, kann aber deinen Schnittprozess in den nächsten Schritten wesentlich effektiver und frustfreier machen. Wir haben am oberen Rand jetzt auch noch paar weitere Tools, wo wir über den Inspektor auch schon direkt Transformations und Zuschneidungen auf einen Clip machen können, sowie das Audio bearbeiten. Den Schritt mach ich erst im Schnitt später, könntest du theoretisch aber hier auch schon machen. Daneben haben wir auch die Möglichkeit direkt Kameras und Videos aufzunehmen, welche wir dann bearbeiten könnten, dafür sind aber Drittanbieter-Anwendungen nötig. So viel zum Thema Importieren von Medien, du kannst zu einem späteren Zeitpunkt immer erneut weitere Medien importieren, falls du diese benötigst und uns wird das Fenster auch noch durch einige weitere Arbeitsschritte begleiten.
Praxis-Beispiel: Bevor es gleich mit dem Rohschnitt weiter geht, kannst du jetzt dein bisheriges Wissen selber testen. Wir haben dir einige Videos, Bilder und Audios zusammengestellt, von einem Wandertrip, welchen wir in ein kurzes Urlaubvideo zusammenschneiden möchten. Du kannst dir das Material oben beim Artikel-Anfang herunterladen und wir arbeiten dann immer am Ende jedes Kapitels weiter an diesem Video, mit unseren neu erlernten Schritten, sodass wir am Ende ein fertiges Video haben. Jetzt als Erstes geht es aber darum, einfach ein neues Projekt in DaVinci Resolve für dieses Video zu erstellen und dann alle Medien zu importieren und zu sortieren. Am besten pausierst du den Grundkurs jetzt und probierst das einmal eigenständig umzusetzen. Solltest du bei einem Schritt Probleme haben, kannst du einfach nochmal zurückspulen und so deine Wissenslücken zu schließen. Oder du schaust dir an wie ich es jetzt mache. Nachdem ich die Dateien heruntergeladen habe, öffne ich DaVinci Resolve und erstelle ein neues Projekt mit dem Namen, des Videos, welches ich erstellen möchte. Jetzt wechsel ich im Programm in den Media-Bereich, wo ich dann den Ordner über die Datenbank suche und dann die einzelnen Ordner in das Projekt unterhalb ziehe, um sie verwenden zu können. Dort wechsel ich noch in die normale Kachelübersicht, da ich diese einfacher zur Sortierung finde. Jetzt erstelle ich im Masterbereich auch noch Unterordner, wo ich die Musik und die Soundeffekte separiere. Zudem erstelle ich auch noch einen Ordner namens Wasserfall. So hab ich alle Bilder und Videos von dieser Szene an einem Ort. Generell ist es immer praktisch das Material nach Szene zu sortieren, da man dann später Szene für Szene durchgehen kann. Da der Rest nicht einer speziellen Szene zugeordnet werden kann, lass ich ihn erstmal so im Ordner.
Schnitt (Cut)
Nachdem wir unsere Medien erfolgreich importiert haben, können wir direkt mit dem Rohschnitt beginnen, wofür wir in den dafür optimierten Arbeitsbereich „Cut“ wechseln. Hier sehen wir unsere importierten Medien oben links im Projektfenster, welches wir uns gerade eben schon im Detail angeschaut hatten. Damit wir daraus jetzt ein Video in der unteren Timeline schneiden können, müssen wir als Erstes eine neue Timeline erstellen. Das geht einfach in dem wir einen Clip in die leere Timeline unten schieben, wodurch automatisch eine erstellt wird, welche wir dann auch in unserem Medienfenster sehen. Hier werden die Einstellungen der Timeline direkt von dem Meidum übernommen, welches wir als Erstes in die leere Timeline geschoben haben. Die Einstellungen können wir über einen rechten Mausklick auf das Timeline-Element auch erneut ansehen und bearbeiten, wenn wir nicht den Haken bei “benutze Projekteinstellungen” aktiviert haben. Dieser Haken ist praktisch, wenn wir schon vorher wissen, dass alle Videoprojekte, falls wir mehrere in diesem Projekt erstellen wollen, immer die gleiche Auflösung, Bilder Pro Sekunde und Co. haben soll. Dann stellen wir das zu Beginn einfach in den Projekteinstellungen ein und können dann sichergehen, dass diese immer gleich sind. Grundsätzlich solltest du diese Timeline-Einstellungen, also Auflösung, Bilder pro Sekunde immer direkt beim Erstellen der Timeline einstellen, weil wenn du es später nochmal änderst, kann es sein, dass sich Clips und Bilder von der Skalierung dann verschieben und du alles nachkorrigieren musst. Generell gebe ich hier auch immer den Tipp sich an der Auflösung des Rohmaterials zu orientieren, was wir durch das einfache Drag-and-Drop in die Timeline ja schon passiert ist. Über einen Rechtsklick in das Medienfenster können wir auch weitere Timelines erstellen, welche wir dann auswählen können, um sie in der unteren Leiste bearbeiten zu können und so innerhalb von einem Projekt mehrere Videos zuschneiden, mit dem gleichen Material. Für Fortgeschrittene kann man hier dann auch Timelines in Timelines packen, was komplexere Projekte einfach organisierbar macht, wenn man einzelne Szenen bspw. in einzelnen Timelines bearbeitet.
Doch schauen wir uns den Timeline-Bereich jetzt mal genauer an. Dieser ist vom grundsätzlichen Prinzip identisch aufgebaut, wie in jedem anderen Schnittprogramm auch. Wir haben horizontal den zeitlichen Verlauf des Videos, wo wir mit gedrückter Strg-Taste und dem Mausrad einfach drin rum scrollen können. Der rote Strich in der Mitte ist der Zeitpunkt wo wir uns gerade befinden, welchen wir auch oben rechts in der Vorschau sehen und wenn wir Bearbeitungen machen, werden die an diesen Zeitpunkt gemacht. Wir können Medien jetzt einfach per Drag-And-Drop in die Timeline schieben, wo wir sie einfach hintereinander anordnen können, aber auch über- und untereinander. Hier ist wichtig zu wissen, dass immer das Medium, was in der Timeline am weitesten oben liegt, also auf der höchsten Spur, später im Video immer im Vordergrund ist und so auch Medien, welche darunter liegen verdecken kann. Das sehen wir hier auch schon direkt in der Vorschau. Wir können Clips auch bevor wir sie in die Timeline schieben in der Vorschau durch einen doppelten Klick anzeigen, wo wir sie unterhalb der Vorschau auch schon zuschneiden können und so direkt nur bestimmte Teile des Clips in die Timeline importieren können. Die einzelnen Linien in der Timeline nennen sich Spuren und diese sind am linken Rand auch durchnummeriert und wir können jede Spur über den Lautsprecher auch Stummschaltern, womit der Sound von den Inhalten auf der Spur ausgeblendet wird. Das Gleiche geht hier über das Videosymbol auch mit dem Bild. Über das Schloss bei einer Spur, können wir diese auch sperren, sodass wir die Inhalte in der Spur nicht mehr bearbeiten können. Wollen wir reine Audio-Dateien in unserer Timeline einfügen, geht das immer nur unter den Videospuren. Hier haben wir am linken Rand aber auch die Möglichkeit die Audiospur stumm zuschalten oder zu sperren.
Generell finden wir links über den Videospuren und am oberen Rand der Timeline noch einige Werkzeuge, welche uns das Importieren von Clips in unsere Timeline vereinfachen sollen. Hier können wir über die Symbole in der unteren Mitte des Projektfenster ein Medium, welches wir dort ausgewählt haben nach bestimmten Kriterien in die Timeline einfügen. Zum Beispiel können wir über den Smart Insert den ausgewählten Clip genau an der Stelle platzieren, wo unsere rote Linie ist, wo dann das bestehende Material nach links und rechts geschoben wird und das Medium dann dazwischen platziert, quasi mittig. Über das Werkzeug daneben können wir den neuen Clip auch ganz am Ende hinzufügen, sowie den neuen Clip mit den bestehenden Clips ersetzen. Mit der Close-Up Funktion, können wir den Clip, welchen wir gerade in der Timeline ausgewählt haben auf eine Videospur darüber kopieren, wo er rangezoomt wird. Das ist praktisch, wenn man Interviews oder so hat, und mit dem verschiedenen Zoom-Stärken spielen möchte. Jetzt können wir hier eines ausgewählten Clips aus dem Medienfenster auch auf eine neue Videospur ganz oben in der Timeline frei hinzufügen oder daneben auch direkt an die Länge des aktuellen Clips in der Timeline anpassen. Das waren jetzt viele Optionen aber du erkennst hier an den Symbolen auch sehr einfach, welcher Knopf was genau macht. Wir haben am linken Rand auch noch das Scheren Symbol, mit welchem wir das aktuell ausgewählte Element in der Timeline an dem Punkt der roten Linie zerschneiden können und so zwei separate Elemente haben, welche wir verschieben können. Generell können wir alle Elemente in der Timeline per Drag and Drop zeitlich und auch zwischen den Spuren verschieben. Bei einem Video und Bild sehen wir auch immer eine kleine Vorschau und falls das Element eine Audiospur hat, diese ebenfalls unter der Vorschau. Bei reinen Audiospuren sehen wir die Wave-Form der Audiospur in der Vorschau. Über die Ränder eines Clips in der Timeline können wir auch immer seinen Anfang und Ende zuschneiden. Haben wir den Magneten am linken Rand aktiviert, wozu ich grundsätzlich rate, werden die Medien in der Timeline immer aneinander direkt gepackt, sobald wir nahe an einem anderen Clip sind. So vermeiden wir einzelne leere Frames. Neben dem Magneten können wir auch Markierungen setzten, mit welchen wir bspw. bestimmte Stellen oder Abschnitte in der Timeline kennzeichnen können, falls wir das benötigen. Wir können mit der Maus jetzt auch noch einen rechten Klick auf einzelne Clips in der Timeline machen, wo wir ihre Farbe bspw. ändern können, wodurch wir sie besser unterscheiden können. Hier können wir aber auch erneut einen Schnitt im Element machen, um es an der aktuellen Stelle zu teilen und wir können die ausgewählten Elemente hier auch einfach kopieren um sie woanders 1:1 erneut in der Timeline einfügen zu können. Bei Videoclips die Audios beinhalten, können wir das Audio auch einzeln für diese stumm schalten aber auch den kompletten Clip ausblenden, womit er in der Vorschau und dem Video grundsätzlich nicht mehr visuell angezeigt wird. Wir finden über den Rechtsklick auch noch Einstellungen zur Geschwindigkeit des ausgewählten Elements. Hier können wir die Geschwindigkeit über eine Gesamtlänge des Clips festlegen, wo dieser dann so lange oder so schnell abgespielt wird, damit er eine bestimmte Länge hat, oder wir können auch seine Geschwindigkeit in Prozent angeben, über das neue Fenster direkt unter der Vorschau. Hier ist 1 die normale Geschwindigkeit und alles drüber ist schneller und alles drunter ist langsamer. Als Letzten können wir über einen Rechtsklick das Element auch in unserem Projektfenster direkt auswählen und über die Clip-Eigenschaften auch alle Infos zum Bild und Audios des Elements sehen und diese ggf. auch verändern. Hier können wir einen Clip bspw. einfach spiegeln oder die Audiokanäle verwalten.
Neben einem Rechtsklick auf ein Element in der Timeline können wir das auch auf importierte Elemente in unserem Projektfenster machen. Hier sehen wir bspw. direkt über Usage, in welchen Timelines das Element aktuell verwendet wird. Dort können wir aber auch ebenfalls die Farbe festlegen, sowie die Clipeigenschaften aufrufen und das Element auch duplizieren. Hier können wir auch ein Vorschaubild für das Element im Projektfenster individuell festlegen oder das Element neu verknüpfen, falls es nicht mehr auf deinem Gerät gefunden wird.
Wir hätten jetzt im Cut-Bereich neben dem Projektfenster auch die Möglichkeit schon Video und Audioübergänge hinzuzufügen, sowie Texte, Effekte und weitere Bearbeitung über die Vorschau und den Inspektor. Das ist praktisch, wenn du schon an bestimmten Stellen genau weißt, dass du etwas haben möchtest, da du hier diese einfach hinzufügen kannst. Wir können diese Sachen aber im Edit-Modus noch detaillierter bearbeiten, deswegen schauen wir uns diese erst im nächsten Kapitel noch genauer an.
Wir sehen über unserer Timeline jetzt nochmal unsere Timeline in einer kompakten Übersicht. So haben wir immer den kompletten Überblick über unser aktuelles Video aus der Timeline und können in der richtigen Timeline darunter detaillierte Bearbeitungen machen. Über die beiden oberen Symbole am linken Rand können wir auch noch festlegen, ob unserer roten Linie in der Timeline, immer in der Mitte des Programms angezeigt werden soll oder ob wir sie frei nach links oder rechts verschieben können, wollen.
Schauen wir uns jetzt noch kurz das Vorschau-Fenster an, wo wir unsere aktuelle Timeline direkt im Programm abspielen können und immer den Punkt der roten Linie aus der Timeline sehen. Hier haben wir in der unteren Mitte die normalen Steuerungselemente, wo wir die Vorschau in beide Richtungen abspielen können, pausieren aber auch Element für Element nach vorne oder hinten springen können. Über den Punkt daneben können wir durch gedrücktes schieben nach links oder rechts langsam durch die Timeline spulen und auch die Vorschau loopen, sodass die Timeline immer wiederholt wird. Am rechten Rand sehen wir dann auch immer den aktuellen Timecode und können über die In-und Outpunkte auch neue Anfangs oder Endpunkte für die komplette Timeline setzten. Diese sehen wir dann auch oberhalb der Timeline und können sie per Drag und Drop auch frei verschieben. Diese Punkte sind später für das Exportieren des Videos relevant, da wir damit das Ende und Anfang des finalen Videos aus der Timeline festlegen können. Rechts neben der Vorschau sehen wir dann auch einen Audiopegel, wo wir generell darauf achten sollten, dass dieser nie die null erreicht, aber später im Audio-Kapitel noch mehr dazu. Oben an der Vorschau können wir links auch die Ansichten wechseln, wo wir uns auch Raster auf die Vorschau legen können, was praktisch ist, wenn wir in bestimmten Bereichen unseres Videos bspw. kein Text später sein darf, dann können wir das damit einfach überprüfen. In der oberen Mitte der Vorschau sehen wir dann auch den aktuellen Timelinenamen, worüber wir auch zwischen mehreren Timelines wechseln können, falls wir mehrere in unserem Projekt haben. Die Timelinenamen können wir über das Projektfenster einfach ändern. Am oberen rechten Rand in der Vorschau sehen wir auch die aktuelle Gesamtlänge unserer Timeline.
So viel erstmal zum Cut-Bereich. Dieser Bereich ist super um den grundsätzlich Aufbau seines Videos in der Timeline effizient anzuordnen und das Rohmaterial zuzuschneiden und grob zu platzieren. Bevor wir jetzt in den Feinschnitt übergehen, ist auch der Boring Detector noch ganz praktisch, wenn wir fertig mit dem Rohschnitt sind. Diesen finden wir am unteren linken Rand im Projektfenster und hier können wir im neuen Fenster festlegen ab was für einer Cliplänge, diese grundsätzlich zu lang und damit langweilig sind. Außerdem wie kurz ein Schnitt maximal sein darf, damit er nicht zu kurz und nicht mehr erkennbar ist. Haben wir dann auf Analyse geklickt, sehen wir in der Timelinevorschau an den roten Bereichen, wo wir zu schnelle Schnitte haben und an den hellgrauen Bereichen, wo wir zu wenig Schnitte haben. Damit können wir uns einfach selbst überprüfen. Hierzu ist aber natürlich auch zusagen, dass die Länge von Clips nicht immer ausschlaggebend für die Spannung des Videos ist.
Praxis-Beispiel: Kommen wir jetzt wieder zu unserem Praxisbeispiel, wo du dir die Beispieldateien oben beim Artikel herunterladen kannst. Wir hatten da jetzt alles importiert und sortiert. Jetzt wollen wir eine Timeline erstellen und unser Material in eine sinnvolle Reihenfolge bringen. Du kannst jetzt pausieren und es komplett eigenständig mit dem bisherigen Wissen umsetzen. Ich zeige dir jetzt aber auch wie ich es gemacht hätte.
Als Erstes ziehe ich einen Clip in die Timeline, um eine Timeline anhand von dessen Daten zu erstellen. Da alle Clips bei mir die gleiche Auflösung haben, ist es egal, welchen Clip ich hier für die Erstellung in die Timeline ziehe. Jetzt beginne ich die Clips in eine für mich logische Reihenfolge zu bringen. Dafür sollte man vorher wissen, was für Material man überhaupt alles hat. Ich beginne mit weiten Aufnahmen der Landschaft, damit man direkt beeindruckt wird und einer Zoom-Out Szene, wo ich später den Titel des Videos als Text einblenden möchte. Nach dem Introteil möchte ich die Szene des Wasserfalls einbauen, wo ich eine Szene als Erstes wähle, welche den Übergang von der Natur am besten macht und die Personen etwas näher zu sehen sind. Dann mach ich eine Nahaufnahme hin, damit man noch nicht direkt erkennt, wo es hingeht und dann löse ich den Wasserfall mit einer weiten Szene auf. Danach noch paar Details, bevor ich dann mit neuen Details, probiere die nächste Szene einzuleiten, wo ich jetzt mit paar Bilder arbeite, welche in einem Feld aufgenommen wurde. Um wieder etwas Bewegung reinzubringen, arbeite ich mit Clips von der Nahaufnahme der Personen und gehe Clip für Clip wieder etwas weiter von ihnen weg, damit man die Natur wieder mehr wahrnehmen kann und schließe alles dann mit meiner Lieblingsszene ab, wo ich Platz für den Abspann habe. Zum Einfügen der Clips nutze ich das Insert-Werkzeug, womit man den ausgewählten Clip einfach immer ans Ende der Szene packen kann. Das ist aber nur praktisch, wenn man den Clip chronologisch aufbaut. Jetzt füge ich noch einen Song hinzu, wo ich probiere den auszuwählen, welcher von der Stimmung am Besten passt und lege den ersten Drop des Songs, welchen ich an der Wave-Form erkenne, direkt auf die Szene, wo es zum Wasserfall geht, da dort der erste klare Szenen wechsel ist. Jetzt schneide ich die Clips von der Länge jeweils zu, wo ich immer probiere die Clips auf die Beats in der Musik zu schneiden, da dies immer eine super stimmige Wirkung hat. Zum Zerschneiden der Clips, nutze ich das Cut-Werkzeug oder mache es teilweise über die Clip Ränder. Ich tausche manche Clips auch nochmal bisschen von der Reihenfolge, wenn sie mir anders besser passen. Zum Schluss füge ich noch meine beiden Soundeffekte ein, einmal die Waldsounds, als es zum Wasserfall geht und dann noch die Wasserfallgeräusche, wenn man das Wasser sieht. So einfach habe ich jetzt den Rohschnitt gemacht.
Du willst noch effektiver im Programm arbeiten? Dann ist es am sinnvollsten sich essenzielle Tastenkürzel anzueignen. Ich habe dir meine Favoriten in einem neuen Instagram-Post vorgestellt auf @simontutorial. Folge mir da gerne um keine weiteren praktischen Tastenkürzel und Bonus-Inhalte zu meinen Tutorials zu verpassen.
Videobearbeitung (Edit)
Sind wir mit dem Rohschnitt fertig, können wir am unteren Rand jetzt in den Edit-Modus wechseln, wo wir jetzt den Feinschliff unserer Timeline machen können und auch Effekte, Übergänge und Co. auf unser Video anwenden können. Wir sehen auch, dass sich durch den Wechsel des Arbeitsbereiches einige Fenster verändert haben. Wir haben aber oben links immer noch unsere importierten Medien, welche wir auch von dort immer noch in unsere Timeline schieben können. Die Clips in der Timeline werden jetzt detaillierte angezeigt, mit genauen Wave-Spuren bei Audios und Bildvorschau bei Videos. Hier können wir vor den Spuren, einzelne Spuren über das M immer noch stumm schalten, bei Videospuren das Video ausblenden und über das Schloss sperren. Über den Solo-Modus können wir auch nur die aktuelle Spur anzeigen und alle anderen ausblenden. Hat eine Videospur Ton, wird das Audio jetzt auch unterhalb in den Audiospuren angezeigt aber ist mit dem Video immer noch verknüpft, was wir am Symbol vor dem Namen sehen. Über einen Rechtsklick können wir die Verknüpfung auch aufheben oder mehrere ausgewählte Elemente miteinander neu verknüpfen. Am oberen Rand der Timeline finden wir jetzt noch einige neue Werkzeuge. Hier ist die Maus das Standard-Werkzeug, mit welchem wir in der Timeline Elemente einfach auswählen und dann verschieben können. Mit der Rasierklinge können wir hier dann auch einfach Clips zerschneiden, wenn wir damit auf eine Stelle in der Timeline klicken. Haben wir einen Clip zugeschnitten und wollen aber eine andere Stelle aus dem Clip verwenden, aber die Stelle und Länge soll gleich bleiben. Dann ist das Trim-Edit Werkzeug super praktisch, mit dem wir den Clipausschnitt, in der Timeline einfach verschieben können, ohne den Clip an sich. Neben diesen Werkzeugen, haben wir dann auch erneut die Einfügen-Werkzeuge unseres Materials, wo wir auch einfach ein Element mit einem neuen ersetzen können. Die drei Symbole in der Mitte sind jetzt keine richtigen Werkzeuge, sondern Einstellungen, welche wir für die Timeline machen können. Den Magneten würde ich hier immer aktivieren, da dadurch Clips immer direkt aneinander platziert werden und so ungewollte Lücken einfach vermieden werden können. Deaktivieren wir hier die Verlinkung, sind die Elemente in der Timeline immer noch verlinkt, wie davor, nur jetzt können wir auch verlinkte Elemente einzeln verschieben und nicht nur zusammen. Über den Positionslock, können wir alle Spuren sperren, sodass wir nichts mehr aus Versehen verschieben, aber immer noch Einstellungen auf die Clips anwenden können. Das ist gegen Ende des Schnittprozesses oft praktisch, wo man nur noch paar Sachen einstellen will und mal unabsichtlich was verschieben könnte, was man eigentlich nicht wollte. Neben diesen Werkzeugen können wir jetzt Clips auch mit Flaggen und Markern markieren, in unterschiedlichen Farben. Mit Flaggen kann man ganze Clips generell markieren, was bspw. praktisch ist, wenn wir bei bestimmten Clips noch bearbeiten generell machen wollen, wie eine Farbkorrektur. Dann versehen wir ihn einfach mit einer Flagge, damit wir später noch wissen bei welchen Clips wir das machen wollten. Mit Markern können wir auch genaue Stellen markieren bei einem Clip oder generell in der Timeline, wenn wir keinen Clip ausgewählt haben. Das ist für zeitliche Markierungen ideal. Schließlich haben wir hier bei der Timeline noch Optionen, was für einen Ausschnitt unseres Videos wir in der Timeline sehen. Also bspw. die komplette Timeline gesamt, oder nur einen bestimmten Bereich und diesen dafür dann mehr im Detail. Wir haben über das Symbol ganz linkes oben in der Timeline auch die Möglichkeit die Ansicht der Timeline noch anzupassen, wo ich die Standardansicht aber für den Einstieg komplett empfehlen kann. Wir können in der Timeline auf alle Elemente einen Rechtsklick machen, wo wir sehr viele Einstellungen zu diesem finden. Wo wir neben Standardoptionen wie kopieren, ausschneiden, löschen oder einfärben auch die Geschwindigkeit und Timing des Clips einstellen können, sowie die Audiolautstärke. Was ich hier aber auch noch sehr praktisch finde, wenn man bspw. schon einige Bearbeitungen und Effekte auf einen Clip gelegt hat, kann man diesen hier vorrendern, sodass er im Programm flüssiger abgespielt wird. Hier können wir aus dem Clip auch direkt neue Clips für die Animationen in Fusion und Co. erstellen.
Weitere Bearbeitungen für unsere ausgewählten Elemente in der Timeline können wir auch über den Inspektor machen, welchen wir über den oberen rechten Rand öffnen können. Hier können wir unter Video, den Clip von seiner Position, Skalierung und Drehung individuell einstellen. Der Ankerpunkt, ist hier der Punkt, worum sich die Effekte auf dem Clip drehen. Über den runden Pfeil am rechten Rand können wir auch die Bearbeitung des einzelnen Wertes wieder zurücksetzen. Über den Punkt davor, können wir unsere Einstellungen an den zeitlichen Punkt, wo wir uns gerade in der Timeline befinden festsetzen. Gehen wir dann in der Timeline zu einem anderen Zeitpunkt und verändern dort den Wert erneut, wird er auch als Punkt dort gespeichert. Spielen wir dann unsere Timeline zwischen den beiden Punkte ab, sehen wir dass das Element sich dann von dem einen zum anderen Punkt automatisch bewegt. So kann man grundlegende Animationen zu Bewegungen und alle anderen Aspekten, welche wir hier noch einstellen können, machen. In dem man einmal den Ausgangspunkt und den Endpunkt festlegt. Jetzt können wir hier auch ein Video oder Bild einfach horizontal oder vertikal spiegeln, sowie auch zuschneiden an seinen Seiten. Die Optionen können wir über den Regler auch immer deaktivieren oder aktivieren, wie auch bspw. den dynamischen Zoom. Damit wird unser Element einfach über seine Länge in der Timeline langsam rangezoomt oder über „Swap“ auch rausgezoomt. Das passt sich dann immer an die Cliplänge an und wir können auch einstellen, ob er am Anfang oder Ende langsamer gezoomt werden soll, über die Easy Ease Optionen. Bei der Komposition können wir die Deckkraft des Clips einstellen, sowie seinen Blende-Modus und darunter auch die Geschwindigkeit des Clips einstellen. Ist unser Video verwackelt, können wir mit dem Stabilisator hier auch probieren die Verwacklung so gut es geht zu korrigieren. Das ist für kleine Wackler ganz praktisch aber große Bewegungen kann man hier auch nicht perfekt ausgleichen. Haben wir ein bestimmtes Objektiv mit Krümmung verwendet, können wir diese Linsenkrümmung hier auch korrigieren. Unter Audio, können wir dann, falls es Ton im ausgewählten Clip gibt, die Lautstärke einstellen, sowie auch das Audio pitchen und einen Equalizer anwenden. Die Lautstärke können wir hier auch über die Keyframes einfach über das Element zeitlich verändern. Im Inspektor sind jetzt auch einige Felder ausgegraut, weil diese nur für spezielle Elemente notwendig sind. Den Inspektor kann man quasi als Eigenschaftsfenster sehen für die Elemente in der Timeline.
Neben dem Inspektor finden wir jetzt im Schnittbereich auch viele neue Fenster, welche wir am oberen linken Rand öffnen können. Hier haben wir neben unseren Medien einmal die Effekte-Bibliothek, welche sich dann links neben unserer Timeline öffnet. Hier finden wir jetzt in der Toolbox grundlegende Effekte, welche wir auch im Rohschnittmodus am oberen linken Rand einzeln öffnen und auf unsere Timeline anwenden können. Dort haben wir einmal eine große Auswahl an Standard Video- und Audioübergänge, welche wir einfach per Drag-and-drop zwischen zwei kompatiblen Elemente in der Timeline legen können. Fahren wir nur mit der Maus über einen Übergang, sehen wir auch eine Vorschau und über den Stern, können wir bestimmte Übergänge auch ganz oben in den Favoriten speichern. Hier lohnt es sich einmal einfach alle Übergänge mal anzuschauen, damit man sich einen Überblick verschafft und die welche man am häufigsten nutzt, einfach in den Favoriten speichert. Ich bin hier immer Fan von sehr schlichten Übergängen. Haben wir einen Übergang angewendet, sehen wir ihn auch zwischen den Clips in der Timeline, wenn wir ganz weit reinzoomen. Über seine Ränder können wir dann die Länge auch direkt in der Timeline einstellen und im Inspektor finden wir auch noch weitere Optionen. Hier können wir ebenfalls die Länge einstellen, sowie ob der Übergang auf einem Clip mehr liegen soll, er nicht ganz durchgeführt werden soll und individuelle Einstellungen zu einem Übergang, wenn es diese gibt. Bspw. bei dem Übergang der von einem zum anderen Clip über eine Farbe wechselt, kann man hier die Farbe natürlich einstellen.
Neben den Übergängen haben wir in der Toolbox auch Generatoren, wo man Farbflächen, aber auch Hintergründe mit Texturen und andere Elemente einbauen kann. Hier haben wir auch noch weitere Effekte, welche aber in Zusammenhang mit Fusion funktionieren, was wir uns im nächsten Kapitel noch anschauen werden und auch Audio Effekte, welche wir uns auch später noch genauer anschauen.
Schließlich haben wir hier aber auch Texte, welche wir in unserer Timeline erstellen können. Hier können wir einmal aus Standardvorlagen auswählen, welche für Titel, Bauchbinden und Abspanne bspw. ideal sind. Es gibt hier aber auch komplexere Titel, welche mit Fusion funktionieren, wo dann auch grafische Elemente in den Titeln sein können. Schauen wir uns aber mal einen normalen Titel an. Haben wir diesen auf eine neue Spur in der Timeline gezogen, können wir ihn über seine Ränder natürlich zeitlich verlängern oder kürzen und wir können bspw. auch Übergänge auf seine Ränder anwenden. Klicken wir dann in der Vorschau auf den Titel doppelt, können wir ihn dort auch vom Text direkt ändern und über die Ränder des Textfeldes dieses auch von der Position und Größe verändern. Über den Punkt oberhalb können wir das Element auch drehen. Generelle Einstellungen zum Text, finden wir aber auch noch im Inspektor unter Video, wenn wir den Text ausgewählt haben. Hier können wir auch die verwendete Schriftart, Stärke und Farbe einstellen. Sowie den Absatz, Striche und die Größe manuell einstellen. Auch wo sich der Ankerpunkt befindet und die Position können wir hier verändern und auch animieren. Unter diesen Standardeinstellungen, welche wir zu allen Textelementen individuell machen können, können wir unserem Text auch einen Schatten geben, eine Kontur oder farblichen Hintergrund, wo wir auch alle Details einstellen und animieren können. Klicken wir oberhalb noch auf Einstellungen können wir auch einige der normalen Einstellungen tätigen, welche wir vorhin bei einem Video schon durchgegangen sind. Noch mehr Einstellungen zu Texten können wir auch in Fusion machen, was wir uns jetzt gleich anschauen werden.
Das war’s grundsätzlich mit dem Schnitt. Hier wirst du wohl die meiste Zeit verbringen, jedes Element wirklich im Detail richtig zu timen und zu positionieren. Bevor du jetzt mit Fusion und der darauf folgenden Farbkorrektur und Audiobearbeitung beginnst, rate ich dir immer erst den Schnitt wirklich fertig zu haben, auf jeden Fall was die Elemente und das Timing angeht. Weil wenn du später Sachen beginnst zu animieren und Farbkorrekturen zu machen und die Elemente am Ende wieder rausschneidest, hast du sehr viel Zeit unnötig verschwendet und manche Zusammenhänge in der Animation oder Farbkorrektur machen keinen Sinn und man muss dort nochmal einiges überarbeiten.
Praxis-Beispiel: Intensivieren wir und testen unser erlerntes jetzt, in dem wir zu unserem Praxisbeispiel zurückkehren, wo wir bereits den Rohschnitt im letzten Kapitel gemacht hatten. Du siehst hier jetzt, wie mein Video nach dem Feinschnitt aussieht. Pausiere den Kurs jetzt und probiere das doch oder deine eigene Kreation zu erstellen, wo jetzt alle Clips von der Größe, der Geschwindigkeit und Übergängen zusammenpasst. Falls du nicht mehr weißt, wie etwas geht, kannst du auch immer einfach zurückspulen und dir Stellen erneut anschauen oder du schaust dir jetzt einfach an, wie ich im Feinschnitt vorgehe. Als Erstes gehe ich jetzt jeden Clip einzeln durch und stelle seine Größe über den Inspektor passend ein. Bei manchen Clips, wende ich auch den Stabilisator an, damit diese nicht so ruckeln. Bei Bildern füge ich auch über Keyframes bei der Skalierung und Position eigene Zooms ein oder nutze, wenn es passt auch mal den dynamischen Zoom. Auch bei Videos baue ich den Zoom mal bisschen ein, damit die Wirkung noch besser ist. Am Ende, packe ich dann noch eine Blende zu Schwarz ein, bevor die letzte Szene kommt, da diese nur für den Abspann da sein soll. Am Ende lege ich dann noch Texte über die letzte Szene, wo ich den Abspann hinschreibe. Dafür nutze ich die Left Lower Third Texte, da ich sie nach und nach einbauen will und nicht einen scrollenden Text verwenden möchte. Ganz am Ende packe ich dann noch eine Blende rein, um das Video auszufaden. Du fragst dich, wieso ich den Titeltext noch nicht eingebaut habe? Das werde ich im nächsten Schritt machen, da dieser aufwendiger wird.
Gefällt oder hilft dir dieser Grundkurs? Dann würde ich mich sehr über das Teilen des Artikels freuen und wenn du meinen YouTube-Kanal mit einem einfachen kostenlosen Abo unterstützt. Außerdem verpasst du dadurch auch keine neuen Tutorials mehr. Damit ermöglichst du es mir mehr solcher aufwendigen Kurse kostenlos zugänglich für alle anbieten zu können. Danke.
Effekte & Animationen (Fusion)
Wollen wir jetzt Effekte und komplexere Animationen auf unsere Elemente in der Timeline anwenden, müssen wir hier das Element auswählen und dann in den Fusion-Modus am unteren Rand wechseln, über den Zauberstab. Jetzt haben sich wieder sehr viele Fenster verändert und es sieht ganz anders aus, weil wir nicht mal eine Timeline haben. Wie Animationen in DaVinci Resolve funktionieren ist etwas anders vom Prinzip als der Schnitt davor oder bspw. Animationen in After Effects. Vorab, wenn dir das jetzt zu komplex ist, kannst du dieses Kapitel auch einfach überspringen. Wir werden hier jetzt auch nur die grundlegende Funktionsweise besprechen und uns nicht so sehr in Details und speziellen Möglichkeiten verlieren. Generell wenn wir in Fusion reingehen, sehen wir immer nur das Medium, was wir in der Timeline ausgewählt haben und auf dieses wenden wir dann den Effekt an, welchen wir hier erstellen. Hier ist auch irrelevant, ob wir mehrere Elemente in unserer Schnitttimeline hatten, es wird wirklich nur das verwendete Element genutzt, was wir dann auch in der Vorschau sehen. Das Herz von Fusion ist der „Nodes“-Bereich am unteren Rand. Hier entstehen unsere Effekte, bzw. wir sagen dem Programm, was es machen soll. Standardmäßig haben wir hier zwei Elemente, nämlich einmal das Element Media-In, womit wir den Clip, welchen wir aus der Timeline ausgewählt hatten, importieren und Media Out, womit wir den Clip dann rendern, also am Ende auch sehen können. Die einzelnen Elemente sind immer mit einer Linie verbunden, damit es funktioniert. Wir können jetzt weitere Elemente über den oberen Rand oder über die Effekte-Bibliothek hinzufügen, welche wir dann zwischen den Import und Output packen können, um diese anwenden zu können. Hier haben wir von Texten, Hintergründen, Farbkorrekturen, Formen, Partikel für Visual Effects und 3D-Elementen alles. Ich zeige dir jetzt mal, wie man bspw. mit dem Blur-Element, das Bild unscharf machen kann. Dafür ziehe ich das Blur-Element in die Timline, wo wir es jetzt ebenfalls als Element sehen. Unser Video sieht jetzt aber nicht anders aus, da wir es erst noch verbinden müssen. Dafür klicken wir als Erstes auf den zweiten Teil der bestehenden Linie, um diese zu löschen. Nun verbinden wir den Input mit dem Blur-Effekt, in dem wir vom Viereck des Inputs eine Linie zum gelben Pfeil des Blurs ziehen. Wir sehen jetzt noch nichts in der Vorschau, da wir den Blur Effekt auch noch mit dem Output genauso verbinden müssen. Jetzt sieht das Video aber eigentlich genauso wie davor aus. Den wir müssen jetzt erst über den Inspektor, wenn wir den Blur-Effekt ausgewählt haben, diesen einstellen. In diesem Fenster können wir immer die individuellen Optionen des ausgewählten Effekts bearbeiten. Schauen wir uns jetzt die Elemente mal genauer an, dann sehen wir unten links zwei Punkte, welche manchmal weiß oder schwarz sind. Die beiden Punkte stehen für die beiden Vorschauen, welche wir oberhalb haben. Klicken wir auf einen schwarzen Punkt, können wir bspw. nur den Effekt in einer Vorschau öffnen oder halt beim Media-Output das Endergebnis.
Jetzt haben wir bei den Elementen auch einen blauen Pfeil, womit wir auch Masken erstellen können, sodass der Effekt nur in ausgewählten Bereichen im Video angezeigt wird. Die Maske können wir einfach erstellen, in dem wir das Element auswählen, worauf wir die Maske anwenden wollen und dann ein Maskenwerkzeug oberhalb auswählen. Hier können wir direkt Runde oder eckige Masken erstellen oder mit dem Polygon-Werkzeug auch jeden Punkt der Maske individuell durch Klicken in der Vorschau erstellen. Wir sehen dann direkt, dass ein neues Element erstellt wurde und können dieses über den Inspektor auch bearbeiten. Der Vorteil zu Ebenen-Animationen ist hier jetzt bspw. das wir diese Maske dann auch auf mehrere Elemente gleichzeitig anwenden können. Indem wir sie einfach über den Pfeil mit weiteren Elementen verbinden.
Welches Problem wir hier aber jetzt haben, dadurch das wir keine Masken haben ist, wenn wir hier bspw. einen Text erstellen wollen, dann wird uns dieser nicht angezeigt. Den wir müssen erst ein Merge-Element erstellen, was festlegt, dass der Text über dem bestehenden Element angezeigt wird. Hier ist wichtig zu wissen, dass wir den Input, also in unserem Fall den Blur über den gelben Punkt mit dem Merge verbinden und das Element, was dann durch den Merge im Vordergrund sein soll, über den grünen Punkt mit dem Merge verbinden. Jetzt müssen wir nur noch etwas in unseren Text schreiben, damit dieser angezeigt wird. Wie du die Elemente im Nodes-Bereich anordnest ist dir komplett überlassen, für das Programm sind nur die Verbindungen relevant. Aber von links nach rechts ist hier meistens einfach am übersichtlichsten.
Wir haben jetzt unter der Vorschau auch noch eine kleine Timeline und in den Inspektor Eigenschaften auch die Keyframes-Funktion, welche wir uns im vorherigen Kapitel schon angeschaut hatten. Also wir können hier die Werte ebenfalls über das Erstellen eines Ausgangspunktes in der Timeline und Endpunktes animieren. Hier kannst du so gut wie alles animieren, zum Beispiel auch Masken. Haben wir die Animation erstellt, können wir unter dem Spline-Fenster, welches wir am oberen rechten Rand öffnen können, auch das Timing der Animation individualisieren. Hier sehen wir einmal alle Elemente wo wir eine Animation haben und können diese einblenden. Klicken wir dann auf den Doppelpfeil am oberen Rand, sehen wir dann alle unsere erstellten Punkte, welche standardmäßig mit einer linearen Linie verbunden sind. Klicken wir auf einen Punkt, können wir über die erschienene Linie die Krümmung der Linie auch verändern, sodass die Animation bspw. am Ende langsam ausfaded oder abrupter endet, wenn wir die Kurve steiler machen. Durch eine S-Form lässt man die Animation bspw. langsam beginnen, in der Mitte ist sie dann am schnellsten und am Ende wird sie wieder langsam. Wir können mit gedrückter Shift-Taste auch mehrere Punkte gleichzeitig auswählen und am unteren Rand dann auch Vorlagen direkt anwenden. Das sieht meistens am ordentlichsten aus. Hast du mehrere Animationen erstellen und willst diese bspw. genau gleich Timen, ist das Keyframes-Fenster noch cool, wo wir alle Elemente und ihre Animation in einer Ebenenansicht sehen können und die Keyframes verschieben können.
Das war jetzt wirklich nur die Basic zu Fusion. Hier kann man sehr komplex werden, wenn man bspw. 3D-Elemente oder Partikel erstellt, womit man bspw. Nebel, Flammen und Co. animieren kann. Falls du dazu ein ausführlicheres Tutorial haben willst, lass es mich gerne in den Kommentaren wissen.
Praxis-Beispiel: Kehren wir jetzt erneut zu unserem Praxisbeispiel zurück, wo wir mit dem Schnitt fertig waren und jetzt diesen Titel über Fusion am Anfang unseres Videos einbauen wollen. Du kannst den Kurs jetzt pausieren und probieren es eigenständig, mit dem gerade erlernten Wissen umzusetzen, was dir enorm dabei hilft, dein Wissen zu intensivieren und erste Praxiserfahrungen zu haben. Ich zeige dir jetzt aber auch, wie ich es gemacht habe, falls du etwas Inspiration benötigst. Als Erstes wähle ich den Clip aus, auf welchen ich den Titel legen möchte und wechseln dann zu Fusion. Hier erstelle ich über dem Nodes-Bereich einen Text. Bevor ich das aber mache, wähle ich den Media Input aus, da dann automatisch schon eine Merge erstellt wird und alles richtig verbunden, wodurch der Text, sobald wir ihn im Inspektor eingegeben haben, vor unserem Video erstellt wird. Da ich zwei Texte erstellen möchte, die unterschiedlich groß sind, erstelle ich einen weiteren Text, während ich den ersten Text ausgewählt habe, da sich dann erneut eine Merge erstellt. Jetzt bearbeite ich die Texte über den Insepktor und schiebe sie auf ihre Position im Bild. Da der Text sich langsam nach oben wegen soll. Gehe ich in der Timeline an den Endpunkt und setze den Text dort hin, wo er am Ende sein soll und aktiviere die Keyframes, bei der Position. Das gleiche machen wir dann am Anfang auch und in der Mitte setze ich auch mal einen Punkt, damit der Text schneller hinter dem Berg hervorscheint. Dabei immer darauf achten, das die Zeitpunkte, wo die Keyframes gesetzt werden, bei beiden Texten gleich ist, damit sich diese nicht seltsam verschieben. Das Überprüfe ich im Keyframefenster. Hier animiere ich auch anschließend noch die Deckkraft der Texte, damit sie langsam einfaden. Als Letztes müssen wir jetzt nur noch eine Maske erstellen, was ich mit dem Polygon-Element mache, um den Berg auszuschneiden, welcher den Text teilweise überdecken soll. Diese Maske, verbinde ich dann mit beiden Texten, da sie auf beide angewendet werden soll. Bei der Maske machen wir dann die Kante noch weich und müssen ihre Bewegung auch animieren, sowie sich der Berg bewegt. So einfach haben wir den Titel jetzt animiert und er ist ein richtiger Hingucker.
Farbkorrektur (Color)
Wechseln wir jetzt in den Farbbereich, können wir jetzt auf unser Material auch Farbkorrekturen anwenden. Diese Funktionen ähnlich vom Prinzip wie unsere Fusion-Animationen aus dem vorherigen Kapitel. Dieser Schritt ist natürlich ebenfalls nur optional und wir haben hier jetzt auch einige neue Fenster. Einmal haben wir hier in der Mitte immer noch unsere normale Vorschau und darunter eine minimierte Timeline, welche sinnvoll ist, um die einzelnen Elemente auswählen zu können, auf welche wir dann die Farbkorrektur anwenden können. Die Elemente sehen wir auch nochmal in einer Liste über der Timeline, wo wir sie auch auswählen können. Alles, was jetzt unter der Timeline ist, sind spezielle Farbkorrektur_Fenster, welche für uns neu sind. Am rechten unteren Rand, haben wir auch noch ein Keyframe-Fenster, da wir auch Farbkorrekturen über Keyframes animieren können und oben rechts neben der Vorschau haben wir auch wieder einen Nodes-Bereich, wo wir die Farbkorrektur-Effekte anwenden können. Theoretisch hätten wir das auch schon im Fusion-Bereich machen können, aber dieser Bereich, ist dafür nochmal etwas optimierter.
Doch schauen wir uns jetzt die Grundlagen der Farbkorrektur mal an. Dafür ist das Color Wheels Fenster am besten für den Einstieg. Hier können wir beim ausgewählten Element einfach über Lift die dunkleren Töne, über Gamma die Mitteltöne, über Gain die hellen Farbtöne bearbeiten und über Offset das ganze Bild allgemein. Einmal farblich, in dem wir den Punkt im Farbkreis bewegen und einmal auch die Helligkeit über den Regler darunter und über Saturation auch den Kontrast einstellen. Du solltest direkt Veränderungen in deinem Material sehen und wenn dir diese nicht gefallen, kannst du die einzelnen Farbräder auch über den Pfeil immer zurücksetzen. Starke Kontraste lassen dein Material meistens dramatischer und energiegeladener wirken und ein bläulicher Farbstich kühler. Gelb und Orange wirkt hingehen meistens wärmer, was wir auch über den Temperatur-Regler einstellen können. Über die Pipette daneben kannst du auch in der Vorschau einen Weißabgleich machen, in dem du mit dieser auf eine Stelle im Bild klickst, welches weiß sein soll und dann passt DaVinci die Farben so an, dass es natürlicher aussieht. So kann man einen Farbstich, der bei der Aufnahme des Footage entstanden ist, einfach korrigieren. Um die Farbränder herum kannst du auch gängige Bildbearbeitungen wie Schatten, Helligkeit, Sättigung und Glanzlichter über den Regler einstellen. Generell über Farbe kannst du einfach Emotionen im Bild transportieren. Hier ist natürlich meistens der beste Weg nicht zu extrem damit herumzuspielen, da es dann schnell unnatürlich aussieht, außer du möchtest genau diesen Effekt. Wenn du dich nicht auf dein eigenes Auge verlassen möchtest, ist es auch immer praktisch am unteren rechten Rand das Scopes-Fenster zu öffnen, wo du die Farben als Daten siehst. Hier einfach darauf achten, dass die Farben nicht über den oberen Rand hinausgehen, da das bedeutet, dass Stellen im Bild über lichtet werden, da Teile der Farbdaten verloren gehen. Für eine noch detailliertere Farbkorrektur, ist auch das Kurvenfenster in der Mitte praktisch, wo man alle Farben auch einzeln über eine Kurve individuell anpassen kann und so noch kleinschrittiger in den Farbhöhen variieren kann. Wollen wir nur bestimmte Bereiche im Footage bearbeiten, können wir über die Werkzeuge in der Mitte auch bspw. einfach Masken erstellen, in welchen dann nur die Farbkorrektur angewendet wird. Neben den Masken können wir auch ein Tracker anwenden, falls wir die Masken an eine Bewegung anheften wollen, wo wir dann einfach auf den Playbutton klicken können und die Bewegung analysiert und in Keyframes niedergeschrieben wird.
Doch wofür ist jetzt eigentlich der Nodes-Bereich hier sinnvoll? Wir könnten hier alles auf dem einen Standardelement machen, welches hier erstellt wurde, aber bei komplexeren Farbkorrekturen macht es Sinn, alle Korrektur separat auf einzelnen Elementen und so unabhängig voneinander zu erstellen, damit man später einfacher einzelne Korrekturen bearbeiten oder entfernen kann. Dafür können wir jetzt einfach über einen Rechtsklick eine neue Korrektur-Node erstellen und diese dann über die grünen Linien verbinden und dann darauf eine einzelne Korrektur machen. Wenn du nur mal was fix korrigieren willst, ist das nicht notwendig, aber es wäre da auch praktisch mit den Nodes zu arbeiten, einfach um sich daran zu gewöhnen für die Zukunft. Wir finden unter Open FX, auch noch einige Effekte, welche wir im Nodes-Bereich hinzufügen können, sowie wir es auch in Fusion im letzten Kapitel gemacht hatten. Was jetzt für einige sicher noch spannend ist, ist der LUTs Bereich, welchen wir am oberen linken Rand öffnen können. LUTs sind quasi gespeicherte Farbkorrekturen oder einfach gesagt, Filter, welche man mit einem Klick auf ein Material anwenden kann. Auch hier macht es Sinn diese auf einer eigenen Node zu speichern, um sie nicht mit den eigenen Farbkorrekturen zu vermischen und unabhängig anpassen zu können. Hier gibt es zu bestimmten Kameras schon vorgefertigte LUTs, welche deren Rohmaterial schon natürlich korrigieren sollten, aber du kannst dich hier auch einfach mal durchklicken und dir einzelne Looks auch über den Stern in den Favoriten speichern. Solche LUTs kannst du dir bspw. auch oft aus dem Internet herunterladen und dann importieren, um sie in Davinci verwenden zu können. Du kannst LUTs importieren, in dem du in deine Projekteinstellungen über das Menü gehst und dort auf Farbmanagment. Hier kannst du den LUTs Ordner öffnen, wo du dann deine LUT Dateien reinkopieren kannst. Dabei immer darauf achten, dass es wirklich die LUT Datei ist und keine ZIP-Datei oder so. Wird sie dir nicht im Programm angezeigt, kannst du über einen Rechtsklick im LUT-Bereich diesen aktualisieren und dann sollte sie dort auch erscheinen und du kannst sie verwenden.
So kannst du jetzt alle deine Medien aus dem Projekt nacheinander korrigieren. Du kannst über Kopieren und Einfügen, auch einfach Farbkorrekturen von einem auf den anderen Clip anwenden und über das Lightboxfenster, siehst du auch alle Medien aus deiner Timeline in einem großen Raster, was dir dabei helfen kann, zuschauen, ob das Gesamtbild stimmt. Als kleiner Tipp, bei Farbkorrekturen ist es auch immer gut, zwischendurch mal paar Minuten nicht auf den Bildschirm zu schauen und woanders hin, da sich das Auge schnell an die Korrektur gewöhnt und man so nochmal einen Frischen Blick auf die Sache bekommt. Zudem ist es auch gut vor der Farbkorrektur zu prüfen, ob dein Bildschirm eine Farbkorrektur von sich aus macht, was das Ergebnis am Ende verfälschen kann und man Farbanpassungsmodi wie bspw. Night Shift bei Macs bspw. nicht aktiv hat, wenn man eine Farbkorrektur macht. Über das bunte Icon am oberen Rand der Vorschau können wir auch immer einfach zwischen Vorher-Nacher wechseln, was auch praktisch sein kann, um seine Korrekturen zu überprüfen.
Praxis-Beispiel: Wenden wir jetzt auch noch auf unserm Praxisbeispiel ein bisschen Farbkorrektur an. Einige Clips sind etwas matter und passen von der Farbe nicht ganz zum Rest. Du kannst hier wieder den Kurs pausieren und selbst nach deinem Geschmack die Farbe korrigieren. Ich zeige dir jetzt, wie ich es gemacht hätte. Dafür wechsel ich in den Fairlight Bereich, wo ich einmal einen Clip vom Wasserfall angleiche, der eine n Gelbstich hatte. Leider ging das nicht mit dem Weißabgleich, da keine wirklich weiße Stelle zusehen war. Deswegen habe ich über die Mitteltöne ein bisschen gegen das Gelb gewirkt. Sonst habe ich bei paar Clips auch den Schatten verstärkt und beim ersten Clip die hellen Stellen verstärkt, damit die Wolken weißer aussehen. Der sonst mattere Farbton hat mir eigentlich sehr gut gefallen, weswegen ich da nicht mehr viel bearbeitet habe. Man erkennt übrigens in der Ansicht am bunten Rand der Clips, welche wir bearbeitet haben.
Musik & Sound (Fairlight)
Ein wichtiger Teil in der Video-Postproduktion fehlt und jetzt noch, der Ton. Also alles was Musik, Stimme und Soundeffekte angeht. Das können wir bereits im Rohschnitt und allgemeinen Schnittbereich machen, wo es auch Sinn ergibt dieses schon zeitlich richtig anzuordnen. Die meisten Optionen könnten wir da auch schon nutzen, aber wir haben auch noch einen eigenen Sound-Bereich, wo wir uns darauf noch besser fokussieren können. Hier sehen wir nämlich nur alle Audiospuren groß in der Timeline, was wesentlich übersichtlicher ist, wenn wir sehr viele unterschiedliche Spuren haben. Am rechten Rand haben wir dann noch den Mixer, wo wir zu jeder Spur allgemeine Einstellungen machen können. Oberhalb haben wir rechts dann eine kleine Videovorschau, damit wir auch das Bild sehen können und links haben wir nochmal alle Pegel von den Audiospuren in der Übersicht, was ebenfalls nur viel Sinn macht, wenn wir sehr viele nutzen, was bei normalen Videoprojekten meistens nicht der Fall sein wird. Ganz oben im Menü haben wir dann aber auch noch die Sound-Bibliothek, wo wir von DaVinci ganz viele Soundeffekte kostenlos downloaden können und dann einfach per Drag-and-Drop in unserem Projekt einbauen können. Hier haben wir auch noch eine Effekt-Bibliothek, wo wir einige hilfreiche Audioeffekte finden, welche wir auf einzelne Audios per Drag-and-Drop schieben können oder auch auf eine ganze Spur, wenn wir sie auf den Spurnamen schieben. Neben den reinen Audioeffekten haben wir hier auch Audio-Übergänge, wo wir einfach Audios, die direkt hintereinander folgen, in einer Spur mit einem weichen Übergang versehen können. Schließlich haben wir hier im Menü auch noch den ADR-Bereich, welcher für professionelle Synchronisationen praktisch ist.
Doch werfen wir jetzt noch einen genaueren Blick auf das Spurenfenster, wo wir am oberen Rand auch die Audiospuren breiter darstellen können, damit wir bspw. auch die Waveform des Audios sehen. Hier könnten wir über die Optionen theoretisch auch eine Miniaturansicht der Videospuren öffnen, aber das ist für uns hier nicht so relevant. Bei einer Stereo-Spur werden uns jetzt immer zwei Audiolinien angezeigt, welche für den linken und rechten Ausgang stehen. Diese bearbeiten wir aber immer standardmäßig synchron zusammen. Wir haben bei den Spuren jetzt auch die Möglichkeit über den Strich auf der Spur, die Lautstärke individuell einzustellen, in dem wir den weißen Strich nach oben oder unten ziehen. Wo wir mit gedrückter Alt-Taste auch Punkte auf der Linie setzen können und so die Lautstärke nur teilweise leiser oder lauter machen können. Am linken Rand können wir dann auch über das M die Spur komplett stumm schalten, sowie über das S alle anderen Spuren stumm schalten außer die ausgewählte. Über das R, können wir auch eigene Aufnahmen auf der Spur machen, was über den Record-Knopf bei den Steuerungselementen oberhalb geht. Das rate ich dir immer auf einer eigenen Audiospur zu machen, welche du bspw. einfach über einen Rechtsklick in der Timeline erstellen kannst. Generell ist es gut Musik, Soundeffekte und Sprache auf separaten Audiospuren zu haben, weil man die Stimme dann bspw. Spur übergreifend bearbeiten kann und nicht für jedes Audiosnipet einzeln machen müssen. Haben wir jetzt eine neue Audiospur erstellt, können wir im Mixer ganz oben unter Input festlegen, welches Mikrofon da bei der Aufnahme, welche wir über die Record-Schaltfläche machen können, genutzt werden soll. Hier können wir dann auch noch Audioeffekte auf die komplette Spur allgemein machen, was wir wie gesagt auch über die Bibliothek per Drag-and-drop auf den Spurnamen machen können. Bei den Audioeffekten kann ich den De-Esser empfehlen, mit welchen man scharfe S’e abschwächen kann oder generell eine Rauschunterdrückung, falls wir Rauschen in unserer Aufnahme haben. Schlägt dein Audio oft stark aus, was man an der Wave-Spur sehen kann, kann auch ein Limiter oder Kompressor praktisch klingen, welche sehr hohe Töne abschwächen können. Sowas ähnliches kann man auch über den Equalizer im Mixer machen, was besonders für Spuren mit gesprochenen Stimmen praktisch ist. Hier sehen wir im Diagramm die komplette aufgenommene Frequenz. Unsere Stimme siedelt sich hier standardmäßig mittig an und falls wir Störgeräusche haben, können wir die oft schon bisschen herausnehmen, in dem wir am Anfang und Ende der Linie, über den Regler, den Sound in diesen Frequenzbereichen runterdrehen können. Du kannst hier auch den Sound in der Mitte oder an den Rändern höher drehen, was deiner Stimme mehr Klangtiefe bzw. Bass geben kann. Hier ist es aber auch immer gut nicht zu übertreiben, da es schnell unecht klingen kann. Den Equalizer können wir auch für einzelne Audioelemente verwenden, wenn wir diese auswählen und den Inspektor öffnen. Hier können wir auch nochmal die individuelle Lautstärke des ausgewählten Elements einstellen und die Geschwindigkeit ändern und alle angewendete Effekte, welche nur auf dem Clip liegen, verwalten. Jetzt haben wir im Mixer noch den allgemeinen Regler, mit welchem wir die Lautstärke der einzelnen Spuren einstellen können. Hier solltest du am besten schauen, dass beim Abspielen, das Audio so wenig in den roten Bereich kommt und am besten nie die Null berühren, da dies bedeutet, dass der Ton dort übersteuert. Sich zwischen -5 und -10 anzusiedeln, ist meistens eine gute Option.
Praxis-Beispiel: In unserem Praxisbeispiel fehlt als letzter Schritt auch noch die Audiobearbeitung. Wir haben zwar den Musiktitel und die Soundeffekte schon während des Rohschnitts an der richtigen Stellen platziert, aber die Lautstärke, Übergänge und Effekte noch nicht bearbeitet. Pausiere hier am besten wieder den Kurs und passe das Audio nach deinem Geschmack an. Ich zeige dir jetzt, wie ich es gemacht hätte. Da wir keine Stimmen im Video haben, ist der Musiktrack das Lauteste im Video, da er sich auch von Anfang bis Ende durchzieht. Für einen weicheren Einstieg fade ich den Song aber am Anfang mit einer Audio-Überblende weich ein, wo ich die Blende auch länger ziehe, damit sich noch weicher ist. Die generelle Lautstärke der Musik drehe ich im Mixer auch etwas runter. Bei den Soundeffekten entferne ich die Waldgeräusche wieder, da diese durch die Musik eh nicht hörbar gewesen wären. Sie lauter als die Musik zu machen wäre hier auch unrealistisch. Bei den Wasserfallgeräuschen zerschneide ich den Sound hingegen im Schnittfenster so, dass für jeden neuen Shot, ich einen eigenen Clip habe. Den das Wasser ist in jedem Clip ja unterschiedlich weit entfernt und dementsprechend auch unterschiedlich laut. Den letzten Wasserfall fade ich aus, damit der Cut nicht so abrupt ist und nicht so auffällt. Effekte wende ich auf beide Audios in diesem Fall nicht an, da ich diese nicht benötige. Ich nutze Effekte primär bei Stimmaufnahmen.
Exportieren (Deliver)
Sind wir fertig mit unserem Videoschnitt, kommen wir zum letzten Schritt in der Videobearbeitung, das exportieren. Wir wollen ja aus unserem DaVinci Projekt schlussendlich eine normale Videodatei erhalten, welche wir auf allen Geräten einfach abspielen können oder bspw. auf Plattformen wie YouTube hochladen können. Dafür wechseln wir einfach in den dafür vorgesehenen Deliver Bereich am unteren Rand im Programm. Hier können wir auch über die Timeline und die Vorschau, das Video nochmal anschauen, bevor wir es exportieren. Wollen wir es dann exportieren, finden wir alle Exporteinstellungen am linken Rand, bzw. über den oberen Menüpunkt „Render Settings“. Hier können wir ganz oben vorgefertigte Einstellungen wählen, wo wir schon Vorlagen für bestimmte Plattformen finden, aber bspw. auch besondere Dateien exportieren können, welche optimal mit anderen Schnittprogrammen, wie Final Cut Pro, Premiere Pro oder AVID zusammenarbeiten. Hier können wir auch nur das Audio exportieren, falls wir das Projekt als MP3 bspw. haben wollen. Über Custom, können wir jetzt aber auch unsere eigenen Einstellungen machen. Generell kann ich dir hier aber auch immer die H.264 Master Vorlage empfehlen, da sie oft ein gutes Video von der Qualität im Verhältnis zu ihrer Dateigröße rendert. Je nach Vorlage können wir dann noch Einstellungen machen. Ich zeige dir jetzt aber mal die Optionen anhand der umfangreichsten Option unter „Custom“. Als allererstes müssen wir der Datei einen Namen geben und dann einen Speicherort festlegen, wo die Datei dann am Ende auf unserem Gerät exportiert werden soll. Jetzt können wir Einstellungen zum Video, also Bild, Audio als Ton und zu der Datei an sich machen. Über den jeweiligen ersten Haken können wir überhaupt festlegen, ob wir das exportieren wollen. So kann man bspw. eine Audio- oder Videoonly Datei exportieren. Beim Video können wir dann das Dateiformat auswählen, wo ich meistens MP4 nutze, da es für die meiste Plattform Standard ist und beim Codec H.264, da dieser meistens das Beste Qualitäts zur Größe Verhältnis hat. Der Codec wird auch bspw. von YouTube unterstützt, also optimal, wenn du das Video später auf der Plattform hochladen willst. Über die Resolution können wir die Auflösung festlegen, wo du im Normalfall die Größe von deinem Projekt nehmen solltest, welches wir ganz am Anfang erstellt hatten oder kleiner. Stellst du hier was Größeres ein als dein Projekt eigentlich ist, hast du keine bessere Qualität. Bei der Framerate solltest du auch die Projekteinstellungen standardmäßig nutzen. Jetzt gibt es noch paar fortgeschrittenere Einstellungen, welche wir eigentlich immer so lassen, können wie es voreingestellt ist. Sollten wir einen Untertitel erstellt haben, was wir in diesem Grundkurs nicht thematisiert hatten, könnten wir diesen hier auch exportieren. Unter Audio können wir jetzt auch den Render-Codec auswählen, wo AAC Standard ist. Hier können wir auch die Bitrate und Tiefe einstellen und auch festlegen, ob wir mehrere Audiospuren separat exportieren möchten, also in einzelnen Dateien. Unter Datei können wir schließlich nochmal den Namen eingeben, sowie festlegen, ob da Video ab einem bestimmten Startpunkt erst gerendert werden soll und ob die volle Power deines Computers verwenden, damit es so schnell wie möglich fertig ist. Haben wir jetzt alles eingestellt, können wir unterhalb zu der Renderliste hinzufügen, wo wir das Video dann im rechten Fenster sehen. Hier könnten wir jetzt auch mehrere Videos hintereinander rendern, wenn wir jetzt einfach noch andere Timelines aus unserem Projekt auswählen und diese ebenfalls zur Warteschlange hinzufügen. Wir machen das jetzt aber anhand dieses einen Beispiels. Über den Stift können wir die Rendereinstellungen auch nochmal im linken Fenster öffnen und die Einstellungen nochmal ändern und updaten. Klicken wir dann auf Rendern All, beginnt der Exportvorgang, welcher je nach Komplexität und Länge des Projektes, sowie Rechenpower deines Computers paar Sekunden bis paar Stunden dauern kann. Wir sehen hier den Fortschritt auch in Prozent und eine prognostizierte Zeit, wie lang es voraussichtlich noch dauern wird. Ist das Video fertig gerendert, sehen wir wie lange es gedauert hat und finden die Datei auch auf unserem Computer, bei dem Speicherort, welchen wir festgelegt hatten. So einfach können wir ein normales Video aus unserem Projekt exportieren. Die Projektdatei von DaVinci solltest du aber trotzdem noch behalten, da du nur über diese das Video erneut in DaVinci öffnen kannst und alle Elemente individuell bearbeiten kannst.
Praxis-Beispiel: Unser Praxisbeispiel, möchten wir ja jetzt nach der Bearbeitung auch einmal exportieren, um es bspw. auf YouTube hochladen zu können. Pausiere den Kurs hier am besten und probiere selber unser erstelltes Video zu exportieren, um eine MP4-Datei zu erhalten, welche du später auf deinen Social Media Plattformen hochladen könntest. Wie ich das machen würde, zeige ich dir jetzt. Dafür einfach am Ende in den Deliverbereich gehen und die H.264 Master Vorlage nutzen, da dieser Codec für Social Media Plattformen meistens ideal ist. Hier lege ich dann einen Namen und Speicherort fest und Stell das Format bei Video auf MP4, um eine MP4-Datei zu erhalten. Die Auflösung und Audioeinstellungen lasse ich so, da diese aus den Timeline-Eigenschaften immer automatisch übernommen werden. Jetzt einfach nur noch auf die Renderliste packen und das Video exportieren. Ist der Prozess vorbei, finde ich das Video als normale MP4 Videodatei auf meinem Computer, dort wo ich den Speicherort angegeben hatte.
Einstellungen
Werfen wir abschließend noch einen Blick in die Programmeinstellungen, welche unabhängig von unseren Projekten sind. Diese können wir über den Programmnamen am oberen linken Rand öffnen. Hier können wir unter Memory und GPU festlegen, wie viel GB von unserem Arbeitspeicher für DaVinci Resolve verwendet werden dürfen. Hier solltest du so viel wie möglich geben, da für die Vorschau viel Arbeitsspeicher gebraucht wird, aber paar GB solltest du auch immer für die normalen Computerprozesse freilassen, also nie das maximale nehmen. Hast du eine Grafikkarte in deinem Computer mit GPU Beschleunigung, kannst du diese hier auch einsetzen, was Prozesse enorm beschleunigen kann. Unter Media Storage, kannst du jetzt einen Speicherort festlegen, wo die Cache-Dateien gespeichert werden, welche das Programm erstellt, um dir eine Vorschau während der Bearbeitung zu ermöglichen. Dieser Speicherort sollte im Idealfall auf eine schnelle Festplatte liegen mit viel freiem Speicherplatz, da dies schnell einiges fressen kann. Die Cache-Dateien kannst du aber auch zu jedem Zeitpunkt über das Menü unter Playback > Deleted Render Cache bedenkenlos löschen, da es im Notfall, falls du es doch noch benötigst, einfach erneut generiert wird. Unter Video und Audio In- und Output, kannst du festlegen, auf welchen Lautsprechern der Programmton ausgeben wird, wo die Systemeinstellungen meistens die komfortabelste Option ist. Hast du ein spezielles Audiointerface, kannst du dieses hier aber auch verwalten. Du kannst in DaVinciResolve auch Video sowie Audioplugins hinzufügen, welche du hier verwalten kannst. Das ist für eine fortgeschrittenere Anwendung oft relevant. Zudem bietet der Hersteller von DaVinciResolve, also BlackMagicDesign auch viele Hardware Produkte an, mit welchen man einfacher Farbkorrekturen oder Bearbeitungen machen kann. Haben wir sowas angeschlossen können wir diese über die Control Panels mit dem Programm verbinden, falls es nicht automatisch passiert. Unter Generell können wir dann noch den Speicherort für die LUTs auf unserem PC verändern, sowie Berichte zu Problemen automatisch an eine unserer E-Mail-Adressen senden und uns für das Beta-Programm für neue Funktionen einschreiben. Bei Internetaccounts können wir uns auch mit unserem YouTube, Vimeo und Twitter Account einloggen und diese mit dem Programm verbinden. Damit können wir dann Videos im Exportfenster, direkt exportieren und auf die Plattform automatisch hochladen. Davon rate ich aber grundsätzlich ab, da man beim Upload von normalen Videodateien auf den Plattformen oft mehr Optionen direkt zum Upload hat. Das waren jetzt die systemweiten Einstellungen. Mehr individuelle Einstellungen können wir oberhalb auch für unseren Benutzer machen. Hier können wir individuelle Einstellungen zu den verschiedenen Bereichen machen und ob bspw. beim Öffnen eines Projektes alle Timelines direkt geladen werden und ob automatisch nach einer besimmten Zeit ein Backup vom Projekt gemacht werden soll, was ich jedem nur raten kann. Den, wenn das Programm mal abstürzen sollte, verliert man nicht so viel, den jeder vergisst es meistens während der Bearbeitung das Projekt regelmäßig zwischen zu speichern.
Wenn du bis zum Ende geschaut hast, habe ich noch einen kleinen Tipp für dich. Auf Plattformen wie Envato Market oder auch im Envato Elements Abo findest du auch für kleines Geld professionelle Videovorlagen für DaVinci Resolve, welche du einfach herunterladen und dann mit deinen Inhalten durch wenige Klicks individualisieren kannst. Dafür sollten dir locker das Erlernte aus diesem Kurs reichen und du kannst schnell und ohne großes Wissen mega gutaussehende Slideshows, Intros, Texte, Effekte und Co. erstellen. Ein ausführliches Tutorial zu Envato Elements habe ich dir auch hier verlinkt, wo du Zugriff auf tausende Videovorlagen und viele weitere Grafikassets wie Stockvideos, Musik oder Bilder für einen geringen monatlichen Abopreis erhältst. Zudem kannst du diese auch für die meisten kommerziellen Projekte nutzen.
Jetzt weißt du, wie du einfach Videos schneiden kannst mit DaVinci Resolve 17. Falls du auch wissen willst wie man mit Final Cut Pro oder Premiere Pro Videos schneiden kann, schau gerne mal auf meinem YouTube-Kanal vorbei und abonniere diesen kostenlos. Über das Bewerten und Teilen des Tutorials freue ich mich auch immer sehr. Falls du noch Fragen oder Feedback haben solltest, kannst du dieses gerne in den Kommentaren hinterlassen. Bis zum nächsten Mal.