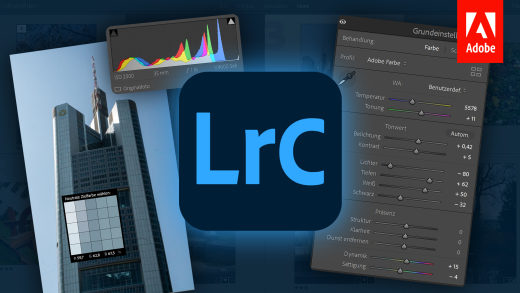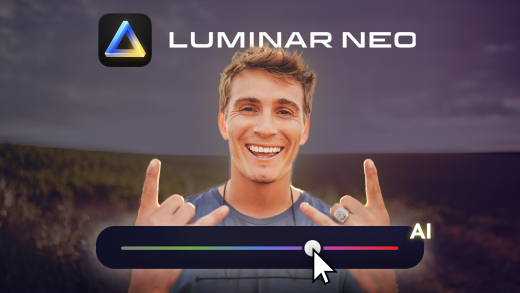In diesem Grundkurs nehme ich dich mit in die Welt von Photoshop. Wie du dort deine Bilder, nach deinen Vorstellungen bearbeiten und verändern kannst, besprechen wir ausführlich und ich erkläre dir wie alles in Photoshop aufgebaut ist, wo du was findest und wie du was verwendest, damit du einen perfekten Einstieg in das Programm findest.
Vorlage herunterladenAls Erstes schauen wir uns an, wie du Photoshop überhaupt erwerben und über die Creative Cloud installieren und so verwenden kannst. Anschließend legen wir gemeinsam ein Projekt an und nehmen dann die Oberfläche im Detail auseinander. Einen großen Teil des Grundkurses werden wir uns mit den Werkzeugen beschäftigen, womit die ganze Magie passiert. Neben den Werkzeugen werden wir uns aber auch Ebenen, Masken, Farben, Pinsel, Verläufe, Bildbearbeitungen und Bildretuschen sowie Transformationen und Textbearbeitung anschauen. Auch welche Effekte und Filter es in Photoshop gibt. Abschließend werfen wir dann noch einen Blick darauf wie du Dateien speichern und exportieren kannst. In vier Bonuskapiteln gehen wir dann noch darauf ein wie du mit Videos in Photoshop arbeiten kannst und wie du aus mehreren Bildern auch GIFs, also Animationen, erstellen kannst. Auch was Mock-Ups sind, welche Vorteile Smart-Objekte haben und wie die CC Bibliothek deinen Workflow verbessert. Während des Grundkurses gibt es auch immer kleine Aufgaben, Beispiele und Tipps, um dein erlerntes Wissen zu testen und zu intensivieren. Für mehr solcher Grundkurs, zu den anderen Adobe Programmen, kannst du gerne hier vorbeischauen. Über das Teilen des Grundkurses freue ich mich immer sehr. Falls du nach dem Grundkurs noch Fragen haben solltest, kannst du diese gerne in den Kommentaren stellen. Bevor wir jetzt loslegen möchte ich noch sagen, dass Photoshop so ein komplexes Programm ist, dass wir uns in diesem Grundkurs nur auf das für mich Wesentliche fokussieren. Falls dir etwas fehlt, kannst du das gerne in die Kommentare schreiben und ich erkläre es vielleicht in der Zukunft in einem separaten Tutorial. Aber jetzt geht es erstmal los mit diesem Grundkurs.
Installation & Creative Cloud
Seit einigen Jahren ist es nicht mehr möglich Photoshop als Einzelversion zu Kaufen und so für immer zu besitzen. Seit dem Adobe 2014 ihre Adobe Creative Cloud eingeführt haben, ist es nur noch möglich Photoshop im Rahmen des Creative Cloud-Abos auf monatlicher oder jährlicher Basis zu abonnieren. Das bringt den Vorteil mit sich, Photoshop immer auf dem aktuellsten Stand zu haben, mit den aktuellsten Funktionen und eine Cloud dazuzubekommen, mit welcher man untern den Programmen und seinen Geräten interagieren kann. Aber mit der Zeit kann es halt schon sehr kostspielig werden.
Aber keine Sorge du kannst alle Programme 7 Tage kostenlos testen und über diesen Link findest du immer den besten aktuellen Preis.
Es gibt grundsätzliche das Einzelprodukt-Abo, mit dem du eine einzelne Anwendung von Adobe, wie Photoshop für einen monatlichen Preis von 23,79€ abonnieren kannst, wo du ebenfalls den 100GB Cloudspeicher dazu bekommst. Von diesem Abo rate ich grundsätzlich ab. Erst recht bei Photoshop, denn es gibt eine extra Abo-Variante für Photoshop & Lightroom Nutzer.
So bekommst du für 11,89€ im Monat die Vollversion von Photoshop CC, Lightroom CC und Lightroom Classic CC mit einem 20GB Cloudspeicher. Möchtest du mehr Cloudspeicher, gibt es auch eine 1TB Cloudspeicher Variante, für den Einzelproduktabo-Preis von 23,79€ im Monat. Das lohnt sich insbesonders für Nutzer die Interesse an Lightroom CC haben und ihre Fotografien cloudbasiert verwalten möchten, dazu aber in meinem Lightroom Grundkurs mehr.
Wer alle Vorteile der Adobe Creative Cloud möchte, hat die Möglichkeit alle Applikationen zu abonnieren, wozu unter anderem Photoshop, Illustrator, Lightroom, Premiere Pro, After Effects und vieles mehr gehören. Auch hier ist der 100GB Cloudspeicher standardmäßig dabei. Dieser ist grundsätzlich für einen Aufpreis auch erweiterbar. Alle Applikationen kann man für einen monatlichen Preis, innerhalb eines Jahres-Abos für 59,49€ oder einem einmaligen Jahrespreis von 713,86€ abonnieren. Wer ein unverbindliches Monats-Abo möchte muss satte 89,24€ hinlegen.
Das klingt jetzt alles erstmal sehr teuer, aber wenn man mal genauer überlegt bekommt man eine unglaublich große Palette an Programmen welche Branchen führend sind und mit denen man fast alles umsetzen kann.
Für Studenten, Schüler ab 13 Jahren, Lehrkräfte und Dozenten gibt es im ersten Jahr einen großen Rabatt von 65% auf das Alle Applikationen-Abonnement. Hier zahlt man im Jahres-Abo auf monatlicher Basis 19,34€ oder einmal jährlich 232,05€. Auch für Universitäten & Agenturen gibt es besondere Konditionen welche ich aber nicht weiter erläutern werden. Wenn du dir einmal in Ruhe alle Abo-Varianten anschauen möchtest, kannst du das gerne über diesen Link machen.
Mein grundsätzlicher Rat an dich ist das Fotografie-Abo, wenn du wesentlich an Photoshop interessiert bist. Wenn du aber Student, Schüler, Lehrer oder Dozent bist, rate ich dir zur rabattierte Alle-Applikation-Variante.
Wenn du dich für den Grundkurs noch nicht festlegen willst, ist das auch kein Problem. Du kannst Photoshop erstmal 7 Tage kostenlos & unverbindlich testen und dich anschließend entscheiden.
Aber wie installiert man jetzt Photoshop auf deinem Computer?
Dafür gehst du auf die offizielle Seite von Photoshop und klickst im oberen Menü auf kostenlos testen. Auf der offiziellen Seite findest du außerdem Informationen zu Änderungen, Tutorials und Abo-Informationen. Hast du auf kostenlos testen geklickt musst du dich mit einem bestehenden Konto bei Adobe anmelden oder dir kostenlos ein Neues anlegen. Dieses Konto ist grundsätzlich notwendig um alle Applikationen von Adobe in jeglicher Weise verwenden zu können.
Hast du das erfolgreich getan wird dir automatisch eine Installations-Datei für die Adobe Creative Cloud heruntergeladen. Du musst die Adobe Creative Cloud über diese Datei installieren um anschließend Photoshop installieren zu können. Hat sich nun die Creative Cloud erfolgreich installiert solltest du sie unter deinen Programmen oder auf deinem Desktop finden. Öffnest du sie musst du dich mit deinem erstellen Adobe-Konto anmelden. Jetzt findest du im Menü unter Alle Apps, Adobe Photoshop. Wenn du jetzt auf den Testen-Knopf drückst, installiert sich Photoshop auf deinem Computer und sobald du es das erste mal öffnest beginnt die Testphase. Mehr zur Creative Cloud und wie diese genau funktioniert habe ich in einem anderen Grundkurs genau erklärt
Jetzt hast du Photoshop erfolgreich installiert und wir können jetzt richtig durchstarten mit dem Grundkurs. Öffne jetzt einfach Photoshop und weiter gehts.
Erste Schritte (Projekt anlegen)
Herzlich willkommen in Photoshop. Du hast es nun erfolgreich installiert und geöffnet. Wir werden jetzt die ersten Schritte gemeinsam machen. Was du jetzt in Photoshop siehst, ist der Startbildschirm, welcher dir ermöglicht ein neues Projekt zu erstellen und ein bestehendes Projekt zu öffnen. Im Hauptbereich findest du eine Übersicht deiner letzten verwendeten Projekte, welche du mit Vorschaubildern, oder in einer Liste anschauen kannst. Hier siehst du auch Dateiname, Größe und Art. Sowie wann du es das letzte Mal verwendet hast. Durch klicken auf deine letzten Projekte, kannst du diese direkt öffnen, sofern sie immer noch am gleichen Ort auf deinem Computer liegen als bei der letzten Speicherung. Das ist aber nicht alles, was der Startbildschirm zu bieten hat. Du hast auch die Möglichkeit auf Trainingsinhalte von Adobe zuzugreifen, welche du direkt über Photoshop in deinem Browser öffnen kannst. Neben den Trainings hast du auch die Möglichkeit deine Bilder, welche du über dein Lightroom cloudbasiert speicherst abzurufen und in Photoshop direkt zu bearbeiten. Auch die neuen Cloud-Dokumente, wo du einfach Photoshop Dateien in deiner Creative Cloud speichern kannst und so bspw. auch über die Photoshop Version auf deinem iPad damit arbeiten kannst, findest du hier in einem separaten Bereich. In diesem Grundkurs werden wir uns nur Photoshop am Computer anschauen. Es wird einen separaten Grundkurs zu Adobe Photoshop für das iPad geben, wo wir uns die Cloud-Dokumente auch nochmal genauer anschauen werden.
Aber widmen wir uns nun, wie du ein neues Projekt erstellst. Dafür klickst du einfach auf “Neu erstellen” und es öffnet sich ein neues Fenster. Hier hast du eine große Auswahl an Vorlagen welche für viele verschiedene Projektarten angeboten werden. Alle diese Vorgaben beziehen sich auf die Einstellungen, welche du rechts im Fenster einstellen kannst. Hier kannst du als aller erstes ein Projektname eingeben, welchen du später beim Speichern auch noch einmal bearbeiten kannst, aber es ist praktisch ihn am Anfang schon festzulegen. Darunter hast du die Möglichkeit deine Breite und Größe des Projektes in einer bestimmten Einheit festzulegen. Bei den Einheiten hast du einige verschiedene Möglichkeiten aber grundsätzlich, für den Anfang, sind nur Pixel und Zentimeter relevant. In Pixel gibt man oft Produktabmessungen an welche für Bildschirm ausgerichtet sind. So spricht man von 1920 Breite und 1080 Höhe Pixel als Full HD, was die Standardmäßige Auflösung von einem Computer und Smartphone Bildschirm ist. Zentimetereinheiten verwendet man meistens, wenn es um Projekte geht, welche später ausgedruckt werden sollen. Hier sind bspw. 21 cm Breite und 29 cm Höhe ein DIN-A4-Blatt. Viele dieser Formate findest du aber auch in den Vorlagen wieder, wo wir später noch einmal darauf zu sprechen kommen. Auflösung und Farbraum sind ebenfalls im Zusammenhang mit Pixeln oder Zentimetern sehr wichtig. Die Auflösung, auch PPI genannt, ist die Pixeldichte deines Projektes, je größer die Zahl ist (standardmäßig in Zoll/Zentimetern) desto Dichter die Pixel. Bildschirm können keine dichtere Pixeldichte als 72 anzeigen, deswegen ist es unnötig für Projekte welche ausschließlich über Bildschirme verwendet werden in einer höhere Auflösung zu erstellen, da es sonst nur zu unnötig großen und Performance fressende Dateien kommt. Wenn man Druck-Projekte erstellt sollte man mindestens mit einer Auflösung von 300 Zoll/Zentimetern arbeiten. Das garantiert einen scharfen Druck am Ende. Es ist immer gut, eine hohe Auflösung zu nutzen aber man muss auch schauen wie weit der eigene Computer es aushält mit diesen Einstellungen zu arbeiten.
Auch beim Farbraum solltest du bei Web-Projekten auf RGB-Farbraum zurückgreifen, da Bildschirme ihre Farbe durch Rot-Grün-Blau Panels anzeigen und so die Farbe am farbkorektesten sind. Beim Druck solltest du jedoch den Farbraum auf CMYK-Umstellen, da Drucker mit Cyan (Blau), Magenta (Lila), Yellow (Gelb), Key (Schwarzanteil), drucken. Hier ist es besonders wichtig den Farbraum auswählen, da du hier auf bestimmte Farbabstufungen begrenzt bist in deinem Projekt, welches beim Druck sonst verfälscht werden könnte.
Du kannst außerdem eine Projekthintergrundfarbe oder Transparent festlegen, welche später im Projekt einfach bearbeitet oder entfernt werden kann, und du kannst festlegen, ob du dein Projekt als Zeichenfläche erstellen möchtest oder nicht. Zeichenflächen ermöglichen dir innerhalb eines Projektes mehrere verschiedene Projektseiten zu erstellen, ohne Zeichenflächen hat man eine Projektfläche. Wir lassen das Projekt erstmal ohne Zeichenfläche, man kann dieses jedoch später auch noch einmal aktiveren und weitere Zeichenflächen hinzufügen.
Damit du nicht immer alle diese Einstellungen anpassen musst, bietet dir Photoshop einige Vorlagen an, welche in einige Kategorien unterteilt sind. So findest du unter Druck, gängige DIN-Formate, unter Fotos, gängige Fotoabmessungen und unter Web, passende Bildschirmauflösungen. Durch einfaches anklicken werden die Werte für dein Projekt übernommen. Du hast auch die Möglichkeit neben dem Projektnamen deine eigenen Vorlagen zu erstellen, welche du unter Gespeichert findest, um noch schneller mit deinen personalisierten Projekten arbeiten zu können. Außerdem findest du in den Vorlagen die Integration von Adobe Stock, wo du über das Suchfeld auch die Möglichkeit hast verschiedene Vorlagen zu finden und zu laden. Hier findest du viele, sogenannte Mock-Ups, die dir helfen deine Projektdesigns gekonnt in Szene zu setzen. Außerdem kannst du diese Vorlagen Grundlagen individuell anpassen. Viele dieser Vorlagen sind kostenlos, wenn ein Preis dafür anfallen würde, stände es neben dem Namen. Wir beschäftigen uns in einem Bonuskapitel noch mehr mit Mock-Ups und wie du damit deine Projekte einfach aufpeppen kannst. Im Bereich “Aktuell” werden dir deine letzten Vorlagen angezeigt, um einen noch schnelleren Workflow zu ermöglichen. Hier wird dir bspw. wenn du ein Bild aus dem Netz kopierst, genau die Bildabmessungen von dem Bild vorgeschlagen, welche du dann direkt verwenden kannst, um dann das Bild einzufügen in den originalen Maßen.
Jetzt weißt du wie du dein Projekt anlegen kannst, aber es kann ja auch gut sein, dass du am Anfang noch nicht ganz sicher weißt wie dein Projekt aussehen sollst. Grundsätzlich kann man die meisten Sachen später noch einmal genauer einstellen, im Menü unter Bild. Wenn du dir unsicher bist, dann solltest du grundsätzlich, solange dein Computer das von der Performance aushält, höhere Einstellungen verwenden. Denn anschließend ist es immer einfacher das Projekt zu reduzieren, als zu vergrößern, von der Qualität her.
Abschließend klickst du einfach auf Erstellen und schon kann es losgehen dein eigenes Projekt zu erstellen.
Jetzt erstelle doch mal deine eigenen Projekte. Eines für einen Full-HD Monitor und eines für den Druck wo du eine DIN-A 4 Seite brauchst. Pausiere hier den Grundkurs und probiere das jetzt umzusetzen. Ich zeige dir jetzt anschließend wie ich das gemacht habe und du kannst schauen, ob du es richtig bzw. ähnlich gemacht hast und zum gleichen Ergebnis gekommen bist. Beim Full-HD Monitor, erstelle ich einfach ein Projekt mit dem Maßen 1920 × 1080 Pixel, was Full HD entspricht, außerdem wähle ich eine Pixeldichte von 72, da dies für Bildschirme ausreicht und nutze den RGB Farbraum. Für die DIN-A 4 Seite, wähle ich diese einfach aus den Vorgaben aus. Hier gibt es auch bspw. die Full HD Seite auch als Vorlage. Habe ich die DIN-A 4 Seite ausgewählt, überprüfe ich die Millimeter-Abmessungen, welche stimmen und stelle die Pixeldichte auf 300. Außerdem nutze ich hier den CMYK-Farbraum. So einfach kann man ein Projekt erstellen. Kleiner Tipp noch, wenn du einfach eine Datei per Drag-and-drop in die Photoshop Startseite ziehst, kannst du auch direkt ein Projekt erstellen, was sich den Bildmaßen anpasst. So kannst du sicher gehen, dass du keinen Qualitätsverlust hast, für dieses Bild.
Oberfläche
Wir haben nun unser Projekt angelegt und befinden uns nun Richtig in Photoshop. Doch wie ist das Programm grundsätzlich aufgebaut? Bevor wir diese Frage klären solltest du im Menü überprüfen, ob dein Arbeitsbereich auf “Grundelemente” gestellt ist. Photoshop besteht grundsätzlich auch sogenannten Fenster, welche du alle im Menü unter “Fenster” findest. Hier hast du im Hauptbereich eine Übersicht aller Fenster, die es in Photoshop gibt. Klickst du auf eines kannst du dieses direkt in Photoshop anzeigen oder wenn es bereits aktiviert ist, was du am Haken neben dem Namen erkennen kannst, hast du auch die Möglichkeit es wieder zu deaktivieren. Die Anordnung der Fenster kannst du unter den gerade erwähnten Arbeitsbereichen speichern. So kannst du auch individuelle Anordnung dieser speichern oder aus den Vorlagen von Photoshop auswählen. Unter den ganzen Fenstern findest du die drei wichtigen Arbeitselemente in Photoshop, die Werkzeugleiste, Optionen zu Werkzeugen, welche sich direkt unter dem Hauptmenü befinden. Auch der Anwendungsrahmen befindet sich hier, welchen ich immer angeschaltet lassen würde um übersichtlicher mit Photoshop arbeiten zu können. Als letzten Bereich unter “Fenster” findest du noch alle deine geöffneten Projekte, wo du diese jeweils abrufen kannst. Wenn du dich jetzt ein bisschen genauer in Photoshop umschaust, fällt dir auf, dass quasi das ganze Programm diese Fenster sind. Das praktische ist daran, dass du alle diese Fenster, über ihren Namen oder einer geriffelten Oberfläche, durch gedrückter Maustaste verschieben kannst, und neu anordnen. Blaue Markierungen helfen dir dabei eine gute individuelle Anordnung zu erstellen. Du hast bspw. die Möglichkeit in einem Bereich mehrere Fenster hintereinander zu haben oder du lässt dir nur das Symbol des Fensters anzeigen, auf welches du dann klicken kannst, um das Fenster zu öffnen. Diese bieten sich beispielsweise an, wenn du bestimmte Tools nur in bestimmten Fällen kurz verwenden möchtest. Fenster wie Werkzeuge, Ebenen & Farben würde ich immer sichtbar lassen, da man sie meistens durchgehend braucht. Neben diesen Fenstern findest du auch oft ein Burger-Menü, über welches du immer die Möglichkeit hast, das Fenster wieder auszublenden, aber auch oftmals individuelle Funktionen, welche das Fenster an sich betreffen zu tätigen. Für den Anfang würde ich dir raten, die Fenster auf den Grundelementen zu lassen, auf dieser Basis machen wir auch den ganzen Grundkurs. Aber im Laufe der Zeit, wenn du selbst entwickelst mit dem Programm zu arbeiten, merkst du was du oft verwendest und was weniger und kannst dir mit diesem Wissen eine Oberfläche gestalten wie sie dir am besten passt.
Was immer fest in Photoshop ist, ist das Menü oben, wo wir uns den Bereich der “Fenster” ja schon angeschaut haben. Hier gibt es aber noch einiges mehr. Das Menü beginnt mit “Datei” wo du alle wichtigen Sachen zum Öffnen, Speichern und Exportieren von deinem Projekt findest. Daneben findest du “Bearbeiten” wo du grundlegende Sachen, wie einen Schritt zurückgehen oder wiederholen, sowie Kopieren, Einfügen & Ausschneiden kannst. Aber auch komplexere Tools zur inhaltlichen Bearbeitung findest du hier. Wir werden auf diese beiden Menüpunkte nicht im Detail eingehen, aber sie werden uns in vielen verschiedensten Kapiteln noch einmal begegnen. Wo wir jedoch noch einen ganzen Abschnitt mit verbringen werden ist der Menüpunkt “Bild”, wo sich alles um Bildbearbeitung dreht. Welche Tools es da alles gibt, findest du später, in dem entsprechenden Kapitel heraus. Auch “Ebene, Schrift & Auswahl” werden in ihren separaten Kapiteln erklärt und beinhalten grundsätzlich Einstellungen zu ihrem Namen. Den Filtern widmen wir uns auch einem separaten Abschnitt und auf den Bereich 3D, werden wir in diesem Grundkurs nicht eingehen.
Im Bereich “Ansicht” können wir noch einige Sachen an der Oberfläche bearbeiten. Hier können wir den Farbraum erneut festlegen, was wir ja schon beim Erstellen des Projektes gemacht haben, sowie den Farbraum im Projektnamen anzeigen. Neben dem Farbraum kannst du auch dein Pixel-Seitenverhältnis festlegen? In 99,9 % der Fälle nutzt du quadratische Pixel für deine Projekte. Aber insbesondere, wenn es um Kino Inhalte, also auf Inhalte auf einer großen länglichen Leinwand geht, greift man auch gerne auf andere Pixel-Verhältnisse zurück. Hier werden dir von Photoshop schon einige Presets gestellt, aber du hast auch die Möglichkeit dein eigenes Verhältnis zu erstellen. Aber wie gesagt grundsätzlich wirst du das nicht brauchen und im Grundkurs werden wir alles mit quadratischen Pixeln umsetzen. Im zweiten Abschnitt befinden sich einige Tools die mit dem Zoomen und der Anzeige deines Projektes in Photoshop zu tun haben. Diese wirken sich nicht auf dein Projekt an sich aus, sondern dienen lediglich dazu, dir die Arbeit am Projekt zu erleichtern. So kannst du ein und auszoomen, Druckformat anzeigen und horizontal spiegeln. Hier kannst du auch festlegen, ob du Photoshop im Vollbildmodus (mit oder ohne Menüleiste) oder im Standardmodus verwenden möchtest, so wie wir es in dem Grundkurs verwenden werden. Du kannst diese Einstellungen auch im letzten Punkt der Werkzeugleiste tätigen. Unter Extras & Anzeigen kannst du dir noch verschiedene Funktionen von Photoshop anzeigen lassen. Was bspw. sehr praktisch ist, wenn man Objekte ausrichten möchte. Außerdem kannst du ein Lineal anzeigen lassen, was sehr praktisch ist, wenn du mit genauen Zahlen und Abmessungen arbeiten willst. Aus diesen Linealen oder im Bereich Hilfslinien kannst du Hilfslinien zu deinem Projekt hinzufügen. Diese lassen sich ganz einfach mit dem Anklicken der Maus verschieben und über das Menü genau definieren, wo sie zu sehen sein sollen. Unter Ausrichten, was ich prinzipiell immer angeschaltet lasse, kannst du dann auch auswählen, dass sich Objekte an den Hilfslinien orientieren. Diese Funktion ist echt praktisch und erleichtert dir deinen Workflow enorm, da du meistens sichergehen kannst, dass deine Objekte richtig ausgerichtet sind und bspw. nicht einen Millimeter falsch verschoben sind. Das Ausrichten bezieht sich nicht nur auf die Hilfslinien, sondern auch im Umgang mit anderen Objekten und Faktoren in deinem Projekt und kann individuell festgelegt werden.
Als letzten Menüpunkt gibt es noch “Hilfe”. Hier kommst du auf den Startbildschirm von Photoshop zurück und findest alle wichtigen Informationen über Tutorials, das Programm an sich und Zusatzmodule. Außerdem kannst du dein Adobe Konto verwalten und Systeminformationen abrufen. Unter dem großen Menü findest du die Optionsleiste, welche je nach Werkzeug angepasst wird und für das Werkzeug Funktionen bietet. Was es da alles so gibt, reißen wir im Kapitel der Werkzeuge an.
Suchst du aber Beispielsweise ein bestimmtes Werkzeug in Photoshop kannst du dieses direkt rechts, unter dem Programm schließen, minimieren und Fenstermodus Symbolen, über die Lupe finden. Hier öffnet sich nun ein Suchfenster wo du Funktionen in Photoshop suchen kannst, aber auch im Trainingsbereich von Photoshop, Adobe Stock und deinen Lightroom Bildern. Dafür das entsprechende Fenster auswählen oder einfach alles durchsuchen lassen. Neben der Suchen kannst du noch einfach zwischen Arbeitsbereichen wechseln und ganz Rechts kannst du noch dein Projekt freigeben, aber dazu später auch noch mehr.
Unten am Rand von Photoshop siehst du außerdem mit welcher Auflösung du gerade dein Projekt anschaust, wo 100% die Originalgröße ist und kannst dort auch einen bestimmten Wert einsehen. Daneben findest du Informationen zu deinem aktuellen Projekt und welche Dateigröße es momentan besitzt. Speicherst du bspw. eine Datei siehst du hier auch den Fortschrittsbalken deiner Speicherung. Das war jetzt alles sehr viel, aber du weißt jetzt wo sich was ungefähr befindet und sobald du beginnst deine eigenen Projekte umzusetzen intensivierst du die Oberfläche ganz von alleine.
Werkzeuge
Schauen wir uns jetzt die ganzen verschiedenen Werkzeuge an, welche wir in der linken Werkzeugleiste finden. Grundsätzlich sind das sehr viele Werkzeuge, welche wir in diesem Grundkurs nicht alle ausführlich besprechen können, wir werden sie aber alle durchgehen und ich erkläre dir kurz für was diese gut sind und wie du manche davon richtig verwenden kannst. Grundsätzlich siehst du an manchen Werkzeugen so ein kleines Dreieck. Das bedeutet, wenn du auf dieses länger klickst, befinden sich dahinter weitere Werkzeuge. Meistens sehr ähnliche. Unter den Werkzeugen hast du auch ein drei Punkte Menü, worüber du festlegen kannst, welche Werkzeuge alle angezeigt werden sollen. Falls bei dir die Werkzeuge anders sein sollten als bei mir oder du bestimmte ausblenden möchtest, kannst du das darüber machen. Hier kannst du diese auch neu anordnen. Unter den Werkzeugen haben wir noch Farbeinstellungen, welche wir uns später noch genauer anschauen werden. Hier können wir auch einen Maskenmodus einstellen, welcher aber grundsätzlich in unserem kompletten Grundkurs aus ist. Zu guter Letzt, können wir auch den Anzeigemodus wechseln, was wir im vorherigen Kapitel schon besprochen haben. Aber beginnen wir jetzt mit den Werkzeugen von ganz oben.
Als Erstes haben wir unser Verschieben-Werkzeug. Damit können, wie schon der Name sagt, unsere Elemente, sein es Bilder, Objekte oder Texte in unserem Projekt ganz einfach frei verschieben. Das ist auch quasi unser Standard-Werkzeug, welches wir auch mit dem Tastenkürzel V immer direkt verwenden können. Standardmäßig können wir hier nur Objekte von der aktuellen Ebene verschieben, über die oberen Werkzeugoptionen können wir aber auch sagen, dass automatisch eine Auswahl getroffen wird, was wir verschieben wollen, egal auf welcher Ebene. Haben wir mehrere Objekte mit dem Werkzeug ausgewählt können wir diese oberhalb auch ausrichten, aber im Kapitel zu Ebenen mehr dazu. Drücken wir lange auf das Verschieben-Werkzeug können wir auch das Zeichenflächen-Werkzeug auswählen, womit wir in unserem Projekt weitere Zeichenflächen hinzufügen können. Das geht in dem wir damit einfach in einem freien Bereich eine Zeichenfläche aufschieben. Über die Plus Symbole um der Zeichenfläche können wir weitere mit gleichen Maßen erstellen und über das Eigenschaften-Fenster, können wir, auch genaue Abmessungen für die erstellten Zeichenflächen auswählen. Zeichenflächen ermöglichen dir quasi mehrere Projektseiten in einem Projekt zuhaben. In diesem Grundkurs werden wir uns aber nicht weiter mit Zeichenflächen beschäftigen, da für den Einstieg ein normales Projekt komplett ausreicht.
Als zweite Werkzeuge haben wir die Auswahlwerkzeuge. Damit können wir innerhalb unseres Projektes bestimmte Stellen auswählen, welche dann nur bearbeitet werden können oder auch nur kopiert oder dupliziert. Hier haben wir die Möglichkeit über das erste Auswahltool bestimmte Formen, als Auswahl zu erstellen, also einmal Rechtecke, oder über das Dreieck auch Ellipsen oder Linien. Wenn wir eine freiere Auswahl treffen wollen, können wir das auch mit dem Lasso Tool darunter. Damit können wir einfach eine Auswahl auf unserem Projekt frei malen oder mit dem Polygon-Werkzeug eine Auswahl anhand von Punkten treffen, wo wir den ersten und letzten Punkt miteinander verbinden müssen, um die Auswahl zu erstellen. Als letztes haben wir auch das Objektauswahl-Werkzeug, Schnellauswahl-Werkzeug und den Zauberstab. Diese Auswahlwerkzeuge erkennen für dich automatisch deine Auswahl. Das ist super praktisch, wenn du bspw. nur etwas Bestimmtes innerhalb eines Bildes auswählen und freistellen willst. Mit dem Objektauswahl-Werkzeug kannst du einfach ein Objekt drumherum auswählen und dann wird innerhalb der Auswahl nach dem Objekt gesucht. Mit dem Schnellauswahl-Werkzeug kannst du quasi, wie mit einem Pinsel die Auswahl erkennen lassen und mit dem Zauberstab kannst du eine bestimmte Fläche durch das einfache Klicken in diese automatisch auswählen. Hier kann es natürlich immer passieren, dass die Auswahl nicht so aussieht, wie du es gerne hättest. Das liegt daran, dass die automatische Auswahlerkennung über starke Konturen oder Farbveränderungen funktioniert. Über die Werkzeug-Optionen kannst du die Toleranz der Erkennung bspw. einstellen, wo du kleinere Farbunterschiede genauer verwenden oder ignorieren kannst. Über Auswählen und maskieren kannst du auch noch einfacher Objekte freistellen, aber dazu unter Ebenen & Masken mehr. Hast du eine Auswahl erstellt, kannst du diese durch das Klicken innerhalb auch verschieben und die Auswahl wieder löschen in dem du in einen leeren Bereich klickst. Klickst du in die Auswahl mit der rechten Maustaste kannst du die Auswahl auch bspw. umkehren, um genau den anderen Bereich auszuwählen oder der Auswahl eine weiche Kante hinzufügen. Du kannst hier auch die Auswahl mit einer Fläche also, bspw. Farbe füllen oder eine Kontur erstellen, am Rand der Auswahl entlang, wo du auch die Breite, Farbe und Co. einstellen kannst.
Als Nächstes haben wir das Freistellen Werkzeug, womit wir das Format unseres Projektes nachträglich noch verändern können. Hier können wir jetzt über die weisen Balken am Rand unsere Abmessungen frei verändern. Mit gedrückter Umschalttaste bleiben die Proportionen gleich und wir können quasi unser Projekt proportional vergrößern oder verkleinern. Über die Ecken können wir das Projekt auch innerhalb drehen. Oben im Menü können wir auch feste Seitenverhältnisse auswählen oder erstellen. Daneben haben wir die Möglichkeit unser Projekt gerade auszurichten und festlegen ob außerhalb liegende Pixel gelöscht werden sollen. D.h. wenn wir unser Projekt bspw. verkleiner und damit erstellte Elemente abschneiden, werden diese nach dem Anwenden der Freistellung richtig abgeschnitten und gelöscht und können nicht wieder hergeholt werden in dem wir das Projekt wieder größer über die Freistellung machen. Setzen wir den Hacken bei Inhaltsbasiert, wird unser Projekt KI basiert erweitert, wenn bspw. transparente Stellen entstehen. Das kann mal gut aussehen, wenn es kleine Bereiche sind, aber das kann auch zu sehr seltsamen Ergebnissen führen. Über den Hacken können wir unsere Freistellung anwenden und über das Stop-Smybol abbrechen.
Als Nächstes haben wir das Rahmen-Werkzeug. Wer InDesign verwendet, kennt dieses Werkzeug wahrscheinlich schon. Damit kann man ein Rechteck oder Kreis aufziehen, in welcher dann nur eine Ebene angezeigt wird oder du einfach dort Bilder oder Grafiken reinschieben kannst. Das Praktische daran ist, dass du den Inhalt im Rahmen einfach durch schieben mit dem Verschieben-Werkzeug neu platzieren kannst aber der Rahmen gleich bleibt. Damit kannst du auch einfach Vorlagen erstellen, wo du später dann die passenden Inhalte drin platzieren kannst.
Mit dem folgenden Pipetten-Werkzeug kannst du ganz einfach Farben aus deinem Projekt aufnehmen um diese dann für weiter verwenden zu können über die Farbpalette. Mit gedrückter Maustaste bekommst du auch eine Vorschau der Farbe und über die Optionen kannst du die Größe der Erkennung festlegen. Bei einem Pixel kannst du die exakte Farbe direkt aufnehmen, nimmst du mehrere Pixel und die Farben unterscheiden sich dann, wird eine Mischung angewendet. Hinter dem Pipetten-Werkzeug verstecken sich auch noch mehr Werkzeuge, welche ich persönlich aber sehr selten verwende. Hier kannst du auch Anmerkungen und Zahlen zu deinem Projekt hinzufügen. Außerdem kannst du mit dem Linealwerkzeug Bilder bzw. dein Projekt begradigen. Dafür ziehst du damit einfach eine Linie, welche eigentlich gerade im Bild sein sollte. Dann kannst du oben im Menü “Ebene gerade ausrichten” auswählen und schon wird dein Bild gerade ausgerichtet.
Als Nächstes haben wir die Retusche-Werkzeuge, welche so komplex sind, dass wir uns diese im Kapitel der Bild Bearbeiten und Retusche genauer anschauen werden. Auch das folgende Pinseltool ist so komplex, dass wir dieses in einem separaten Kapitel anschauen.
Als Nächstes haben wir die Kopier-Werkzeuge, wo der Name eigentlich schon deutlich macht, was man damit machen kann. Haben wir den Kopierstempel ausgewählt, können wir mit gedrückter Alt-Taste einen Bereich auswählen, welchen wir dann anschließend woanders hinkopieren können. Hier immer beim Auswählen darauf achten, dass du die richtige Ebene ausgefällt hast, damit auch der zu kopierende Bereich erkannt und anschließend angewendet werden kann.
Mit dem Protokoll-Pinsel kannst du ganz einfach, wenn du bspw. eine Retusche angewendet hast, diese aber eigentlich nicht wolltes, wieder den Bereich zurücksetzen. Also überall wo du mit diesem Pinsel drüber malst, wird die letzte Bearbeitung an der Stelle zurückgesetzt. Unter Fenster gibt es auch ein Protokoll Fenster, wo du alle deine letzten Bearbeitungen sehen kannst und hier auch mehrere Schritte rückgängig machen oder ein bestimmtes Stadium für den Protokoll Pinsel auswählen kannst, welcher dann angewendet wird.
Danach haben wir den Radiergummi, Verläufe und Füllmethoden welche wir uns auch im Kapitel mit den Farben genauer anschauen werden.
Als Nächstes haben wir das Weichzeichner oder Schärfezeichner Werkzeug, mit welchem wir einfach, wie mit einem Pinsel über unser Projekt fahren können, um einfach Stellen schärfer oder unschärfer zu machen. Mit dem Wischfinger, kann man auch einfach Stellen im Projekt verwischen. Die beiden folgenden Werkzeugen, dem Abwischer und Nachbelichter kann man das Gleiche machen nur mit Licht. Also Stellen im Projekt heller oder dunkler machen. Oben in den Optionen kann man auch Pinsel-Optionen aufrufen, sowie die Intensität der Werkzeuge einstellen.
Danach haben wir ein Pfad-Tool, wo wir viele verschiedene Werkzeuge haben mit welchen man einfacher Pfade erstellen kann. Wer mehr zu Pfaden wissen will und wie diese grundsätzlich funktionieren, kannst du dir unseren Adobe Illustrator Grundkurs anschauen, dort erklären wie dieses Tool ausführlicher. Alle Adobe Grundkurse findest du hier im Überblick.
Dann haben wir das Text-Tool, was auch ein eigenes Kapitel bekommen wird. Darunter gibt es auch das Pfad-und Direktauswahlwerkzeug, welches einem ermöglicht einfach einen Pfad nachträglich zu bearbeiten.
Als letztes richtiges Werkzeug, haben wir das Formentool, wo wir einfach verschiedene Formen direkt erstellen können. Hier können wir dann im Eigenschaftsfenster auch die Farbe, Kontur und vieles mehr einstellen. Diese kann man dann auch über die verschiedenen blauen Punkte und dem Direktauswahl-Werkzeug bearbeiten und verformen.
Jetzt haben wir noch das Hand-Werkzeug welches man immer einfach mit dem Tastenkürzel H erreicht. Mehr interessante Tastenkürzel zu Adobe Photoshop oder anderen Adobe Programmen findest du auf unserem Instagram Account @simontutorial. Damit kann man jetzt einfach sich im Projekt bewegen und dieses in Photoshop bewegen, ohne irgendwelche Elemente zu verschieben. Das ist super praktisch in Kombination mit dem folgenden Lupen-Werkzeug womit du einfach in dein Projekt rein oder raus zoomen kannst. Das geht auch immer mit gedrückter Alt-Taste und dem Mausrad.
Das waren jetzt so die Werkzeuge in Photoshop, womit du schon einiges Einstellen kannst. Natürlich gibt es über Ebenen, Effekte und Co. noch viele weitere Möglichkeiten dein Projekt zu bearbeiten, diese schauen wir uns gleich an. Bei den Werkzeugen wirst du am Anfang ein bisschen brauchen um die passenden immer zu finden und dann anzuwenden. Tastenkürzel machen das Auswählen von den Werkzeugen um einiges einfacher und schneller. Standardmäßig haben die bekanntesten Werkzeuge einen eigenen Tastenkürzel, welchen du immer siehst, wenn du mit der Maus über ein Werkzeug fährst. Hier wird dir auch Bildlich nochmal kurz erklärt was das Werkzeug u.a. kann.
Ebenen & Masken
Schauen wir uns jetzt aber einen anderen wichtigen Teil in Photoshop an, nämliche die Ebenen und die dazugehörigen Masken, welche du auf Ebenen anwenden kannst.
Grundsätzlich findest du die Ebenen in ihrem eigenen Fenster unter Fenster. Doch was sind Ebenen überhaupt? Die musst du dir so vorstellen, wie transparente Blätter welche übereinander liegen. Wenn du dann ein Objekt, Bild oder Co. in Photoshop hinzufügst, werden dieses immer auf eine Ebene hinzugefügt. Die oberen Ebenen liegen quasi über den unteren Ebenen und so werden die Sachen, welche auf den oberen Ebenen sind in deinem Projekt auf im Vordergrund angezeigt. Jetzt gibt es aber viele Möglichkeiten, welche du mit den Ebenen hast. Grundsätzlich kannst du am unteren Ebenenfenster eine neue Ebene über das Plus erstellen oder über den Papierkorb die aktuell ausgewählte Ebene wieder löschen. Es muss immer mindestens eine Ebene im Projekt sein, sonst könntest du ja keine Elemente erstellen. Du kannst auch über das Ordnersymbol mehrere Ebenen in einem Ordner gruppieren. Das ist super praktisch um den Überblick von deinen Ebenen zu behalten und zusammengehörende Ebenen besser zu sammeln. Über den Pfeil neben dem Ordner kannst du diesen auch ein und ausblenden. Wählst du den Ordner aus, werde alle Bearbeitung quasi auf allen Ebenen angewendet. Um noch mehr Ordnung in deine Ebenen zu bringen, kannst du diese auch durch doppeltes Tippen auf den Namen umbenennen und über das Auge vor der Ebene, diese ausblenden. Hast du mehrere Ebenen kannst du diese auch neu Anordnen, wo du alle Veränderungen direkt in deiner Projektvorschau sehen kannst. Was man zu den Ebenen noch wissen sollte, es gibt verschiedene Ebenenarten, welche ihre jeweiligen Funktionen habe. Die Ebenen, welche wir standardmäßig sehen sind für Bilder, Grafiken, Formen und Zeichnungen gut geeignet. Wenn du einen Text erstellst, was wir uns später noch genauer anschauen werden, wird eine eigene Textebene erstellt, auf welcher nur Text sein kann. So hast du die Möglichkeit über diese Ebene deine Text nachträglich wieder zu bearbeiten aber kannst nur Effekte welche für den Text gedacht sind anwenden. Dann gibt es auch noch Smart-Objekt Ebenen oder Formebenen. Was smart Objekte sind, werden wir noch im Zusatzkapitel klären. Du kannst oberhalb des Ebenenfenster nur eine bestimmte Ebenenart anzeigen lassen oder dein Ebenenfenster nach bestimmten Kriterien filtern. Hast du eine oder mehrere Ebenen ausgewählt, kannst du darunter auch die Deckkraft einstellen, von der jeweiligen Ebene. Dadurch kannst du diese transparent machen. Daneben hast du auch die Möglichkeit Verblendungsarten der Ebene festzulegen, also nach welchen Licht-oder Farbkriterien die Ebenene sich zu anderen Ebenen verhält. So kann man bspw. mit negativ multiplizieren, dunkle Stellen der Ebene transparent machen. Ich selbst kann dir hier nichtmal sagen was jeder dieser Effekte genau macht, aber wenn du mit der Maus drüber fährst, wird der Effekt direkt angezeigt und so siehst du direkt wie dieser dein Projekt verändern würde. Darunter kannst du jetzt über das Schlosssymbol noch deine Ebene sperren, sodass diese nicht bearbeitet werden kann. Über das gleiche Symbol kannst du die Sperre auch wieder entfernen. Mit den Sachen, die wir bis jetzt besprochen haben, kann man schon viel machen, aber jetzt können wir mit der rechten Maustaste auf einer Ebene noch viele weitere Optionen öffnen. Hier sind die Möglichkeit je nach Ebenenart unterschiedlich. Aber schauen wir uns hier jetzt die relevantesten an. Hier kannst du oberhalb eine Ebene duplizieren oder löschen, sowie wenn du mehrere Ebenen hast, diese in einem Ordner bzw. Gruppe erstellen. Du kannst hier eine bestimmte Ebene auch ganz einfach exportieren lassen oder in ein Smart Objekt umwandeln. Hast du bspw. eine Textebene, kannst du diese hier auch rastern, das bedeutet, die Textebene wird zu einer normalen Pixel-Ebene und du kannst den Text nicht mehr bearbeiten aber dieser wird jetzt wie eine Grafik behandelt. Was eine von mir viel verwendete Funktion ist, ist die Schnittmaske, die man hier erstellen kann. Hat man das gemacht, sieht man vor der Ebene einen Pfeil, der auf die Ebene darunter zeigt. Das bedeutet jetzt, dass Inhalte der oberen Ebene nur dort angezeigt werden, wo sich Sachen auf der unteren Ebene befinden. So kann man bspw. einfach ein Bild auf eine Form anwenden und man kann alles noch frei bearbeiten. Die Schnittmaske kann man immer wieder entfernen und man kann auch mehrere Schnittmasken auf ein Objekt anwenden. Aber es geht nicht eine Schnittmaske auf eine Schnittmaske anzuwenden. Hast du mehrere Ebenen ausgewählt, kannst du diese auch zu einer Ebene zusammen führen und unterhalb kannst du Ebenen auch mit unterschiedlichen Farben markieren, um den Überblick in deinem Ebenenfenster nicht zu verlieren. Im Menü unter Ebenen können wir auch einige dieser Funktionen anwenden. Haben wir jetzt mehrere Ebenen ausgewählt und verwenden das Verschieben-Werkzeug, können wir in der Optionsleiste, die Ebenen auch aneinander ausrichten. D.h. zentrieren, links oder rechtsbündig, sowie oben oder unten. Über die drei Punkte gibt es noch mehr Optionen. Das war jetzt aber noch nicht alles. Wir können auch doppelt auf eine Ebene klicken und so Effekte speziell für die Ebene hinzufügen. Hier siehst du jetzt auf der linken Seite die verschiedenen Effekte und am Hacken erkennst du welche Effekte für die Ebene aktiviert sind. Das coole daran ist, du kannst dieses Fenster zu jeglichem Zeitpunkt immer öffnen und die Effekte wieder bearbeiten, aktivieren oder deaktivieren. Den spannendsten Effekt finde ich hier den letzten, nämlich den Schlagschatten. Damit kannst du durch den Schatten, welche deine Elemente auf der Ebene werfen, dein Projekt räumlicher wirken lassen. Hier kannst du jetzt die Stärke, den Winkel, sowie die Größe und Abstand des Schattens einstellen. Das Gleiche gibt es auch mit Farben unter Schein nach Außen. Du kannst auch einen Schatten oder Schein nach innen machen, also quasi auf deine Objekte darauf. Außerdem kannst du auch eine Kontur zu deinen Elementen hinzufügen, wo du die Farbe, Dicke und Position auswählen kannst. Auch Glanz, Muster und Co. kannst du hier anwenden. Über das Plus, welches du bei einigen dieser Optionen siehst, kannst du diese auch mehrmals anwenden. Hast du auf der rechten Seite bei Vorschau den Hacken gesetzt siehst du auch schon während dem Einstellen das Ergebnis auf deinem Projekt. Klickst du auf Okay wird der Effekt angewendet und du kannst diesen dann auch bei deiner Ebene sehen und diesen ausblenden über das Auge. Über das fx Zeichen am Rand siehst du, das generell Effekte auf die Ebene angewendet wurden.
Jetzt gibt es aber auch die Möglichkeit sogenannte Ebenenmasken für deine Ebenen zu erstellen. Dafür wählst du einfach deine Ebene aus und klickst im Ebenenfenster auf das Symbol am unteren Rand. Jetzt siehst du neben der Ebenenvorschau eine weitere Vorschau, welche du anklicken kannst. Hast du das gemacht, kannst du darauf nur schwarz oder weiß mit dem Pinsel anwenden. Weiß bedeutet in diesem Fall sichtbar und schwarz unsichtbar. So kannst du jetzt bestimmte Teile deiner Ebene ausblenden, in dem du die Ebenenmaske damit schwarz machst. Das Coole daran ist einfach, dass du so Elemente entfernen kannst aber dies nicht irreversibel ist, wie bspw. beim Radiergummi. Du kannst also zu jeglichem Zeitpunkt mit weiß wieder drüber malen und die Stelle ist wieder da. Mit Rechtsklick auf die Ebenenmaske kannst du diese auch von der Ebene löschen, kopieren oder deaktivieren, was so viel wie ausblenden bedeutet. Also wenn du jemals was aus deinem Projekt löschen solltest, rate ich dir direkt von Anfang an, dich daran zu gewöhnen, dass über die Ebenenmasken zu machen und nicht über den Radiergummi. So geht dir wirklich nichts verloren, falls du es später doch nochmal brauchst, was man oft vorher nicht weiß.
Jetzt haben wir bei den Werkzeugen uns auch die automatischen Auswahlwerkzeuge angeschaut. Dort haben wir unter den Optionen am oberen Rand auch das Auswählen und maskieren, was super praktisch ist um Elemente ordentlich auszustellen. Hier öffnet sich jetzt ein neues Fenster wo du deine Ebene halb transparent siehst. Wenn du jetzt mit dem Stift darüber malst, wird sie wieder richtig sichtbar. So kannst du einfach mit einem Pinsel die Stellen auswählen, welche du von der Ebene sehen willst, also quasi das Objekt freistellen. Hier kannst du über die Werkzeuge am linken Rand auch das Lasso Tool oder das Objektauswahlwerkzeug verwenden. Am oberen Rand kannst du auch Bereiche über das Minus wieder entfernen und auf der rechten Seite mehr zum Pinsel einstellen. Bist du zufrieden, kannst du einfach auf OK drücken und die Auswahl wird dir als Ebenenmaske erstellt und angewendet. So siehst du nur das, was du sehen willst und falls du doch wieder mehr sehen willst, kannst du die Ebenenmaske bearbeiten oder wieder in dieses Bearbeitungsfenster zurück kehren.
Bevor wir jetzt gleich weiter machen, rate ich dir dieses Tool selbst mal auszuprobieren. In dem du ein Objekt von einem Bild freistellst. Ich habe dafür extra ein Bild für dich rausgesucht, welches du in unserer Vorlagendatei aus diesem Grundkurs auf simontutorial.de/photoshop findest. Probier hier doch mal die Frau aus dem Bild auszuschneiden und vor einen farbigen Hintergrund zu setzten. Probiere hier die verschiedenen Auswahlwerkzeuge aus, um die Frau perfekt freizustellen und wende anschließend eine Ebenenmaske an und füge einen farbigen Hintergrund aus. Probier das jetzt aus und fahre dann mit dem Grundkurs fort. Falls du es nicht hinbekommen hast, zeige ich dir jetzt wie ich das machen würde. Dafür importiere ich mir erst das Bilder der Frau, in dem ich die Datei einfach in Photoshop ziehe. So wird automatisch ein Projekt in den Maßen des Bildes erstellt. Wenn du ein Bild standardmäßig so importierst, ist die Ebene gesperrt. Diese entsperre ich jetzt und füge eine Ebene darunter hinzu, welche ich Hintergrund nenne. Jetzt nehme ich den Zauberstab und wähle oberhalb Auswählen und Markieren aus. Wenn sich nun das neue Fenster geöffnet hat, nehme ich als Erstes das Objektauswahlwerkzeug um eine erste grobe Auswahl zu erhalten. Dieses Werkzeug funktioniert immer sehr gut, wenn das Objekt sich stark vom Hintergrund abhebt. Da die Auswahl noch nicht perfekt ist, zoome ich mit dem Mausrad stark rein und fahre mit dem Pinsel die entsprechenden Ränder ab. Bin ich zufrieden, klicke ich auf Okay. Jetzt füge ich noch einen farbigen Hintergrund hinzu, mit dem Füller, später noch mehr dazu. Jetzt sehe ich das die Auswahl noch nicht perfekt ist. Deswegen wähle ich die Ebenenmaske aus und male die falschen Stellen mit einem schwarzen oder weißen Stift über um diese zu korrigieren. So kann man bspw. einfach etwas freistellen.
Farben, Pinsel & Verläufe
Kommen wir jetzt zu einem sehr wichtigen Teil von Photoshop, nämlich wie du mit Farben in Photoshop umgehst und dementsprechend auch mit dem Pinsel und Verläufen. Beginnen wir aber mit den Farben, dafür gibt es einige verschiedene Fenster. Als Erstes siehst du aber deine aktuelle Farbe direkt in der Werkzeugleiste. Hier kannst du auf diese doppelt klicken, um ein Farbmenü zu öffnen. Hier kannst du direkt eine Farbe aus der Vorschau auswählen oder anhand von genauen Werten eingeben. Bewegst du die Maus außerhalb des Fenster hast du auch direkt die Farbpipette, womit du dir einfach Farben aus dem Projekt picken kannst. Hier in der Vorschau siehst du am unteren rechten Rand auch den Farb HEX Code. Du musst wissen, jede Farbe hat hier ihren eigenen individuellen 6 Stelligen Code. So kannst du Farben einfach weitergeben und kannst sicher gehen, dass es sich um die gleiche Farbe handelt. Hast du deine passende Farbe gefunden klicke einfach auf OK, um diese dann zu verwenden. In der Werkzeugleiste siehst du hinter der Farbe auch eine weitere, welche du über die Pfeile austauschen kannst. So kannst du mit zwei unterschiedlichen Farben gleichzeitig arbeiten. Das Wechseln geht standardmäßig auch über den Tastaturbefehl X. Über das Weiß Schwarze Symbol am oberen linken Rand kannst du auch direkt Schwarz und Weiß als Farbe anwenden. Jetzt gibt es aber auch noch das Farbe und Farbfelder Fenster. Im Farbe Fenster hast du die gleiche Farbvorschau wo du dir direkt eine Farbe rauspicken kannst. Hier kannst du über das Menü am Rand des Fensters auch die Farbkreisansicht ändern, wo du bspw. auf eine reine CMYK oder RGB Farbauswahl kommst oder Farben nach anderen Kriterien auswählen kannst. Im Farbfelder Fenster kannst du jetzt auch Farben speichern oder aus einigen Vorlagen welche aussuchen, was es dir leichter macht immer wieder die gleichen Farben zu verwenden. Hier kannst du dir auch Ordner erstellen, um deine Farben zu sortieren. Über das Plus kannst du die aktuelle Farbe hinzufügen und über den Papierkorb eine Farbe wieder entfernen. Die Farben können wir jetzt für Verläufe, Texte und Pinsel verwenden sowie Füllmethoden.
Schauen wir uns aber jetzt erstmal das Pinsel-Tool genauer an. Photoshop ist mit seinen Pinseln sehr komplex und es gibt viele Künstler welche Photoshop für das Zeichnen ihrer digitalen Kunstwerke verwenden. Wie du das damit machen kannst, werden wir in diesem Grundkurs nicht in der Tiefe besprechen, wie es notwendig wäre um das anschließend machen zu können. Aber den Pinsel braucht man sonst auch immer mal wieder, wie bspw. für die Ebenenmasken und vieles mehr, deswegen erkläre ich dir kurz das Prinzip wie Pinsel funktionieren. Für die Pinseleinstellungen gibt es ein extra Fenster, welches wir aber auch über die Optionen erreichen. Hier können wir einmal die Größe des Pinsel einstellen aber auch nach welcher Textur diese Malen. So kann man auch Musterpinsel und Co. verwenden. Ich nutze standardmäßig aber nur den weichen Pinsel, wo die Kanten weichgezeichnet werden, was für Schatten und leichte Übergänge praktisch ist. Und das Gegenteil, den Pinsel mit einer harten Textur, wo man klare Kanten Zeichen bzw. malen kann. Du kannst zu den Pinsel jetzt ganz viele Details einstellen, wo du auch über das Zahnradsymbol externe Pinsel importieren kannst. Was wir uns jetzt noch zum Pinsel anschauen, sind die Fuktionen die sich außerhalb bei den Optionen befinden. So kannst du auch eine Deckkraft für den Pinsel einstellen. Unter Fluss kannst du festlegen, wie intensiv die Farbe ist und wenn du diese runterdrehst, wird die Farbe intensiver, wenn du mehrmals über eine Stelle malst. Um eine richtige Deckkraft zu haben, sollte der Fluss auch auf 100% sein. Unter Glättung kannst du festlegen, wie Stark Photoshop deine Linien nach korrigiert, sodass diese geschmeidiger aussehen. Je höher du diese stellst, umso perfekter sehen deine Linien aus aber es dauert auch ein bisschen, bis diese dann immer angewendet wurden. Was ich dir als letztes bei den Pinsel zeigen möchte, ist das Tool wo der Schmetterling ist. Darüber kannst du Formen erstellen und in deinem Projekt platzieren. Diese siehst du dann auch nach dem du diese erstellt hast und den Pinsel ausgewählt hast. Malst du jetzt mit dem Pinsel, werden deine Linien je nach Form gespiegelt und so kannst du bspw. Mandelas und Co. ganz einfach erstellen und du kannst einen besonderen Effekt anwenden. Alles, was du mit den Pinseln malst, wird auch auf einer Ebene angewendet. D.h. es ist immer ratsam, wenn du etwas Neues malst, dies auf einer neuen Ebene zu tun um nachträglich deine Gemälde so einfach wie möglich nachbearbeiten zu können. Das sollte für den Einstieg mit den Pinseln reichen. Wenn du genauer wissen willst, wie du richtig malen kannst in Photoshop, kannst du im Internet nach einem Illustrationskurs für Photoshop schauen, dort wird dir das noch genauer im Detail erklärt. Nach dem Prinzip wie der Pinsel funktioniert, funktioniert auch der Radiergummi, welcher statt Farbe und Co. aufzunehmen, Farbe, Bilder und Co. entfernen kann. Aber wie gesagt den Radiergummi verwende ich nicht mehr, sondern wenn ich was löschen will, mach ich das über die Ebenen Masken.
Jetzt können wir aber Farbe auch über Verläufe und dem Füllwerkzeug anwenden. Das Füllwerkzeug funktioniert da am einfachsten, dieses fügt einfach die Farbe flächendeckend auf, wo du hinklickst. Klickst du auf ein Objekt wird nur dieses gefüllt mit der Farbe und so kannst du ganz einfach neue Farben anwenden. Als kleinen Tipp, wenn du ein Objekt neu einfärben willst, aber die alte Farben oder Textur nicht verlieren willst, erstelle einfach eine neue Ebene. Fülle diese dann anschließend mit dem Füllwerkzeug komplett mit der neuen Farbe und diese Ebene fügst du dann als Schnittmaske auf die Ebene mit dem Objekt an und so hast du direkt die neue Farbe auf dem Objekt aber kannst die Schnittmaske auch ausblenden um die alte Farbe zu haben oder die Schnittmaske auch nachträglich umfärben um die Farbe auch verändern zu können.
Neben dem Füllwerkzeug können wir über das Verlaufswerkzeug auch viele verschiedene Verläufe auf unsere Ebene anwenden. Für den Verlauf gibt es auch ein extra Fenster, aber alles wichtige zu den Verläufen finden wir auch in den oberen Optionen. Hier können wir jetzt aus einer Menge von Verlaufvorlagen auswählen. Die Farben des Verlaufs können wir einfach einstellen, in dem wir die beiden Farben in unserer Werkzeugleiste anpassen. Wir können aber bspw. auch einen Verlauf machen, der nur eine Farbe hat und die zweite Transparent ist. So kann man bspw. eine Hintergrundsfarbe auf einer anderen Ebene erstellen und den Verlauf dann darüber legen und so die Farben einfacher voneinander trennen. Einen Verlauf erstellen wir einfach, wenn wir dann mit dem Werkzeug, eine Linie auf unserem Projekt ziehen. Oben in den Optionen können wir dann auch sagen, ob es ein linearer oder radialer Farbverlauf ist, also quasi ein Kreis oder Linienverlauf. Hier gibt es auch noch andere Muster, welche man auf den kleinen Vorschaubildern schon erkennen kann. Du kannst im Verlauffenster auch einzelne Verläufe speichern um diese später einfach wieder verwenden zu können.
Probier doch jetzt Mal ein farbiges Rechteck zu erstellen, welches dann einen transparenten Verlauf bekommt. Also quasi genau das was du hier siehst. Pausiere den Grundkurs hier und probiere es umzusetzen. Ich zeige dir jetzt wie ich das gemacht habe, aber es gibt viele unterschiedliche Wege wie du dort an Ziel kommst. Ich erstelle jetzt einfach mit dem Rechteckwerkzeug ein Rechteck, welches ich dann mit dem Füller mit Farbe fülle. Jetzt erstelle ich eine neue Ebene und wähle meinen Verlauf aus, wo die eine Seite transparent ist und wähle die passende Farbe aus. Jetzt ziehe ich den Verlauf über das erstellte Rechteck. Da der Verlauf jetzt das ganze Bild einnimmt, erstelle ich eine Ebenenschnittmaske und tadaa! So einfach kann man so ein Rechteck erstellen.
Transformieren
Jetzt kommen wir noch zu einem weiteren wichtigen Teil in Photoshop, welchen ich eigentlich bei jedem Projekt irgendwann brauche, das Transformieren, also das Verformen oder anders Darstellen von einzelnen Elementen. Haben wir ein Element ausgewählt, welches wir verändern wollen, drücke auf deiner Tastatur einfach Strg/Cmd + T. Jetzt hat unser Element einen Rahmen bekommen. Über diesen können wir die Größe des Objektes einstellen und über den Inhalt können wir dieses Element auch neu platzieren bzw. bewegen. Wenn wir mit der rechten Maustaste auf ein Element klicken, können wir dieses auch einfach drehen oder horizontal oder vertikal Spiegeln. Alle Einstellungen, welche wir über das rechts Klicken machen, können wir auch über das obere Menü unter Bearbeiten > Transformieren einstellen. Du kannst hier bspw. in einen Modus wechseln, wo du das Element nur vergrößern/verkleinern oder drehen kannst. Du kannst hier aber jetzt auch Neigen, Verzerren oder Perspektive auswählen. Hier kannst du das Element jetzt auch über die Ecken richtig verändern. So kannst du über die Perspektive bspw. einfach dein Objekt, in einem räumlichen Bild perfekt einfügen. Als letztes kannst du dein Objekt auch richtig verformen, wo du dann auch Rasterpunkte im Objekt erstellen kannst, wo du dann nur bestimmte Teile des Elements verzerren und verändern kannst. Mit diesem Tool kannst du auch einfach bewegte Formen erstellen, welche nicht so statisch aussehen. Was beim Transformieren eine wichtige Taste ist, ist die Umschalttaste. Wenn du diese Drückst und das Element drehst, passiert das in 45 Grad oder wenn du die Ränder nimmst, kannst du das Bild auch nicht proportional verschieben. Über die Enter-Taste oder den Pfeil im oberen Menü kannst du deine Transformationen einfach anwenden.
Ich habe für dich jetzt in unserer Vorlagendatei, zwei Bilder, wo dass eine Bild in das andere Bild eingefügt werden soll. Probiere das mit dem Transformieren Tool zu erreichen. Pausiere den Grundkurs und mach es erst selber, falls du es nicht hinbekommen hast, zeige ich dir jetzt kurz wie ich das gemacht habe. Dafür füge ich erst meine Hintergrunddatei ein, in dem ich es per Drag-and-drop ins Programm einfüge und sich so ein perfektes Projekt mit den gleichen Maßen erstellt. Jetzt nehme ich das zweite Bild und schiebe es in das gleiche Projekt. Das praktische ist, wenn man etwas so in das Projekt importiert, befindet man sich schon direkt im Transformieren Tool. Jetzt schiebe ich das Bild an die Stelle, wo es hin soll und wähle dann über den Rechtsklick Verzerren aus. Jetzt schiebe ich jede Ecke, an den Punkt, wo sich die einzelnen Ecken auf dem anderen Bild befinden würden. Wenn ich jetzt Enter Klicke, wird das neue Bild direkt auf einer neuen Ebene hinzugefügt und es passt sich perfekt so an, wie ich es haben wollte. So einfach geht das.
Texte
In Photoshop hast du natürlich auch die Möglichkeiten Texte zu erstellen, sowie zu bearbeiten und diese mit Bildern, Grafiken und Co. zu kombinieren. Texte können wir einfach mit dem Textwerkzeug aus unserer Werkzeugleiste erstellen, indem wir jetzt einfach damit in unser Projekt klicken, können wir direkt einen freien Text schreiben. Wir haben auch die Möglichkeit mit dem Textwerkzeug ein Fenster aufzuziehen und so einen Textrahmen zu erstellen, in welchem wir dann den Text nur innerhalb schreiben können. Letzteres ist praktisch, wenn man lange Blocktexte oder Co. in sein Projekt hinzufügen. Für Einzeiler oder kurze Texte kann man aber auch das freie Textool verwenden. Jedes Mal wenn wir einen neuen Text erstellen, erstellt sich automatisch eine neue Textebene. Pro Textebene kann immer nur ein Text verfügbar sein, du kannst aber mehrere Texte in eine Gruppe packen, um diese quasi zusammenzuhaben. Du kannst Textebenen auch immer wieder zu einem späteren Zeitpunkt bearbeiten, in dem du die Textebene auswählst und dann mit dem Textwerkzeug auf den Text klickst. Dann siehst du wieder das Schreibeobjekt und du kannst den Text bearbeiten. Viele Effekte, welche du auf normale Ebenen machen kannst, kannst du auch auf Texte hinzufügen, ins besonders die Schnittmaske oder auch das doppelte Tippen auf den Text. Solltest du aber andere Effekte anwenden wollen, welche nicht auf Textebenen funktionieren, kannst du per Rechtsklick deinen Text auch rastern und ihn so zu einem Objekt umwandeln. Dann kannst du den Text aber nicht mehr bearbeiten, da er jetzt als Bild handgehabt wird. Aber wie kannst du deinen Text jetzt eigentlich bearbeiten? Dafür brauchst du einfach das Zeichenfenster. Hier kannst du jetzt einfach deinen Text auswählen und die Schriftart einstellen. Auch den Schriftstil, falls verfügbar. Hier siehst du alle Schriftarten welche auf deinem Computer installiert sind oder du über Adobe Fonts aktiviert hast. Mehr zu Adobe Fonts in einem anderen Video. Du kannst hier natürlich auch die Textgröße einstellen, sowie den Zeilen und Zeichenabstand sowie Zeichenbreite. Auch wenn du eine Hochzahl hast, kannst du die Höhe festlegen und über die ganzen Symbole darunter kannst du den Text noch weiter bearbeiten. Wie Zeichen dicker machen, kursiv, nur Großbuchstaben, Hoch oder Tiefzahlen, Unterstrichen oder Durchgestrichen erstellen. Mit Adobe Photoshop hast du auch die Möglichkeit Variable Fonts, welche man dann noch freier bearbeiten kann, zu verwenden. Die Farbe des Textes kannst du hier auch einstellen oder über das Farbfeld in deiner Werkzeugleiste. Du kannst Texte auch mit Strg/Cmd+T transformieren. Hast du einen Textrahmen erstellt, ist das Absatz Fenster noch interessant für dich. Hier kannst du nämlich den Textfluss einstellen, also ob der Text Links, Rechts oder zentriert ist. Auch ob es ein Blocktext sein soll, wo die komplette Zeile verwendet wird, kannst du hier erstellen. Wenn du lang auf das Textwerkzeug klickst, kannst du auch einen vertikalen Text erstellen, dass braucht man aber selten, da man den Text beispielsweise auch über das Transformieren drehen kann. Du kannst hier aber auch Text erstellen, welcher dann als Auswahl genommen wird. So kannst du dann den “Text” quasi einfach als Ebenenmaske anwenden, wenn du diese erstellst. Den Auswahltext kannst du nachträglich dann aber nicht mehr so einfach bearbeiten.
Damit wir jetzt ein bisschen mit dem Texttool umgehen können, werden wir zwei Texte erstellen. Einmal dieses Alphabet, wo jeder Buchstabe anders aussieht und die Farbe auch anders ist. Dann noch einen Blocktext im Hintergrund. Pausiere den Grundkurs und probiere das selbst umzusetzen. Du musst nicht die gleichen Schriftarten oder Farben verwenden. Ich zeige dir jetzt wie ich das gemacht habe. Beginnen wir mit dem Alphabet. Dafür Klicke ich einfach in mein Projekt und beginne das Alphabet einzugeben. Da alle Buchstaben schlussendlich aber großgeschrieben werden sollen, wähle ich den kompletten Text aus und klicke im Zeichen Fenster, auf die großen Buchstaben. Jetzt wähle ich jeden Buchstaben einzelnt aus und ändere die Schriftart über das Zeichen-Fenster. Auch die Buchstaben färbe ich ein. Um bei einem Buchstaben jetzt nur einen Teil an Farbe zu verändern, erstelle ich mir eine neue Ebene, welche ich mit der Farbe fülle. Diese Ebene transformiere ich dann so, dass sie nur halb über dem Buchstaben liegt. Jetzt wende ich eine Schnittmaske an und der Buchstabe, wird so eingefärbt wie ich es wollte. Jetzt wurde die Farbe aber auch auf andere Buchstaben übertragen, was ich nicht wollte. Um das zu beheben, erstelle ich eine Ebenenmaske für die Schnittmaske und male hier mit Schwarz über die Buchstabenbereiche wo die Farben nicht angewendet werden soll und sie bekommen wieder ihre ursprüngliche Farbe. Für den Blocktext im Hintergrund, erstelle ich ein Textfenster und gebe den Text dort ein. Über die Ränder pass ich die Größe des Textbereiches nochmal ein bisschen besser an und im Absatzfenster, wähle ich den Blocktext aus, sodass die Zeilen ganz gefüllt werden und es schöner aussieht. Jetzt lege ich diese Textzeile aber noch hinter unseren Alphabet-Text und dreh die Transparenz runter. Um den Alphabet-Text noch mehr hervorzuheben, klicke ich doppelt auf die Ebene und füge einen Schlagschatten ein. So einfach kann man mit Text umgehen.
Bildbearbeitung & Retusche
Für was aber viele Photoshop verwenden, ist für Bildretusche und die generelle Bildbearbeitung. Das ist auch ein sehr komplexer Bereich in Photoshop, wo wir uns in diesem Grundkurs aber nur die Grundlagen anschauen können. Wir finden die wesentlichen Bildbearbeitungsfunktionen oben im Menü unter Bild. Hier können wir unser Projekt auch drehen oder die Abmessungen ändern. Unter Korrekturen finden wir jetzt aber die ganzen Möglichkeiten, wie wir Bilder bearbeiten können. Diese werden wir uns jetzt gleich ausführlicher anschauen. Bevor wir das aber machen möchte ich noch darauf hinweisen, dass es ein Korrekturfenster gibt, wo du die wesentlichen Korrekturen aus dem Bild Bereich ebenfalls findest und diese Korrekturen bei deinen Ebenen auch als separate Schnittmaske anwenden kannst. Das bedeutet du kannst im Nachhinein die Bearbeitung auch nochmal ändern oder entfernen. Wendest du die Bearbeitung über das Menü an, wird diese permanent auf das Bild angewendet und du kannst dieses nur über die rückgängig Taste wieder zurücksetzen. Über das Menü können wir auch automatische Farb, Kontrast oder Farbton Korrekturen anwenden, was immer ganz interessant ist, mal auszuprobieren und zu schauen ob das dem entspricht wie man es sich vorstellt. In den Korrekturen können wir jetzt bspw. Helligkeit und Kontrast für unsere aktuelle Ebene, bzw. Bild anwenden. In diesen Extra-Fenster können wir auch immer eine automatische Korrektur anwenden oder über die Regler alles manuell einstellen. Außerdem können wir den Farbton oder Sättigung einstellen. Drehen wir die Sättigung bspw. komplett runter, wird unser Bild Schwarz-Weiß. Du kannst aber auch über die separate Schwarz-Weißbearbeitung noch besser dein Bild farblos machen, wo du auch die stärke von Schwarz und dem Weiß einstellen kannst. Du kannst deinem Bild auch einen Farbton geben, womit du ein Bild bspw. gelblichen kannst. Hier kannst du die Farbe und die Intensität einstellen. Unter Color Lockup, können wir dann auch vorgefertige Farbfilter anwenden. Das könnte man mit Filtern von Instagram vergleichen. Hier gibt es einfach vorgefertigte Presets welche du auf deine Bilder anwenden kannst. Hier kannst du auch deine eigenen erstellen und extern welche über das Menü importieren. Was ich neben den Farbkorrekturen hier aber noch am Spannendsten finde ist die Gradationskurve und die Tonwertkorrektur. Bei der Tonwertkorrektur, sehen wir von allen oder speziellen Farben die Stärke der davon im Bild vertretenen Anteile. Das klingt jetzt sehr abstrakt, aber ist eigentlich voll praktisch. Wir sehen im Diagramm dann die Intensität und können über die Pfeile am unteren Rand das Spektrum der Farben begrenzen, welche in unserem Bild vorhanden sind. Schieben wir jetzt einen Pfeil oder den Mittleren, sehen wir direkt wie sich unser Bild verändert. Wenn du hier einfach immer die äußeren Pfeile an den Punkt schiebst, wo die RGB Farben anfangen, entfernst du unnötige Tiefe in deinem Bild wo sich keine Farben mehr befinden und das Bild kann dadurch wesentlich intensiver wirken und die Farbkontraste wirken natürlicher. Bei der Gradationskurve kannst du auch die Intensität von den Farben an einem Grafen einstellen. Hier kannst du dunkle oder helle Stellen schwächen, in dem du den Grafen daraus bewegst. Bei diesen beiden Tools rate ich dir einfach ein bisschen rum-experimentieren, um ein Gefühl dafür zu bekommen, wie es dein Bild verändert. Als letztes kannst du unter Filter auch den Camera-Raw Filter auf deine Bilder anwenden, womit du die ganzen Bildbearbeitungsoptionen aus Adobe Lightroom bekommst. Was es da alles gibt, habe ich letzte Woche im Adobe Lightroom Grundkurs besprochen.
Aber neben der Bildbearbeitung, welche viel mit Farben und Lichtern zu tun hat, haben wir auch die Bildmanipulation bzw. Retusche. Auch hier gibt es in Kombinationen mit den Effekten und Filtern viele Optionen, wir schauen uns jetzt aber die Retusche Werkzeuge an und ich erkläre dir, wie diese in der Theorie funktionieren.
Als Erstes haben wir das einfachste Tool, nämliche die Bereichsauswahl-Retusche. Das Tool funktioniert eigentlich wie ein Pinsel, du malst einfach über Stellen, welche du nicht im Bild haben willst und wenn du die Maus loslässt probiert Photoshop mit ihrer KI zu erkennen was du nicht mehr sehen willst und dies dann so ordentlich wie möglich zu entfernen, indem es sich von den außen herumliegenden Pixeln bedient. Das funktioniert oft bei kleinen und einfachen Sachen. Wenn du jetzt selbst kontrollieren willst, welche anderen Stellen Photoshop als Referenz nimmt, kannst du das Reparatur-Werkzeug nehmen. Hier musst du jetzt als Erstes mit gedrückter Alt-Taste eine Stelle auswählen, welche Photoshop als Referenz nehmen soll. Im nächsten Schritt kannst du dann die Stelle auswählen, welche du entfernen willst. Hier siehst du auch schon im Pinsel eine Vorschau und kannst durch Malen, diese anwenden. Mit dem Ausbesserungs-Werkzeug, kannst du einen ausgewählten Bereich zeichnen, oder mit den anderen Auswahl-Werkzeugen erstellen und dann daraus eine andere Stelle auswählen, welche die gleiche Größe hat und dort als Referenz genommen werden kann. Grundsätzlich mit dem Inhaltsbasierten Werkzeug, kannst du genau das Gegenteil machen. Hier kannst du eine ausgewählte Stelle direkt auf einer anderen Stelle anwenden. Was ich persönlich immer noch viel verwende ist, wenn du eine Auswahl erstellt hast, kannst du auch einfach per Rechtsklick unter Fläche füllen, die Fläche inhaltsbasiert füllen. D.h. in dem Bereich wird dann quasi das Reparatur-Werkzeug angewendet und so kann man Bilder einfach erweitern, wenn man einfach transparente Stellen auswählt und dort dies anwendet. Bedenke, dass auch bei den Reparatur-Werkzeugen, diese immer auf der aktuellen Ebene nur angewendet werden und diese als Referenz genommen wird.
Das war jetzt wieder einiges und deswegen wenden wir die Bildkorrektur und Retusche jetzt mal anhand eines Porträts an. Als Erstes wollen wir das Bild farblich verbessern und anschließend verschiedene Markel entfernen. Download zur Vorlage und unserem schlussendlichen Ergebnis findest du in der Beschreibung. Ich rate dir erst selbst auszuprobieren, ob du es hinbekommst und dir dann die Ergebnisdatei anzuschauen oder jetzt, wie ich es erkläre. Also pausiere den Grundkurs jetzt. Ich habe das Bild jetzt in Photoshop geladen und an sich ist das Bild schon richtig gut von den Farben. Um noch ein bisschen mehr aufzuhellen, wende ich die Tonwertkorrektur an und verschieben den rechten Regler etwas nach links um die Dunkelheit etwas rauszunehmen. Für die Farbe wende ich die automatische Farbkorrektur an, welche mir sehr gut gefällt, da das Backsteinrot da noch besser zur Geltung kommt. Aber da mir das alles etwas zu Kräfitg ist, nehme ich unter Farbton und Sättigung die Sättigung der Farben etwas raus. Jetzt kommen wir zur Retusche. Davor möchte ich sagen, dass man hier zwar alle Markel entfernen kann, dies aber den Bildern oft die Persönlichkeit nimmt und ein Ideal zeigt, was heutzutage eigentlich nicht mehr gezeigt werden sollte. Ich entferne jetzt mit dem Bereichsreparatur-Pinsel einfach das sehr pikante Muttermal, um den Fokus davon zu nehmen, damit die Person mehr wahrgenommen wird. Das war’s schon. Falls du wissen willst, wie man richtig krasse Retusche machen kann, habe hier noch ein Video von einem anderen großartigen YouTuber, wo dir dieser das verständlich und ausführlich erklärt.
Filter & Effekte
Schauen wir uns jetzt noch die vielen verschiedenen Effekte welche du in Photoshop auf deine Elemente anwenden kannst, welche oft wie Filter funktionieren. Alle Effekte finden wir im Menü unter Filter. Hier kannst du als Erstes deine aktuelle Ebene zu einem Smart Filter konvertieren, wozu ich immer rate! Da die Filter dann nicht irreversibel angewendet werden und du alle Filter nachträglich Wiederbearbeiten kannst. Kommt diese Option für dich nicht infrage, kannst du die aktuelle Ebene auch einfach mit Umschalttaste+J auch duplizieren um so immer eine originale Kopie zu haben, falls etwas schiefläuft.
Wir gehen jetzt viele der Effekte von Oben nach unten durch. Da es so viele sind, werden wir manche gar nicht groß besprechen oder nur sehr kurz. Ich habe mich hier einfach für eine Auswahl entschieden, welche ich persönlich am meisten verwende und am sinnvollsten finde. Als Erstes haben wir die Filtergalerie, wo du wirklich viele verschiedene Filter auf deine Ebene anwenden kannst. Diese sind alle meistens sehr künstlerisch, deswegen verwende ich sie persönlich nicht. Aber um schöne Texturen oder Co. zu erstellen, sind sie bestimmt praktisch. Du siehst hier im Fenster immer eine Vorschau und kannst auch bei jedem Filter, Einstellungen an der rechten Seite machen. Du kannst über das Plus am unteren Rand auch mehrere verschiedene Filter gleichzeitig anwenden.
Mit der Adaptive Weitwinkelkorrektur kannst du, falls du bspw. Fischaugen aufnahmen hast, diese zurück Korrigieren. Auch falls dein Kameraobjektiv irgendwelche Verkrümmungen oder Co. macht, kannst du diese ggf. falls über die Objektivkorrektur korrigieren. Was ziemlich cool ist, ist der Camera Raw-Filter, wo sich ein neues Fenster öffnet, wo du viele Farbeinstellungen machen kannst. Das haben wir schon ganz kurz im Bildbearbeiten-Kapital besprochen. Hier kannst du viele der Funktionen, welche du in Lightroom anwenden kannst, auch in Photoshop nutzen. Wie das alles funktioniert habe ich dir in meinem Lightroom Grundkurs letzte Woche erklärt.
Was ein sehr cooles Tool ist, ist das Verflüssigen. Hier kannst du das machen, was man oft bei Bildmanipulationen sieht, wenn Menschen bspw. dünner gemacht werden oder bestimmte Körperteile vergrößert oder verkleinert werden. Hier kannst du über den Finger am linken Rand einfach das Bild mit einem Pinsel verzerren. Aber du kannst hier auch einen Pinsel auswählen, wo du Stellen vergrößern oder verkleiner kannst. Was hier jetzt aber auch richtig cool ist, sind die Optionen auf der rechten Seite. Hier kannst du oben den Pinsel vergrößern und Einstellungen zu diesem Tätigen, hier werden aber auch bspw. Gesichter aus unserem Bild erkannt und so können wir einfach über Regler, die Augen, Nase und andere Gesichtspartien einfach verändern. Du siehst auch auf dem Bild, wie Photoshop das Gesicht erkannt hat und du kannst es nach korrigieren, falls es nicht 100 % richtig war.
Jetzt kommen wir in den zweiten Bereich unserer Filter, wo mehrere Effekte in Gruppen zusammengefasst werden. Unter Rauschfilter kann man Bildrauschen entfernen, reduzieren oder auch selbst hinzufügen. Hier öffnet sich dann immer ein Dialog wo du die Stärke des Effekts anpassen und in der Vorschau sehen kannst. Unter Renderfilter kannst du quasi Umgebungseffekte erstellen für dein Bild. Hier finde ich den Blendenfleck-Effekt am coolsten. So kannst du einfach eine Sonne in deinem Bild Reflektieren lassen. Hier hast du die Wahl zwischen verschiedenen Blendeflecken und wie stark diese sein sollen. Über die Vorschau kannst du diese auch genau an eine Stelle in deinem Bild platzieren. Unter den Scharfzeichnungsfilter, kannst du Konturen auf verschiedene Weißen stärker konturieren lassen, um das Bild an sich schärfer zu machen. Das funktioniert aber immer nur bedingt gut. Also ein komplett verschwommenes Bild bekommst du hier nicht vernünftig scharf. Mit den ganzen Filtern aus den Bereichen, Stilisierung, Vergröberung und Verzerrung kannst du ganz abstrakte Sachen mit deinen Bildern machen. Diese Effekte nutze ich persönlich eigentlich nie und kann dir deswegen auch nicht sagen, was die alles genau machen. Aber das kannst du ganz einfach herausfinden, in dem du sie einfach mal auswählst und anwendest. Hier ist immer sehr deutlich was passiert. Was für uns jetzt aber noch relevant ist, sind die Weichzeichner Filter. Wenn du das ganze Bild unscharf machen willst oder eine Auswahl, die du gerade aktiv hast, rate ich dir den gaußschen Weichzeichner anzuwenden. Hier kannst du einfach eine Stärke auswählen, also wie sehr dein Bild weichgezeichnet werden soll und dann wird das gleichmäßig gemacht. Wenn du nur einen bestimmten Bereich weichzeichnen willst und du einen flüssigen Übergang haben willst zum scharfen Teil um bspw. Tiefneunschärfe zu erstellen, rate ich dir zum Feld Weichzeichner. Hier kannst du jetzt einfach durch Klicken Punkte im Bild auswählen und für jeden Punkt seine Weichzeichnung einstellen. Die Punkte fließen dann ineinander über. Du kannst hier auch Punkte erstellen, welche keine Weichzeichnung haben um deine Weichzeichnung einzuschränken. Unter sonstige Filter könnte man jetzt noch seine eigenen Filter anwenden, aber das überschreitet unser Wissen enorm. Hier findet man auch den Hochpass Filter, welchen man bei professionellen Fotoretuschen gerne mal verwendet und vieles mehr, was eher spezieller ist.
Jetzt wäre wieder die Stelle gekommen, wo ich dir raten würde, die Filter mal an einem Praxisbeispiel anzuwenden. Da die Filter aber so unterschiedlich sind, rate ich dir einfach mal selbst drauf loszulegen und kreativ zu werden. Gerne mit den ganzen Dateien aus den Vorlagen. Falls du für deine eigene Kreativität noch nicht bereit bist, habe ich auch ein Bild, wo du einfach mal einen Blendefleck einfügen kannst und ein Bild wo du eine Tiefenunschärfe mit dem Feld-Weichzeichner erstellen kannst. Pausiere den Grundkurs und probiere es selbst mal aus, dass sollte nicht schwer sein. Um den Blendeeffekt anzuwenden, nehme ich einfach den Effekt und ziehe den Punkt in der Vorschau genau dort hin, wo die Sonne herkommt. Dann stelle ich noch eine passende Intensität ein und tadaa! Der Effekt wurde erfolgreich angewendet. Beim Weichzeichner, erstelle ich in der Mitte des Bereiches, welcher unscharf werden soll, einfach einen Punkt mit starker Weichzeichnung und platziere darum dann im Halbkreis Punkte ohne Weichzeichnung, um die Weichzeichnung schließlich leicht auszublenden. So hat man ganz einfach einen Tiefenunschärfe-Effekt erstellt, durch Weichzeichnung.
Speichern & Exportieren
Wenn wir jetzt fertig mit unserem Projekt sind, können wir dieses als Bild oder vieles mehr exportieren. Bevor wir das aber machen, speichern wir unser Projekt erst, als Projektdatei um es in der Zukunft immer wieder bearbeiten zu können. Das können wir ganz einfach im Menü unter Datei und dort unter Speichern bzw. Speichern unter. Hier können wir jetzt wählen ob wir die Datei auf unserem Computer oder als Cloud-Dokument in unserer Creative Cloud speichern wollen. Als Cloud Dokument kannst du die Datei auch praktischerweise in Photoshop für iPad verwenden, aber wir brauchen das jetzt nicht und speichern es auf dem Computer. Hier öffnet sich dann dein Computerdialog, wo du dann festlegen kannst, wie die Datei heißen soll und in welchem Format diese gespeichert wird. Hier rüber können wir unsere Dateien auch bspw. als Bilder wie JPEG oder PNG exportieren, was ich persönlich auch oft ma che. Aber wenn du es als Photoshop Datei speichern willst, solltest du die Datei als PSD speichern. Jetzt sehen wir am unteren Rand den Speicher Fortschritt. Wenn wir jetzt Bilder exportieren wollen, können wir das über Speichern als oder über Exportieren machen. Unter Exportieren Als, öffnet sich dann ein weiterer Dialog, wo du das Dateiformat auswählen kannst und die Einstellungen von deinem Projekt siehst. Du solltest deine Datei nur darüber exportieren, wenn du mehrere Zeichenflächen im Projekt hast welche dann jeweils als einzelnes Bild exportiert werden sollen. Doch für was sind jetzt die verschiedenen Formate gut? Die gängigsten beiden sind PNG und JPEG. Das sind beide Bildformate welche von fast allen Sachen unterstützt werden. Beide Formate komprimieren dein Bild ein bisschen um eine normale Dateigröße zu gewährleisten. Der größte Unterschied, zwischen den beiden ist, dass PNG transparente Stellen beibehalten kann, welche dann in anderen Programmen oder Anwendungen erkannt werden und dort auch transparent bleiben. Bei JPEG werden die transparenten Stellen in deinem Bild, falls du welche hast, durch weiße Fläche ersetzt. GIFs sind bewegte bzw. animierte Bilder, welche wir auch über das Web-Exportieren noch genauer einstellen können. Neuerdings kann man Dateien auch als SVG Datei speichern, was oft bei Logos für Webseiten und Co. verwendet wird. Diese Dateien sind vektorbasiert und haben so keine Qualitätsverluste, wenn man sie skaliert. Aber leider unterstützen viele Sachen dieses Dateiformat nicht, also solltest du dieses nur für dich selbst verwenden oder wenn darum gebeten wird. Unter Speichern als kannst du dein Dokument auch als PDF speichern, falls das für die relevant ist. Beim Speichern öffnet sich je nach Format auch oft noch ein kleiner Dialog wo du Einstellungen zum Export machen kannst. Bei JPEG, Bilder kannst du bspw. die Qualität, also Stärke der Komprimierung einstellen und sehen, wie Groß die Datei dann voraussichtlich ist. Über Exportieren kannst du auch einfach Dateien an Illustrator oder andere Adobe Programme senden. Grundsätzlich sind einige der Projektdateiarten aber auch untereinander verwendbar. D.h. du kannst bspw. eine Illustrator Projektdatei auch in Photoshop öffnen und diese dann dort teilweise verwenden. Als letztes gibt es jetzt noch die Möglichkeit dein Projekt zu Teilen über das Menü am oberen rechten Rand. Ich will ehrlich sein, das verwende ich nie, da du darüber zwar einfach deine Dateien exportieren kannst, aber diese dann über Airdrop, deine Fotos oder anderen Anwendungen auf deinem Computer teilen kannst, was ich nie verwende. Sowas wäre wahrscheinlich praktischer auf einem mobilen Gerät wie deinem Smartphone oder Tablet wo man auch Apps hat in denen man seine Projekte teilen will.
Als kleine Praxisaufgabe, findest du in der Vorlagendatei eine Export-Datei, welche du einmal als JPEG und PNG exportieren sollst. Dort siehst du nach dem Export auch nochmal genau den Vergleich zwischen den Dateiformaten. Hast du vorherige Aufgaben im Grundkurs schon gemacht, kannst du diese Projekte auch als Photoshop Datei speichern um sie zu einem späteren Zeitpunkt wieder weiterverwenden zu können. Pausiere den Grundkurs jetzt und probiere es alleine zu machen. Hab ich die Datei geöffnet, gehe ich im Menü auf Datei unter Speichern als. Hier wähle ich jetzt JPEG aus und lege einen Speicherort fest. Dort kann ich jetzt noch die Qualität einstellen, was ich auf Maximum stelle. Das Gleiche mache ich jetzt nochmal mit PNG. Ich kann das Speichern als Menü auch einfach unter Strg/Cmd+Umschalttaste+S über die Tastatur aufrufen. Bei PNG kann ich dann die Exportgeschwindigkeit noch einstellen und dann ist die Datei auch exportiert. Öffne ich die beiden Dateien, sehe ich direkt den Unterschied. Die JPEG Datei hat einen weißen Hintergrund und die PNG Datei ist transparent.
Jetzt weißt du alles Grundlegende zu Photoshop. Wir schauen uns jetzt gleich noch in 4 Bonus-Kapiteln sehr interessant weitere spezielle Funktionen in Photoshop. Wenn du noch paar praktische Beispiele sehen willst, wie ich bestimmte Sachen in Photoshop und anderen Adobe Programmen umsetze, schau doch mal in unserer Make It Tutorial Serie vorbei.
Bonus: Mock-Up
Mit Mock-Ups hast du die Möglichkeit einfach, sehr hochwertige und komplexe Projekte in Photoshop zu individualisieren, ohne viele Kenntnisse. Mockups kannst du dir ganz einfach im Internet herunterladen, kostenlos oder kostenpflichtig. Hier musst du immer checken, unter welcher Lizenz die Sachen stehen und für was du sie verwenden darfst. Diese Mockups sind quasi Vorlagen, welche dann eine PSD Datei beinhaltet, welche du einfach öffnen kannst. Dann siehst du das Projekt und kannst es individuell in Photoshop anpassen. Jedes Mockup ist immer anders aufgebaut aber die meisten sind so gestaltet, dass du an den Ebenennamen siehst, welche du entsprechend bearbeiten kannst. Meine erste Anlaufstelle für Mock-Ups ist FreePik, dort findet man auch einfach Vorlagen für Illustrator und vieles mehr. Es gibt auch Mock-Ups bei Adobe Stock, bzw. direkt in Photoshop, wenn du bei der Projekterstellung bist. Diese Mock-Ups kannst du teilweise auch kostenlos verwenden. Mock-Ups kannst du dafür nutzen um bspw. bestimmte Grafiken mit deinen individuellen Texten zu versehen aber auch bspw. wenn du ein Buchcover, Handyhülle oder Co. gestaltet hast, diese dann als Vorschau auf ein Buch zu kopieren, im Rahmen eines Bildes.
Bonus: Smart-Objekte
Was ich zum Thema Ebenen noch ausführlich hinzufügen möchte, sind Smart-Objekte, welche Ultra praktisch sind. Hast du eine Ebene mit Rechtsklick ausgewählt kannst du diese in ein Smartobjekt umwandeln. Dann bekommt die Ebene ein kleines Zeichen bei der Vorschau und du kannst diese zwar nicht mehr bspw. mit dem Pinsel bearbeiten aber immer noch Schnittmasken, Effekte und Co. anwenden. Mit so einem Smart Objekt hast du quasi eine Datei in einer Datei erstellt. D.h. wenn du auf das Vorschaubild doppelt klickst, öffnet sich ein neues Photoshop Projekt, wo du quasi den Inhalt dieser einzelnen Ebene bearbeiten kannst. Speicherst du diese dann, bspw. einfach mit Strg/Cmd + S werden die Veränderungen in der originalen Datei angezeigt. Was bringt dir das jetzt? In erster Linie, kannst du so noch komplexere Projekte erstellen aber hast auch wesentlich weniger Qualitätsverluste, wenn du die Ebene transformierst, da Photoshop dies dann über eine bessere Methode machen kann. Deswegen wandel ich Bilder bspw. immer in Smart-Objekte um bevor ich sie transformiere. Falls du irgendwann kein Smart Objekt mehr haben willst, kannst du auch einfach über das Menü die Ebene wieder zurückverwandeln und sagen, wenn dein Smart-Objekt mehrere Ebenen hat, diese als Ordner in der originalen Datei umgewandelt werden und so diese nicht verloren gehen. Wenn du die englische Sprache verstehst, lege ich dir auch ans Herz dieses Video anzuschauen, dort wird dir genau erklärt was der Vorteil von smart Objekten ist und noch genauer was du damit machen kannst.
Bonus: Animationen & Videos in Photoshop
In Photoshop hast du jetzt auch die Möglichkeit, sowie du Bilder reinladen kannst, auch Videos reinzuladen und in Photoshop zu bearbeiten. Alles, was mit Video zu tun hat, dort kommt die Zeitleiste, als Fenster ins Spiel. Du kannst aber bspw. auch einfach in den Bewegen-Arbeitsbereich wechseln, dort findest du alles wichtige zum Videobearbeiten oder Videoerstellen. Wenn du richtig Videos bearbeiten willst, solltest du auf Adobe Premiere Pro zurückgreifen. Photoshop ist eigentlich nur gut um kleine GIFs aus mehreren Bildern zu erstellen oder Bilder aus Videos zu exportieren. Haben wir jetzt in der Zeitleiste eine erstellt, sehen wir alle Ebenen als eigene Videospur untereinander. Hier sehen wir horizontal unsere Zeitleiste und können darüber das Video abspielen. Dort wo sich der blaue Strich befindet, das sehen wir gerade in unserer Projektvorschau. Wir können jetzt jede Ebene einzeln kürzen, in dem wir diese an den Rändern bewegen oder über das Scheren Symbol. Klicken wir bei einer Ebene auf den Pfeil können wir mit Keyframes auch die Position der Ebene, sowie Deckkraft und Stil animieren. Indem wir an einer Stelle einen Wert eingeben und an einer anderen und sich diese dann von der einen zur anderen Stelle animiert. So könnte man in Photoshop auch Stop-Motion Animationen machen, in dem man zuerst auf jeder Ebene einen Frame malt und diese dann in der Zeitleiste immer hintereinander platziert. Wenn du einen Screenshot aus einem Video machen willst, kannst du das Video einfach bis zu der Stelle kürzen, wo du den Screenshot machen willst und dann über Speichern, das aktuelle Bild exportieren. Über Exportieren kannst du auch ein Video als Video rendern. Wenn du ein GIF erstellen willst, kannst du das am besten über Exportieren > für Web speichern. Hier kannst du auch viele Einstellungen zu den Farben machen und ob sich bspw. das GIF endlos hintereinander abspielen soll.
Bonus: CC Bibliothek und Adobe Stock Integration
Du findest unter deinen Fenstern, auch ein Bibliotheks-Fenster, wo du in verschiedenen Ordner, Grafiken, Farben, Schriftarten ganz einfach speichern kannst und so in fast allen Adobe Programmen auf allen deinen Geräten verwenden kannst. Da diese alle in deiner Creative Cloud gespeichert werden, synchronisieren sie sich immer und du kannst so dir einen Workflow zwischen den Programmen noch einfacher aufbauen. Über das Plus am unteren Rand kannst du auch aktuell ausgewählte Inhalte hinzufügen oder neue Ordner erstellen. Du kannst oben in der Suche auch nach bestimmten Dateien in deiner Bibliothek suchen. Hier kannst du über den Pfeil auch auswählen, Adobe Stock zu durchsuchen. Die Plattform von Adobe wo du Bilder oder Videolizenzen kaufen kannst, sowie einige Vorlagen. Da Adobe Stock voll integriert ist, kannst du hier auch Dateien als Vorschau in dein Projekt rein Laden und verwenden. Solange die Datei nicht gerastet wird, kannst du diese dann mit einem klick kaufen und das Wasserzeichen entfernen. Das ist praktisch, wenn du erst sehen willst, wie das einzelne Bild in deinem Projekt aussieht, bevor du es dann kaufen bzw. lizenzieren musst. Einen ausführlichen Grundkurs zu Adobe Stock gibt es ebenfalls auf meinem Kanal, auch wie du damit selbst Geld mit deinen Bildern verdienen kannst.
Jetzt weißt du wie du mit Photoshop alles von der Projekterstellung, über die Bearbeitung, Verwaltung bis hin zum Export eigenständig machen kannst. Über diesen Link kannst du direkt Photoshop erwerben zum besten Preis und direkt loslegen. Für mehr solcher Grundkurse kannst du gerne meinen YouTube-Kanal kostenlos abonnieren und über das Teilen des Kurses freue ich mich immer sehr. Falls du Fragen oder Feedback hast, kannst du dieses gerne in die Kommentare schreiben. Respekt, dass du es bis zum Ende durchgehalten hat, das war ein sehr langer Kurs. Ich hoffe, du konntest viel mitnehmen und wir lesen uns bald wieder.