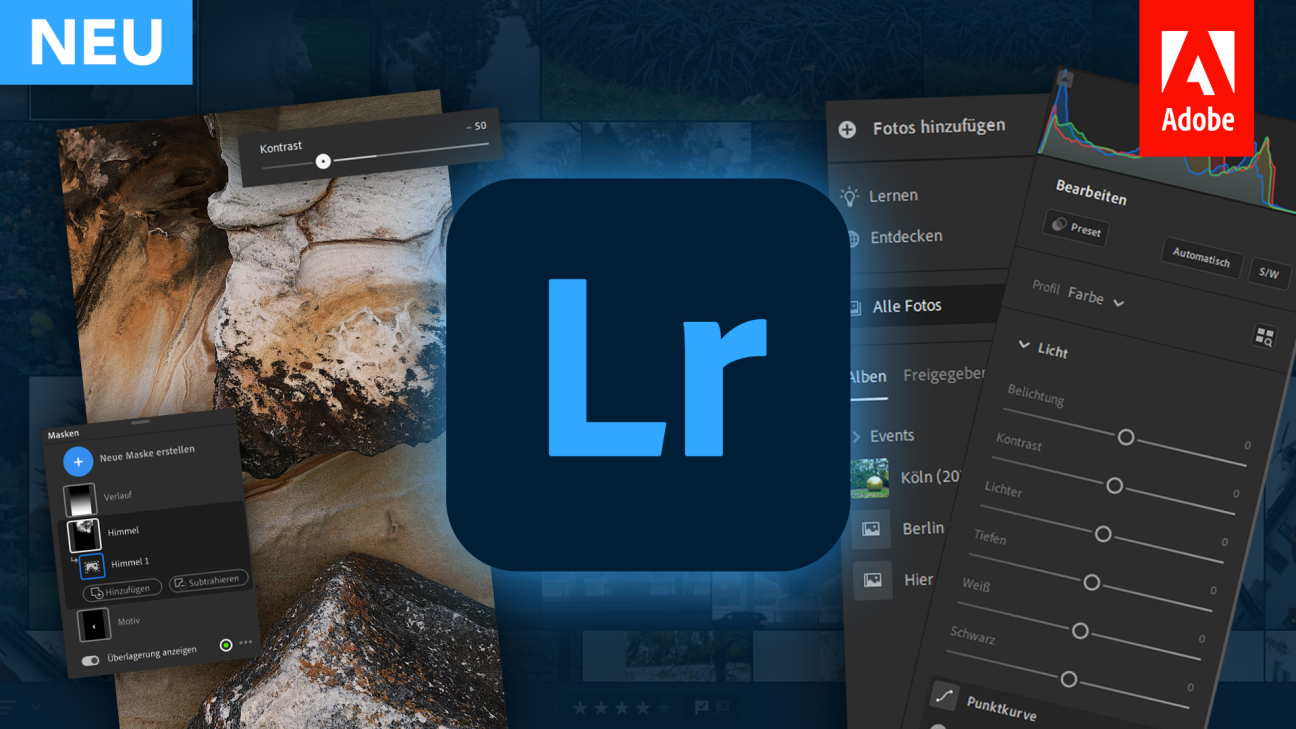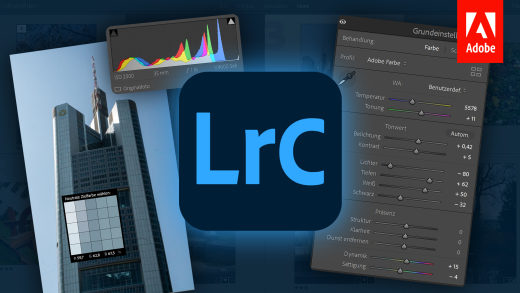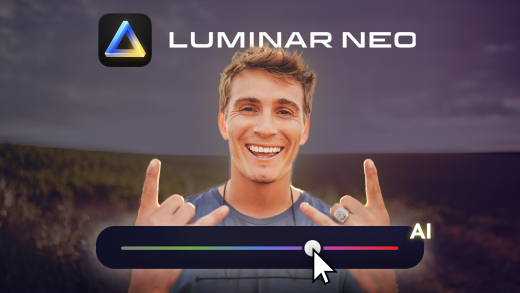Bring Ordnung in deine Bilder, entferne störende Elemente und gebe deinen Bildern den letzten Feinschliff, einfach und geräteübergreifend mit Adobe Lightroom. Wie und was alles möglich ist, erkläre ich dir ausführlich in diesem Grundkurs für Einsteiger.
Vorlage herunterladenAls Erstes erkläre ich dir, für welche Situation Lightroom am besten geeignet ist und wann du auf andere Programme zurückgreifen solltest. Dann gehen wir auf die Installation von Lightroom auf unseren Geräten ein und wie wir unsere Bilder in Lightroom importieren können, was für alle folgenden Schritte essenziell ist. Um Lightroom als Programm besser zu verstehen, werden wir uns auch den Aufbau des Programms an sich anschauen, sowie im Detail, welche Möglichkeiten wir für das Sortieren und Verwalten unserer Bilder haben. Im nächsten Schritt bearbeiten wir die Bilder dann, wo wir einen genauen Blick auf Farbbearbeitungen und die Reparatur- und Maskieren-Funktionen werfen. Abschließend zeige ich dir dann, wie wir unsere Bilder auf verschiedene Weisen exportieren oder freigeben können. Am Ende jedes Kapitels gibt es auch einen praktischen Teil, wo wir alles gelernte direkt intensivieren und anwenden können, mit den Beispieldateien, welche du dir hier herunterladen kannst.
Wofür ist Lightroom?
Bevor wir in Lightroom einsteigen, möchte ich vorher nochmal genau klarstellen für was Lightroom idealerweise geeignet ist und wofür du eher andere Programme verwendest. Lightroom ist ideal für jeden der fotografiert und mit vielen Bildern zu tun hat. Da man mit Lightroom alle Bilder einfach an einem Ort geräteübergreifend speichern und dort auch verwalten kann. Man kann mit Lightroom auch normale Bildbearbeitungen, wie Belichtungen, Farben & Kontraste einstellen. Das funktioniert besonders super mit RAW-Dateien, also Aufnahmen, welche viele Metadaten gespeichert haben. Auch Störelemente kann man damit entfernen und mit Masken kann man auch gut arbeiten. Wer aber aufwändigere Bildbearbeitungen machen möchte und mit Sachen wie Texte, Formen oder mehrere Bilder in einem Projekt arbeiten möchte, der ist mit Adobe Photoshop besser aufgehoben. Du kannst Bilder von Lightroom auch direkt in Photoshop bearbeiten, also ein Workflow mit beiden Programmen zusammen passt super. Neben der normalen Lightroom Version, welche wir in diesem Tutorial genau unter die Lupe nehmen, gibt es auch noch die Lightroom Classic Version. Diese gibt es schon seit vielen Jahren auf dem Markt und ist für professionelle und große Fotografie-Produktionen, wo man mit speziellen Kameras und unglaublich vielen Datenmengen arbeiten idealer, da sie auch lokal basiert ist. Die normale Lightroom Version ist komplett cloudbasiert, was es dir ermöglicht alle Bilder auf allen Geräten nutzen zu können, aber sich auch eher an Hobbyfotografen & Co. richtet. Zu Lightroom Classic, Photoshop und anderen Bildbearbeitungsprogrammen wie bspw. Affinity Photo oder Luminar AI findest du auch eigene Grundkurse auf meinem YouTube-Kanal.

Installation & Preis
Jetzt besprechen wir noch kurz wie du Lightroom auf deinen Geräten installieren kannst und wie es preislich aussieht. Falls du es schon installiert hast, kannst du direkt zum nächsten Kapitel springen. Lightroom gibt es als Programm für deinen Windows oder Mac-Computer, welches du über die Adobe Creative Cloud herunterladen und installieren kannst. Es gibt Lightroom auch als App für dein Smartphone oder Tablet, welche du dir einfach aus deinem App Store installieren kannst. Um Lightroom aber grundsätzlich irgendwo nutzen zu können benötigst du einen kostenlose Adobe ID und musst dann ein Abo für Lightroom abschließen. Lightroom alleine mit einem 1 TB Cloudspeicherplatz erhältst du schon ab 12 € pro Monat. Für den gleichen Preis kannst du auch Lightroom in Kombination mit der Classic-Version und Photoshop mit aber nur 20 GB Cloudspeicherplatz abonnieren. Lightroom ist auch verfügbar im alle Applikationen Abo der Adobe Creative Cloud, was du als Student schon ab 20 € im ersten Jahr pro Monat erhalten kannst. Alle Preise kannst du dir auch nochmal über diesen Link anschauen und dort Lightroom auch 7 Tage kostenlos testen zu können. Um Lightroom jetzt am PC installieren zu können, musst du die Adobe Creative Cloud als Programm installiert haben, weil man nur darüber die Programme von Adobe installieren kannst. Dort musst du dich mit deinem Adobe Konto anmelden, mit welchem du auch dein Lightroom Abo abgeschlossen hast. Dann kannst du auf der Startseite direkt Lightroom installieren. Wenn du mehr über die Installation und die Creative Cloud an sich wissen willst, findest du in der Beschreibung auch ein eigenes Tutorial dazu. Wurde das Programm erfolgreich installiert, können wir es direkt öffnen und damit durchstarten. Wir können es mit einem Account auf zwei Computern gleichzeitig nutzen und auf unlimitiert vielen mobilen Geräten. In der App auf unserem Smartphone oder Tablet müssen wir uns auch mit unserem Adobe Account anmelden, um auf unsere Bilder und Lightroom generell zugreifen zu können. Die App kannst du zwar auch kostenlos eingeschränkt nutzen, aber um sie richtig verwenden zu können, brauchst du auch ein aktives Abo. Schlussendlich kannst du Lightroom auch im Web, also über deinen Browser aufrufen, welches genauso aussieht wie das Programm am Computer und hat grundsätzlich die gleichen Funktionen. Nur am Computer ist es einfacher Bilder zu importieren und die Bearbeitung ist komfortabler, da über das Web alles über deine Internetverbindung läuft und du darauf angewiesen bist, das ist im Computerprogramm nicht der Fall.
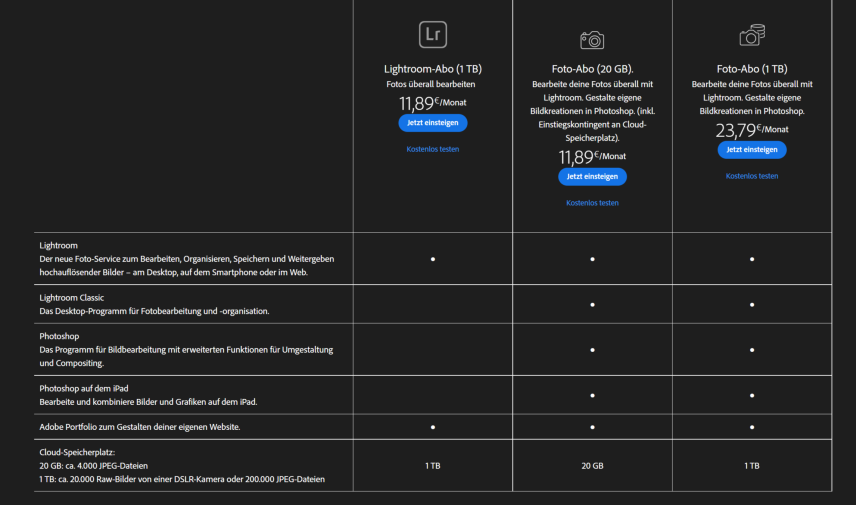
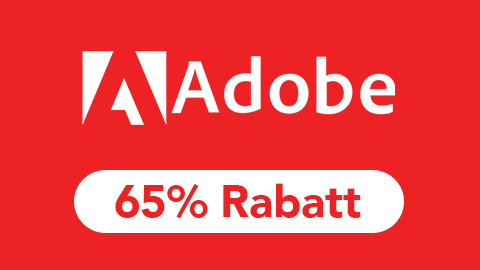
Kein Code erforderlich
Verwendbar bis auf Widerruf
Erhalte Zugriff auf das Adobe Creative Cloud Alle Applikationen Abo mit u.a. den Vollversionen von Photoshop, Premiere Pro, Illustrator, After Effects und vielen mehr Programmen und Apps. Als Student, Lehrkraft, Schüler oder Azubi erhälst du im ersten Jahr auf das Jahresabo 65% Rabatt, wodurch du statt knapp 60€ nur noch knapp 20€ pro Monat zahlst. In den folgenden drei Jahren erhälst du anschließend weiterhin 50% Rabatt auf den regulären Preis.
- Nur für Schüler, Studenten und Lehrkräfte
- Verwendbar bis auf Widerruf
Erste Schritte (Bilder importieren)
Haben wir das Programm am PC gestartet befinden wir uns direkt in unseren Fotos. Startest du es das erste Mal hast du hier natürlich noch keine Bilder, aber das wird sich nach diesem Kapitel schnell ändern. Den um Bilder in Lightroom verwalten und bearbeiten zu können, müssen wir sie als Erstes importieren. Das geht einfach am oberen linken Rand über die Schaltfläche „Fotos hinzufügen“. Hier öffnet sich dann unser Systemdialog, wo wir einzelne Bilder oder ganze Ordner von unserem Computer auswählen können, um sie für den Import zu überprüfen. Hier kannst du auch angeschlossene SD-Karten, welche du bspw. aus deiner Kamera in deinen Computer gesteckt hast, auswählen und Bilder von dort direkt importieren. Haben wir eine Auswahl bestätigt, werden alle Elemente in einem neuen Importfenster von Lightroom angezeigt. Bei den Bildern sehen wir auch am unteren linken Rand ihr Dateiformat und falls du Bilder von deiner Kamera importierst, kann es oft sein, dass die Bilder doppelt angezeigt werden, da sie eventuell automatisch in einer rohen und komprimierten Version aufgenommen wurden. Hier rate ich dir meistens eher die größere Rohversion zu behalten, welche meistens einen RAW-Dateityp hat. Damit hat man immer mehr Bildinformationen, welche sehr bei der Bearbeitung später helfen können. Wenn du dir unsicher bist, behalte am besten am Anfang einfach beide Versionen. Wir sehen hier dann eine Vorschau von allen Bildern und können auf diese klicken, um sie vom Import auszuschließen. Am Ende werden nur die Bilder importiert, die einen blauen Haken am oberen linken Rand. So kann man einfach schon komplett Fehlschüsse entfernen und erst gar nicht in Lightroom importieren. Am oberen rechten Rand können wir auch alle Bilder auswählen, was standardmäßig meistens schon der Fall ist und am oberen linken Rand, können wir auch nochmal den Systemdialog öffnen um andere Bilder oder Ordner auszuwählen. Damit wird unsere alte Auswahl aber überschrieben. In der oberen Mitte können wir die neuen Bilder auch direkt zu einem Album hinzufügen, um sie in Lightroom einfach wiederfinden zu können, später noch mehr zu den Alben. Sind wir zufrieden mit unserer Auswahl können wir die Bilder importieren, was je nach Anzahl und Größe der Bilder einen Moment dauert. Wir werden dann direkt in die normale Lightroom-Ansicht zurückgebracht, wo die Bilder nach Datum des Imports angezeigt werden. Am oberen rechten Rand sehen wir an der Wolke auch einen kleinen blauen Kreis, der uns zeigt, dass die Bilder gerade auch in unserer Creative Cloud geladen werden, sodass die Bilder geräteübergreifend sichtbar sind. Das passiert immer, sobald wir mit einer aktiven Internetverbindung verbunden sind und können wir nicht deaktivieren, da dieses Lightroom cloudbasiert funktioniert. Der Vorteil davon ist aber auch, dass wir die ursprünglichen Bilddateien auf dem Computer theoretisch löschen oder verschieben können und wir sie trotzdem noch vollwertig in Lightroom sehen und bearbeiten können. Wir können Bilder jetzt auch einfach per Drag-and-Drop vom Explorer oder Finder in Lightroom importieren, wo wir ebenfalls den Import-Dialog bekommen. Als letzte Möglichkeit im Programm können wir auch über Datei im oberen Menü Bilder hinzufügen. Lightroom unterstützt ausschließlich Bilder, also du kannst keine Videos oder andere Dateitypen importieren. Welche Bild und Videodateitypen Lightroom alle unterstützt, findest du über diesen Link raus, es deckt grundsätzlich alle gängigen Dateitypen ab.
Willst du von Lightroom Classic oder Photoshop Elements auf Lightroom umsteigen, kannst du alle deine bisherigen Fotos über Datei im Menü migrieren. Hier kannst du auch von Apple Fotos migrieren, wenn du von dort auf Lightroom umsteigen willst.In der Web-Version von Lightroom, welche wir über lightroom.adobe.com aufrufen können, haben wir die Migrieren-Funktion nicht, aber die normale Funktion Bilder zu importieren. Der Rest ist hier identisch wie am Computer.In der App für dein Smartphone oder Tablet kannst du nach der Anmeldung festlegen, dass automatisch alle Aufnahmen, welche du mit deinem Gerät machst, in dein Lightroom geladen werden. Hier kannst du auch in den Einstellungen unter Importieren festlegen, ob auch Bildschirmfotos oder Videos mit automatisch importiert werden sollen, sowie ob ein Copyright Zeichen hinzugefügt werden soll, zu deinen Aufnahmen in den Metadaten. Jetzt kannst du aber auch ganz normal über die blaue Schaltfläche am unteren Rand direkt ein Foto aufnehmen, welches dann zu Lightroom hinzugefügt wird oder Bilder von deinem Gerät auswählen. Hier siehst du jetzt deine Galerien vom Gerät und kannst einfach durch anklicken, Bilder auswählen, welche dann im nächsten Schritt importiert werden sollen. Hier haben wir dann auch einen Importieren-Dialog, wo wir über das drei Punkte Menü am oberen rechten Rand auch Kriterien festlegen können, wie uns die Inhalte angezeigt werden sollen. Hast du jetzt eine Auswahl getroffen kannst du einfach auf “hinzufügen“ klicken und die Bilder werden, wie am Computer auch importiert und in die Cloud geladen, was du ebenfalls am oberen rechten Rand in der Wolke siehst.
Praxis: Doch schauen wir uns jetzt den Import anhand eines konkreten Beispiels an. Ich habe letzte Woche Bilder in Köln gemacht, welche ich von meiner Kamera in Lightroom importieren möchte, um sie später sortieren und bearbeiten zu können. Dafür klicke ich einfach auf das Plus am Computer und wähle meine angeschlossene SD-Karte im System-Dialog aus, wo sich alle Bilder, die ich importieren möchte, befinde. Diese werden jetzt im Import-Dialog angezeigt und ich deselektiere Aufnahme, wo ich auf den ersten Blick sehe, dass sie nichts geworden sind. So habe ich schon eine sehr grobe Selektion der Bilder vor dem Import gemacht. Wenn ich mir nicht sicher bin, ob ich ein Bild behalten will oder nicht, lasse ich es lieber ausgewählt. Später kann ich dieses ggf. immer noch in Lightroom wieder entfernen. Bevor ich die Bilder jetzt importiere, erstelle ich in der oberen Mitte noch ein neues Album, welches ich Köln 2021 nenne. Du kannst dir meine Bilder auch oben am Anfang des Artikels als Vorlage herunterladen, um alles aus dem Grundkurs 1:1 selber nachmachen zu können oder selbst damit kreativ zu werden. Dafür einfach die ZIP-Datei herunterladen, auf deinem Gerät entpacken und den Köln 2021 Ordner beim Importieren auswählen.
Oberfläche (Aufbau von Lightroom)
Bevor wir uns jetzt mit unseren importierten Bildern genauer auseinandersetzten, möchte ich dir jetzt erstmal einen Überblick geben, wie das Programm grundsätzlich an sich aufgebaut ist, damit wir direkt wissen, was es alles gibt und wo alles ist.Grundsätzlich haben wir am Computer am linken das Menü. Wird dir dieses nicht angezeigt, kannst du es über die Schaltfläche am oberen linken Rand auch ein- oder ausblenden. Hier können wir dann unter dem Importieren von Bildern auf den Lernen- und Community-Bereich von Lightroom zugreifen. Im Lernen-Bereich finden wir viele interaktive und normale Tutorials für Anfänger bis Fortgeschrittene. Da kannst du dir perfekt spezielle Bearbeitungen in Lightroom aneignen. Hier können wir auch nach verschiedenen Themen filtern und unsere bereits angesehen Tutorials erneut aufrufen. Im Entdecken-Bereich finden wir dann viele Bilder von anderen Lightroom Nutzern, welche sie über Lightroom geteilt haben. Hier ist das praktische, wenn wir ein Bild anklicken sehen wir auch u.a. direkt welche Lightroom-Bearbeitungen auf das Bild angewendet wurden und können uns diese auch als Vorlage speichern. Fahren wir mit der Maus über ein Bild sehen wir auch wie es ohne Bearbeitung aussieht, womit wir einfach einen Vorher-Nacher Effekt haben. Wir können Bilder auch Liken, sehen seine Metadaten und können die Profile des Erstellers aufrufen und diesem auch folgen. Neuerdings gibt es hier auch die Remixes-Funktion, womit wir Bilder, sofern es der Ersteller erlaubt, selbst in Lightroom bearbeiten und in der Community veröffentlichen können. So kann man noch einfacher direkt über Lightroom mit anderen interagieren. So viel zur Community, unsere eigenen Bilder können wir im linken Menü jetzt unter alle Fotos aufrufen, womit wir ein Fotogrid öffnen, mit unseren importierten Bildern aus Lightroom. Hier können wir alle unsere Bilder nach verschiedenen Kriterien filtern und unter unseren ganzen Bildern finden wir auch unsere erstellten Ordner und Alben, sowie freigegebene Bilder. Über den Bildern in der Mitte, können wir auch mit der Suche, nach einem bestimmten Bild suchen. Das geht nach Name, aber wir können hier auch Objekte eingeben, welche dank der Adobe Sensei KI in Bildern erkannt werden und du die Bilder mit den Objekten als Ergebnis siehst. Neben der Suche können wir unsere Bilder in der Mitte nach Bewertungen, Markierungen, Typ, Stichwörtern, Kamera, Standorte, Personen und Co. filtern. Am oberen rechten Rand finden wir dann noch einen Benachrichtigungsbereich, wo wir darüber informiert werden, falls wir Bilder in der Community geteilt haben, wenn diese gelikt oder geremixt wurden. Daneben können wir dann auch unser in der Mitte gerade ausgewählten Bilder exportieren, freigeben oder teilen. Daneben findest du dann noch den Hilfebereich, falls du irgendwelche Probleme haben solltest und über die Wolke kannst du deine Synchronisation, Cloud und Adobe Konto verwalten. Am oberen rechten Rand von Lightroom sehen wir dann alle Werkzeuge und Optionen, welche für die Bearbeitung von ausgewählten Bilder relevant sind. Hier können wir unterhalb auch alle Metadaten und Information über das aktuelle Bild beim I aufrufen, sowie Stichwörter zu diesem Bild verwalten und alle Kommentare oder Likes sehen, falls wir das Bild veröffentlicht haben. Wie wir unsere Bilder in der Mitte dann verwalten können, schauen wir uns im nächsten Kapitel im Detail an.Zu guter Letzt haben wir oben noch das Programm Menü. Hier haben wir unter Datei, alle Optionen zum Importieren oder Exportieren von Dateien. Unter Bearbeiten, haben wir die Standardfunktionen wie Kopieren, einfügen, rückgängig und vieles mehr, was innerhalb unserer Bilderbibliothek vorteilhaft ist. Hier können wir auch neue Alben und Ordner erstellen, sowie auch bei Windows die Voreinstellungen aufrufen, bei Mac geht das über den Programmnamen. In den Voreinstellungen können wir unser Adobe Konto verwalten und unseren Cloudspeicher verwalten. Unter Lokalen Speicher können wir dann auch sehen, wo die Bilder temporär auf unserem Computer gespeichert werden, damit wir diese auch ohne Internetverbindung in Lightroom verwalten können. Hier können wir auch festlegen, dass alle Bilder als Originale gespeichert werden auf dem Computer und wo die gespeichert werden. Den, wenn wir Bilder in Lightroom reinladen, werden diese in originaler Qualität in unsere Cloud geladen, aber auf dem Computer werden nur Cache-Dateien gespeichert, also quasi komprimierte Versionen von unseren Bildern welche wesentlich weniger Speicherplatz benötigen. Wenn wir Bilder am Ende aber exportieren, wird auf die originalen Versionen aus der Cloud zurückgegriffen, um keinen Qualitätsverlust beim Export zu haben. Unter Allgemein in den Voreinstellungen können wir auch festlegen, wenn Bilder importiert werden, der Computer nicht in einen Ruhezustand geht. Als weiteres können wir hier die Personen-Option aktivieren oder deaktivieren, also ob Menschen in unseren Bildern erkannt und diese dementsprechend gruppiert werden können, im nächsten Kapitel noch mehr dazu. Unter Benutzeroberfläche können wir die Programmsprache festlegen, sowie wie groß Texte, Layout und die Bedienfeldleiste angezeigt wird und unter Leistung können wir noch sehen, welche Komponenten von unserem Computer für Lightroom verwendet werden. Als Letztes finden wir hier noch Einstellungen zum Importieren, wo wir automatisch ein Copyright Zeichen mit unserem individuellen Text hinzufügen können und sagen, was für ein Profil in Lightroom für RAW-Dateien verwendet werden sollen. Wenn dir das nichts sagt, lass es am besten auf dem Standard Adobe-Profil. Zurück im normalen Menü können wir unter Fotos viele Bearbeitungen zu ausgewählten Bilder machen, später noch mehr dazu. Unter Ansicht können wir zwischen den verschiedenen Bereichen wechseln, welche wir auch auf der linken Seite haben. Hier können wir auch die ganzen einzelnen Bearbeitungsoptionen direkt auswählen, sowie die Ansicht der Bilder wechseln, welche wir auch am unteren Rand einstellen können. Bei einzelnen Bilder können wir hier in diese auch manuell reinzoomen, was aber durch das einfache Klicken auf die Leertaste noch einfacher geht. Unter Hilfe findest du alle Informationen zum Programm Lightroom an sich und kannst dein Adobe Konto hier auch nochmal verwalten.In der App hast du grundsätzlich die gleichen Funktionen, diese sind nur anders angeordnet. So hast du am unteren Rand ein Menü, wo wir einmal unsere Bibliothek haben, wo wir alle Fotos und Alben aufrufen und durchsuchen können. Unter geteilt, finden wir alle Bilder, welche wir freigegeben haben und den Lernen und Entdecken-Bereich haben wir hier auch. In der Bibliothek am oberen rechten Rand können wir über das Zahnrad auch die Einstellungen öffnen. Hier kannst du ebenfalls dein Adobe Konto verwalten, aber auch neue Funktionen aufrufen, sowie deine Cloud Synchronisation verwalten, wo du bspw. die Synchronisation über Mobile Daten deaktivieren kannst. Unter lokalen Speicher kannst du auch deinen Cache leeren und auch die Personen Option kannst du hier aktivieren oder deaktivieren, sowie alle Gesten aufrufen, welche du in der App verwenden kannst.
Bilder verwalten
Doch schauen wir uns jetzt im Detail an, wie wir unsere importierten Bilder in Lightroom verwalten können, bevor wir sie einzeln bearbeiten. Am unteren Rand unseres Fotogrids können wir links auch zwischen drei verschiedenen Ansichten wechseln. Hier haben wir ganz links unsere Rasteransicht, wo sich die Bilder chronologisch aneinander darstellen. In der mittleren Ansicht werden die Bilder alle innerhalb eines festen quadratischen Rasters angezeigt, wo man die Formate der einzelnen Bilder besser sehen kann und hier sieht man auch mehr Informationen zu den Bildern, aber die Bilder an sich nicht mehr so groß sind. In der letzten Ansicht haben wir dann die Einzelbildansicht, also wir sehen ein Bild groß in der Mitte. Diese Ansicht haben wir auch immer, wenn wir irgendwelche Bearbeitungen, welche wir auf der rechten Seite finden, anwenden. Hier sehen wir aber trotzdem noch am unteren Rand unsere anderen Bilder in einer Karussell-Ansicht. Neben den Ansichten können wir auch festlegen, nach welchem Kriterium die Bilder in den Ansichten sortiert werden. Hier wird standardmäßig nach dem Aufnahmedatum des Bildes sortiert, du kannst hier aber auch festlegen, dass dieses nach Import oder Änderungsdatum sowie Dateiname oder Bewertung sortiert werden. Jede Sortierung kannst du von der Reihenfolge auch umdrehen. In der Mitte unten kannst du die aktuellen ausgewählten Bilder oder das ausgewählte Bild direkt mit einer 1 bis 5-Sterne-Bewertung versehen und eine Markierung hinzufügen. Diese beiden Sachen können uns beim Selektieren der besten Bilder helfen, ohne dass wir irgendwelche Bilder löschen müssen. Am rechten Rand kannst du auch die Größe der Bilder Vorschau festlegen. Bist du in der einzelnen Bildansicht, kannst du rechts auch die anderen Bilder ausblenden, sowie das Bild füllend in deinem Programm anzeigen oder im 1:1 Verhältnis, also wie Groß dein Bild in der Realität wirklich ist. Metadaten zu dem ausgewählten Bild können wir auch über das I am unteren rechten Rand öffnen, wo wir alle verfügbaren Daten von der aufgenommenen Kamera und ihrer Einstellungen sehen. Aber auch Aufnahmeort, Titel und Co. welche wir auch nachträglich bearbeiten können. Ganz unten sehen wir auch, ob das Bild mit unserer Cloud synchronisiert ist und welche Version wir auf unserem lokalen Gerät gespeichert ist und welche in der Cloud verfügbar. So können wir sicher gehen, ob wir die originale Datei noch in der Cloud haben. Über die Stichwörter können wir den Bildern auch noch Begriffe zuordnen, womit wir diese auch über die Suche mit dem Begriff einfach finden können. Wie wir jetzt aber noch einfacher unsere gewünschten Bilder finden können, ist über das linke Untermenü bei „Allen Fotos“. Hier können wir in der Galerie auch nur die Bilder anzeigen lassen, welche zu einem bestimmten Zeitpunkt importiert wurden, zuletzt bearbeitet wurden oder einem bestimmten Aufnahmedatum. Haben wir in den Voreinstellungen auch die Erkennung von Personen aktiviert, können wir dann auch in einem eigenen Personen-Bereich erkannte Gesichter aus unseren Fotos sehen, welchen wir auch Namen geben können und zukünftige Bilder auch zu den Personen zugeordnet wurden. Wurden Bilder bei einer Person falsch erkannt, können wir über die Auswahl und das drei Punkte Menü, die Zuordnung auch wieder entfernen. Neben dem Entfernen können wir hier die Person auch benennen oder aus unserer Personen-Übersicht ausblenden. Auch ein Titelbild für die Person, welche in der Übersicht angezeigt wird, können wir hier einstellen. Schließlich finden wir hier im Menü auch unsere gelöschten Bilder, welche wir bis zu 60 Tage nach dem Löschen noch wiederherstellen können oder vorher komplett löschen, um Speicherplatz freizubekommen. Unter Verbindungen können wir unser Lightroom auch mit Drittanbieter Plattformen verbinden, um unsere Bilder, auf denen direkt verwenden zu können. Hier können wir es bspw. mit Adobe Portfolio verbinden, womit wir unsere Bilder direkt auf unserer Webseite anzeigen lassen können. Mehr zu Adobe Portfolio und was das genau ist, habe ich dir in einem eigenen Grundkurs vorgestellt.
Eine weitere Möglichkeit Bilder thematisch zu verwalten ist mit individuellen Alben, welche wir auch im linken Menü erstellen können. Hier sehen wir in einer Liste alle unsere bestehenden Alben und können über das Plus auch ein neues Album einfach erstellen, in dem wir nur einen Namen festlegen. Neben den Alben können wir hier auch Ordner erstellen. Die sind nur für die Übersichtlichkeit der Alben relevant, was sehr praktisch ist, wenn wir sehr viele Alben haben. In den Ordnern können wir dann Alben gruppieren und über den Pfeil können wir den Inhalt der Ordner einfach ausblenden oder wieder anzeigen. Neben dem Plus bei den Alben, können wir auch festlegen, nach welchem Kriterium die Alben im Menü sortiert sind und können auch das Vorschaubild entfernen, sodass wir mehr Alben auf einen Blick sehen können, da die Namen dann kleiner angezeigt werden. Rechts neben dem Namen der Alben sehen wir auch wie viele Bilder sich in dem Album befinden. Doch wie fügen wir jetzt Bilder zu einem Album hinzu? Entweder wählen wir die Bilder in unserer Galerie aus und schieben sie mit gedrückter Maustaste per Drag-and-Drop auf den Ordnernamen oder wir wählen das Album über einen rechten Mausklick aus. Wie zu Beginn auch schon erwähnt, können wir auch direkt beim Importieren die Bilder zu einem bestimmten Album hinzufügen. Unser werden in der normalen Fotogalerie immer alle Bilder angezeigt, egal ob sie in einem Album sind oder nicht. Haben wir ein Album angeklickt, können wir dann alle Bilder aus dem Album sehen, welche wir auch per Drag-and-Drop manuell anordnen können. Über die drei Punkte am oberen Rand oder über einen Rechtsklick auf ein Album in der Übersicht können wir es auch nachträglich nochmal umbenennen oder auch löschen. Löschen wir ein Album, werden die Bilder an sich nicht gelöscht, sondern bleiben in unserer normalen Galerie bestehen. Hier können wir das Album auch lokal speichern, womit alle originalen Dateien auf deinem Computer heruntergeladen werden und wir das Album dann auch ohne Internetverbindung in Lightroom verwenden können. Schließlich können wir ein Album auch freigeben, wenn wir gemeinsam mit anderen Personen darin arbeiten möchten, später in einem eigenen Kapitel noch mehr dazu.
Was jetzt aber für das Verwalten von Bildern richtig praktisch ist, ist das Menü, welches wir durch einen rechten Mausklick auf ein oder mehrere ausgewählte Bilder öffnen können. Hier können wir einfach Bilder aus unserem Lightroom komplett löschen, was wir über den Papierkorb aber 60 Tage standardmäßig auch wiederherstellen können, falls wir das aus Versehen gemacht haben. Wir können hier auch alle Bilder vom gleichen Datum öffnen, womit wir direkt nach dem Tag der Aufnahme dieses Bildes filtern können. Wir können das Bild hier auch einfach um 90 Grad nach Links oder Rechts drehen, falls es falsch ausgerichtet ist und wir können das Bild auch exportieren, freigeben oder duplizieren. Wollen wir unser Bild auf größeren Bildschirmen anzeigen oder die Auflösung ist nicht perfekt, können wir über Verbessern beim Rechtsklick, auch mit maschinellem Lernen, die Qualität des Bildes verbessern lassen. Dort sehen wir nach paar Sekunden eine Vorschau, wo wir den Unterschied durch Klicken erkennen. Am rechten Rand können wir dann die Methodik auswählen, wo wir meistens nur eine zur Verfügung haben, da die andere für spezielle RAW-Formate nur geeignet ist. Haben wir das Bild erfolgreich verbessert, wird es als neue Datei im Stapel mit dem aktuellen Bild angezeigt. Doch was ist ein Stapel? Sehen wir bei einem Bild eine kleine Zahl am oberen rechten Rand, bedeutet, dass dass es mehrere Versionen von dem Bild gibt, dir aber in der Übersicht standardmäßig nur eine angezeigt wird, damit du keine Bilder hier doppelt siehst. Klickst du auf die Zahl, können wir alle Versionen im Detailmodus öffnen und verwalten. Diese Stapel können wir auch manuell mit mehren Bildern über einen Rechtsklick, wenn wir alle entsprechenden Bilder ausgewählt haben, erstellen. Klicken wir ein Bild im Stapel an, können wir es aus dem Stapel auch wieder entfernen. Über den Rechtsklick haben wir dann noch die praktische Funktion das Bild direkt an unser Photoshop zu senden, falls wir das Bild dort weiterbearbeiten möchten. Unter Zusammenfügen bei einem Rechtsklick können wir auch Panorama-Aufnahmen, welche wir in einzelnen Teilen in Lightroom importierten, zu einem Bild automatisch zusammenfügen lassen. Alle die Funktionen, welche wir über einen Rechtsklick haben oder über die Bedienfelder im Programm, können wir auch oberhalb im Menü unter Bearbeiten und Foto aufrufen. Hier können wir zusätzlich unter „Foto“ im Menü das Bild auch spiegeln, sowie Bearbeitungen welches wir auf ein Bild gemacht haben kopieren, um diese bspw. auch auf ein anderes Bild anwenden zu können.
In der Lightroom App haben wir das linke Menü vom PC direkt in der Bibliothek, wo wir die einzelnen Elemente und Alben einfach anklicken können, um in die Fotoübersicht zu gelangen. Hier kannst du jetzt oben rechtes auch filtern und mit zwei Finger die Ansicht vergrößern oder verkleiner. Über die drei Punkte am oberen rechten Rand können wir auch weitere Einstellungen zur Darstellung der Bilder in dieser Übersicht machen. Hast du ein Bild angeklickt, kannst du es bearbeiten und oberhalb dieses auch freigeben und so. Über den Bearbeiten-Schriftzug kannst du hier auch die Bewertung, Stichwörter und Infos zum Bild abrufen und verwalten, sowie alle Aktivitäten, also Kommentare oder Likes sehen, falls du das Bild in der Lightroom Community freigegeben hast.Praxis: Wenden wir jetzt das ganze Theoretische auf unser praktisches Beispiel an, wo wir die Bilder im letzten Schritt importiert hatten. Diese haben sich jetzt vermutlich mit unseren anderen Bildern, welche wir bereits in Lightroom haben vermischt. Deswegen wähle ich im linken Menü unter zuletzt hinzugefügt, das aktuellste Datum aus, wo nur unsere neusten Bilder angezeigt werden. Diese wähle ich jetzt mit Strg + A alle aus und über einen rechten Mausklick füge ich sie zu einem neuen Album hinzu, welches ich in diesem Zuge auch benenne. So find ich jetzt die Bilder im Albumbereich direkt wieder. Im nächsten Schritt gehe ich jetzt alle meine Aufnahmen durch und markiere alle Bilder mit einem X, wo ich mir sicher bin, dass ich sie nicht verwenden werde und die welche mir besonders gut gefallen, versehe ich mit einem Haken. So habe ich jetzt die Extremen, welche mir am einfachsten Fallen schon direkt sortiert. Über die Suche filter ich jetzt die Bilder ohne Markierung und gehe diese nochmal einzeln durch und entscheide mich für eine differenzierte 1-5 Sterne Bewertung. Hast du ein Motiv häufiger, macht es auch Sinn, die positiv markierten Bilder ebenfalls wieder einzublenden, um abzuwägen, ob man noch andere Versionen davon haben möchte. Beim Durchschauen drehe ich die Bilder über einen Rechtsklick immer noch richtig herum. Bin ich mit allen Bildern durch, filter ich diese nochmal erneut, dass nur die Bilder mit einer Sternebewertung von 2 oder weniger und abgelehnten angezeigt werden. Diese wähle ich dann alle erneut aus und lösche sie aus dem Album. So sind sie noch in meinem Lightroom, aber im Album sehe ich dann nur noch die Bilder, welche ich ggf. im nächsten Schritt bearbeiten möchte. Das war jetzt meine persönliche Methode, wie ich Bilder selektiere und verwalte, das kannst du natürlich ganz anders machen. Die Bilder aus diesem Beispiel, kannst du dir über den Link in der Beschreibung auch herunterladen, um selber jeden Schritt dieses Tutorials nachmachen zu können oder du einfach damit selbst kreativ werden kannst und ein praktisches Gefühl für das Programm zu bekommen.
Bilder bearbeiten
Doch kommen wir jetzt zum spannendsten Teil in Lightroom, nämlich wie wir unsere Bilder bearbeiten können. Generell bearbeiten wir jedes Bild einzeln, weswegen wir es einfach anklicken müssen, um dann alle Bearbeitungen auf dieses anwenden zu können. Alle Bearbeitungstools finden wir dann am rechten Rand, welche sich durch Klicken auf das Symbol öffnen. Hier wählen wir als Erstes das zweite Symbol aus, wo wir das Bild grundsätzlich zuschneiden können. Hier kannst du das Bild nicht nur zuschneiden, sondern auch drehen, spiegeln und die Seitenverhältnisse verändern. Dort können wir jetzt über das geöffnete Menü ganz oben ein festes Seitenverhältnis auswählen, wie bspw. 1×1 was ein Quadrat wäre. Aber über benutzerdefiniert können wir auch unser eigenes Verhältnis erstellen, in dem wir dann auf dem Bild die weißen Ränder so verschieben wie wir wollen. Haben wir ein festes Seitenverhältnis ausgewählt, verschieben sich die Ränder nur proportional. Neben den Seitenverhältnissen kannst du dieses auch drehen, sowie sperren, sodass dieses nicht mehr bearbeitet werden kann. Hast du das Bild zugeschnitten, gehen die abgeschnittenen Stellen nicht verloren, sie werden zwar nicht mehr angezeigt, aber immer, wenn du wieder in die Freistellungs-Bearbeitung gehst, kannst du die abgeschnittenen Bereiche, wieder zurückholen. Du musst also keine Angst haben, irgendetwas aus Versehen zu löschen. Jetzt können wir aber auch über den Schieberegler unser Bild Grad für Grad drehen, falls unsere Aufnahme bspw. schräg ist. Über Auto können wir auch automatisch das Bild begradigen. Hier sehen wir auch auf der rechten Seite einen Wert, worüber wir dies alles noch präziser einstellen können. Fahren wir mit der Maus über unser Bild, wird uns auch ein Raster angezeigt, welches wir unter dem Ausrichten auch ändern können. So finden wir verschieden dichte und spezielle Raster, welche uns beim Zuschneiden helfen können. Jetzt können wir über die letzten Symbole auch unser Bild im Uhrzeigersinn oder gegen den Uhrzeigersinn jeweils 90 Grad drehen oder das Bild horizontal oder vertikal spiegeln.Als Nächstes schauen wir uns die Hauptbearbeitung an, welche wir über das Regler-Symbol ganz oben auf der rechten Seite auswählen können. Hier haben wir jetzt ganz viele Dropdown Menüs, wo wir alles zu Farben, Licht und Co. einstellen können. Grundsätzlich können wir aber auch ganz oben am Rand eine automatische Bearbeitung von Lightroom anwenden, sowie das Bild über die S/W Schaltfläche direkt schwarz-weiß machen. Unter Profile können wir auch ein voreingestelltes Farbprofil auswählen und anwenden. Klickst du auf die Lupe, kannst du auf deine eigenen oder die vorinstallierten von Lightroom zugreifen. Du kannst eigene Farbprofile über das drei Punkte Menü oder unter Datei im Menü importieren. Das ist praktisch, wenn du schon in anderen Programmen, solche Farbprofile verwendest. Wenn du aber in Lightroom selbst Farbeinstellungen speichern willst, sind die Vorlagen praktischer, welche wir uns gleich noch anschauen werden. Schauen wir uns jetzt aber erstmal die verschiedenen Dropdown-Menüs an. Unter Licht, können wir die Belichtung, Kontrast, Lichter, Tiefen, Weiß und Schwarzwerte im Bild einstellen. Grundsätzlich befinden sich die ganzen Regler in der Mitte, wenn keine Bearbeitung angewendet wurde. Wenn du sie dann nach rechts schiebst, wird von dem jeweiligen Punkt etwas hinzugefügt und wenn du sie nach links schiebst wird etwas davon entfernt. Auch hier kannst du über genaue Werte alles präzise einstellen. Ich rate hier aber immer ein bisschen an den Reglern zu spielen und so auszuprobieren wie dies dein Bild verändert und dadurch ein Gefühl für die verschiedenen Faktoren zu bekommen. Am unteren Rand kannst du auch die Punktkurve, auch Gradationskurve genannt, öffnen. Hier kannst du dann allgemein oder differenziert die Rot, Grün oder Blau Anteile von der Belichtung bearbeiten und durch den Grafen in der Mitte die Farbtöne in den verschiedenen Bildtiefen einstellen. Durch das Klicken auf den Grafen erstellst du dann Punkte, welche du verschieben kannst. Das ist jetzt schon etwas fortgeschrittener und du kannst über das Fadenkreuz das ganze auch visuell auf dem Bild machen. Damit kann man einfach bestimmte Bereiche im Bild aufhellen oder abdunkeln. Farben des Bildes können wir unter dem nächsten Menüpunkt detailliert bearbeiten. Hier kannst du ganz oben einen Weißabgleich machen, wo du über die Pipette im Bild einfach einen Bereich auswählst, welcher normalerweise komplett Weiß sein soll. Dann wird damit automatisch dein Bild von den Farben angepasst. Du kannst darunter aber über den Temperaturregler, Tonung, Dynamik und Sättigung nochmal alles manuell einstellen. Drehst du bspw. die Sättigung komplett runter, wird das Bild Schwarz-Weiß. Über den Farbmischer darunter können wir die Farbe generell, Farbtöne, Sättigung von Farben und die Luminanz, also Farblichter, detailliert zu jeder Farbe einstellen. Damit kannst du einfach einen Farbstich entfernen, indem du den bestimmten Farbton runterdrehst. Für Profis finden wir hier dann auch noch ein noch differenzierteres Color-Grading, wo wir auch den Farbton für Tiefen, Mitteltöne und Lichter über ein Farbkreis einstellen können. Dort können wir jeden Kreis auch im Detail anzeigen, sowie eine globale Einstellung machen. Unterhalb können wir dann die Einstellungen aus dem Fenster mit dem Bild überblenden, was den Effekt natürlicher machen kann und zu jedem einzelnen Kreis auch die eigene Luminanz, also Stärke festlegen. Unter Effekte, können wir dann noch durch die Struktur und Klarheit unser Bild schärfer oder verschwommener machen. Sowie Dunst entfernen und eine Vignette hinzufügen. Hier können wir über den Pfeil am rechten Rand auch die Stärke der Kante, die Rundheit und den Mittelpunkt der Vignette einstellen. Als Letztes können wir auch eine Körnung zum Bild hinzufügen, wo wir über den Pfeil auch die Größe der Körner und die Variabilität einstellen können. Unter Details können wir dann unser Bild ebenfalls schärfen, was mit der Hilfe von stärkeren Kontrasten gemacht wird. Wir können hier aber auch Bildrauschen oder Farbrauschen reduzieren, falls wir so etwas im Bild haben und nicht möchten. Diese drei Tools sind super praktisch, aber hier sollte man immer ein gutes Mittelmaß finden, sodass das Bild zwar nicht mehr so stark rauscht oder unscharf ist, aber immer noch natürlich aussieht. Unter Optik können wir jetzt auch Objektivkorrekturen aktivieren, wo wir jetzt unsere Kamera und Objektiv auswählen können und dann wird die dadurch entstandene Krümmung und Co. automatisch korrigiert oder wir machen es über die Regler manuell. Außerdem können wir hier noch chromatische Aberrationen entfernen. Das sind farbliche Ränder, welche bei manchen Kameraaufnahmen entstehen, wenn bspw. das Bild stark verwackelt wurde. Dazu finden wir unter der Farbsaumentfernung auch noch detailliertere Korrekturmöglichkeiten. Als Letztes können wir unter Geometrie auch Verzerrungen aus dem Bild entfernen und dieses vom Blickwinkel begradigen. Dafür können wir einfach zwei Hilfslinien zeichnen, welche beide eigentlich gerade im Bild sein sollen und dann passt Lightroom das Bild direkt daran an. Wir können hier auch eine automatische Verzerrung-Entfernung aktivieren und wenn wir unten, den Zuschnitt beschränken, bedeutet das, dass das Bild an sich gleich groß bleibt und keine schwarzen Stellen entstehen, in dem das Bild so stark rangezoomt wird, dass es die ursprüngliche Fläche komplett bedeckt. Wir können auch alle Verzerrungen manuell per Regler einstellen, was aber wesentlich schwerer ist.
Das waren jetzt die Bearbeitungsmöglichkeiten aus dem Hauptbereich. Bei jedem Menüpunkt können wir über das Auge am rechten Rand die Bearbeitungen aus dem jeweiligen Bereich ausblenden, um einen Vorher-Nachher-Effekt zu erhalten und mit einem rechten Mausklick auf das Auge, können wir die Bearbeitungen aus dem Bereich auch wieder auf den Ursprung zurücksetzen. Wollen wir verschiedene unterschiedliche Bearbeitungen auf ein Bild anwenden oder eine komplett andere Bearbeitung ausprobieren, können wir über Versionen am ganz unteren Rand den aktuellen Bearbeitungsstand zwischen speichern und wenn wir dann weitere Bearbeitungen anwenden, können wir hier rüber immer das Bild auf den gerade gespeicherten Zustand wieder zurücksetzen. Hier gibt es auch manchmal automatisch gespeicherte Versionen und unsere bestehenden selbst erstellten können wir auch über die drei Punkte umbenennen und wieder löschen. Über die drei Punkte generell beim Versionen-Fenster können wir auch mit einem Klick alle erstellten Versionen löschen.
Jetzt finden wir am rechten Rand noch weitere Werkzeuge, mit welchen wir unser Bild bearbeiten können, diese beiden schauen wir uns aber im nächsten Kapitel noch genauer an. Über die drei Punkte können wir jetzt alle Bearbeitungen vom aktuellen Bild auch kopieren, um dann, wenn wir ein anderes Bild ausgewählt haben, auf diesen über das „Einfügen“ ebenfalls hinzufügen zu können. Das ist praktisch, wenn wir bspw. eine Bildserie haben, wo die Belichtung und Co. überall sehr ähnlich ist und wir sie auf allen Bildern gleich bearbeiten möchten. Wir können über die drei Punkte auch festlegen, dass nur bestimmte Bearbeitungen kopiert werden sollen, welche dann auf andere Bilder eingefügt werden. Als weitere Möglichkeit unsere Bearbeitungen auf andere Bilder anzuwenden, ist über die Presets bzw. Vorlagen, welche wir auch erstellen können. Diese finden wir im oberen Bearbeitungsmenü am linken Rand. Hier finden wir unter Premium schon vorgefertigte Filter von Lightroom, wo wir direkt eine Vorschau auf unserem aktuellen Bild sehen, wenn wir mit der Maus darüber fahren. Klicken wir eins an, wird es direkt auf das Bild angewendet und wir können alles auch über die Optionen manuell nochmal nach justieren. Neben den Standardvorlagen können wir unter Empfohlen auch von Lightroom unser aktuelles Bild analysieren lassen und uns dann darauf basierend individuelle Vorlagen vorschlagen lassen zu unterschiedlichen Stilen. Diese können wir über die drei Punkte auch einfach zu unseren Presets hinzufügen oder als Version für das aktuelle Bild speichern. Wie du jetzt schon gehört hast, können wir auch unsere eigenen Presets speichern, welche wir ebenfalls in einem eigenen Bereich finden. Unsere aktuelle Bearbeitung können wir dann über das Plus am oberen Rand hinzufügen, wo wir genau festlegen können, welche Bearbeitungen in dem Preset enthalten sein sollen und dem ganzen Preset einen Namen geben. Wir können in unserem eigenen Bereich auch Gruppen also Ordner erstellen, um unsere Presets besser organisieren zu können. Die Presets können wir dann so wie alle anderen Vorlagen auch, einfach auf unsere Bilder anwenden. Über einen rechten Mausklick auf ein eigenes Preset, können wir dieses auch wieder löschen, umbenennen, in den Ordnern verschieben oder über die Verwaltung die berücksichtigten Bearbeitungen verändern. Über die drei Punkte im oberen rechten Menü können wir auch Presets importieren, falls wir welche aus dem Internet oder so heruntergeladen haben. Du findest bspw. in meinen Vorlage-Dateien zu diesem Tutorial, Link zum Download in der Beschreibung auch die Presets zu den Bearbeitungen aus diesem Tutorial. Die kompatiblen Dateien kannst du dann einfach von deinem Gerät auswählen und sie werden in das Programm geladen.
Neben den Presets und dem Kopieren von Bearbeitungen können wir über die drei Punkte im rechten Menü auch immer die ursprünglich unbearbeitete Version des Bildes anzeigen lassen, sowie alle Bearbeitungen mit einem Klick wieder löschen. Einen Vorher/Nachher Effekt können wir aber auch über die Schaltfläche am unteren Rand erhalten. Schließlich können wir uns hier auch ein Histogramm anzeigen lassen, falls wir dieses benötigen und das Bild auch direkt an Photoshop senden, um es dort zu bearbeiten. Einen ausführlichen Grundkurs zu Photoshop findest du hier.
In der App siehst du die ganzen Bearbeitungen am unteren Rand, wenn du ein Bild angeklickt hast. Hier sind die Bearbeitungen etwas anders aufgeteilt, aber es gibt die gleichen Möglichkeiten. Hier können wir auch unsere Vorlagen vom Computer direkt anwenden, sowie die ganzen einzelnen Bearbeitungspunkte anwenden und ganz zum Schluss auch auf die Versionen zugreifen oder das ursprüngliche Bild wiederherstellen. Klickst du lange auf das Bild mit dem Finger, kannst du auch den Vorher/Nachher Effekt erhalten.
Praxis: Jetzt haben wir die grundlegenden Bearbeitungen besprochen. Um diese zu intensivieren und ein besseres Gefühl für diese zu bekommen, pausiere am besten den Grundkurs jetzt und probiere selbst paar Bilder in Lightroom zu bearbeiten. Dafür kannst du gerne die Bilder von mir aus dem Tutorial nehmen, Download Link oben beim Artikel. Überlege dir dabei, welche Bearbeitungen für das individuelle Bild sinnvoll wären und wende diese dann an. Falls du nicht mehr weißt, wie was genau funktioniert oder die Hälfte wieder vergessen hast, kannst du auch immer zurückspulen und dir das Tutorial erneut in Ruhe anschauen.
Reparaturen & Maskieren
Wir haben uns jetzt die grundlegenden Bearbeitungen angeschaut, aber wir finden noch zwei weitere sehr praktische Bearbeitungsmöglichkeiten in Lightroom. Nämlich das Reparatur- und Maskieren-Werkzeug. Diese befinden sich ebenfalls im rechten Menü, wenn wir ein einzelnes Bild ausgewählt haben. Fangen wir mit dem Reparatur-Werkzeug an, welches der ein oder andere vielleicht auch aus Photoshop kennt. Hier können wir störende Elemente aus dem Bild ganz einfach entfernen. Dafür wählen wir den Bereich einfach mit der Maus aus und dann probiert Lightroom mit ihrer KI das störende Element zu erkennen und es sinnvoll zu entfernen. Du siehst dann auch welchen Bereich sie als Referenz genommen haben. Diesen kannst du auch verschieben, falls du eine andere Stelle passender findest. Im Menü können wir auch die Größe der Reparaturpinsel einstellen, sowie seine Kante und Deckkraft. Du kannst hier auch zwischen dem Reparaturpinsel und dem Kopierstempel wechseln. Beim Kopierstempel wird eine Stelle genau übernommen und nicht wie beim Reparaturpinsel mit vorhandenen Bildinformationen vermischt.Kommen wir jetzt zu dem Maskieren-Bereich, wo wir noch einige weitere Funktionen finden. Alle Funktionen, welche wir hier anwenden, funktionieren, über sogenannte Masken. Hier haben wir einmal die Möglichkeit bestimmte Elemente im Bild auszuwählen, um nur auf diese Bearbeitungen mit den Werkzeugen darunter machen zu können. Beim Auswählen haben wir einmal die Motiv-Auswahl, was für Objekte gut ist. Haben wir diese einmal angeklickt, wird das Bild nach präsenten Objekten analysiert und wir sehen dann am Personen Symbol, was erkannt wurde. Jetzt hat sich auch das Masken-Fenster geöffnet, wo wir eine neue Maske mit dem erkannten Objekt sehen. Am weißen Bereich der Vorschau sehen wir, in welchen Bereichen die Maske auf dem Bild sichtbar ist. Klicken wir die Maske an, können wir im rechten Fenster jetzt auch Farbkorrekturen und sogar unsere Presets anwenden, welche dann nur im Bereich der Maske auf dem Bild angezeigt werden. So kann man bspw. bestimmte Objekte umfärben oder so. Jede Maske können wir über das Auge auch wieder ausblenden und über die drei Punkte auch benennen, sowie wieder löschen, duplizieren oder auch den ausgewählten Bereich der Maske umdrehen. Über das Plus am oberen Rand können wir dann auch weitere Masken hinzufügen, womit wir wieder die Funktionen vom Anfang sehen. Diese können wir auch durch langes drücken auf das Maskieren-Icon am rechten Rand aufrufen. Neben dem Motiv können wir dann auch einen Himmel im Bild auswählen lassen, welcher dann ebenfalls auf einer eigenen Maske gespeichert wird. Neben diesen beiden automatischen Auswahl-Methoden, können wir auch mit dem Pinsel selbst eine Auswahl auf dem Bild malen. Dafür erstellt sich auch eine neue Maske, auf welcher wir dann einfach mit der Maus malen können. Im Menü können wir auch die Pinselgröße einstellen und über den Radiergummi auch wieder Bereiche vom Pinsel entfernen. Solltest du nicht sehen, welche Bereiche du mit dem Pinsel malst, kannst du die Überlagerung am unteren Rand aktivieren, womit dir der ausgewählte Bereich der aktuellen Maske in der daneben ausgewählten Farbe angezeigt wird. Neben dem freien Pinsel können wir auch einen linearen oder radialen Verlauf erstellen. Hier müssen wir dann mit der Maus einfach den Verlauf aufziehen. Beim linearen Verlauf ist die obere Linie der Punkt wo die Bearbeitung der Maske komplett zusehen ist und die untere Linie das normale Bild. Zwischen den beiden Linien laufen die beiden Sachen dann ineinander über. Über die mittlere Linie können wir auch den Winkel des Verlaufs ändern und über die äußeren Linien können wir den Übergangsbereich auch vergrößern oder verkleiner. Das Gleiche können wir dann auch noch mit einem radialen Verlauf machen, also einem runden Verlauf, welchen wir von der Mitte aufziehen. Beide Verläufe können wir bei der Bearbeitung auch umkehren, sodass die Seite gewechselt werden und beim radialen Verlauf auch die Weichheit der Kante einstellen, was wir beim linearen Verlauf über den Abstand der Linien machen konnten. Schließlich können wir auch Masken anhand von Farbbereichen im Bild erstellen, welche wir einfach mit der Pipette im Bild auswählen können und die Toleranz einstellen. Auch anhand von Luminanz oder Tiefen können wir das machen. Egal was wir hier jetzt erstellt haben, sehen wir, dass dies immer auf einer eigenen Maske passiert ist. Das Coole an den Masken ist jetzt aber auch, dass wir die auch kombinieren können. Wir können jede Maske auch aufklappen und sehen dann den Auswahl-Effekt, welchen wir darauf angewendet haben. Diese können wir dann per Drag-and-Drop auch zueinander schieben oder über das hinzufügen, eine weitere Auswahl-Funktion zu der aktuellen Maske addieren. Die Auswahlen sind hier dann immer noch separat verwaltbar und veränderbar, aber die Veränderungen, welche wir generell für die Maske machen, werden dann in allen ausgewählten Bereichen dieser Maske angewendet. Wir können hier auch Auswahlen subtrahieren, also eine Auswahl erstellen, welche von den Auswahlen der Maske wieder abgezogen wird, sodass dort die Bearbeitungen dann nicht angezeigt werden. So können wir mit etwas Kreativität einfach jede erdenkliche Auswahl für unsere Masken erstellen.In der App finden wir die Reparatur und das Maskieren auch direkt unten bei den Bearbeitungsmöglichkeiten, wo wir genau die gleichen Funktionen haben. Diese sind nur auf das mobile Layout angepasst. Am rechten Rand können wir bspw. die Masken verwalten, den Auswahlbereich am oberen Rand anzeigen oder ausblenden und ganz unten die Bearbeitungen für die aktuell ausgewählte Maske machen.Praxis: Aber probieren wir das jetzt doch mal beides selber aus. Ich habe hier ein Bild wo ich Flecken haben, die ich entfernen möchte, sowie ein Bild, wo ich die Farbe des Kunstwerks ändern möchte. Pausiere hier den Grundkurs und probiere es, mit deinem erlernten Wissen eigenständig umzusetzen, was der beste Weg ist es zu intensivieren. Die Bilder kannst du dir über den Link in der Beschreibung herunterladen. Jetzt zeige ich dir kurz, wie ich das gemacht hätte. Für die Flecken hätte ich einfach den Reparatur-Pinsel genommen, die Größe passend eingestellt und dann die Punkte angeklickt und die Referenz angepasst. Bei dem Kunstwerk nutze ich das Maskieren-Werkzeug und die Motivauswahl. Hier wird aber nicht alles markiert, weswegen ich über hinzufügen, mit dem Pinsel die fehlenden Bereiche noch manuell markieren und dann über den Farbton die Farbe des Bildes einstelle.

Ich erkläre dir in diesen Adobe Grundkursen die meisten Programme, der Adobe Creative Cloud Schritt für Schritt, was du zum Einstieg alles wissen musst. Alles in einfacher Sprache, ohne Vorkenntnis und komplett kostenlos.
Exportieren & Freigeben
Jetzt wissen wir wie wir Bilder importieren, verwalten und bearbeiten können. Jetzt fehlt uns noch der letzte Schritt, nämlich die fertigen Bilder zu exportieren, freizugeben oder generell für andere zugänglich zu machen. Wenn du in der Bibliothek bist, kannst du die Bilder, welche du gerade ausgewählt hast, direkt über den Pfeil am oberen rechten Rand exportieren oder unter Datei im Menü. Hier können wir unter Exportieren unser Bild als Datei in verschiedenen Auflösungen und Einstellungen als lokale Datei auf unserem aktuellen Gerät speichern. Hier haben wir schon vorgefertigte Export-Optionen, wo wir direkt eine kleine und große Datei exportieren können oder sogar die originale Datei, wo die Einstellungen separat gespeichert werden. Wir klicken jetzt aber auf benutzerdefinierte Einstellungen, wo sich ein neues Fenster öffnet. Hier können wir den Datei-Typ auswählen, welches das Bild am Ende haben sollte. Hier ist JPG das Standardformat. Dort können wir dann auch die Größe einstellen, wo ich immer die volle Größe empfehle, hier könnten wir aber auch benutzerdefinierte Größen festlegen, wo wir dann die Pixel oder Zentimeter für die längere Seite festlegen können. Auch die Qualität können wir noch einstellen, welche die schlussendliche Dateigröße wesentlich beeinflusst. Hier am besten immer die höchste Qualität nehmen, die für dich möglich ist. Wir sehen am linken Rand unter der Vorschau auch, wie groß die Datei am Ende mit den aktuellen Einstellungen voraussichtlich ist. Jetzt können wir auch noch ein Wasserzeichen ins Bild einfügen, wo wir über die Einstellungen auch ein Logo oder Text für das Wasserzeichen festlegen und wie dieses dargestellt werden soll. Unter weitere Optionen können wir auch festlegen, ob alle Metadaten des Bildes ebenfalls im Export enthalten sein sollen oder nur die Copyright Informationen. Auch wie die Datei benannt sein soll, sowie in welchem Farbraum können wir hier einstellen, was aber für die meisten irrelevant sein sollte. Sind wir zufrieden, können wir dann auf Exportieren klicken und dann können wir einen Speicherort auf unserem Gerät auswählen, wo die neue Datei dann gespeichert wird.Neben dem Exportieren können wir auch einen Link zu dem Bild freigeben, über welchen dann Personen das Bild im Web anschauen können. Hier können wir auch einstellen, ob alle die den Link haben das Bild aufrufen können oder nur spezielle Personen, welche wir eingeladen haben, was unterhalb per E-Mail-Adresse geht. Per E-Mail können wir Leuten auch einen Bearbeitungszugriff geben und wenn wir ganze Alben freigeben, dass die Person auch weitere Bilder beitragen können. Unter Anpassen können wir bei der Freigabe auch sagen, ob der Name und Autor angezeigt werden soll, sowie ob der Hintergrund im Web hell oder dunkel sein soll. Auch wie das Bild generell angezeigt werden soll, können wir hier einstellen oder direkt visuell im Web selber. Unter den Einstellungen können wir auch sagen, dass das Bild als JPG heruntergeladen werden darf, sowie ob die Metadaten angezeigt werden sollen und ob Leute das Bild kommentieren und liken dürfen. Die Kommentare werden uns dann auch bei dem Bild im Programmen, im gleichnamigen Fenster dann angezeigt. Alle freigegebenen Bilder, können wir im linken Menü neben den Alben auch aufrufen und über das erneute Aufrufen des Freigabe-Menüs, die Freigabe auch wieder deaktivieren, sodass niemand das Bild mehr über den Link aufrufen kann und generell auch alle Einstellungen nochmal verwalten.Als letzte Option, können wir auch die Bilder in der Lightroom Community teilen, sodass die Bilder auch im Entdecken-Bereich in Lightroom angezeigt werden. Hier können wir dann einen Titel, Beschreibung und passende Kategorien zum Bild hinzufügen, welche das Auffinden einfacher machen. Dort können wir auch festlegen, ob unsere Bearbeitung als Preset gespeichert werden darf und ob die Standortdaten, wo das Bild aufgenommen wurde, mit veröffentlicht werden in den Metadaten. Schließlich können wir auch die Remix-Funktion hier aktivieren, womit andere dein Bild individuell bearbeiten dürfen und die Bearbeitung dann mit dir und der Community teilen können.In der App kannst du Bilder am oberen rechten Rand exportieren, wenn du ein Bild ausgewählt hast. Hier kannst du es direkt über andere Apps auf deinem Smartphone teilen, oder das Bild in deiner Smartphone-Galerie speichern. Auch das Teilen in der Lightroom Community geht hier über Bearbeitung freigeben und das normale Export-Menü haben wir ganz unten auch. Unsere über den Link freigegebenen Bilder können wir im unteren Menü auch in einem eigenen Bereich sehen und verwalten.
Jetzt weißt du wie du einfach deine Bilder mit Lightroom verwalten und bearbeiten kannst auf allen deinen Geräten. Über diesen Link* kannst du Lightroom kostenlos testen und direkt herunterladen und verwenden. Für mehr Tutorials zu Lightroom Classic, Photoshop und vielen anderen Programmen kannst du meinen YouTube-Kanal gerne auschecken. Über das Bewerten und Teilen des Tutorials freue ich mich auch immer sehr. Falls du noch Fragen oder Feedback haben solltest, kannst du dieses gerne in den Kommentaren hinterlassen. Bis zum nächsten Mal.