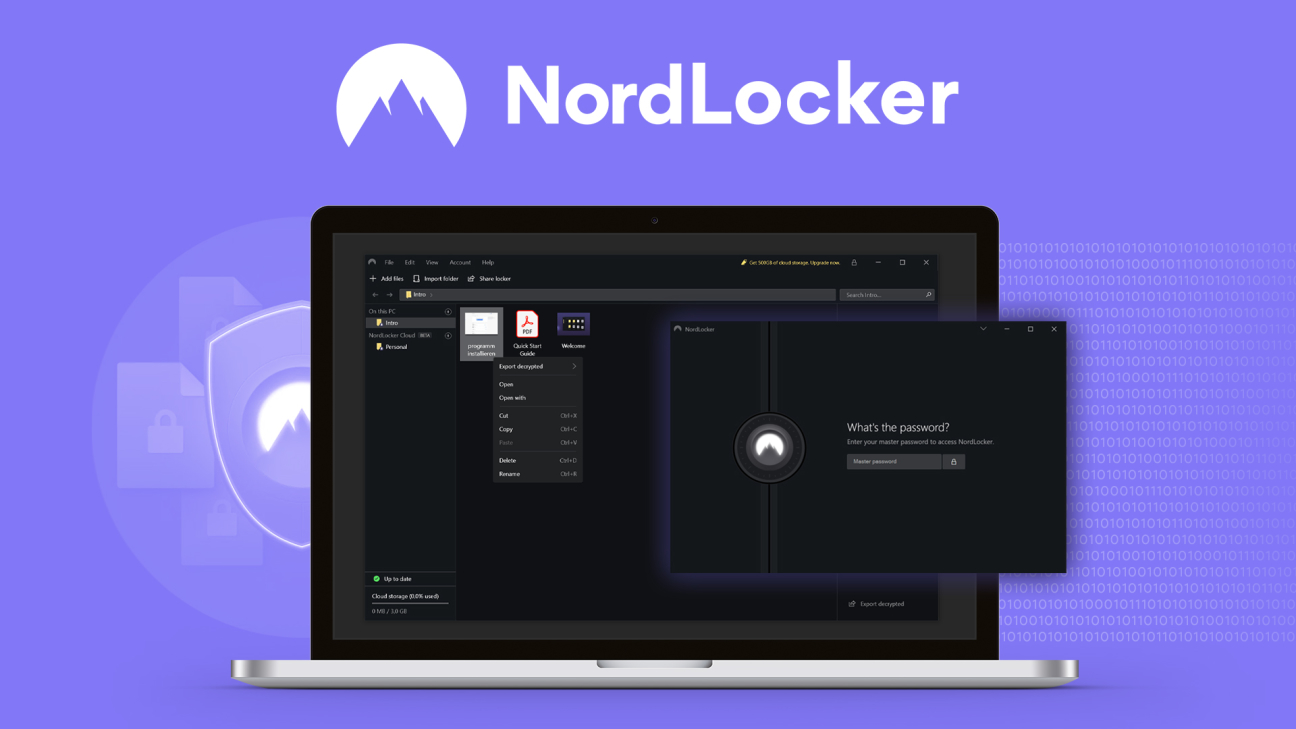Verschlüssel deine Dateien lokal oder cloudbasierten um von mehreren Geräten auf diese einfach und sicher zugreifen zu können mit dem Onlinespeicher von NordLocker. Wie das genau geht, was noch alles möglich ist und was du über den NordLocker wissen musst, erkläre ich dir in diesem Tutorial.
Als Erstes gebe ich dir einen kurzen Überblick was der NordLocker kann und wie es preislich aussieht. Anschließend erstellen wir gemeinsam einen Account und richten das Programm auf unserem Computer ein. Dabei werfen wir noch einen genauen Blick auf den Aufbau, wie wir unsere Dateien darin sichern, freigeben und backupen können. Abschließend werfen wir noch einen Blick in die Einstellungen und gehen auf die Sicherheit von NordLocker ein.
Überblick & Preis
NordLocker ist ein Programm, mit welchem du deine Dateien lokal aber auch cloudbasiert verschlüssel kannst. Was sehr ähnlich zu anderen Cloudspeicherdiensten, wie Google Drive, Dropbox & OneDrive ist, mit welchen du bspw. auch, mit einem erstellten Account deine Dateien Online speichern kannst und so von mehreren Geräten auf diese übers Internet und das dazugehörige Programm zugreifen kannst. Hier ist der NordLocker aber aktuell nur als Programm auf Windows oder Mac-Computer verfügbar, also nicht über eine App auf deinem Smartphone oder Tablet. Dafür hat man im Vergleich am PC eine sicherere Verschlüsselung der Dateien und mehr Funktionen was das Thema lokale Dateien angeht und automatische Backups der Clouddateien. Um NordLocker generell verwenden zu können, benötigen wir einen kostenlosen Account bei Nord, welchen du auch für den VPN Service NordVPN oder dem Passwortmanager NordPass verwenden kannst. Zudem gibt es auch ausführliche Tutorials auf meinem YouTube-Kanal. Mit dem kostenlosen Account erhalten wir 3 GB Cloudspeicher und Zugriff auf alle Funktionen, wie die automatischen Backups, Ende-zu-Ende-Verschlüsselung für alle Dateien und die Freigabe-Funktionen. Wer mehr Speicherplatz benötigt, kann sich auch ein kostenpflichtiges Abo zulegen für 3,99 $ pro Monat im Jahresabo oder für 7,99 $ im unverbindlichen Monatsabo, wo du 500GB Speicherplatz erhältst und 24/7 Support, falls du diesen mal benötigen solltest. Solltest du noch mehr Speicherplatz brauchen, kannst du Nord auch kontaktieren, um ein individuelles Angebot zu erhalten. Das Abo kannst du per Kreditkarte, PayPal, Amazon aber auch mit Krypto bezahlen. Über diesen Link siehst du auch beide Abo-Varianten nochmal im Überblick und kannst direkt mit der durchstarten, welche für dich am besten passt.
Account erstellen (Installation)
Wie schon erwähnt benötigen wir grundsätzlich einen kostenlosen Account bei Nord um den NordLocker verwenden zu können. Wir können uns diesen, direkt über diesen Link erstellen oder uns mit einem bestehenden anmelden, um die Programme installieren zu können. Erstellen wir einen neuen, müssen wir unsere E-Mail-Adresse angeben und bestätigen, sowie anschließend ein Passwort für unseren Account festlegen. Jetzt befinden wir uns in unserem Nord Account, wo wir am linken Rand direkt auf NordLocker klicken können und nach der Abowahl das Programm für Windows oder Mac herunterladen können. Hier in unserem Nord-Account können wir auch unsere Abos, falls wir ein kostenpflichtiges geholt haben, einfach verwalten und ggf. einfach wieder kündigen. Ich lade jetzt das Windows-Programm herunter und installiere dieses. Beim ersten Mal öffnen, müssen wir uns dann auch mit unserem Nord-Account anmelden und dann müssen wir ein Masterpasswort eingeben. Dieses werden wir immer benötigen, wenn wir auf unseren NordLocker zugreifen möchten. Dieses Passwort sollte sicher sein, aber du solltest es dir auch gut merken, sowie den Recovery-Key, welchen wir im nächsten Schritt sehen. Den nur mit diesem können wir einmalig unser Masterpasswort zurücksetzen, falls wir es vergessen. Sollten wir diesen Key und unser Masterpasswort vergessen haben, gibt es keine Möglichkeit mehr auf deine Dateien zuzugreifen. Das ist aus Sicherheitsgründen so. Ich rate dir deswegen diese Passwörter am besten in deinem sicheren Passwortmanager zu speichern. Zu einigen Passwortmanagern gibt es auf meinem Kanal auch Tutorials. Haben wir das alles bestätigt, können wir jetzt auf unseren locker zugreifen und zukünftig müssen wir nur unser Masterpasswort eingeben, um es verwenden zu können.
Oberfläche
Schauen wir uns jetzt die Oberfläche vom NordLocker Programm und was dort eigentlich alles möglich ist. Auf den ersten Blick ähnelt es sehr unserem Dateiexplorer, was die Bedienung sehr intuitiv macht. Wir haben am linken Rand unsere Ordnerstruktur, wo wir über das Plus auch einen neuen Ordner erstellen können, dessen Inhalt wir dann im Hauptfenster sehen. Am linken Rand wird aber zwischen lokalen und cloudbasierten Ordner unterschieden. Bei unseren lokalen Ordner, werden die Dateien weiterhin auf unserem Gerät gespeichert aber eben verschlüsselt, sodass man nur über den NordLocker auf diese zugreifen kann, sie aber weiterhin Speicherplatz von unserem Gerät einnehmen, aber nicht von unserem verfügbaren Cloudspeicher. Dieser wird belastet, wenn wir Dateien in Ordnern aus dem Cloudabschnitt legen. Hier werden diese dann in unserer Cloud hochgeladen und können von allen Geräten, wo wir mit unserem NordLocker angemeldet sind über eine aktive Internetverbindung gesehen und verwaltet werden. Unseren verfügbaren Cloudspeicher sehen wir auch immer am unteren linken Rand und darüber ob gerade neue Dateien hochgeladen oder heruntergeladen werden, falls verfügbar. Wir können jetzt Dateien oder ganze Ordner einfach per Drag-and-Drop aus unserem Explorer oder Finder am Mac, in einen Ordner von NordLocker schieben. Hier wird dann gefragt, ob wir eine Kopie der Dateien in den Locker legen möchten oder die originalen, sodass die Dateien aus unserem ursprünglichen Explorer verschwinden. Das Importieren dauert dann je nach Dateigröße und Anzahl einen Moment und dann sehen wir sie in den jeweiligen Ordnern. Hier können wir dann mit diesen, sowie im Explorer normalerweise auch interagieren und sie öffnen, abspielen oder mit einem Rechtsklick bearbeiten. Dort können wir sie einfach löschen, kopieren oder umbenennen. Haben wir Dateien nur ausgewählt, sehen wir am rechten Rand auch alle Details zu dieser, wie die Größe-Format und Metadaten. Dort können wir sie ganz unten auch wieder in den normalen Explorer zurück exportieren, sowie wir auch Dateien importieren könnten. Wir haben jetzt am oberen Rand unter dem Menü auch die Möglichkeit über ein Systemdialog neue Dateien oder Ordner zu importieren, sowie zu teilen, was wir uns gleich noch genauer anschauen. Wir haben auch eine Navigation wo wir den Dateipfad bzw. Hierarchie im Locker sehen und am rechten Rand auch nach einer Datei im ausgewählten Ordner suchen können. Über einen Rechtsklick auf einen Ordner am linken Rand können wir diesen auch umbenennen, löschen, teilen oder auch ausblenden. Unsere lokalen Locker können wir auch im Explorer öffnen, umzusehen, wo diese auf unserem Computer liegen und über File im Menü können wir so auch ausgeblendete Locker einfach über öffnen, wieder einblenden. Hier können wir auch einen neuen Ordner erstellen, sowie die Einstellungen aufrufen. Unter View im Menü können wir auch zwischen verschiedenen Ansichten wechseln, wie unsere Ordner und Dateien im Locker angezeigt und sortiert werden sollen. Dort können wir auch die Seitenleiste komplett ausblenden und über unsren Account auch unseren Reset-Key zurücksetzen, um einen neuen zu erhalten.
Freigabe & Backup
Wir haben mit dem Locker jetzt auch die Möglichkeit einzelne Ordner sicher mit anderen Personen, wie der Familie, Freunde, Kollegen oder Co. zu teilen, um gemeinsam auf die Dateien darin zugreifen zu können. Dafür müssen wir den Ordner auswählen oder einen neuen Ordner erstellen und dann am oberen Rand oder per Rechtsklick auf einen Ordner klicken und „Share locker“ auswählen. Hier müssen wir dann die E-Mail-Adresse der Person eingeben, welcher wir den Ordner freigeben möchten und diese kann nur über die E-Mail-Adresse auf die Dateien zugreifen. Die andere Person benötigt zudem auch einen Account bei NordLocker und musst das Programm installiert haben, um auf den Ordner zugreifen zu können. Das ist für einen schnellen und unkomplizierten Dateienaustausch nicht optimal aber für einen sehr sicheren. Hat die andere Person mit der E-Mail-Adresse einen Account, sehen wir in unserer Übersicht Ready beim Namen. Klicken wir jetzt auf Share, können wir den Ordner verschlüsselt via Google Drive, Dropbox oder Lokal speichern, um sie mit der anderen Person zu teilen. Den Ordner welchen wir hier erhalten, kann dann nur die andere Person öffnen in ihrem nordlocker mit der E-Mail-Adresse, welchen sie dann dort hinzufügen muss, bspw. einfach über File im Menü unter Öffnen. Das Teilen von Ordnern ist aktuell nur mit unseren lokalen Ordnern möglich. Unsere Cloudordner haben stattdessen, im Gegensatz zu unseren lokalen Ordner eine automatische Backup-Funktion. Also sollten wir auf ein neues Gerät wechseln oder unser Computer stürzt ab, können wir nach dem wir NordLocker dort wieder installiert haben mit dem gleichen Account, unsere Clouddateien wieder herunterladen und so gehen diese nicht verloren.
Einstellungen
Werfen wir noch einen Blick in die Einstellungen, welche wir über File im Menü aufrufen können. Hier können wir festlegen, ob importierte Dateien immer als Kopie oder das Original verschoben werden soll. Auch ob Cloud-Dateien per doppelten Mausklick automatisch heruntergeladen werden sollen, sowie ob sich der Locker automatisch nach einer bestimmten Zeit wieder sperren soll, wo wir dann auch eine Zeit festlegen müssen. Jetzt können wir noch einstellen, ob der NordLocker beim Start unseres Computers auch automatisch gestartet werden soll und das als Pop-Up oder minimiert. Standardmäßig teilt der NordLocker auch anonymisierte Daten mit Nord, um die User Experience zu verbessern. Wollen wir das nicht, können wir das hier auch deaktivieren.
Sicherheit
NordLocker ist nur am Computer verfügbar, das Teilen von Ordnern ist sehr umständlich und wir müssen immer ein Passwort eingeben, wenn wir den Locker starten. Komfortabel ist etwas anderes, was es aber im Vergleich zur Konkurrenz ist: sehr Sicher. NordLocker verwendet hier für die Verschlüsselung aller Dateien im NordLocker einmal die ECC (Elliptic-curve cryptography) Methode, wo beim Installieren des Programms ein Schlüssel und generell ein Schlüssel mit deinem Account erstellt werden, welche mathematisch verknüpft werden, um einen einzigartigen Zugang zu ermöglichen, was das Zugreifen auf deinen Account von fremden Geräten sehr schwierig macht. Daneben verschlüsselt NordLocker seine Dateien mit XChaCha20-Poly1305 was zu einer der sichersten Möglichkeiten aktuell gilt und es sich hierbei auch um eine Ende-zu-Ende-Verschlüsselung handelt. Diese nutzen sie auch bspw. bei ihrem Passwortmanager NordPass. Wer mehr zur Verschlüsselung und Sicherheit im Detail erfahren will, findet über diesen Link noch mehr heraus.
Jetzt weißt du, wie du einfach deine Dateien cloudbasiert speichern kannst mit einer Ende-zu-Ende-Verschlüsselung dank NordLocker. Über diesen Link kannst du dir direkt einen kostenlosen Account erstellen und durchstarten. Für mehr Tutorials zu anderen Cloudspeicherdiensten wie Dropbox, Google Drive & Co. sowie den anderen Anwendungen von Nord, wie NordPass oder NordVPN schau doch mal auf meinem YouTube-Kanal vorbei. Über das Bewerten und Teilen des Tutorials freue ich mich auch immer sehr. Falls du noch Fragen oder Feedback haben solltest, kannst du dieses gerne in den Kommentaren hinterlassen.