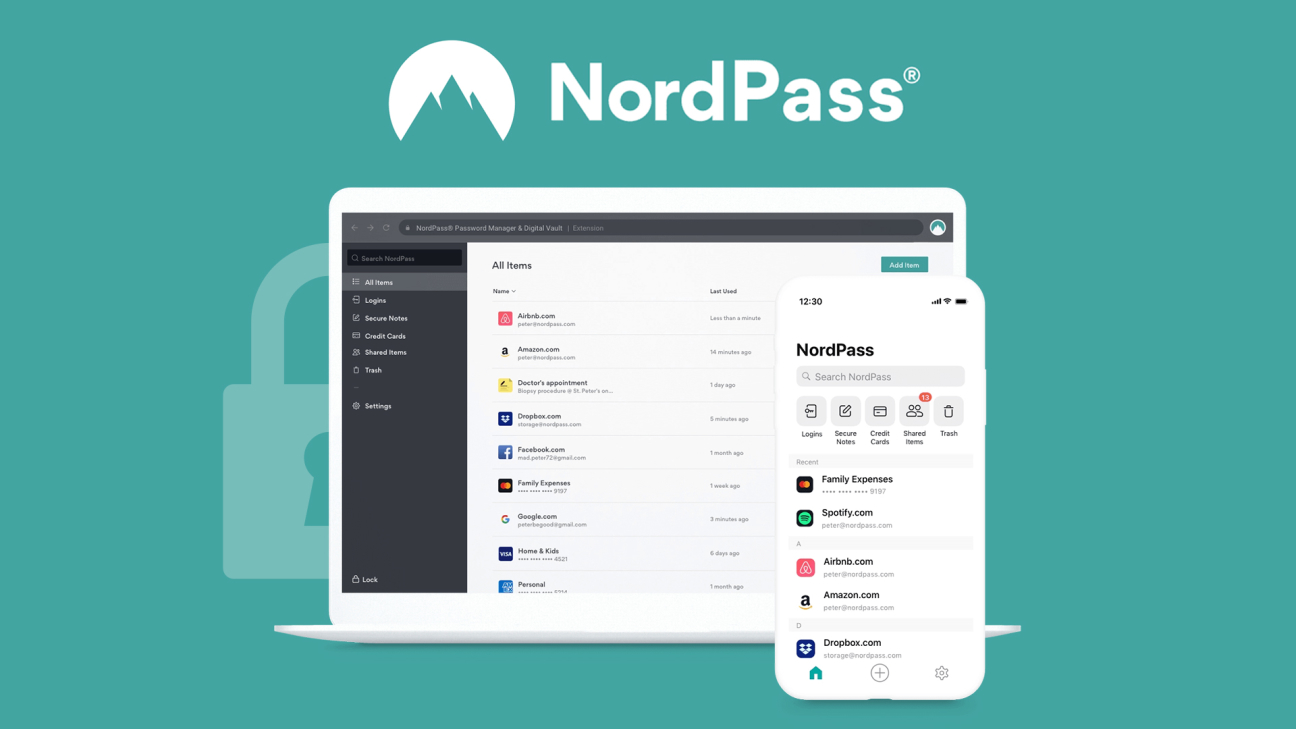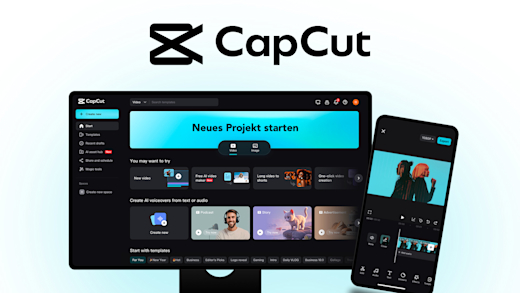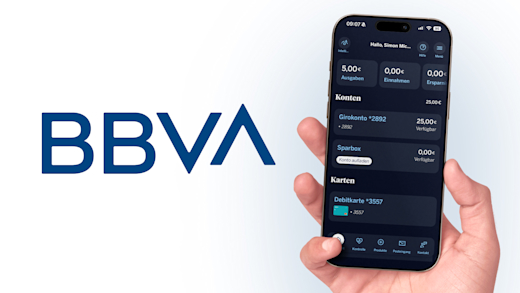Um wirklich sichere Passwörter zu haben, solltest du niemals die gleichen wiederverwenden, mindestens 24 Zeichen, mit Groß- und Kleinschreibung, Sonderzeichen und Zahlen beinhalten sollte. Um das gewährleisten zu können ist es sinnvoll sich einen Passwort-Manager anzulegen, in welchen man alle seine Passwörter einfach sicher speichern kann und direkt auf diese zugreifen. Einer dieser Manager ist NordPass, vom beliebten VPN-Anbieter NordVPN. Was du damit alles machen kannst und wie alles funktioniert, erkläre ich dir in diesem Tutorial.
Als Erstes gebe, ich dir einen Überblick was NordPass genau ist und wie es preislich aussieht. Dann erstellen wir gemeinsam einen Account und schauen uns den Aufbau der Anwendung im Detail an. Dabei gehen wir noch genauer auf das Speichern und Verwalten von Passwörtern und anderen Daten ein und wie wir diese einfach am Computer und Smartphone verwenden können. Abschließend gehen wir dann noch auf die Einstellungen und die Sicherheit von NordPass ein.
Überblick & Preis
NordPass ist eine Anwendung, in welcher du deine Passwörter einfach cloudbasiert speichern kannst und über die jeweilige App, Anwendung oder Erweiterung einfach auf deinen Geräten beim Einloggen verwenden kannst. Du kannst hier auch Family-Accounts erstellen, um einzelne Passwörter einfach mit der Family oder Arbeitskollegen zu teilen. Um den Services generell nutzen zu können, müssen wir einen kostenlosen Account erstellen. Mit diesem können wir dann unlimitiert viele Passwörter speichern aber ihn aktiv nur auf einem Gerät nutzen. Wer mehrere Geräte hat, also bspw. einen Computer, Tablet, Smartphone und Co. und es auf denen parallel verwenden möchte, kommt um ein Premium-Abo nicht herum. Das switchen des einen aktiven Gerätes ist hier sehr umständlich, da man das aktive Gerät immer erst aus Sicherheitgründen verifizieren muss. Neben der Möglichkeit sein NordPass auf bis zu 6 Geräten pro Account nutzen zu können erhält man mit einem Premium-Abo auch die Möglichkeit einzelne Passwörter sicher mit anderen Personen zu teilen, sowie Vertrauenspersonen für seinen Account festzulegen und eine Überprüfung auf Data Breaches, von Seiten bei denen du Login-Daten gespeichert hast. Das ist super praktisch, da du dann informiert wird, falls deine Login-Daten von einer Seite geleakt wurden und du diese dann am besten direkt ändern solltest. Das Premium-Abo für einzelne Personen gibt es im unabhängigen Monatsabo, was die teuerste Option ist, wo wir aber die Möglichkeit haben es jeden Monat zu kündigen. Wer eine Jahres- oder Zweijahresmitgliedschaft abschließt, erhält hier dicke Rabatte. Der Betrag für den Zeitraum wird aber direkt am ersten Tag in Rechnung gestellt. Wenn deine Family auch den Passwort-Manager verwenden möchte, gibt es auch ein Family-Jahresabo, welches dann von bis zu 5 Familienmitgliedern genutzt werden kann, wo jeder einen eigenständigen Account erhält, mit den gleichen Funktionen wie das Premium-Abo für Einzelnutzer. Als letzte Option gibt es den NordPass auch für Unternehmen für Teams, wo man pro Nutzer zahlt. Alle Abos kannst du mit Kreditkarte, Sofortüberweisung, PayPal, Google Pay, Amazon Pay oder Crypto bezahlen. Über diesen Link siehst du alle Abos auch nochmal im Überblick, sowie alle aktuellen Rabatte und Vergünstigungen, falls du überlegt es bspw. in Kombination mit NordVPN zu kaufen.
Einrichten (Konto erstellen)
Um NordPass verwenden zu können, müssen wir generell einen kostenlosen Account erstellen, direkt über die Webseite oder App. Solltest du schon NordVPN oder NordLocker besitzen, kannst du diesen Account auch für NordPass einfach verwenden. Falls nicht, können wir auf der offiziellen Seite über Anmelden auch einen komplett neuen Account erstellen. Hier müssen wir lediglich unsere E-Mail-Adresse angeben und bestätigen, mit dem Code, welchen wir per Mail erhalten. Dann müssen wir noch ein Passwort für unseren Nord-Account erstellen. Um NordPass jetzt am Computer verwenden zu können, müssen wir das entsprechende Programm installieren und am Besten auch die Browser-Erweiterung, für den Browser welchen wir verwenden. Am Handy läuft das alles über die NordPass App, welche du einfach aus dem AppStore laden kannst. Haben wir das Programm am PC installiert, müssen wir uns mit unserem Nord-Account anmelden und beim ersten Mal jetzt ein Masterpasswort festlegen. Dieses Passwort sollte sehr sicher sein, da wir dieses jedes Mal beim Öffnen von NordPass eingeben müssen, um auf alle unsere Passwörter zugreifen zu können. Ich rate dir anschließend auch in den Einstellungen dazu die zwei schritte Authentifikation zu aktivieren, womit wir über bspw. die Google Authenfikations App auf unserem Smartphone spezielle Codes generieren lassen können, welche wir beim neuen Einloggen eingeben müssen. So ist es noch sicherer, dass sich nicht fremde Geräte auf deinen Account anmelden können, auch wenn sie dein Masterpasswort kennen. Dein Masterpasswort solltest du dir auch gut merken, da du das Passwort, falls vergessen, nicht zurücksetzen kannst und so keinen Zugriff mehr auf deinen Account erhältst. Hierzu kannst du in den Einstellungen auch Recovery Codes ausdrucken, mit welchen du einmalig dein Masterpasswort ändern kannst, falls du es vergessen hast oder so. Das klingt jetzt alles sehr aufwendig, aber sobald man es einmal auf seinen Geräten eingerichtet hat, kann man es immer nur durch die Eingabe des einen Masterpasswortes nutzen.
Oberfläche
Haben wir uns am Computer im Programm angemeldet, sehen wir auf der Startseite direkt alle unsere gespeicherten Passwörter und Logins. Diese können wir im linken Menü auch ganz oben durchsuchen, falls wir etwas bestimmten finden wollen. Darunter können wir unsere gespeicherten Informationen auch nach ihren Kategorien filtern, also nach Passwörtern, Sichere Notizen, Kreditkarten Informationen, persönliche Informationen oder auch Elemente, welche wir mit anderen, bspw. mit Freunden oder Familie geteilt haben. Im Papierkorb finden wir unsere gelöschten Elemente noch 30 Tage lang, falls wir sie wiederherstellen wollen und im Ordner Bereich können wir auch eigenen Ordner erstellen, um unsere Daten individuell sortieren zu können, falls wir das möchten. Am unteren Rand im Menü können wir dann noch auf die Einstellungen zugreifen, am Ende des Tutorials noch mehr dazu. Unter Tools, finden wir dann noch einen Passwort-Generator, womit wir uns sichere Passwörter automatisch vorschlagen lassen können und als Premium-Mitglied können wir unsere bestehenden Passwörter auf Sicherheit überprüfen und ob unsere Passwörter bei einem Data Breach geleakt wurden. Als letzten Punkt im Menü haben wir unten noch die Lock-Funktion, womit wir den Passwort-Manager wieder sperren können, womit wir unser Masterpasswort wieder eingeben müssen, um auf unsere Passwörter zuzugreifen.
Password erstellen & verwenden
Doch wie können wir jetzt neue Passwörter erstellen und bestehende Passwörter einfach verwalten? Ein Passwort können wir einfach über die Schaltfläche am oberen rechten Rand im Programm machen, wo wir ihm ein Name geben können und darunter dann unseren Benutzernamen und Passwort für die Seite, bei welchem wir das Password nutzen eingeben. Dabei wird uns auch angezeigt, wie sicher das Passwort ist. Hier können wir auch ein sicheres Passwort automatisch generieren lassen, wo wir auch einstellen können, wie lang es sein soll und welche Sonderzeichen beinhaltet sein sollen. Dann müssen wir auch die URL zur Seite angeben und können optional das Passwort auch zu einem unserer individuellen Ordner hinzufügen und spezielle Notizen dazu schreiben. Wir finden das Passwort dann im Passwortbereich, mit Name und Logo der Seite, sowie wann wir es das letzte Mal verwendet haben. Klicken wir dann auf das Passwort sehen wir auch alle Details erneut und können einfach den Benutzernamen und Passwort kopieren oder anzeigen, falls wir es benötigen. Über den Stift können wir es auch nochmal bearbeiten oder über die drei Punkte auch in den Papierkorb legen, um es zu löschen. Des Weiteren können wir das Passwort hier auch mit der Family oder anderen Personen teilen, falls wir ein Premium-Abo besitzen. Diese finden wir dann auch im geteilte Elemente Bereich im Menü, wo wir auch Passwörter & Co. sehen, welche andere mit uns geteilt haben. In der normalen Passwortübersicht können wir auch mehrere Passwörter gleichzeitig auswählen, um diese zu verschieben oder zu löschen. Die Passwörter jetzt aber jedes Mal aus dem Programm zu kopieren, um uns im Browser auf einer Seite anzumelden ist super umständlich. Deswegen empfehle ich für deinen verwendeten Internetbrowser, bspw. Google Chrome oder Firefox die jeweilige Erweiterung zu installieren. Hier müssen wir uns einfach mit unserem Account anmelden und wenn wir jetzt auf einer Webseite ein Passwort eingeben müssen, sehen wir das NordPass Logo, auf welches wir einfach klicken können, um unsere gespeicherten Daten automatisch eingeben lassen können. Was zusätzlich auch cool ist, wenn wir uns mit einem neuen Account irgendwo registrieren oder anmelden, welcher noch nicht in unserem NordPass gesichert ist, können wir diesen anschließend mit einem Klick hinzufügen, wo die Webseite auch automatisch hinterlegt wird. Über die Erweiterung generell können wir auch auf unsere gespeicherten Passwörter in einem eigenen Pop-Up zugreifen und über das Plus am unteren Rand auch manuell neue Daten speichern.
Du willst wissen, was ein sicheres Passwort im Detail ausmacht? Dann schau doch mal auf unserem Instagram-Account @simontutorial vorbei, dort haben wir dir die Do’s and Don’t’s für die Passworterstellung und vorauf du generell achten solltest, schön aufbereitet. Abonniere uns dort gerne, um keine weitere spannenden Beiträge & Co. zu verpassen.
Daten verwalten
Neben Passwörtern können wir in unserem NordPass Account auch sichere Notizen, Kreditkarten oder persönliche Informationen speichern. Diese finden wir in separaten Bereichen in der App oder im Programm und können diese hier am oberen Rand auch neu erstellen und anschließend verwalten, wie unsere Passwörter. Bei den sicheren Notizen, können wir einfach einen Titel und dann einen individuellen Text eingeben, welchen wir sichern wollen. Hier können wir die anschließend auch erneut bearbeiten, löschen oder einfach anzeigen und kopieren. Bei den Kreditkarten können wir den Karteninhaber Name, Kontonummer, Ablaufdatum, Postleitzahl und Sicherheitscode speichern, sowie optional auch individuelle Notizen zu dieser hinzufügen. Die Kreditkarteninformationen können wir dann auch mit der Browser-Erweiterung einfach beim Onlineshopping, sowie Passwörter im Internet auch automatisch einsetzen lassen. Unter persönliche Informationen können wir auch Kontaktdaten wie Adresse, Name, E-Mail und Telefonnummer zu Personen speichern und dann immer wieder einsehen und bearbeiten.
App
Wir können NordPass jetzt auch auf unserem Smartphone oder Tablet über die offizielle App verwenden. Hier müssen wir uns auch mit unserem Nord-Account nach der Installation beim ersten Mal anmelden und dann unser Masterpasswort immer eingeben, um auf die Passwörter zugreifen zu können. Hier haben wir grundsätzlich die gleichen Möglichkeiten wie im Programm schon gezeigt, nur dass das Menü hier am unteren Rand angeordnet ist. Mit der App können wir auch die Auto-Fill Option, welche wir am PC über die Browser-Erweiterungen haben auch nutzen, was je nach Betriebssystem einmalig aktiviert werden muss über die Einstellungen. Anschließend können wir dann über die Smartphone-Tastatur, einfach auch unsere Passwörter von NordPass im mobilen Browser oder Apps direkt verwenden, ohne sie in der App kopieren zu müssen.
Einstellungen
Werfen wir jetzt noch einen Blick in die Einstellungen, welche wir am unteren linken Rand im Programm aufrufen können. Hier können wir grundsätzlich unseren Nord-Acocunt verwalten und unser Abo, falls wir ein Premium-Abo haben. Bei diesem können wir auch die nächste Zahlung, vergangene Zahlungen und alle Informationen zur Zahlungsmethode aufrufen, sowie das Abo auch wieder kündigen. Des Weiteren finden wir hier auch direkt die Möglichkeit unser Masterpasswort zu ändern, sowie das Erstellen von einem Wiederherstellungscode, falls wir unser Masterpasswort vergessen sollten und die zwei-Schritte Verifizierung. Auch ob das Programm immer beim Starten vom PC geöffnet werden soll, können wir hier einstellen. Im Bereich „Import & Export“ können wir auch einfach unsere Passwörter, falls wir sie vorher in unserem Browser oder anderen Anbieter gespeichert haben direkt in unseren NordPass importieren, was den Umstieg einfacher machen sollte. Hier können wir aber auch unsere Daten aus NordPass als CSV exportieren. Im nächsten Bereich der Einstellungen können wir auch sehen, auf welchen Webseiten wir niemals Passwörter speichern wollen und diese Ausnahme auch wieder entfernen können. Hier finden wir dann auch noch die Erweiterungen für unseren Internetbrowser, um unsere Daten auf Webseiten einfacher speichern und verwenden zu können, im Kapitel der Passwörterverwaltung haben wir das schon ausführlicher thematisiert. Als Letztes können wir unter Erweitert auch eine vertraute Person hinzufügen, welche spezielle Rechte, was das Teilen von einzelnen Passwörter mit dieser angeht, ermöglicht.
Sicherheit
Bei einem Passwort-Manager, in welchem du alle deine Login-Daten und teilweise Bankkarten eingibst, spielt die Sicherheit natürlich eine enorm wichtige Rolle. Doch wie ist diese bei NordPass? Generell ist es ein cloudbasierter Service, was ein gewisses Risiko bürgt, da deine Informationen auf einem Server verschlüsselt gespeichert werden. Diese Cloudbasierung ermöglicht dir aber den Komfort, deine Passwörter auf allen Geräten synchron zu haben und diese nicht zu verlieren, falls dein Gerät bspw. kaputtgeht. Du musst hier aber nicht alt zu viel Angst haben, da deine Daten bei NordPass mit XChaCha20 Verschlüsselung gesichert werden, was den meisten vermutlich nichts sagt. Als Referenz, bspw. Google nutzt die Verschlüsselungsmethode auch und gilt als eine der sichersten aktuell. Zudem steckt hinter der Firma von NordPass Nord Security, welche auch einen der beliebtesten VPN-Verschlüsselungsanbieter NordVPN oder verschlüsselten Datenspeicher Service NordLocker anbieten. Außerdem solltest du für deinen Account die Zwei-Faktor-Authentisierung verwenden, damit stellst du sicher, dass sich keine Fremdengeräte anmelden, da du jede neue Anmeldung per Authenticator-App, welche nur auf deinem eigenen Smartphone läuft, bestätigt werden kann. Schließlich kannst du generell auch immer nur auf deine Passwörter mit einem Master-Passwort zugreifen, solltest du dieses vergessen haben, kannst du es nur mit einem Recovery-Code wiederherstellen, welchen du zu Beginn beim Erstellen des Accounts erhältst und im besten Fall ausdrucken und sicher verfahren solltest. Wem cloudbasierte Passwortspeicherung zu riskant ist, kann sich beispielsweise die kostenlose lokal basierte Alternative KeePass 2 anschauen. Diese sind aber bei der täglichen Handhabung wesentlich umständlicher
Jetzt weißt du wie du einfach deine Passwörter mit dem NordPass speichern kannst. Über diesen Link kannst du direkt mit NordPass durchstarten und falls du auch Tutorials zu Konkurrenten wie 1Password, KeePass oder dem VPN-Services wie NordVPN kennenlernen willst, schau doch mal auf meinem YouTube-Kanal vorbei, dort gibt es dazu auch eigene Tutorials. Über das Bewerten und Teilen des Tutorials freue ich mich auch immer sehr. Falls du noch Fragen oder Feedback haben solltest, kannst du es gerne in den Kommentaren hinterlassen.