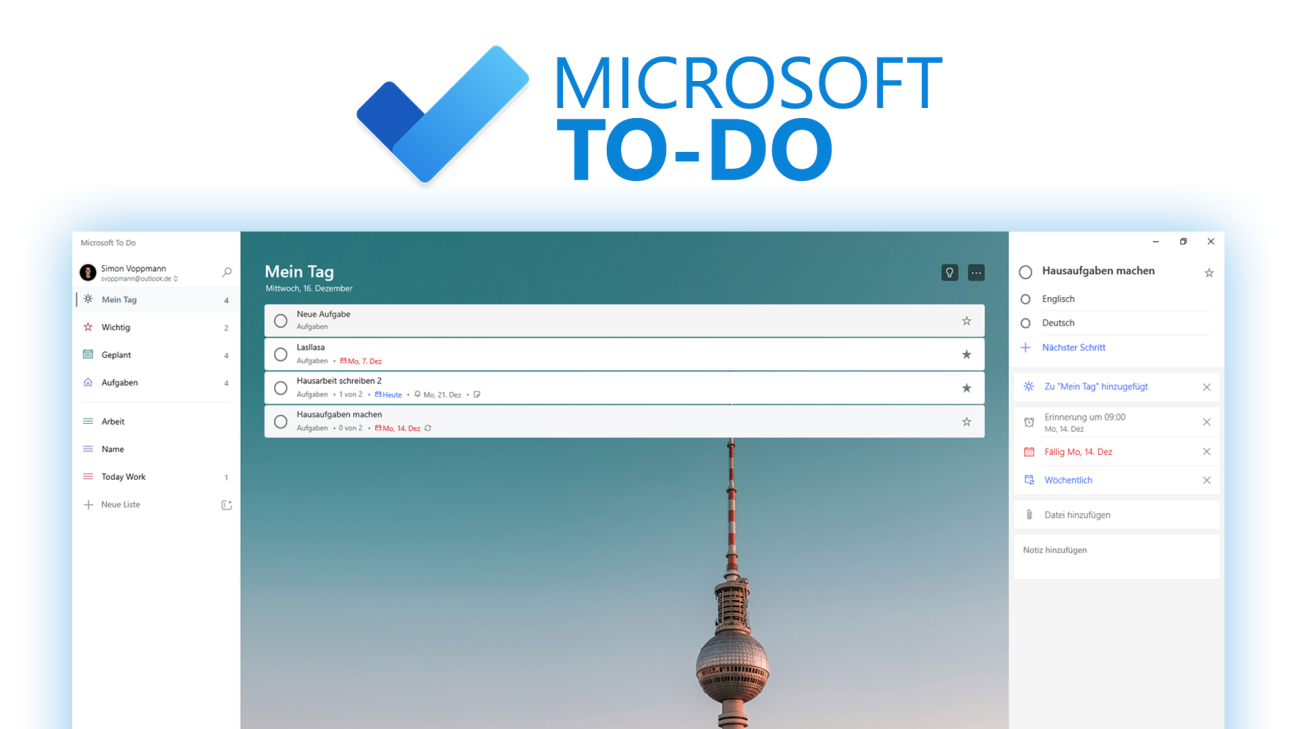Behalten den Überblick was du alles einkaufen willst, deine Aufgaben, welche du noch erledigen willst oder andere To-Do-Listen. Das geht einfach mit der kostenlosen To-Do App von Microsoft, welche du über die App am Computer oder Smartphone nutzen kannst. Was man damit alles machen kann und wie alles funktioniert, zeige ich dir in diesem Tutorial.
Als Erstes schauen wir uns an, wie wir die Anwendung kostenlos einrichten können und auf welchen Geräten wir sie verwenden können. Dann nehmen wir ihre Oberfläche im Detail unter die Lupe um zu verstehen, was damit alles möglich ist und wie es funktioniert. Dabei schauen wir uns das Erstellen von einzelnen To-Dos, das Verwalten von ihnen und das Verwalten von Listen noch genau an. Zum Abschluss werfen wir noch einen Blick in die Einstellungen. Für mehr Tutorials zu den anderen Microsoft-Anwendungen oder der Apple Erinnerungsapp, kannst du meinen YouTube-Kanal auch gerne kostenlos abonnieren.
Einrichten
Um die Microsoft To-Do App verwenden zu können, benötigst du ein kostenloses Konto bei Microsoft. Dieses kannst du dir einfach über diesen Link erstellen oder wenn du schon eins von Windows, Xbox, Skype oder Microsoft 365 besitzt, kannst du dich auch mit diesem bei To-Do anmelden. Doch wo können wir die To-Do-Anwendung alles nutzen? Einmal einfach über die Webseite unter To-do.microsoft.com oder als App auf unserem Windows-Computer, Smartphone oder Tablet (Android/IOS). Bei allem müssen wir uns als Erstes mit unserem Microsoft Konto anmelden, um es dann nutzen zu können. Das praktische dabei ist, dass alle unsere To-dos im Microsoft Konto gesichert werden und wir so auch einfach die Anwendung auf mehreren Geräten parallel verwenden können und diese alle miteinander synchronisiert werden. Die komplette Anwendung an sich ist kostenlos und es fallen auch später keine Kosten für die To-Dos an.
Oberfläche
Wir schauen uns jetzt die Oberfläche in der Windows 10 App von Microsoft To-Do im Detail an. Diese ist aber von den Funktionen und vom grundlegenden Aufbau identisch, wie die Web-Version und die Mobile App auf Android oder IOS. Grundsätzlich finden wir am linken Rand der Anwendung das Menü, wo wir ganz oben auch unser aktuell verwendetes Microsoft-Konto sehen und dieses hier auch verwalten können, wo wir es bspw. auch wechseln können. Direkt rechts daneben haben wir auch eine Suche, wo wir nach einer bestimmten To-Do in der kompletten Anwendung einfach suchen können. Darunter haben wir dann die 5 verschiedenen Bereiche und mit einer Linie getrennt alle unsere Listen darunter. Doch wofür sind jetzt die verschiedenen Bereiche da? Unter Aufgaben ganz unten finden wir generell alle unsere To-Dos welche wir nicht in einer bestimmten Liste erstellt haben. Diese Aufgaben, sowie die aus unseren individuellen Listen, werden alle immer in den oberen Bereichen integriert. Unter “Mein Tag” im Menü finden wir alle To-Dos welche ihre Deadline am heutigen Tag haben, wo wir ganz unten auch eine neue erstellen können, welche dann automatisch für heute datiert wird. Dieser Bereich ist praktisch, wenn du bspw. morgens dir immer kurz Zeit nimmst, was du heute erledigen willst und das dann hier aufschreibst und über den Tag abarbeitest. Unter “Wichtig” im Menü finden wir alle Aufgaben, welche wir mit einem Stern, also hoher Priorität gekennzeichnet haben. So verlierst du sicher nicht den Überblick, welche Aufgaben wirklich wichtig sind. Bei “Geplant” sehen wir alle Aufgaben, welchen wir ein Fälligkeitsdatum, also Deadline gegeben haben und diese dann hier chronologisch aufgelistet. Schließlich haben wir dann noch einen “ihnen zugewiesen” Bereich wo wir alle Aufgaben sehen, welchen uns von anderen Accounts zugewiesen wurden. Dieser Bereich macht nur Sinn in einem Team und so verpasst du keine neuen Aufgaben, welche andere für dich erstellt haben. Im Menü haben wir dann noch individuelle Listen, welche wir erstellen können, um bestimmte Aufgaben bspw. zu gruppieren, was bei Projekten oder sowas, sehr praktisch sein kann. Über die Zahlen an den Menüpunkten sehen wir immer, wie viele offene Aufgaben sich darin aktuell befinden. Befinden wir uns in einem Punkt, sehen wir immer alle Aufgaben aufgelistet, wo ganz oben der Name des Bereichs steht und wir am rechten Rand über die drei Punkte, Einstellungen zum aktuellen Bereich machen können. Hier können wir bspw. seine Hintergrundfarbe auswählen, sowie die Liste einfach ausdrucken oder per Mail versenden. Wir können sie auch zu unserem Windows-Startbildschirm hinzufügen, wenn wir sie über die Microsoft-App verwenden. So können wir noch einfacher immer auf eine bestimmte Liste zugreifen. Am unteren Rand im Bereich, haben wir dann immer die Möglichkeit eine neues To-Do zu erstellen und unter den ganzen offenen To-Dos sehen wir auch, wie viele To-Dos wir schon abgeschlossen haben und können diese auch nochmal anzeigen.
To-Do erstellen & verwalten
Doch wie können wir jetzt eine neue Aufgabe erstellen und diese verwalten? Wir können eine neue Aufgabe erstellen, wenn wir einfach in eine Liste oder Menüpunkt klicken und dann am unteren Rand direkt den Namen der neuen Aufgabe in das Feld schreiben. Hier erscheinen dann am rechten Rand weitere Einstellungsmöglichkeiten, wo wir einmal ein Fälligkeitsdatum festlegen können, bis wann wir die Aufgabe erledigt haben wollen. Wir können auch einen Wecker einstellen, wann wir über die Aufgabe erinnert werden wollen und wir können auch eine Wiederholung einstellen, wenn wir die Aufgabe bspw. alle zwei Wochen erneut machen möchten. Klicken wir dann Enter, im Textfeld, wird die Aufgabe erstellt und wir sehen sie direkt oben in unserer aktuellen Liste. Die Aufgaben, werden standardmäßig immer ganz oben bei einer Liste eingefügt. Wir können sie aber auch per Drag-and-Drop in der Reihenfolge woanders platzieren. Wir sehen vor der Aufgabe jetzt auch einen Kreis, wenn wir in diesen Klicken, können wir die Aufgabe als erledigt markieren, womit sie dann durchgestrichen wird und aus dem Hauptbereich verschwindet. Wir finden sie dann später unter erledigt bei dem Bereich auch wieder. Bei einer Aufgabe, wird uns unter dem Namen auch das Fälligkeitsdatum oder Erinnerungsdatum, falls wir es hinzugefügt haben, immer angezeigt und wir können über den Stern am rechten Rand, die Aufgabe auch als Wichtig markieren. Dadurch wird sie im “Wichtig” Menüpunkt auch angezeigt. Klicken wir jetzt mit der Maus auf den Namen der Aufgabe, öffnen sich nochmal alle Infos zu dieser am rechten Rand. Hier können wir über den Namen, diesen auch nachträglich darüber auch nochmal ändern und darunter aber auch Schritte hinzufügen, also Unteraufgaben. Da müssen wir ebenfalls einen Namen eingeben und können über das X am rechten Rand, die Unteraufgabe auch wieder löschen oder über den Kreis davor abhaken. So kann man noch kleinschrittiger Aufgaben erledigen. In der Übersicht sehen wir dann auch, wie viele Unteraufgaben wir schon von wie vielen erledigt haben, bei der Aufgabe. Neben den Unterschritten, können wir dann auf der Detailsseite auch die Aufgabe zu unserem aktuellen Tag hinzufügen, damit sie dort angezeigt wird und auch das Fälligkeitsdatum, Erinnerung und Wiederholung nachträglich verändern, hinzufügen oder wieder löschen. Ganz unten am rechten Rand können wir die Aufgabe an sich auch komplett wieder löschen. Schließlich können wir noch eine individuelle Beschreibung bzw. Notizen zur Aufgabe hinzufügen, was praktisch ist, wenn wir bspw. wichtige Informationen zu ihr haben, wie Links oder auch Dateien, welche wir hier auch separat an die Aufgabe anhängen können. So einfach können wir jetzt unsere Aufgaben erstellen und verwalten. Am unteren rechten Rand können wir die Detailansicht auch wieder schließen.
Listen verwalten
Um unsere Aufgaben zu verwalten, neben den vorgefertigten Menüpunktes, welche wir uns im Abschnitt der Oberfläche schon angeschaut hatten, können wir auch eigene Listen erstellen, in welchen wir dann eigene Aufgaben verwalten können. Alle unsere Listen finden wir am linken Rand, ganz unten im Menü. Hier sehen wir alle aktuell erstellten und können diese auswählen, um die Aufgaben darin zu sehen. Hier sehen wir ebenfalls an den Zahlen, wie viele offene Aufgaben wir dort aktuell drin haben. Wie man die Aufgaben dort verwaltet, funktioniert genau gleich, wie wir es uns gerade angeschaut hatten. Ganz unten im Menü können wir dann auch eine neue Liste erstellen. Hier müssen wir dann einfach nur einen Namen eingeben und dann haben wir schon die neue Liste. Wir können unsere Listen per Drag-and-Drop im Menü auch individuell anordnen und mit einem Rechtsklick auf eine Liste, haben wir noch weitere Verwaltungsmöglichkeiten zu dieser. Hier können wir sie nochmal umbenennen, sowie die Liste komplett löschen oder duplizieren, wo dann der Name und die Aufgaben aus der aktuellen Liste als neue Kopie der Liste im Menü angezeigt wird und wir individuell bearbeiten können. Des Weiteren können wir hier die Liste auch ausdrucken, also alle Aufgaben aus dieser, um die Aufgaben, bspw. über ein Blattpapier abzuhaken. Wenn du hier auch die erledigten Aufgaben mit ausdrucken willst, blende sie einfach in der Übersicht ein und klicke dann auf Drucken. Neben dem Drucken können wir die Liste auch mit anderen Teilen, um gemeinsam bspw. Aufgaben in dieser erstellen und bearbeiten zu können, was sehr praktisch im Team ist. Wenn du eine Liste jeden Tag verwendest, ist es auch praktisch diese zum Start-Bildschirm bei Windows hinzuzufügen, um mit einem Klick immer zu der ausgewählten Liste zu kommen. Wir können eine Liste auch über ihre drei Punkte am oberen rechten Rand des Aufgabenbereiches, wie die anderen Menüpunkt auch bearbeiten. Hier ist es praktisch die Hintergrundfarbe zu ändern, womit sich auch die Liste im Menü farblich unterscheiden. Hier können wir auch die Sortierung der Aufgaben in der Liste einstellen, sowie die Liste als Mail versenden oder über das Personen-Symbol die Liste auch hier rüber teilen. Hast du sehr viele Listen, ist es auch sehr praktisch Ordner für die Liste zu erstellen, was über das Symbol am rechten Rand, wo wir eine neue Liste erstellen, hinzufügen können. Der Gruppe können wir dann einen Namen geben und die Listen dann nach Belieben per Drag-and-drop dort reinschieben. Über den rechten Pfeil können wir dann die Listen aus dem Ordner im Menü immer ein- oder ausblenden. Klicken wir mit der rechten Maustaste auf einen Ordner, können wir auch direkt eine neue Liste in diesem erstellen, sowie den Ordner erneut umbenennen oder komplett löschen. Bei Letzterem wird nur der Ordner gelöscht, die Listen, welche sich in diesem befunden haben, werden dann wieder zum allgemeinen Menü hinzugefügt und gehen nicht verloren.
Einstellungen
Werfen wir jetzt abschließend noch einen Blick in die Einstellungen, welche wir ganz oben links in der Anwendung über unseren Microsoft-Account aufrufen können. Hier können wir unser aktuelles Microsoft-Konto abmelden, um bspw. ein neues hinzuzufügen oder auf die Konto-Einstellungen generell bei Microsoft Zugreifen. Für die To-Do-App können wir darunter dann festlegen, ob Aufgaben standardmäßig oben bei einer Liste hinzugefügt werden sollen und wenn wir sie als Wichtig über den Stern markieren, ob sie dann auch automatisch nach oben verschoben werden soll. Wenn wir die Aufgabe abhaken, können wir auch sagen, ob ein Sound dabei abgespielt wird und wenn wir die Aufgabe komplett löschen wollen, ob wir das vorher nochmal bestätigen müssen, um präventiv gegen ungewollte Löschungen vorzugehen. Haben wir die App an unserer Taskleiste, also am unteren Rand bei Windows hinzugefügt, können wir auch sagen, ob wir dort immer eine Zahl sehen wollen mit der Anzahl der heute fälligen Aufgaben oder anderen Eigenschaften. Des weiter können wir hier das Design einstellen, ob wir eine helle oder dunkle Version verwenden wollen. Auch welche der vorgefertigten Listen wir im linken Menü sehen wollen, kann man hier einstellen. Hier gibt es auch eine Liste mit allen Aufgaben, sowie allen abgeschlossenen Aufgaben. Als Add-On kann man hier auch sagen, dass alle Listen die keine Aufgaben beinhalten, automatisch ausgeblendet werden sollen, bis wieder eine neue offene Aufgaben drin ist. Wir können die To-Do-App auch im Zusammenhang mit Outlook verwenden, wo wir gekennzeichnete Mails, als Aufgabe automatisch hinzufügen können, was sehr praktisch sein kann. Auch wie wir über Aufgaben benachrichtigt werden wollen auf unserem aktuellen Gerät können wir einstellen und unseren Account synchronisieren, was praktisch ist, wenn wir auf einem anderen Gerät gerade eine neue Aufgabe erstellt haben und diese auf dem aktuellen Gerät noch nicht sehen.
Jetzt weißt du, wie du nie wieder den Überblick von deinen Aufgaben mit der Microsoft To-Do App verlierst. Für ausführliche Kurse zu den anderen Microsoft Programmen wie Word, Excel, PowerPoint, Outlook & Co. schau doch mal in meinem Udemy-Kurs vorbei, dort erhältst du neben ausführlichen Lektionen auch Praxis-Beispiele, Tipps und Vorlagen zum Herunterladen. Über diesen Link bekommst du alles auch zum halben Preis. Also es lohnt sich. Über das Bewerten und Teilen des Tutorials freue ich mich auch immer sehr. Falls du noch Fragen oder Feedback haben solltest, kannst du dieses auch gerne in den Kommentaren hinterlassen, bis zum nächsten Mal.