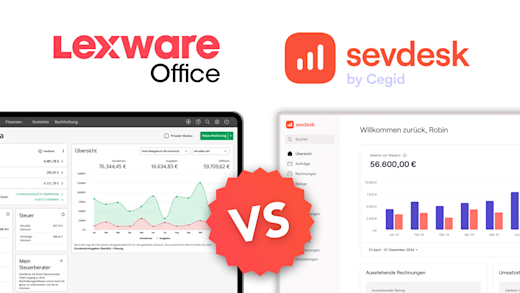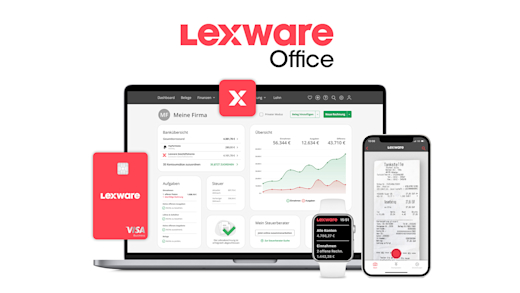Erstelle einfache bis atemberaubende Präsentationen für deine Projekte mit Microsoft PowerPoint. Was damit alles möglich ist, wie alles funktioniert, zeige ich dir in diesem Grundkurs.
Als Erstes schauen wir uns an, wie wir PowerPoint installieren können und wie es preislich aussieht. Anschließend schauen wir uns an, wie wir ein neues Projekt erstellen können und wie das Programm an sich aufgebaut ist, damit wir schnell ein besseres Verständnis dafür erhalten. Im Detail schauen wir uns dann noch an, wie wir Folien erstellen und mit Inhalt füllen können, sowie unsere Präsentation schließlich auch präsentieren können. Wenn du auch wissen willst wie du Übergänge, Animationen, deine Präsentation überprüfen oder exportieren kannst, schau doch mal bei meinem Udemy-Kurs vorbei. Dort findest du ausführliche Kurse zu allen Microsoft-Programmen, mit zusätzlich praktischen Beispielen, Tipps und vielem mehr. Über diesen Link erhältst du nochmal einen besonderen Rabatt.
Installation/Preise
Microsoft PowerPoint ist Teil von Microsoft 365 und die aktuelle Version kann nur darüber gekauft werden. Über diesen Link kommst du direkt zur Preisübersicht. Hier haben wir auf der einen Seite, die Möglichkeit Microsoft Word, Excel und PowerPoint von 2019 zusammen für einmalig 149 € zu kaufen und dann auf einem Gerät installieren können und so lange verwenden wie wir wollen. Wenn du immer die aktuelle Version, extra Vorlagen, Symbole und Co. in den Programmen haben möchtest, sowie zusätzlich mit der OneDrive 1TB Cloudspeicher, zusätzlich auch Microsoft Outlook, OneNote, Access und Publisher erhalten willst, sowie die Apps auch alle über die App auf deinem Smartphone verwenden willst, dann solltest du dir das Abo holen. Hier haben wir einmal das Single-Abo für entweder 7 € im Monat oder zum Vorteilspreis für 69 € im Jahr. Hier kannst du dann alle Programme auf 5 Geräten gleichzeitig nutzen innerhalb eines Accounts. Des Weiteren gibt es aber auch eine Family-Version für 99 € im Jahr oder 10 € im Monat, wo man das Abo mit bis zu 5 weiteren Familienmitgliedern teilen kann, wo jeder einen eigenständigen Account hat, mit einem eigenen 1TB Cloudspeicher und auf bis zu 5 Geräten pro Person nutzen kann. Dieses Abo lohnt sich schon ab 2 Personen. Es gibt auch Microsoft 365 für Unternehmen, wo die Preise und Programmpalette nochmal variiert, das schauen wir uns in diesem Video aber nicht genauer an. Wie gesagt, in der Videobeschreibung kommst du direkt zur Preisübersicht, wo du auch ggf. aktuelle Rabatte siehst. Wollen wir das Abo jetzt abschließen, um die Programme verwenden zu können, müssen wir ein Microsoft Konto kostenlos erstellen, falls wir noch keins haben. Den Kauf können wir dann über PayPal oder Kreditkarte bezahlen. Haben wir diesen erfolgreich abgeschlossen, werden wir direkt in unser Microsoft Konto weitergeleitet, wo wir das Abo auch nachträglich verwalten können aber auch die Office-Programme alle direkt für unseren Computer installieren. Dort werden dann alle Programmen zusammen heruntergeladen und installiert. Starten wir dann ein Programm das erste Mal, müssen wir uns mit unserem Microsoft Konto anmelden, um zu verifizieren, dass wir ein aktuelles Abo oder Kauf haben. Anschließend können wir es einfach immer verwenden. Inzwischen gibt es die ganzen Office-Programme auch als App für dein Smartphone, welche wir im AppStore finden können. Diese einfach installieren und nach dem ersten Start ebenfalls mit deinem Microsoft Konto anmelden, um auf alle Funktionen zugreifen zu können. Hier gibt es auch eine allgemeine Office-App und Webseite, worüber wir einfach alle Dateien aus der OneDrive im Zusammenhang mit allen Office-Programmen verwalten können und so nicht den Überblick verlieren. Link zu allem hier.
Präsentationdokument erstellen
Haben wir Microsoft PowerPoint jetzt am Computer geöffnet befinden wir uns im Startseitenbereich, wo wir eine neue Präsentation erstellen oder eine bestehende öffnen können, um daran weiterzuarbeiten. Am unteren linken Rand können wir jetzt aber auch unser verbundenes Mircosoft-Konto verwalten, wo wir auch die Möglichkeit haben, das Bild, was wir am oberen Rand des Programmes sehen, zu bearbeiten und eine Programmfarbe auszuwählen. Ich nutze hier Schwarz, da dies die Augen, ins besonders, wenn man im Dunkel das Programm nutzt, schont und es einfach angenehmer zu verwenden ist. Hier kannst du aber natürlich auch das helle Standarddesign nutzen. Des Weiteren können wir hier auch einstellen, ob das Programm automatisch geupdatet werden soll, wenn es neue Version gibt, was sehr komfortabel ist. Das können wir aber natürlich auch wieder abschalten, was bspw. sinnvoll ist, wenn du Add-Ons verwendest, die nicht mit der aktuellsten Version kompatibel sind. Neben unserem Konto können wir auch Feedback direkt an die Programmentwickler schicken, falls uns etwas im Programm positiv oder negativ auffällt. Zu guter Letzt können wir über Optionen auch die Einstellungen anschauen. Kehren wir zurück auf die Startseite, können wir ganz oben unter neu, eine leere Präsentation also neues Dokument erstellen, um loszulegen. Hier haben wir aber am linken Rand unter Neu auch noch die Möglichkeit auf viele verschiedenen Vorlagen zuzugreifen, welche uns bestimmte Erstellungen einfacher machen. Alle Vorlagen, die wir hier sehen, sind Teil unseres Microsoft 365 Abos und können frei verwendet werden. Klicken wir auf eine Vorlage, wird diese direkt im Programm geöffnet und wir können diese komplett frei bearbeiten. Zurück im Erstellungsbereich können wir oberhalb auch die Vorlagen durchsuchen oder direkt einen vorgeschlagenen Suchbegriff nutzen. Unter Öffnen im linken Menü können wir aber auch bestehende Dateien, an welchen wir weiterarbeiten wollen, direkt von unserem Computer oder aus unserer OneDrive öffnen. Hier sehen wir in der Standardübersicht alle zuletzt verwendeten und angehefteten PowerPoint-Dokumente, wo wir oberhalb auch nach einem bestimmten suchen können. Am linken Rand, können wir jetzt aber auch direkt auf unsere OneDrive oder Computer klicken, um diese, wie im Datei-Explorer nach PowerPoint-Dokumente zu durchsuchen. Hier sehen wir oberhalb auch alle Dokumente, welche andere mit unserem Microsoft Konto geteilt, bzw. freigegeben haben. Haben wir jetzt unser passendes Dokument gefunden, können wir einfach doppelt darauf klicken und es damit im Programm öffnen. Wir können im Programm nur PowerPoint-Dokumente so bearbeiten, also der Dateityp muss .pptx oder einer von den hier gezeigten sein, was wir am Ende oder in den Eigenschaften einer Datei nachprüfen können.
Haben wir jetzt eine neue Datei erfolgreich erstellt, ist es sinnvoll als ersten Schritt diese zu speichern. Hier haben wir am oberen linken Rand die Möglichkeit über das entsprechende Symbol, dass Dokument zu sichern, wo wir dem Dokument einen Namen geben können, sowie einen Speicherort wählen, wo wir einen Ordner auf unserem Gerät oder in der OneDrive auswählen können. Hier ist es sehr praktisch die Dateien in der OneDrive zu speichern, da sie so automatisch auf allen Geräten synchronisiert wird und wir die Datei so auch bspw. über das Web auf office.com verwenden können und falls unser Computer mal abstürzen sollte, sind die Dateien immer noch über die OneDrive verfügbar. Klicken wir auf weitere Speicherorte, öffnet sich ein richtiges Menü, was der Öffnen-Übersicht vom Start sehr ähnelt. Hier können wir einfach einen Ordner auf unserem Gerät auswählen und dann einfach oberhalb auf “Speichern” klicken, um die Datei dort zu sichern. Neben unserem Dokumentennamen, haben wir jetzt auch die Möglichkeit auszuwählen, in welchem Dateiformat wir die Datei sichern wollen. Um die Datei einfach in Microsoft PowerPoint zu einem späteren Zeitpunkt weiterbearbeiten zu können, wähle hier das ganz obere .pptx aus. Um diesen Speicherprozess nicht alle 5 Minuten manuell durchführen zu müssen, können wir am oberen linken Rand im Programm auch das automatische Speichern aktivieren. Hier sehen wir dann am Haken, dass das Dokument durchgehend automatisch in deiner OneDrive gesichert wird. Hier haben wir zudem den Vorteil, dass das Dokument während der Bearbeitung immer mal wieder gesichert wird, sodass immer die aktuellsten Veränderungen auch gespeichert sind. Das passiert über die normale Speicherschaltfläche nicht, dort wird immer nur der aktuelle Stand, dann gesichert, bis wir wieder auf die gleiche Schaltfläche manuell klicken.
Jetzt wissen wir alles Wichtige zum Start und befinden uns richtig im Programm. Wie dass jetzt aufgebaut ist, schauen wir uns in der nächsten Lektion an.
Aufbau von PowerPoint (Oberfläche)
Schauen wir uns jetzt an, wie das Programm an sich aufgebaut ist, damit wir direkt verstehen, wo alles ist und uns besser zurechtfinden können.
Im Zentrum haben wir direkt unsere Folien, wo wir diese direkt bearbeiten können. Am linken Rand daneben haben wir dann die Folienübersicht, wo wir zwischen den einzelnen Folien wechseln können und auch ihre Reihenfolge festlegen und diese generell verwalten können. Jetzt sehen wir auch am unteren linken Rand wie viele Folien wir aktuell in unserer Präsentation haben und in welcher Sprache wir das Programm verwenden. Am unteren rechten Rand können wir die Größe über den Regler oder die Prozentzahl einstellen, also wie Groß uns die Folie im Programm angezeigt wird, dass beeinflusst nicht die Größe von Elementen oder Folien an sich, später beim Präsentieren. Links daneben können wir jetzt auch in andere Ansichten wechseln, wie bspw. eine Kachelansicht wo wir alle Folien in einem Raster klein sehen, was für das Festlegen der Reihenfolge und strukturieren der Präsentation sehr praktisch sein kann, da man alles im Blick hat. Im Kontrast haben wir hier dann auch noch einen Modus, wo wir die Folien groß im Programm haben und wie in der Präsentation durchklicken können. Der Unterschied zum Präsentationsmodus ist hier, dass wir alle Elemente auf den Folien noch bearbeiten können und das zum Überprüfen ein sehr praktischer Modus sein kann. Daneben kommen wir dann auch in den normalen Präsentationsmodus, welcher dann für das richtige Präsentieren, der Präsentation verwendet wird. Den schauen wir uns später in einem eigenen Kapitel noch genau an. Die meiste Zeit werden wir jetzt aber in der Standardansicht verwenden, da sie für die meisten Sachen einfach am komfortabelsten ist. Hier haben wir dann unten auch die Möglichkeit unseren Notizenbereich zu öffnen, wo wir Anmerkungen bei einer Folie hinzufügen können, welche im Referentenmodus beim Präsentieren angezeigt werden und wir so wichtige Hinweise bspw. für das Präsentieren für uns aufschreiben können, damit wir es nicht vergessen. Quasi ein Ersatz für Karteikärtchen. Jetzt haben wir am oberen Rand, wie in jedem Microsoft 365 Programm unser Menüband, wo wir die ganzen Funktionen und Werkzeuge finden, um unsere Präsentation zu erstellen. Wir gehen das Menü jetzt einmal durch, um einen Überblick zu erhalten und die Sachen anzureißen, aber vieles schauen wir uns in passenden Lektionen noch im Detail später an. Hier haben wir ganz links den Datei-Bereich, wo sich ein neues Fenster öffnet. Hier können wir unsere Präsentation einfach speichern, aber auch in verschiedenen Formaten exportieren, eine neue Präsentation erstellen oder eine bestehende öffnen. Also hier finden wir alles zur Dateiverwaltung und es ähnelt sehr dem Startbereich, wo wir auch auf unser Konto, Feedback und Einstellungen zugreifen können. Über den Pfeil kommen wir wieder zurück in das Programm, wo wir jetzt im Startbereich des Menüs einfach neue Folien erstellen können oder Abschnitte, mit welche wir eine noch bessere Struktur und Übersichtlichkeit in unsere Folienverwaltung bringen können. Hier können wir auch auf vorgefertigte Layouts von einzelnen Folien zugreifen. Daneben haben wir jetzt unsere Standard-Texttool, womit wir die Schriftart, Schriftgröße, Schriftstil und Schriftfarben für ein Textfeld individuell einstellen können. Daneben können wir auch die Ausrichtung des Textes verwalten, wo wir auch Einschübe hinzufügen können und Listen verwalten also, ob diese bspw. mit einem bestimmten Symbol oder Zahlen dargestellt werden. Auch Text können wir hier vertikal schreiben lassen und den Text im Textfeld ausrichten. Was hier auch ziemlich praktisch sind, sind die SmartArts welche wir auch in Word und Excel haben, womit wir Daten einfach visualisieren können, wo wir den Text einfach in eine Grafik umwandeln und individualisieren können. Sowas kann man bei sehr vielen Präsentationen anwenden und ist super praktisch um komplexe Zusammenhänge einfach darzustellen. Um die Präsentation dann noch zu verfeinern, können wir hier auch Formen auf die Folie hinzufügen, sowie die Anordnung der Elemente festlegen, also was im Vordergrund und Hintergrund angezeigt wird. Auf die Elemente können wir dann auch Effekte in Form von Farben, Schatten und Co. Hinzufügen. Für die inhaltliche Bearbeitung haben wir hier auch die Suche, wo wir nach bestimmten Wörtern in der Präsentation suchen können und darunter auch einfach ein bestimmtes Wort überall in der Präsentation zu ersetzen. Schließlich finden wir hier auch noch die Möglichkeit Texte einfach zu diktieren, welche dann von PowerPoint geschrieben werden und Designideen, also Vorlagen für Folien, welche wir aus einem neuen Fenster dann einfach auf unsere aktuell ausgewählte Folie anwenden können und dann individualisieren können. Das kann man auch sehr gut als Inspiration verwenden. Im Menü unter “Einfügen” haben wir dann die ganzen besonderen Elemente, welche wir auf unsere Folien einfügen können, was uns mega viele Freiheiten und Möglichkeiten gibt, was wir alles auf unseren Folien darstellen können. Hier können wir von Tabellen, über Bilder, Formen, 3D-Modellen, Diagramme, bis hin zu Formeln und Symbolen, Videos und Audios alles einfügen. Hier haben wir auch besondere Sachen wie Zooms, womit wir Folien Miteinader verlinken können. Hier haben wir auch die Möglichkeit neue Textfelder zu erstellen, sowie Kopf und Fußzeilen, welche dann auf allen Folien gleich sind. Auch Foliennummer und Datum können wir einfügen, was für wissenschaftliche Präsentationen meisten Voraussetzung ist. Auch Links oder besondere Aktionen können wir einfügen, sowie Dateien, welche man über die Präsentation öffnen kann oder bestimmte Textstille. Unter Entwurf, können wir jetzt ein generelles Design für unsere Präsentation einstellen, wo wir auch selber welche speichern oder aus vielen Vorlagen wählen können. Ein durchgezogenes Design ist für eine gute Präsentation das A und O. Hier können wir aber auch die Größe der Folien bspw. einstellen und wie der Hintergrund bspw. farblich standardmäßig aussehen sollte. Jetzt haben wir bei den Übergängen auch die Möglichkeit für jede Folie einzustellen, wie ihr Übergang zur nächsten Folie aussehen soll, wo wir sehr viele unterschiedliche Möglichkeiten haben. Hier können wir dann auch die Länge der Übergänge und durch was diese ausgelöst werden einstellen. Eventuell auch einen Ton anwenden und den Übergang direkt in der Bearbeitung als Vorschau anzeigen. Unter “Animation” können wir jetzt zu einzelnen Elementen auf unserer Folien Einblende, Ausblende oder Bewegungsanimationen anwenden. Das ist super praktisch, wenn du auf einer Folie erst nach und nach die Elemente einblenden willst, damit nicht alles schon seit Anfang an da steht. Hier können wir die verschiedenen Animationsmöglichkeiten auswählen, aber auch wieder die Dauer, Verzögerung und durch was die Animation getriggert also gestartet wird. Hier können wir auch den Animationsbereich öffnen, wo wir den Ablauf also die Reihenfolge der Animationen verwalten und als Vorschau abspielen können, was sinnvoll ist, wenn wir mehr als eine Animation auf der Folie machen. Im Bereich “Bildschirmpräsentation” finden wir jetzt alle Werkzeuge zum Präsentieren unserer Präsentation. Also hier kommen wir auch in den Präsentationsmodus wo wir ihn direkt mit der ersten Folie oder der aktuell ausgewählten Folie starten können. Hier können wir aber auch Online-Präsentationen durchführen, wo dann andere unsere Präsentation über einen Link aufrufen und Live mit anschauen können. Um das zu verwenden, muss deine PowerPoint Datei in der OneDrive gespeichert sein. Hier können wir dann den Präsentationsbildschirm, generell einstellen, also welche Funktionen wir in diesem haben und daneben auch die aktuelle Folie ausblenden, welche dann nicht in der Präsentation angezeigt wird. Jetzt haben wir auch die Möglichkeit unsere Präsentation als Video aufzunehmen oder die Anzeigedauer manuell für Folien einzustellen, wo wir quasi die Präsentation einmal durchgehen können und PowerPoint sich merkt, wie Lange du auf einer Folie geblieben bist und diese Zeiten dann für die Zukunft annimmt. Hast du Videos oder Audios in deiner Präsentation wo du kein Auslöser erstellt hast, kannst du hier auch die Mediensteuerelemente in der Präsentation anzeigen um während dieser die Elemente einfach mit der Maus abspielen zu können. Auch die Anzeigedauer können wir in der Präsentation ein oder ausblenden, falls wir sie verwenden oder ob Kommentare, welche wir mit unserem Mikrofon oder Webcam aufgezeichnet haben wiedergegeben werden. Schließlich können wir auch einstellen, auf welchem unserer Bildschirme die Präsentation im Vollbild angezeigt wird und ob wir, falls wir bspw. einen zweiten Bildschirm haben eine Referentenansicht aktivieren wollen, wo wir bspw. die nächste Folie, Notizen und die Zeit sehen. Als letzten können wir dann noch Untertitel zur Präsentation einstellen. Im Bereich “Überprüfen” können wir unsere Texte auf Rechtschreibfehler prüfen, sowie Synonyme über den Thesaurus finden. Auch ob unsere Präsentation barrierefrei ist können wir prüfen. Einzelne Texte können wir hier auch in andere Sprachen übersetzen und generell die Sprache einstellen. Arbeiten wir mit anderen Zusammen an einer Präsentation sind die Kommentarfunktionen auch sehr praktisch, womit man einfach Inhalte auf Folien kommentieren kann, ohne sie zu verändern. Was hier jetzt auch mega cool ist, wir können zwei Präsentationsdateien miteinander vergleichen. Also falls wir bspw. 2 Versionen von einer Präsentation haben können wir einfach abgleichen was anders ist und dann die Unterschiede übernehmen oder ablehnen. So gehen wir sicher die richtige Präsentation am Ende zu haben. Wenn wir OneNote für Notizen nutzen, können wir diese hier auch verknüpfen und auch einen Freihandmodus verwenden, wo wir Sachen einfach auf der Präsentation malen können. Jetzt haben wir im Menü noch den “Ansicht” Modus wo wir Einstellungen zur Programmansicht machen können, was unsere Folie an sich aber nicht bearbeitet. Hier können wir nochmal zwischen alle Bearbeitungsmodi wechseln, wo wir uns zu Beginn schon paar am unteren rechten Rand angeschaut hatten. Hier gibt es jetzt aber noch weitere wie die Gliederungsansicht, Notizenseite oder die Masteransichten. Letztere sind super praktisch um bspw. ein Handout aus der Präsentation zu erstellen, wo wir auch viele neue Werkzeuge an die Hand bekommen. Sowas muss man ja oft bei Präsentationen auch machen. Schließlich können wir für auch ein Lineal am Rand der Folien anzeigen, falls wir Elemente sehr exakt ausrichten wollen, wo auch das Gitternetz oder die Führungslinien praktisch sind. Wir können auch die Notizen hier einblenden, sowie auf eine Folie Zoom oder die Größe der Folie direkt an den Bildschirm ausrichten, sodass wir so viel Platz wie Möglich nutzen können. Des Weiteren können wir hier unsere komplette Präsentation auch Schwarzweiß, mit Farbe oder Graustufen nur darstellen, falls wir das benötigen. Wir können auch neue Fenster, wo wir parallel mehrere Präsentationen bearbeiten können öffnen, wo wir dann auch zwei Präsentationen nebeneinander im Programm anzeigen können. Als Letztes haben wir hier noch die Makros, womit wir bestimmte Mausklicks und Tastaturabfolgen aufnehmen können um sie mit einem Klick erneut durchführen zu können und so Prozesse automatisieren zu können. Das benötigen wir aber beim Einstieg in PowerPoint meistens noch nicht. Im Menü finden wir dann noch den Hilfe-Bereich, wo wir direkt zum Support kommen, aber auch Schulungen von Microsoft selber aufrufen können, sowie alle Erneuerungen. Im Menü kann es sein, wenn wir jetzt ein Element ausgewählt haben, dass wir neue Menüpunkte erhalten. Diese sind dann speziell für das Element und man kann dort Einstellungen dann zu diesem machen. Also das ist immer gut anzuschauen, was da dann alles möglich ist. Über dem ganzen Menü haben wir jetzt noch eine Leiste, wo wir in der Mitte eine Suche finden, wo wir nach einer bestimmten Funktion aus dem Menü suchen können aber auch unsere Präsentationsinhalte durchsuchen können. Am rechten Rand können wir dann auch unser verbundenes Microsoft Konto sehen und verwalten, sowie daneben das Menü minimieren, komplett ausblenden oder ganz anzeigen, wie ich es die ganze Zeit mache. Am linken Rand können wir dann einfach unsere Datei manuell oder automatisch über die OneDrive speichern und letzte Bearbeitungen auch rückgängig machen oder wiederholen. Hier kommen wir auch direkt in den Präsentationmodus aber können über den Pfeil auch noch weitere Funktionen hier hinzufügen, wo es bspw. praktisch ist Sachen einzublenden, welche man häufig verwendet.
Das war jetzt ziemlich viel in kurzer Zeit. Dass du dir alle Funktionen aus dem Menü nicht merken konntest, ist ganz normal, aber du hast jetzt einen Überblick bekommen, was grundsätzlich möglich ist und wo du die Sachen findest. Kurz zusammengefasst haben wir im Mittelpunkt die Folien unserer Präsentation wo wir diese live bearbeiten und verwalten können mit den Funktionen aus dem Menü oberhalb, welches in Themenbasierte Abschnitte unterteilt ist. Am unteren Rand haben wir Darstellungsmöglichkeiten und am oberen Rand paar wesentliche Funktionen und die Suche.
Folien erstellen & verwalten (Layout)
Wir schauen uns jetzt an, wie wir generell Folien erstellen aber auch verwalten können. Also wie wir eine Struktur für unsere Präsentation vorab erstellen können, bevor wir dann die Folien an sich, in der nächste Lektion mit unseren Inhalten füllen. Grundsätzlich sehen wir alle Folien am linken Rand in der Standardansicht und diese sind quasi die verschiedenen Seiten unserer Präsentation. Wir benötigen mindestens eine Folie, um eine Präsentation zu erstellen. Klicken wir auf eine Folie, sehen wir diese im Hauptbereich und können hier ihren Inhalt frei bearbeiten. Bei den Folien haben wir auch eine Nummerierung, was ihre Reihenfolge in der Präsentation zeigt und mit einem gedrückt halten auf eine Folie und das Schieben der Maus, können wir diese auch in der Reihenfolge verändern. Mit einem Rechtsklick auf eine Folie können wir die aktuell ausgewählte auch löschen oder eine Kopie von dieser direkt unter der aktuellen Folie erstellen. Das ist praktisch, wenn wir das Design von einer Folie auf einer anderen auch nutzen wollen. Dann können wir einfach ein Duplikat erstellen und dass dann individualisieren und neu Anordnen. Wir können mit einem Rechtsklick auch einfach eine neue Folie erstellen, was auch im Menü unter Start geht. Hier haben wir beim Erstellen, über den Pfeil, auch die Möglichkeit direkt ein vorgefertigtes Layout auf die neue Folie anzuwenden. Damit kann man Text und Elementfelder auf der Folie schon beim Erstellen immer an der gleichen Stelle haben, um einfacher ein durchgezogenes Layout zu haben. Des Weiteren können wir hier aber auch bspw. Folien aus anderen PowerPoint-Präsentation einfach importieren. Dafür müssen wir die PowerPoint-Datei auswählen und dann die gewünschte Folie, die dann in unserer aktuellen Präsentation eingefügt wird. Wir können die Layouts von einer Folie auch immer über den gleichnamigen Menüpunkt nachträglich nochmal ändern oder auf das Standardlayout zurücksetzen, falls wir sie bearbeitet haben. Über einen Rechtsklick können wir auch den allgemeinen Hintergrund der Folie einstellen. Hier öffnet sich dann ein Fenster am rechten Rand, wo wir festlegen können, ob wir eine Farbe, einen Farbverlauf, ein Hintergrundbild oder Muster für die Folie verwenden wollen. Je nach Option können wir dann die Farben, Deckkraft, also Stärke des Hintergrunds einstellen oder das Bild auswählen. Gefällt uns der neue Hintergrund nicht mehr, können wir ihn ganz unten auch einfach wieder auf die Standardeinstellungen zurücksetzen oder links daneben die Hintergrundeinstellung von dieser Folie auf alle Folien von dieser Präsentation anwenden. Wollen wir noch mehr zum Foliendesign einstellen, finden wir das im Menü unter “Entwurf”. Hier haben wir einmal vorgefertigte Foliendesign, welche wir direkt auf unsere aktuelle Folie anwenden können, wo bestimmte Farbpaletten, Schriftarten und Hintergründe direkt übernommen werden. Dort können wir über den Pfeil auch unser aktuelles Foliendesign speichern, um es so auch einfach als Vorlage auf andere einzelne Folien in unserer Präsentation anwenden zu können. Das ist sehr praktisch, um ein durchgezogenes Design in der Präsentation einfach umzusetzen. Neben den Designvorlagen haben wir auch oft verschiedene Varianten von dem Design, wo wir ebenfalls auch selbst welche speichern können, wo bei den PowerPoint eigenen Vorlagen auch der Designideen-Bereich geöffnet wird, wo wir weitere Vorschläge bekommen, wie das Layout auf der Folie aussehen könnte und dieses mit einem Klick anwenden. Diese Ideen können super als Inspiration dienen, wie man Sachen darstellen kann und sind super praktisch, wenn du schnell ein schlichtes aber gutes Design haben möchtest. Was wir im Menü jetzt aber hier noch wichtiges Finden ist die Foliengröße. Standardmäßig haben wir ein 16 : 9 Format für alle Folien, was den gängigen Bildschirmabmessungen entspricht. Früher waren Bildschirme und Beamer oft im Format 4 : 3, weswegen wir hier auch einfach zu diesem wechseln können. Über Benutzerdefiniert können wir jetzt aber auch ein eigenes Format erstellen, wo wir auch die genaue Größe in Zentimeter angeben können und Hoch oder Querformat für Folien und Handzettel separat einstellen können. Diese Änderungen werden dann auf alle Folien in der aktuellen Präsentation angewendet. Also alle Folien haben immer die gleiche Größe und diese kannst du nicht für jede Folie individualisieren, was auch Sinn macht, da alle Teile der Präsentation ja immer in der gleichen Größe dargestellt werden sollten.
Eine Präsentation erhält schnell viele Folien, welche auch bis in den dreistelligen Bereich gehen können. Um darüber nicht den Überblick zu verlieren, können wir auch mit einem Rechtsklick oder im Startmenü Abschnitte erstellen, womit wir unsere Folien bspw. einfach gruppieren können. Den Abschnitten können wir dann einen Namen geben und die Folien in diesem immer über ihren Pfeil ein- oder ausblenden. Wir können die Folien zwischen den Abschnitten wie zu Beginn erklärt auch weiter verschieben und die Abschnitte an sich auch. Klicken wir mit der rechten Maustaste auf einen Abschnitt können wir diesen auch einfach wieder entfernen, mit allen Folien welche in diesem sind oder nur die Abschnittsmarkierung. Wir können auch alle Abschnitte einklappen oder aufklappen, sowie alle entfernen, wo die Folien erhalten bleiben, in der gleichen Reihenfolge. Auch den Abschnitt über den oberen oder unteren Abschnitt verschieben können wir hier oder alle entfernen, wo die Folien erhalten bleiben. So hast du eine sehr praktische Methode den Überblick über deine Folien nicht zu verlieren aber auch eine allgemeine Struktur aufzubauen, wo du bspw. thematische Abschnitte für Teile deiner Präsentation erstellen kannst.
Generell ist es sehr wichtig eine Struktur bei einer Präsentation zu haben und einen Sinn in der Reihenfolge der Folien zu haben, also dass diese inhaltlich auch aufeinander aufbauen. Generell ist es auch immer gut beim Präsentieren zu wissen, was auf der nächsten Folie ist. Schauen wir uns jetzt noch den Kachelmodus an, welchen wir am unteren rechten Rand öffnen können, wo wir fokussiert unsere Folien verwalten können. Hier wird der Folienbearbeitungsbereich, welcher meistens den meisten Platz wegnimmt, ausgeblendet und wir sehen alle unsere Folien in ihre Abschnitte unterteilt aufgelistet. Hier können wir diese dann einfacher verschieben und die Abschnitte verwalten, sowie generell den Überblick behalten. Klicken wir doppelt auf eine Folie, kommen wir auch wieder in den normalen Bearbeitungsbereich, wo wir ihren Inhalt groß sehen und verwalten können. Ein weiterer Bereich, welcher vielleicht für dich beim Inhaltsüberblick helfen kann, ist die Gliederungsansicht, welche wir unter Ansicht im Menü aktivieren können. Hier sehen wir alle Folien als Text in einer Liste, wo wir auch ihre textlichen Inhalte kompakt sehen und diese einfach hier anordnen können. So kann man auch den Überblick über die ganzen inhaltlichen Sachen behalten.
So einfach können wir jetzt unsere Folien in PowerPoint verwalten, welche das A und O für unsere Präsentation sind und die Struktur bzw. Aufbau der Präsentation maßgeblich ausmachen.
Folien mit Inhalt füllen (Texte, Bilder & Co.)
In diesem Kapitel schauen wir uns jetzt an, wie wir unsere Folien mit unseren Inhalten füllen können. Von Texten, über Bilder bis hin zu eigenen Grafiken und Videos haben wir hier sehr viele Möglichkeiten.
Beginnen wir mit den Textwerkzeugen. Generell wenn wir eine Folie erstellt haben mit einem vorgefertigten Layout, finden wir darauf schon Textfelder, welche wir dann einfach durch Tippen bearbeiten können und den bestehenden Text entfernen und einen neuen Text reinschreiben können. Hier sehen wir am Rand auch den Rahmen des Textfeldes und über seine Punkte können wir das Feld auch kleiner oder größer machen. Der Text ist dann nur innerhalb dieses Textfeldes und wenn das Textfeld für den Text zu klein ist, wird der Text teilweise nicht mehr angezeigt, aber er ist noch da. Einfach über die Ränder das Textfeld dann größer ziehen und wir sehen ihn wieder. Über den Pfeil in der oberen Mitte können wir das Textfeld auch drehen. Wollen wir jetzt das unser Text kleiner im Textfeld angezeigt wird, damit er bspw. in das Textfeld passt, können wir seine Schriftgröße im Menü unter Start einstellen. Hier wird die neue Einstellung auf die aktuelle Auswahl angewendet, also wir können auch einfach einzelne Wörter oder Buchstaben auswählen und dann werden die Sachen nur darauf angewendet. Neben der Textgröße können wir auch eine Schriftart von unserem Gerät verwenden, sowie den Text fett geschrieben, schräg geschrieben, unterstrichen, durchgestrichen oder mit Schatten darstellen. Auch den Abstand zwischen den einzelnen Buchstaben können wir hier manuell einstellen und sagen, ob der Text große und kleine Buchstaben haben soll oder bspw. nur in Großbuchstaben geschrieben sein soll. Wir können den Text hier auch mit einer Farbe hinterlegen oder ihn selber mit einer eigenen Farbe einfärben. Was für das Layout noch sehr praktisch ist, wir können auch den Absatz einstellen, also ob der Text in seinem Textfeld links oder rechtsbündig, sowie zentriert oder als Blocktext, wo das Kästchen komplett in seiner Breite ausgeschöpft wird, dargestellt werden soll. Haben wir mehrere Absätze in einem Textfeld, können wir hier auch einfach Liste mit Punkten, Zahlen oder individuellen Symbolen erstellen und den Text auch auf die komplette Textfeldhöhe strecken. Das kann für das Design auch mal förderlich sein. Wir können auch über ausrichten, festlegen, ob der Text mittig, oben oder unten im Textfeld ausgerichtet werden soll und darüber auch den Text bspw. vertikal schreiben lassen, falls wir das möchten. Du merkst wir haben für die Texte echt viele Möglichkeiten. Wenn wir einen Rechtsklick bei einem Text machen oder ihn auswählen, erhalten wir auch ein kleines Menü mit einer Auswahl dieser Funktionen, welche wir dann direkt darauf anwenden können. Hier können wir es auch einfach Texte verlinken oder kopieren und bspw. mit Strg + C erneut auf der Folie hinzufügen um ein zweites Element mit den gleichen Einstellungen individualisieren zu können. Über das Menü unter “Einfügen” können wir dann auch ein komplett neues Textfeld erstellen, in dem wir es dann auf der Folie aufziehen. Hier passt sich seine Größe beim ersten Text reinschreiben automatisch an. Wollen wir mathematische Texte bspw. erstellen, finden wir unter Einfügen im Menü auch die Formeln und Symbole, wo wir auf Sonderzeichen zugreifen können, welche wir einfach in unsere Texte einfügen können, falls wir diese in unserer Präsentation verwenden wollen. Bei den Formeln können wir auch über die Freihand, eine Formel einfach malen, welche dann erkannt und als Text eingefügt wird.
Neben Texten können wir jetzt aber noch einiges mehr auf unserer PowerPoint Folie hinzufügen. Einige der Sachen finden wir unter “Einfügen” im Menü, wo wir bspw. eine Tabelle erstellen können. Einfach die Anzahl der Spalten und Zeilen visuell auswählen, wo wir auch direkt eine Vorschau auf unsere Folie sehen oder über benutzerdefinierte Werte eine exakte Tabelle erstellen. Hier können wir dann alle Spalten und Zeilen mit Wörtern und Zahlen füllen, sowie im Menü auch einiges zu dieser einstellen. Hier können wir eine Kopfzeile einblenden, die Farblich hervorgehoben ist, aber auch ganz unten über die Ergebniszeile oder links und Rechts über erste oder letzte Spalte. Aktivieren wir Gebänderte Zeilen oder Spalten werden alle abwechselnd leicht vom Design geändert, was die Leserlichkeit enorm steigert. Schließlich haben wir auch noch Designvorlagen für die Tabellen, wo wir auch individuell einen Schatten, Rahmen oder andere Effekte anwenden können, sowie die Liniendicken, Farben und Formatierungen der Kästchen Inhalte detailliert bearbeiten können.
Neben den Tabellen können wir dann auch Bilder direkt von unserem Gerät auswählen und hinzufügen, was auch per Drag-and-Drop geht. Hier haben wir wie bei den Textfeldern auch einen Rand, worüber wir die Größe des Bilds einstellen können und dieses verzerren oder drehen. Im Menü können wir das Bild dann auch freistellen, womit wir bspw. Hintergründe entfernen können, was bei weißen Flächen oft sehr praktisch sein kann und das Bild besser in die Folie einbindet. Hier sehen wir dann in Lila was automatisch zum Entfernen erkannt wurde und wir können über das Menü weitere Bereiche hinzufügen oder entfernen, falls dies nicht ganz exakt automatisch gemacht wurde. Du musst hier keine Sorgen haben, dass irgendwas vom Bild verloren geht, du kannst über diese Einstellungen auch alles wieder immer rückgängig machen. Neben dem Freistellen können wir auch Belichtigungs- und Farbkorrekturen hinzufügen, sowie paar Filter und das Bild transparent machen, wodurch wir Elemente dahinter auf der Folie teilweise wieder sehen können. In der Mitte können wir dann auch Schatten und Rahmenvorlagen direkt anwenden, oder rechts daneben individuell erstellen, sowie einen Alternativtext, welcher angezeigt wird, wenn jemand das Bild nicht sehen kann. Haben wir jetzt ein Bild hochgeladen und seine Größe und Co. eingestellt aber wollen jetzt doch ein anderes Bild dort nehmen, dann können wir einfach das Bild ändern und ersetzen. So wird das neue Bild genau so eingestellt, wie das vorherige und deine Arbeit geht nicht verloren. Wir können das Bild hier auch komprimieren um die Performance und Dateigröße deiner PowerPoint zu reduzieren, da das Bild dort komplett drinnen liegt. Jetzt haben wir am ganz rechten Rand auch die Möglichkeit das Bild zuzuschneiden, wo wir über die Ränder bestimmte Stellen aus dem Bild abschneiden können, welche wir bspw. nicht anzeigen wollen. Schließlich können wir hier auch die Größe des Bildes einstellen.
Haben wir jetzt mehrere Elemente überdecken sich diese oft schnell. Hier spielt jetzt die Anordnung eine Rolle, wo wir einzelne Elemente nach vorne oder hinten rücken können, um die Überlagerungen auf der Folie einzustellen. Hier können wir auch den Auswahlbereich öffnen, wo wir alle Elemente von der aktuellen Folie in einer Liste sehen. Das, was hier ganz oben ist, liegt auf der Folie ganz vorne und überdeckt die Sachen, welche darunter liegen. Per Drag-and-Drop können wir hier die Position der Elemente auch ändern und über das Auge auch ein Element ausblenden oder wieder einblenden. Schließlich können wir über das Aussrichten-Menü auch Elemente drehen oder auf der Folie ausrichten. Klicken wir mit gedrückter Strg oder Cmd Taste mehrere Elemente an und wählen so mehrere Elemente gleichzeitig aus, können wir diese auch aneinander und nicht an der Folie ausrichten.
Zurück im Menü unter “Einfügen” können wir bei Bilder auch auf ein Online-Archiv zugreifen, wo wir Zugriff auf kostenlose Stock-Bilder haben oder das Internet nach Bilder durchsuchen können. Wir können hier auch ein Bildschirmfoto von unserem aktuellen Gerät aufnehmen, wenn wir auf Screenshot klicken. Hier wird PowerPoint dann automatisch ausgeblendet und wir können einen Bereich aufziehen, welcher dann fotografiert wird und als Bild auf der aktuellen Folie eingefügt wird. Schließlich können wir hier auch ein Fotoalbum erstellen, womit man einfach eine Diashow in einer Präsentation erstellen kann. Neben Bildern haben wir auch die Möglichkeit Illustrationen also Grafiken einzubauen. Die können unsere Texte oft visuell unterstützten oder wichtige Sachen hervorheben. Hier haben wir unter Formen ganz viele geometrische Elemente aber auch Pfeile oder Denkblasen. Haben wir hier eins ausgewählt, können wir es auf der Folie aufziehen. Das coole hier ist jetzt, dass wir die Form ebenfalls über die Ränder komplett individuell bearbeiten können aber auch im Menü ihre Farbe frei wählen, sowie sie über ihre Ankerpunkt im Detail bearbeiten, die Grundform ändern oder auch einfach direkt Vorlagen anwenden. Wir können auf die Formen auch Texte schreiben, wo wir auch schnell bei den SmartArts sind, wo wir einfach Begriffsstrukturen mit Texten und Formen erstellen können. Sowas kann bei einer Präsentation super eingesetzt werden, um Zusammenhänge schön zu visualisieren. Hier haben wir im Fenster, verschiedenste Aufbauarten mit vielen verschiedenen Vorlagen, welche wir natürlich auch alle komplett individuell bearbeiten können. Neben den Formen haben wir jetzt auch Piktogramme, was einfach Symbole sind, welche wir aus der Bibliothek auswählen und hinzufügen können. Hier können wir auch auf Sticker oder ausgeschnittene Personen zugreifen, welche wir in unsere Präsentation frei verwenden dürfen. Auch bei den Piktogrammen können wir ihre Farben und Größe individuell einstellen, sowie das Piktogramm nachträglich auch nochmal ändern oder in eine Form konvertieren, um auch darauf schreiben zu können. Haben wir mehrere Elemente ausgewählt, die zusammen gehören, können wir sie auch im Menü gruppieren, womit wir sie dann immer gemeinsam verschieben können, was die Bearbeitung einfacher macht und den SmartArts schon sehr ähnelt. Generell können wir alle Elemente auf der Folie über das Pfeilsymbol, welches in alle Richtungen zeigt, verschieben. Hier werden uns beim Verschieben auch Hilfslinien angezeigt und es rastet immer leicht ein, was es uns einfacher macht, Elemente symmetrisch anzurichten.
Jetzt können wir auch 3D-Modelle importieren und anzeigen lassen, wo gängige 3D-Formate wie .obj unterstützt werden und wir in PowerPoint auch drehen und so darstellen können, wie wir es wollen. Hier können wir auch auf einige Vorlagen zugreifen, welche wir ebenfalls frei verwenden können und was ein echter Geheimtipp ist, da wir damit einfach unsere Präsentation aufpeppen können. Hier können wir im Menü die Größe des 3D-Objektes auch in seinem Kasten einstellen und einfach über die Kugel drehen.
Neben den SmartArts können wir auch Diagramme in unsere PowerPoint Präsentation einfügen. Hier haben wir von Säulen über Linien bis zu Netz und Tortendiagrammen alles. Haben wir eine Diagrammart ausgewählt, wird diese auf der Folie eingefügt und wir sehen, wenn wir es ausgewählt haben, auch eine eigene Tabelle, wo wir die Daten eingeben müssen, welche dort visualisiert, werden. Da wir hier immer schon Beispieldaten haben, ist es einfach nachzuvollziehen, wie man die Daten eingeben muss, damit sie so angezeigt werden wie man möchte. Hier können wir auch einfach Excel-Tabellen importieren. Über das Plus am rechten Rand bei dem Diagramm können wir auch seine Legende und die Beschriftungen ein oder ausblenden, sowie über den Pinsel das Design einstellen mit seinen Farben. Wir können hier auch einzelne Daten aus der Tabelle ausblenden und über das Menü auch ein Schnelllayout anwenden, was die Anordnung der Diagrammelemente für uns automatisch darstellt. Hier haben wir auch die Designvorlagen, können die Farbpalette einstellen, sowie auch Zeilen und Spalten miteinander in der Tabelle tauschen, um die Daten anders darzustellen, sowie nur bestimmte Daten für die Darstellung in Diagramm in der Tabelle auswählen. Sind wir nicht zufrieden mit dem Diagramm, können wir auch seinen Typen hier jederzeit erneut ändern und schauen, ob unsere Daten in einem anderen Diagramm vielleicht besser aussehen.
Im Menü unter “Einfügen” können wir jetzt auch noch spezielle Sachen wie einen Zoom hinzufügen. Das könnte man auch Verschachtelung nennen, da man hier eine oder mehrere Folien auswählen kann, von der aktuellen Präsentation und diese dann auf der aktuellen Folie einbinden. Das ist keine Kopie, sondern eine Live-Verknüpfung, wenn wir also etwas auf der ausgewählten Folie ändern, wird das auch hier verändert. So können wir eine Folie auf anderen Folien einblenden und bspw. mehrere Folien auf einer Folie nebeneinander zeigen, falls wir das möchten. Neben dem Zoom können wir auch Elemente mit anderen Folien verlinken, wo wir dann durch Klicken auf das Element, zu der verlinkten Folie springen können. Das können wir über Aktion im Menü einstellen, wo wir auch durch den Klick auf ein Element, ein bestimmtes Programm starten, einen Marko ausführen oder Sound wiedergeben lassen können. Wir können ein Objekt auch mit einem Link zum Internet verbinden, was über die Link-Schaltfläche geht.
Wir können jetzt in unserer PowerPoint Präsentation auch noch Videos und Audios einfügen, was ähnlich wie Bilder funktioniert. Dafür einfach diese per Drag-and-Drop auf die Folie ziehen oder über das Menü die Datei auswählen. Bei Videos kannst du wie bei Bildern auch Korrekturen, Rahmen, Alternativtexte und das Zuschneiden verwenden. Da es sich hier, wie auch beim Audio, um ein interaktives Element handelt, haben wir im Menü auch einen Wiedergabe_Bereich, wo wir festlegen können durch was das Video in der Präsentation abgespielt wird. Also ob es direkt beim Öffnen der Folie gestartet werden soll, oder durch einen eigenen weiterer Klick. Auch ob das Video im Vollbildmodus eingeblendet werden soll oder sich immer wiederholt. Wir können auch den Ton komplett stumm schalten oder die Lautstärke einstellen, sowie das Video zuschneiden in seiner Länge, falls wir nur eine bestimmte Stelle aus dem Video in der Präsentation haben wollen. Hier können wir auch eine Ein- oder Ausblendung hinzufügen, womit das Video von Schwarz beginnt oder in diesem endet. Schließlich können wir hier auch Sprungmarken hinzufügen, womit wir einfach an eine markierte Stelle im Clip springen können. Wir sehen unter dem Video auch immer eine Timeline mit Play-Button, wo wir es auch im Bearbeitungsmodus abspielen können und die Zeit, sowie Lautstärke sehen. Beim Audio haben wir die gleichen Funktionen, was die Wiedergabe angeht mit zusätzlich der Möglichkeit es im Hintergrund, als Hintergrundmusik der Folie abzuspielen, sowie es beim Präsentationsmodus auszublenden. Beim Audio haben wir dann ein Lautsprecher-Symbol, wo wir bspw. drauf klicken müssen, um es abzuspielen, wenn wir durch “Daraufklicken” als Start ausgewählt haben. Neben dem Hinzufügen von Audiodateien von unserem Gerät können wir auch unser eigenes Audio hier direkt über unser Mikrofon aufnehmen und einfügen, sowie unseren Bildschirm in Form eines Videos aufnehmen.
Jetzt haben wir unter Text auch noch die Möglichkeit eine Kopf- und Fußzeile zu der Folie hinzuzufügen, wo wir Sachen wie das Datum, Foliennummer oder Fußzeile mit individuellen Text, wie unserem Namen und unserem Thema hinzufügen können, was dann auf alle Folien angewendet wird. Hier können wir auch sagen, dass die erste Folie nicht berücksichtigt wird und wir können diese Optionen auch nur für Notizen und Handzettel aktivieren oder halt Folien. Wir können die Einstellungen dann für die aktuelle Folie übernehmen oder für alle. Wir können über das Menü auch eigenständig das Datum oder die Foliennummer einfügen. Der Vorteil hier, gegenüber von einer normalen Texteingabe ist, dass diese automatisch aktualisiert werden können, falls wir das möchten. Das funktioniert vom Prinzip genau so wie die Kopf- und Fußzeile und die Elemente können wir dann auf jeder Folie auch frei bearbeiten. Schließlich können wir auch Kommentare hinzufügen, welche beim Zusammenarbeiten an einer Präsentation oder Korrigieren sehr sinnvoll sein können. In meinem Udemy-Kurs habe ich dir dazu noch mehr erzählt.
Du merkst es gibt sehr viele Möglichkeiten, was man alles in seiner Präsentation auf einer Folie hinzufügen kann. Hier sind deiner Kreativität keine Grenzen gesetzt. Trotzdem ist es hier immer wichtig zu bedenken, dass auch weniger mehr sein kann. Es kommt viel mehr darauf an, die Funktionen bedacht zu verwenden, um seine Punkte bestmöglich darzustellen. Hier sind cleane Folien, die einen symmetrischen Aufbau, ein durchgezogenes Design, nicht zu überladen und nicht zu klein dargestellt sind, oft am beliebtesten bei den Zuschauern. Probiere auch nicht zu viel Text auf eine Folie zu packen und zu überlegen, ob du vielleicht manche textliche Punkte auch mit Bildern, Grafiken oder anderen Elementen visuell darstellen kannst. Das bringt etwas mehr Spannung in deine Präsentation, was die Zuschauer ggf. ansprechender finden.
Präsentation präsentieren
Kommen wir jetzt zu dem wichtigsten Teil, worauf wir bisher komplett hingearbeitet haben, dem Präsentieren unserer erstellen Präsentation. Um die Präsentation präsentieren zu können, benötigen wir das PowerPoint-Programm auf dem Gerät und unsere PowerPoint-Datei, welche wir da dann öffnen. Hier wechseln wir jetzt in den Bildschirmpräsentations-Bereich, wo wir alle Funktionen zum Präsentieren finden. Hier können wir direkt den Präsentationsmodus starten, mit der aller ersten Folie aus der Präsentation oder bei der Folie wo wir uns befinden. Diese wird dann dort als Erstes angezeigt. Befinden wir uns jetzt im Präsentationmodus werden uns die Folien im Vollbild auf dem Bildschirm angezeigt. Haben wir unser Gerät mit einem externen Monitor oder Beamer verbunden, wird das Vollbild meistens automatisch auf diesem angezeigt und auf unserem Computer-Bildschirm sehen wir die Referenten Ansicht. Sollte bei dir aus Versehen die falsche Ansicht auf dem falschen Bildschirm sein, kannst du den Präsentationmodus mit der ESC-Taste verlassen und im Menü unter Bildschirmen den Bildschirm auswählen, wo die Folien der Präsentation im Vollbild angezeigt werden sollen manuell. Hier können wir auch die Referentenansicht komplett deaktivieren, wenn wir diese nicht auf unserem zweiten Bildschirm sehen möchten oder wenn wir nur einen Bildschirm haben. Wir können jetzt mit dem Klicken auf eine Maustaste oder den Pfeiltasten auf der Tastatur die Folien und Animationen wechseln. Fahren wir mit der Maus über die Folie, können wir auch über das kleine Menü am unteren linken Rand die Folien wechseln aber hier auch auf einen Stift zugreifen, wo wir einfach mit der Maus auf der Folie malen können, um bspw. während der Präsentation einfach was markieren zu können. Hier haben wir auch die Möglichkeit unsere Maus in einen Laser-Pointer zu verwandeln, womit wir Sachen auf der Folie besser zeigen können. Über das Menü können wir auch die Farbe einstellen und alle Zeichnungen auch einfach wieder löschen. Daneben können wir auch eine Folienübersicht auswählen, welcher der Kachelansicht sehr ähnelt. Hier sehen wir dann alles auf einen Blick und können eine bestimmte Folie wieder groß anzeigen. Über die Lupe können wir auch auf der Folie reinzoomen und die Ansicht auch bewegen. Über die ESC-Taste kommen wir wieder in die volle Folienansicht. Dann können wir auch Untertitel aktivieren, wo dann live erkannt wird, was wir sagen und hier dann als Text erscheint, im neuen schwarzen Bereich, welcher um die Folie herum angezeigt wird. Einstellungen zu den Untertiteln finden wir u.a. über die drei Punkte daneben, wo wir die Position der Untertitel festlegen können, sowie welche Sprache von welchem Mikrofon erkannt werden soll. Über die drei Punkte können wir auch sagen, ob unsere Maus auf der Präsentation überhaupt sichtbar sein soll und wir können den Referenten-Bildschirm mit dem Vollbildmodusbildschirm tauschen, sowie auf mehreren Bildschirmen nur die Vollbild-Folienansicht parallel offen haben. Hier können wir dann schließlich auch die Präsentation beenden.
Schauen wir uns jetzt noch den Referentenbildschirm an, welcher für dich als Präsentator praktisch ist. Diesen siehst nur du im besten Fall und hier hast du die aktuelle Folie auf der linken Seite groß und auf der rechten Seite sehen wir die nächste Folie oder Animation die anschließend gezeigt wird. So verlieren wir nie den Überblick, was als Nächstes kommt und darunter sehen wir auch alle unsere Notizen der aktuellen Folie, falls wir welche geschrieben hatten. Diese können wir auch über den Buchstaben größer oder kleiner machen, damit wir sie einfach lesen können. Über der großen Folie sehen wir dann auch wie lange wir schon in dem Modus sind, also wie lange unsere Präsentation schon geht und den Timer können wir hier auch pausieren oder neustarten, was einfach praktisch ist um die Länge der Präsentation im Auge zu haben. Am rechten Rand sehen wir auch unsere aktuelle Uhrzeit. Unter der großen Folie, können wir jetzt auch auf die Tools, aus dem Vollbildmodus zugreifen, also den Stift, die Folienübersicht, das Zoomen, die Untertitel aber können den Bildschirm auch mit einem Klick schwarz machen und die drei Punkte haben wir hier auch. Ganz unten in der Mitte sehen wir auch auf welcher Folie wir von wie vielen aktuell sind und können hier über die Pfeile auch weiter klicken. Am oberen Rand, können wir dann die Präsentation auch wieder beenden, womit wir zurück ins Programm kommen, aber haben auch die Möglichkeit die Taskleiste anzuzeigen, was praktisch ist, wenn wir während der Präsentation auf ein anderes Programm von unserem Gerät zugreifen möchten. Schließlich können wir auch hier oben in der Ecke einstellen, ob wir überall nur die Vollbild Präsentation haben wollen oder die Bildschirme tauschen möchten. In diesem Modus können wir jetzt einfach unsere Präsentation halten. Beenden wir ihn können wir im Menü auch noch paar Sachen vorab zu diesem einstellen. Z.B. ob wir die Elemente am unteren linken Rand immer angezeigt haben wollen oder nur wenn wir mit der Maus über die Folie fahren, sowie ob die Anzeigendauer, wenn wir diese für eine Folie eingestellt haben immer am Rand sehen wollen und wir können auch einzelne aktuell ausgewählte Folien ausblenden, welche dann in der Präsentationsansicht ausgelassen werden und festlegen ob Untertitel immer aktiviert werden sollen. Über die Bildschirmrepräsentations-Einrichtung, können wir auch festlegen, ob diese immer im Vollbild oder im Fenstermodus angezeigt werden soll, sowie von welcher bis zu welcher Folie und ob sie sich immer wiederholen soll und nicht wenn wir das Ende erreicht haben mit einem weiteren Klick geschlossen wird, sondern nur noch über die ESC-Taste. Auch ob Kommentare und Animationen ausgeblendet werden sollen und welche Stift- und Laserfarbe standardmäßig verwendet wird, womit wir auf der Präsentation Sachen verdeutlichen können, kann hier vorab festgelegt werden. Des Weiteren können wir hier die Monitore verwalten, was wir aber auch im Menü schon machen konnten.
Neben dem klassischen Präsentationmodus, können wir unsere Präsentation auch als Online Vorführung machen, wo dann Leute über einen Link im Internet Live auf deine Präsentation zugreifen können und so diese auf ihren eigenen Bildschirmen schauen können. Das ist praktisch, wenn du vor sehr vielen Menschen sprichst, welche dich und deinen Bildschirm vielleicht nicht so gut erkennen können. Hier dann einfach den Link teilen und dann die Präsentation starten. Der Rest funktioniert hier dann wie im normalen Präsentationsmodus auch, nur das wir hier auch Notizen zur Besprechung über OneNote freigeben können. Die Online-Präsentation geht auch noch weiter, wenn wir die Vollbildpräsentation schließen. Um sie richtig zu beenden, müssen wir auf den entsprechenden Punkt im Menü klicken. Was für professionellere Anwender noch spannend ist, sind die benutzerdefinierten Bildschirmpräsentationen, wo wir immer nur bestimmte Folien auswählen können, die dann auf bestimmten Bildschirmen angezeigt werden. Das ist aber für den Einstieg erstmal irrelevant.
Jetzt haben wir als weitere Möglichkeit auch unsere Präsentation aufzuzeichnen, um sie dann bspw. als Videodatei zu exportieren oder automatisch abspielen zu können. Dafür einfach im Menü auf Bildschirmpräsentation aufzeichnen klicken. Hier öffnet sich dann ein spezieller Modus, wo wir die Präsentation in der Mitte sehen, aber jetzt einige Funktionen drumherum haben. Einmal können wir in der unteren Mitte einfach auf Stifte und Radiergummis mit Farben zugreifen, um auf den Folien malen zu können. Rechts daneben können wir dann unser Mikrofon oder Webcam aktivieren, welche dann ein Audiokommentar oder Live-Video mit auf der Folie präsentieren können. Wird bei uns eine falsche Kamera oder Mikrofon erkannt, können wir diese auch über die Einstellungen am oberen rechten Rand verwalten. Links und Rechts bei der Präsentation können wir dann zur nächsten Folie gehen, wo wir am unteren linken Rand auch sehen, bei welcher Folie wir gerade sind und darunter unsere verstrichene aufgenommene Zeit. Die Aufnahme können wir dann am oberen linken Rand starten. Hier gibt es dann einen kleinen Countdown und dann gehts los. Wir können diese auch immer zwischen drin pausieren und wieder fortsetzen, falls wir eine Pause brauchen. Über Beenden können wir die Aufnahme auch schließen, wenn wir fertig sind und dann über die Wiedergabe auch abspielen. Gefällt uns die Aufnahme nicht, können wir sie am oberen rechten Rand auch komplett löschen oder nur für eine bestimmte Folie, welche wir dann erneut aufnehmen könnten. In der oberen Mitte können wir jetzt auch noch unsere Notizen sehen. Sind wir fertig mit der Aufnahme, können wir den Modus wieder verlassen, keine Sorge, dadurch geht die Aufzeichnung nicht verloren. Haben wir eine Webcam oder Audiokommentar gemacht, sehen wir diese jetzt sogar bei unserer Präsentation hinzugefügt. Wollen wir das alles löschen, können wir diese über die Bildschirmaufnahme erneut löschen oder die Kommentare auch einfach nicht wiedergeben.
Haben wir jetzt vor, die Aufzeichnung als Video zu exportieren, können wir das jetzt über Datei im Menü machen, unter Exportieren. Hier können wir Video erstellen auswählen und dort die aufgezeichneten Zeitabläufe und Kommentare verwenden, welche wir gerade aufgenommen haben. Dann nur noch die Qualität einstellen und den Speicherort festlegen.
So einfach konnten wir die Präsentation jetzt auch als Video speichern und auch generell unsere Präsentation präsentieren.
Jetzt weißt du, wie du einfach Präsentationen mit Microsoft PowerPoint erstellen kannst. Wenn du auch wissen willst wie man Übergänge, Animationen, Überprüfungen und Exportieren in PowerPoint verwenden kann, schau doch mal bei meinem Udemy-Kurs vorbei, dort erhältst du zusätzlich noch einige Praxisbeispiele und ausführliche Kurse zu allen gängigen Microsoft Programmen. Über das Bewerten und Teilen des Videos freue ich mich auch immer sehr. Falls du noch Fragen oder Feedback haben solltest, kannst du dieses gerne in den Kommentaren hinterlassen, bis zum nächsten Mal.