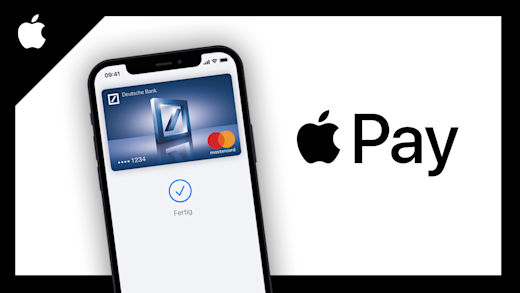Erwecke mit Apple Motion 5 deine Grafiken zum Leben und erstelle einfach Animationen auf deinem Mac-Computer, welche du bspw. in Final Cut Pro verwenden kannst. Was du damit alles machen kannst, wie alles funktioniert und was du zum Start in das Programm alles wissen musst, erkläre ich dir ausführlich in diesem Tutorial.
Praxis-Beispiel herunterladenAls Erstes klären wir, was Motion 5 ist, auf welchen Geräten wir es verwenden können und wie es preislich aussieht. Dann erstellen wir gemeinsam ein Projekt und nehmen die Oberfläche im Detail unter die Lupe um direkt zu verstehen, was möglich ist und wo wir die Funktionen finden. So kannst du noch schneller eigenständig mit dem Programm umgehen. Wir schauen uns dann im Detail an, wie wir unsere eigenen Medien in unser Projekt importieren können, was das Ebenenfenster ist und wie die Timeline funktioniert. Wir können auch neue Elemente in Motion selber erstellen, wie Formen, Pfade, Texte & Co. was wir uns auch anschauen und aufklären, wieso es sinnvoll ist, das direkt in Motion zu erstellen. Haben wir dann alle unsere Elemente, schauen wir uns an, wie man Grundlegend diese alle über Keyframes einfach komplett frei animieren kann, wo wir dann auch einen Blick in die Mediathek von Motion werfen, in welcher wir viele nützliche Vorlagen, Filter & Effekte finden. Wer noch tiefer in das Programm eintauchen will, dem zeige ich dann auch noch, wie wir 3D Animationen mit dem Erstellen von einem dreidimensionalen Raum in Motion und dem Verwenden von Lichtquellen und Kameras kreieren können. Was auch nicht fehlen darf ist, was wir alles zum Audio bei unserer Animation einstellen können und schließlich wie wir unsere fertige Animation exportieren und speichern können. Wem das nicht reicht, dem gebe ich am Ende auch noch einen kleinen Vorgeschmack was man als Fortgeschrittener noch mit Rigging, Partikeln und Replikatoren in Motion anstellen kann. Du kannst über die Timeline oder Videobeschreibung zu einem bestimmten Punkt springen, ich rate dir aber das ganze Video komplett anzuschauen, um das Programm vollständig zu verstehen. Für mehr Tutorials, zu bspw. Adobe After Effects oder wie man Videos in Final Cut Pro schneiden kann, schau doch mal auf meinem Kanal vorbei und wenn sie dir gefallen, würde ich mich über ein Abo sehr freuen.
Überblick & Preis
Apple Motion 5 ist eine Software-Anwendung von Apple, welche aktuell nur auf MacOS, also Apple Computer verfügbar ist. Es handelt sich um ein Animationsprogramm, mit welchem man einfach Grafiken animieren, aber auch bspw. Effekte, Übergänge oder Texte für das Videobearbeitungsprogramm Final Cut Pro X erstellen kann. Es ist quasi eine Konkurrenz zu After Effects von Adobe, welches mit den Apple eigenen Videoschnittprogrammen sehr gut zusammen arbeitet. Preislich ist Motion 5 auch wesentlich günstiger. Wir können es für einen einmaligen Preis von 54,99€ im Mac AppStore kaufen. Darüber erhalten wir auch kostenlos alle Updates, falls Motion 5 welche bekommt und können es auf jedem Gerät, wo wir mit unserer Apple ID angemeldet sind herunterladen, installieren und verwenden. Bevor du es kaufst, solltest du schauen, ob dein Mac-Computer die nötigen Mindestanforderungen erfüllt, da du sonst die Software nicht flüssig verwenden kannst. Link zu den aktuellen Anforderungen hier dort siehst du auch die Anforderungen zu Final Cut Pro und dem Compressor. Bist du Schüler, Lehrer oder Dozent kannst du dir Motion 5 auch im Bundle mit Final Cut Pro, Logic X, dem Compressor und MainStage 3 für einmalig 229 € kaufen. Das lohnt sich nicht, wenn du nur Motion nutzen möchtest, aber falls du dann Videos mit Final Cut Pro schneiden möchtest, lohnt es sich schon im Vergleich, wenn du diese beiden Programme alleine kaufen würdest. Zu allen anderen Programmen aus dem Bundle habe ich auch Grundkurse auf diesem Kanal gemacht, falls dich interessiert, was man damit so machen kann. Auch zum Bundle hier einen Link. Wir können Motion 5 jetzt einfach über den Mac AppStore und unserer Apple ID kaufen, wo wir anschließend dann das Programm einfach herunterladen können und es sich automatisch installiert. Klicken wir dann auf Öffnen, startet das Programm und wir können es direkt verwenden. Wir finden es später auch einfach immer in unseren Programmen über dem Finder und können es darüber, oder einfach durch das doppelte Klicken auf Motion 5 Projektdateien öffnen.
Apple Motion 5 | Apple Pro-Apps Bundle | |
|---|---|---|
Beinhaltete Programme (Vollversionen): | Apple Motion 5 | Apple Motion 5, Apple Logic Pro X, Apple MainStage 3, Apple Compressor, Apple Final Cut Pro X |
Kostenlose Updates: | Ja | Ja |
Preis (einmalig): | 54,99€ | 229,99€ (nur für Schüler, Studenten & Lehrkräfte) |
Projekt erstellen
Haben wir das Programm jetzt gestartet, müssen wir als Erstes ein neues Projekt erstellen oder ein bestehendes öffnen, um richtig in das Programm zu gelangen. Erstellen wir jetzt ein neues Projekt, ist es relevant was für einen Typ wir am Anfang auswählen, da es die Funktionen unserer Programmoberfläche beeinflusst. Wir haben hier die Möglichkeit einfach ein normales Motion-Projekt zu erstellen, mit welchem wir einfach Animationen machen können. Wollen wir aber spezielle Effekte, Übergänge, Titel oder Generatoren für Final Cut erstellen, müssen wir hier den jeweiligen Typ auswählen. Wir finden am linken Rand auch zu den Projekttypen Vorlagen, welche wir einfach auswählen und verwenden können, um diese zu individualisieren. Ganz oben sehen wir auch welche wir zuletzt verwendet haben oder alle auf einen Blick. Am unteren Rand können wir auch nach einer bestimmten Suchen, sowie die Vorschau kleiner oder größer machen. Haben wir bereits ein Projekt, an welchem wir weiterarbeiten möchten, können wir am unteren linken Rand auch unsere Projektdatei öffnen. Wir erstellen jetzt aber ein neues normales Motion-Projekt. Haben wir dieses ausgewählt, finden wir dazu noch mehr Informationen am rechten Rand, wo wir auch die Grundeinstellungen oben zu diesem machen können. Hier nutze ich Standardmäßig immer die “Broadcast HD 1080” Vorlage, aber wir können hier auch über “Eigene” alle Einstellungen manuell tätigen. Dort können wir dann einmal die Auflösung in Pixeln genau festlegen, wo ich 1920×1080 empfehle, da dies die Standardmaße sind. Wenn du einen starken PC hast, kannst du es auch größer machen, drunter würde ich aber nicht gehen. Wir können hier dann auch ein 360 Grad Projekt erstellen was für VR nützlich ist, aber wir wollen jetzt eine normale Videoanimation erstellen. Bei der Farbverarbeitung können wir auch einen speziellen HDR Modus aktivieren, welchen ich aus Performance Gründen nicht verwende und darunter auch den Halbbildmodus und Bildformat einstellen, wo ich die Standardoptionen behalte. Schließlich können wir auch die Bildrate, also wie viel Bilder pro Sekunde das Projekt haben soll einstellen, wo du niemals unter 25 fps gehen solltest, ich wähle hier sicherheitshalber meistens was um die 30 FPS aus. Ganz zum Schluss können wir dann noch die Länge des Projektes festlegen, also falls wir eine 20-sekündige Animation erstellen wollen, lege ich das hier fest. Hier sind die ersten beiden Zahlen nach dem Semikolon die Sekunden, dann Minuten und dann Stunden. Keine Sorge, falls dein Projekt später doch länger oder kürzer werden sollte, können wir das später auch nochmal verändern. Haben wir alles eingestellt, können wir einfach auf “Öffnen” am unteren rechten Rand klicken und damit das Projekt erstellen und richtige ins Programm durchstarten.
Oberfläche
Bevor wir uns jetzt im Detail anschauen, wie wir eine Animation in Motion 5 erstellen können, werfen wir erstmal einen Blick auf den Aufbau des Programms, um zu verstehen, was generell möglich ist und wo wir was finden. Generell ist das Programm in verschiedene Fenster aufgeteilt, welche wir über die obere Leiste teilweise öffnen, schließen oder mit anderen Fenster ersetzten können. Standardmäßig haben wir aber am linken Rand unser Mediathekfenster, wo wir vorgefertigte Elemente, Animationen und Effekte finden, welche wir für unser Motion-Projekt verwenden können. Hier haben wir als zweites auch das Informationen-Fenster, wo wir Einstellungen zu einzeln aktuell ausgewählten Elementen oder Gruppen machen können. Hier sehen wir auch welche Effekte, Filter und Verhalten auf das Element angewendet wurde und können Transformationen, Schatten, Zuschnitte und Co. auf das ausgewählte Element anwenden. Neben dem Mediathek und Informationen-Fenster haben wir dann oberhalb unseren Projekt-Bereich, welchen wir über die Leiste auch ein- oder ausblenden können. Ich habe ihn immer aktiv, da er wirklich praktisch ist um den Überblick über seine Elemente nicht zu verlieren. Hier sehen wir alle unsere Elemente aus dem Projekt in einer Ebenenübersicht und können auch nur Medien und Audios anzeigen. Später noch mehr zu den Ebenen. Über den Importieren-Knopf darüber können wir auch Videos, Bilder, Audios und Co. von unserem Gerät in das Projekt laden, welche im Projektfenster dann angezeigt werden. Unter dem Projektfenster, haben wir jetzt unsere Timeline, in welcher wir unsere Elemente anordnen und über die Zeitleiste einfach animieren können. Das ist quasi das Herzstück, wo wir die meiste Zeit drinnen verbringen werden. Bei der Timeline haben wir auch viele Einstellungen und Knöpfe, welche zum Animieren und organisieren wichtig sind, sowie alle Werkzeuge und Co. später im Detail noch mehr dazu. Über der Timeline haben wir dann auch noch ein Vorschaufenster, in welchem wir unseren aktuellen Stand des Projektes anschauen und die Elemente aus dem Projekt darin auch teilweise visuell einfach verschieben und verändern können. Am oberen rechten Rand bei der Vorschau können wir auch die Größe, also wie Groß unser Projekt in dieser Vorschau angezeigt werden soll einstellen, sowie in welcher Qualität, was alles angezeigt werden soll und ob wir mehrere Vorschauen parallel offen haben wollen. Diese ganzen Einstellungen verändern unser Projekt an sich nicht, sondern nur wie wir es gerade während der Bearbeitung sehen möchten. Über der Vorschau haben wir jetzt noch einige Schaltflächen, wo wir einmal besondere Objekte wie Kameras, Lichter, Drop-Zones, Rigging und Co. hinzufügen können, später noch mehr dazu, sowie rechts daneben Animationsvorlagen oder Filter auf das aktuell ausgewählte Element einfach anwenden können. Am rechten Rand können wir auch Partikel und Replikate erstellen, was für Fortgeschrittene relevant sein kann. Ganz rechts können wir dann auch noch eine Schwebeplatte anzeigen, wo wir Grundeinstellungen zu aktuellen Elementen direkt in einem kleinen verschiebbaren Fenster sehen und verändern können. Über “Teilen” daneben, können wir unser Projekt am Ende auch einfach exportieren, falls wir das möchten. Generell können wir alle Fenster im Programm über seine Ränder vergrößern und verkleinern, womit wir es für uns perfekt einstellen können. Über “Fenster” im Menü sehen wir auch alle Fenster von dem Programm in einer Liste und können bestimmte einfach durch Klicken anzeigen oder ausblenden. Hier können wir über “Fensteranordnung” auch zwischen einer Klassischen und Kino-Anordnung der Fenster wechseln, wo ich dir in diesem Video alles in der Klassichen-Version zeige. Wir haben im Menü neben dem Fenster-Bereich jetzt auch noch einige weitere Menüpunkt. Über den Programmnamen selber können wir einfach auf die Programmeinstellungen zugreifen, wo wir zu vielen Sachen Voreinstellungen machen können. Diese sind relativ selbst erklärend und kannst du eigenständig mal nach dem Grundkurs durchklicken, um sie individuell auf dich anzupassen. Ich kann hier aber nur sagen, dass ich mit den Grundeinstellungen sehr zufrieden war. Neben den Einstellungen hier im Menü können wir auch auf die Tastaturbefehle aus dem Programm einfach zugreifen, welche sehr praktisch sind um mit der Zeit effektiver im Programm verschieden Schritte durchzuführen. Für den Anfang kann das etwas überfordernd sein, aber mit der Zeit ist es praktisch sich sowas anzueignen. Einige meiner Lieblingstastenkürzel in Motion 5 habe ich dir auch in einem eigenen Beitrag auf Instagram vorgestellt. Link zu meinem Account hier, falls dich das interessiert, dort gibt es zu allen Tutorials Bonus-Inhalte und du bleibst immer auf dem Laufenden. Im richtigen Menü unter “Datei” können wir jetzt alles zum neuen Erstellen und öffnen eines Motion-Projektes finden, sowie auch speichern, exportieren und teilen. Falls wir importierte Dateien in unserem aktuellen Projekt verwendet haben, welche nicht mehr verfügbar sind, da wir sie auf unserem Gerät gelöscht oder verschoben haben, können wir diese hier auch neu verknüpfen oder ersetzen. Unter “Bearbeiten” im Menü können wir dann unsere letzten Schritte im Programm einfach rückgängig machen oder Wiederholen, sowie einzelne Elemente kopieren, einfügen, duplizieren, löschen, auswählen oder Teilen. Auch auf unsere Projekteinstellungen, welche wir am Anfang festgelegt hatten können wir hier zugreifen, wo wir die Länge unserer Timeline bspw. nachträglich einfach nochmal verändern können aber auch Sachen zum Rendern, Format, Hintergrundeinstellungen und vieles mehr können wir hier einstellen, was wir am Anfang nicht machen konnten. Unter “Markieren” im Menü können wir den Anfang und Endpunkt eines ausgewählten Elements in der Timeline einfach einstellen, sowie Marker auf der Zeitleiste platzieren. Auch den Anfang und Endpunkt für die Wiedergabe können wir hier einstellen oder auf die Standardeinstellung zurücksetzen, womit wir festlegen können, welcher Bereich aus unserem Projekt abgespielt wird. Ob dieser in Endlosschleife dann in der Vorschau angezeigt werden soll oder ob wir nur Frame für Frame durch das Video schauen wollen, können wir hier einstellen. Unter “Objekt” im Menü können wir neue Elemente erstellen, sowie die Position im Ebenenfenster verändern und das aktuelle Element auch im Video ausrichten oder mit anderen Gruppieren. Hier finden wir zudem auch Einstellungen dazu, ob das Element überhaupt angezeigt werden soll, also aktiv oder nicht, wodurch wir es ausblenden können aber nicht komplett löschen. Über Solo können wir nur das aktuelle Element in der Vorschau anzeigen, was alle anderen ausblendet, was sehr praktisch ist, wenn wir etwas Bestimmtes nur für ein Element einstellen oder überprüfen wollen. Auch das Element sperren können wir hier, damit es nicht mehr bearbeitet werden kann, sowie einfach das Element ganz unten duplizieren aber auch Keyframes erstellen, was für Animationen relevant ist. Unter “Favoriten” können wir auf unsere favorisierten Vorlagen aus der Mediathek einfach zugreifen, welche wir dort in einem Favoriten-Ordner einfach platzieren können. Das ist praktisch, wenn wir bestimmte Sachen immer wieder verwenden. Unter “Darstellung” im Menü können wir noch zu der Programmansicht Sachen einstellen. Zum Beispiel die Vorschau oder Timeline vergrößern oder verkleinern, sowie in welcher Qualität, Auflösung & Kanäle in der Vorschau angezeigt werden. Hier ist es bspw. praktisch die Auflösung für die Vorschau zu verkleiner, damit dein Computer diese bspw. flüssiger abspielen kann. Unter Darstellung können wir auch ein Lineal und Hilfslinien in der Vorschau anzeigen, welche mega praktisch sind, um Elemente im Projekt symmetrisch anordnen zu können, wo man auch das Einrasten aktivieren sollte, damit sich Elemente beim visuellen Verschieben einfach an andere Ausrichten. Im letzten Bereich “Hilfe” finden wir dann noch den Support und die offizielle Hilfeseite, welche ich nur empfehlen kann, wenn du etwas Spezielles verstehen möchtest. Auch welche neuen Funktionen es im Programm gibt, siehst du hier. Ich hab dieses Video Anfang 2021 aufgenommen mit der Version 5.5 von Motion. Das war jetzt ein grober Überblick, wo wir was im Programm finden und wofür diese gut sind. Wir schauen uns jetzt alle relevanten Sachen für den Workflow in den folgenden Abschnitten des Tutorials noch im Detail an.
Medien importieren
Wir können zwar in Motion 5 eigene Elemente mit dem Formenwerkzeug, Pinsel oder Pfad-Werkzeug erstellen, was wir uns später noch anschauen werden, aber wir wollen ja meistens auch unsere Grafiken, Videos oder Audios in unserer Animation verwenden. Dafür müssen wir diese erstmal in unser Motion-Projekt laden. Das geht einfach über den Importieren-Pfeil am oberen linken Rand über unserem Projektfenster. Hier öffnet sich dann unser Systemdialog, wo wir unsere Dateien einfach auswählen und importieren können. Wir können keine ganzen Ordner durch Auswählen diesem importieren, aber mehrere Dateien, wenn wir sie mit gedrückter Shift-Taste auswählen. Wenn du wissen willst, welche Dateiformate in Motion 5 unterstützt werden, habe ich dir auch eine Übersicht in der Beschreibung verlinkt. Wir können Dateien auch einfach per Drag-and-Drop vom Finder in das Projektfenster ziehen. Wir sehen alle unsere importierten Dateien dann im Medienfenster, wo wir neben dem Namen auch links eine kleine Vorschau haben. Mit einem doppelten Klick auf das Element können wir es auch in einem neuen Fenster als Vorschau abspielen. Über einen rechten Mausklick auf das Element können wir es auch im Finder anzeigen, um zu wissen, wo es auf unserem Gerät liegt. Darunter können wir es auch einfach aus unserem Projekt wieder löschen, sowie duplizieren, kopieren oder das Medium neu verbinden, falls die Datei nicht mehr verfügbar ist. Wir finden unsere importierten Medien auch automatisch im Ebenenfenster als Element, wenn es ein Bild oder Video ist oder im Audiofenster, wenn es sich um eine Musikdatei handelt. Das bedeutet auch, dass sie automatisch in unserer Timeline sind. Im Medienfenster haben wir aber immer ein Überblick von allen unseren importierten Medien, wo wir am unteren Rand auch nach einem bestimmten Suchen und die Ansicht im Fenster kleiner oder größer machen können.
Ebenen & Timeline
Schauen wir uns jetzt das Ebenenfenster und die Timeline im Detail an, um zu verstehen, wie grundsätzlich der logische Aufbau der Animationen in Motion 5 funktioniert. Jeder der schonmal mit einem Grafikprogramm oder Videoschnittprogramm gearbeitet hat, kennt das Prinzip wie Ebenen und die Timeline an sich funktioniert, aber ich erkläre es für das Verständnis nochmal und ich find ziemlich cool, dass wir hier beides haben. Den das Ebenenfenster ist super praktisch um die Anordnung der Elemente was Vorne und was hinten ist in der Animation zu organisieren. Alles, was wir hier ganz oben haben, liegt in unserem Video ganz vorne im Vordergrund und überdeckt die Elemente, welche darunter liegen in der Animation ggf.. Wir können die Elemente im Ebenenfenster einfach per Drag-and-Drop verschieben um sie bspw. einfach in den Vorder- oder Hintergrund anzuordnen. Wir sehen, dass sich die Elemente in unserer Timeline dementsprechend auch von der Höhe verschieben, da hier das Prinzip generell das gleiche ist. Der Vorteil vom Ebenenfenster ist, dass wir hier einfach alle Elemente aus dem ganzen Projekt auf einen Blick haben und sie so besser organisieren können. Apropo besser organisieren. Unsere Elemente werden immer in Gruppen angeordnet, sodass wir einfach mehrere Elemente die zusammengehören in eine Gruppe packen können, um sie gemeinsam verschieben und anordnen zu können. Eine neue Gruppe können wir einfach über einen Rechtsklick im Ebenenfenster erstellen. Generell im Ebenenfenster sehen wir für jedes Element auch eine kleine Vorschau, können das Element über seinen Haken davor einfach ausblenden, sodass es in der Vorschau nicht mehr angezeigt wird und vor dem Elementnamen sehen wir auch um was für eine Elementart es sich handelt. Also Text, Video, Bild, Form oder Co. Wir können den Namen der Elemente und Gruppen durch doppeltes darauf klicken auch ändern, was für die Organisation von komplexen Animationen sehr praktisch und wichtig ist. Über das Schloss am rechten Rand einer Ebene, können wir das jeweilige Element oder Gruppe sperren, damit wir es nicht mehr bearbeiten oder verschieben können. Klicken wir mit der rechten Maustaste auf ein Element, können wir es auch einfach kopieren, duplizieren, löschen, neu gruppieren, sowie nur das ausgewählte Element unter Solo anzeigen, womit alle anderen ausgeblendet werden. Hier gibt es jetzt aber auch noch zwei weitere spannende Optionen nämlich die Füllmethode und die Masken. Bei der Füllmethode haben wir standardmäßig normal ausgewählt, womit das Element deckend im Projekt gleichmäßig angezeigt wird. Wir können hier aber auch sagen, dass helle oder dunkle Farbtöne dynamisch transparent sind und so kann man verschiedene Elemente bspw. miteinander verschmelzen. Hier jeden Blendemodus einzeln zu erklären macht wenig Sinn. Klick dich hier einfach einmal durch und dabei merkst du sehr schnell, wie die jeweiligen Blendemodi funktionieren. Was neben den Füllmethoden jetzt auch noch eine mega Funktion ist, was der ein oder andere vielleicht aus Photoshop oder After Effects kennt, sind die Masken. Mit diesen können wir sagen, dass nur bestimmte Teile unserer Ebene oder Gruppe angezeigt werden im Projekt, welche wir selbst über ein Formenwerkzeug bzw. das Maskenwerkzeug erstellen können. Dafür wählen wir einfach die Gruppe oder Element aus, wo wir dann auf das Maskenwerkzeug, neben dem Textwerkzeug unter der Vorschau klicken. Hier können wir jetzt einfach ein Rechteck, Kreis oder anhand von einzelnen Punkten, welche wir durch Klicken auf die Vorschau erstellen und das Ende und Anfang verbinden kreieren. Das ist jetzt vielleicht ein bisschen verwirrend, aber das funktioniert genau wie das Formenwerkzeug, was wir uns später noch im Detail anschauen werden. Haben wir so etwas erstellt, sehen wir direkt in der Vorschau, dass vom ausgewählten Element nur noch der Teil, welcher in dieser Maske liegt angezeigt wird. Wir sehen im Ebenenfenster und Timeline jetzt auch, dass eine Ebenenmaske erstellt wurde, was genau der Form entspricht, welche wir mit dem Werkzeug kreiert haben. Das praktische hierbei ist, wir können diese Form zu jedem Zeitpunkt verändern oder mit einem Rechtsklick wieder löschen, womit wir wieder die ganze Ebene oder andere Teilen anzeigen können. So verlieren wir nie etwas von unserem Element aber können auch nur bestimmte Ausschnitte von dem anzeigen lassen. Wir haben hier auch die Möglichkeit mehrere Ebenenmasken auf ein Element anzuwenden, um mehrere unterschiedliche Stellen von dem Element anzuzeigen. Haben wir welche auf ein Element angewendet, können wir sie über den Pfeil am Element auch ausblenden oder anzeigen, was der Übersichtlichkeit dienen kann. Genug zum Ebenenfenster, schauen wir jetzt in die Timeline, wo wir quasi ein komplexeres Ebenenfenster haben. Die einzelnen Elemente haben wir hier auch übereinander, wo der linke Rand eigentlich dem Ebenenfenster gleicht. Hier haben wir jetzt aber auf der rechten Seite auch unsere Timeline, in welcher wir festlegen können von welcher bis welcher Sekunde, die Elemente angezeigt werden sollen. D.h. wir können über die Ränder eines Elements dieses kürzen oder verlängern falls möglich und per Drag-and-Drop auch verschieben. Ganz links ist der Anfang des Videos und Rechts das Ende. Wir haben hier generell auch unsere Gruppen, womit es einem einfacher fällt mehrere Elemente gleich zu verschieben und zuzuschneiden, sowie den Überblick zu behalten, in dem wir die Gruppen zuklappen. Anhand der weisen Linie in der Timeline sehen wir auch wo wir uns gerade in der Vorschau darüber befinden und diese ist später für das Erstellen von Animationen wichtig, da damit der aktuelle Standpunkt immer ausgewählt wird. Wir sehen oben in der Mitte bei der Timeline auch den aktuellen zeitlichen Punkt in Minuten, Sekunden und Frames, wo wir links die Animation auch abspielen können, was auch einfach durch das Klicken auf die Leertaste funktioniert. Am oberen linken Rand in der Timeline können wir die Vorschau auch stumm schalten, sowie daneben festlegen, ob sie sich immer wiederholen soll, wenn wir den Endpunkt erreicht haben und wir können die Vorschau auch aufzeichnen, wenn wir Live-Keyframes erstellen wollen, was wir in diesem Grundkurs nicht machen. Am rechten Rand können wir dann die Video- oder Audiospuren aus der Timeline ausblenden, falls wir uns bspw. nur auf eine der beiden konzentrieren möchten, sowie das Animationsfenster öffnen, was wir uns später noch anschauen werden. Über die Leiste darunter können wir auch die Animationen in unseren Videospuren anzeigen, was praktisch ist um einen Überblick zu erhalten, wo wir alles Animationen haben und für das Optimieren von verschiedenen Animationen untereinander. Daneben können wir auch einen Magneten aktivieren, wozu ich immer rate, da man dann einfach Keyframes oder Elemente aneinander zeitlich ausrichten kann. Über die Lupe mit dem Playzeichen können wir auch die komplette zeitliche Auswahl, was standardmäßig unsere ganze Timeline ist, wir können sie aber auch über die Pfeile bei der Zeitleiste zuschneiden, um nur einen bestimmten Bereich für unsere Animation in der Timeline zu verwenden. Generell können wir mit dem Aufschieben von zwei Finger auf dem Trackpad auch in unsere Zeitleiste reinzoomen um feiner Animationen erstellen zu können. Das geht auch über das Lupenwerkzeug, wo wir mit der Hand auch einfach durch das Projekt scrollen können, ohne ein Element auszuwählen und zu verschieben. Über die Symbole am rechten Rand können wir dann noch sagen, ob in der Timeline die erstellten Masken, Filter und Verhalten auf Elementen auch einzeln in der Timeline angezeigt werden sollen oder nicht.
Element-Eigenschaften
Wir wissen jetzt, wie wir Medien in unser Projekt laden und diese in der Timeline anordnen, zuschneiden und verschieben können. Wir haben jetzt aber auch noch einige allgemeine Optionen, welche wir zu jedem Element einstellen können, was die Position in der Vorschau und Co. angeht. Diese Optionen finden wir auf der linken Seite im Informationen-Bereich, wenn wir ein Element ausgewählt haben. Hier ist generell auch gut zu wissen, dass wir unser Projekt an sich allgemein auswählen können, ganz oben in der Ebenenübersicht, wo wir unsere Projekteinstellungen vom Anfang und noch einiges mehr einstellen können. Hier haben wir unter Eigenschaften die grundlegenden Transformieren-Einstellungen, wo wir die Position, Drehung und Größe des Elements in unserer Vorschau einstellen können. Das geht hier einfach über genaue Werte, aber wir können das Element auch einfach in der Vorschau auswählen und über seine Ränder Beispielsweise skalieren oder per Drag-and-Drop verschieben. Wir haben hier unter der Vorschau auch einige Werkzeuge, mit welchen wir das transformieren können. Hier haben wir auch ein Ankerpunkt, welchen wir einstellen können. Das ist der Punkt, von welchem die Transformationen ausgehen. Also drehen wir das Objekt bspw., dreht sich das Objekt genau genommen um den Ankerpunkt. Den können wir in den Eigenschaften auch anhand von genauen Werten einstellen. Über die Scherung, können wir das Element auch vertikal oder horizontal verzerren, was auch über ein eigenes Werkzeug geht. Hier können wir das Element auch breit oder schmal ziehen, was wir in den Eigenschaften auch unter “Alle vier Ecken” anhand von eigenen Werten einstellen können. Schließlich können wir hier auch die Deckkraft, des Elements also eine Transparents für dieses einstellen oder eine Füllmethode anwende, was wir uns im vorherigen Kapitel noch angeschaut haben. Haben wir ein Bild oder Video ausgewählt, können wir hier dann auch einen Schatten hinzufügen, wo wir seine Farbe, Stärke, Kantenweichheit, Entfernung und Winkel einstellen können. Sowie die Verzerrung über die vier Seiten des Elements, wo wir darunter auch das Element zuschneiden können, also bestimmte Bereich vom Rand des Elements abschneiden, was auch über ein eigens Werkzeug visuell in der Vorschau geht. Haben wir hier jetzt viele Einstellungen gemacht zu einem Element, aber wollen das Element nachträglich bspw. austauschen, da es uns doch nicht so gefällt, aber die gleichen Einstellungen behalten? Dann können wir einfach unter Medien im Fenster, die Einstellungen auf ein anderes Element anwenden. Generell wenn wir noch nicht wissen, was für ein Video oder Bild wir an einer bestimmten Stelle einfügen möchten aber die Transformation, Animation und Co. schon erstellen wollen, haben wir in Motion auch die tolle Möglichkeit über Objekt hinzufügen am oberen Rand eine sogenannte Dropzone zu erstellen. Das kann man sich vorstellen wie ein normales Bildelement, was als Platzhalter fungiert. Also wird normal als Element behandelt, nur das wir später einfach per Drag-and-Drop eines unserer Bilder darauf ziehen können und der Platzhalter dann damit ausgetauscht wird. So kann man sich auch einfach Vorlagen erstellen, welche man dann später immer mit eigenen Bilder oder Videos füllen kann. Zurück im Eigenschaftsfenster haben wir jetzt auch noch bei Videos einen Timing Bereich, wo wir die Abspielgeschwindigkeit von einem Video einstellen können. Drehen wir sie unter 100% wird das Video langsamer abgespielt und darüber wird es schneller. Wir können es hier auch rückwärts abspielen lassen und das Tempo bspw. auch variabel einstellen, womit wir es bspw. am Anfang schneller und zum Ende immer langsamer machen können. Das geht dann über das Animationsfenster und den Retime-Wert wo wir die Geschwindigkeit an verschiedenen Punkten in der Timeline eingeben können. Im Informationenfenster finden wir jetzt neben den Eigenschaften auch einen Verhalten und Filterbereich, welche für Verhalten und Filter, welche wir aus der Mediathek angewendet haben da sind und wir diese hier individualisieren können. Als Letztes haben wir hier dann auch noch je nach Elementart ein individuelles Feld, wo wir Einstellungen zu diesem machen können.
Formen, Pfade & Pinsel
Neben den Medien, welche wir von unserem Gerät importiert haben, können wir im Projekt auch einfach Farbfläche anhand von Formen, Pfaden oder mit einem Pinsel erstellen, was wir uns jetzt genauer anschauen werden. Wir finden die Werkzeuge dafür direkt unter der Vorschau. Hier können wir einfach Grundformen wie Rechtecke, Kreise oder Linien erstellen, in dem wir das jeweilige Element auswählen und dann in der Vorschau aufziehen. Dadurch wird automatisch in unserer Timeline und Ebenenansicht ein neues Formelement erstellt. Das coole an diesen Elementen ist, wir können sie später über ihre Ränder und Punkte immer nochmal transformieren und haben auch keinen Qualitätsverlust wenn wir sie skalieren oder so. Wir haben dann im Eigenschaften-Fenster die Möglichkeit die Formen so zu bearbeiten wie Bilder vorher auch unter den Eigenschaften. Zusätzlich können wir dann aber unter Form auch dazu noch einiges speziell einstellen. Wie die Füllfarbe oder Verlauf der Form, sowie die Deckkraft und können eine Kontur hinzufügen, welche wir auch abrunden und detailliert einstellen können. Unter Geometrie können wir auch die Rundheit des Elements generell einstellen, sowie die Größe des Elements ändern und alle Punkte der Form frei bearbeitbar machen, wo wir eigentlich schon beim zweiten Werkzeuge, den Pfaden sind. Den dadurch wird unsere Form nicht mehr als Form an sich genommen, sondern beim Rechteck bspw. für 4 verschiedene Punkten, an den jeweiligen Ecken, welche wir dann frei verschieben können. Mit dem Pfadwerkzeug, welches wir direkt neben dem Formenwerkzeug finden, können wir genau solche einzelnen Punkte in der Vorschau erstellen, wo wir komplexerer Formen erstellen können, in dem wir verschiedene Punkte erstellen und dann mit dem Werkzeug wieder auf den ersten Punkt klicken, um die Form als Element zu schließen. Hier werden die Punkte standardmäßig mit einer geraden Linie verbunden, wo wir aber auch durch gedrückt halten beim Erstellen eines Punktes und einer Mausbewegung eine Kurve erstellen können, welche wir über die Hilfslinie von der Stärke dann einstellen können. Über einen Rechtsklick auf einen Punkt, können wir ihn auch immer wieder zu einer linearen oder gebogenen Linie umwandeln, sowie den einzelnen Punkt löschen, als Startpunkt setzen oder seine Bearbeitung sperren. Wir finden bei den, über einen Pfad erstellten Formen auch die gleichen Einstellungen im Informationenfenster. Ich rate dir, wenn du Formen in deinem Motion-Projekt benötigst, diese immer direkt in Motion zu erstellen und bspw. nicht als Bild zu importieren. Da dadurch das wir die einzelnen Punkte der Formen in Motion bearbeiten können, können wir die später auch animieren, womit wir Formen über Zeit bspw. auch verändern können, was mega cool ist und wir einige coole Effekte anwenden können. Neben den Formen und Pfaden haben wir jetzt noch das Pinselwerkzeug. Das ist an sich einfach genau das gleiche wie ein Pfad, also viele einzelne Punkte, wo man aber beim Erstellen einfach mehr Freiheit hat, da man einfach auf der Vorschau malen kann. Die Pinselstrichdicke können wir einfach mit gedrückter Cmd-Taste skalieren oder einfach unter Form in den Eigenschaften bei Kontur einstellen, wo wir unter Formstil bspw. auch einen Pinsel auswählen können, der an seinen Rändern weichgezeichnet ist. Dadurch erhalten wir auch noch mehr sehr detaillierte Einstellungen zum Pinselwerkzeug, womit wir wirklich alles von Deckkraft, Druckkraft und Co. des Pinsels einstellen können. Haben wir etwas mit dem Pinsel gemalt, wird auch hier einfach ein neues Element erstellt, wo wir dann die einzelnen Punkte einfach, wie bei Formen und Pfaden auch nachträglich bearbeiten können.
Texte
Wir können neben Formen, Pfaden und Co. auch Texte in Motion 5 direkt erstellen und animieren. Dies funktioniert einfach über das Textwerkzeug über der Timeline. Hier haben wir die Wahl zwischen normalem zweidimensionalen und dreidimensionalem Text, welchen wir je nach Animationsart auswählen können. Das können wir später aber auch nochmal ändern in den Eigenschaften. Ich zeige dir jetzt alles anhand des normalen Textes. Haben wir das Werkzeug ausgewählt, können wir einfach in die Vorschau klicken, um einen neuen Text zu erstellen, in dem wir ihn dann eintippen. Hier haben wir auch die Möglichkeit ein Textrahmen aufzuziehen, wenn wir unseren Text nur in einem bestimmten Kästchen schreiben möchten, was wir hier dann über die Ränder einstellen können. Klicken wir nur auf die Vorschau und erstellen einen Text, können wir ihn komplett frei schreiben. Textrahmen sind für längere Texte praktisch und das normale für einzelne Wörter. Sobald wir einen Text erstellt haben, sehen wir ihn auch als Element in unserer Timeline und im Ebenenfenster, wo wir dieses wie jedes andere Element auch verschieben, bearbeiten und zuschneiden können. Den Text können wir in der Vorschau auch einfach visuell verschieben und durch doppeltes Tippen auf ihn auch nachträglich bearbeiten. Die wirklich spannenden Einstellungen zum Text an sich, finden wir dann im Informationsfenster unter Text, wenn wir die Textebene ausgewählt haben. Hier können wir direkt Textdesign vorlagen anwenden, welche wir auch selbst speichern können, wenn wir sie darunter im Text individuell erstellt haben. Den hier können wir Sachen wie die Schriftart, Schriftgröße, Ausrichtung des Textes, Zeilen und Zeichenabstand, sowie das Textelement an sich skalieren, drehen oder schräg stellen. Auch das alle Buchstaben automatisch großgeschrieben werden sollen und den Text an sich können wir hier auch nochmal in einem eigenen Fenster bearbeiten. Unter Erscheinungsbild oberhalb haben wir jetzt aber noch mehr Designoptionen. Hier können wir den 3D-Text bspw. aktivieren, womit unser Text eine Tiefe erhält, wo wir die Stärke dieser, sowie die Kantenart, Belichtung und ggf. Material, wenn wir das auf einen Text anwenden, wollen aktivieren. Materialien kennt man bspw. aus 3D-Modelierungsprogrammen, womit man einfach eine Textur auf ein Element einfügen kann, damit es bspw. aussieht, als ob es aus Holz, Stein oder Co. ist. Haben wir keinen 3D-Text erstellt, was wir über den Haken einfach ausblenden können, können wir einfach die Farbe unseres normalen Textes hier ändern, sowie die Deckkraft, den Text unscharf machen, sowie seine Rahmenecken runden. Unter Kontur, können wir auch diese um die Buchstaben legen, wo wir die Konturfarbe, Dicke & Co. einstellen können. Was wir bei allen Texten noch hinzufügen können, ist ein Schein oder Schatten nach außen, wo wir die Farbe, Deckkraft, Weichzeichnung, sowie Entfernung und Winkel einstellen können. Das waren alle Design-Optionen, welche wir oberhalb einstellen können. Unter Layout haben wir jetzt aber noch weitere coole Funktionen. Einmal können wir hier festlegen, ob der Text horizontal oder vertikal geschrieben werden soll, sowie sagen, ob angewendete Verhalten, welche wir später noch genauer erklären auf jeden Buchstaben oder nur auf einzelne Zeilen oder Wörter angewendet werden. Was ich hier aber am meisten Feier ist die Schreibmaschine. Hier können wir den Text einfach tippen lassen, in dem wir das Ende bspw. auf Null setzen und dann eine Keyframe-Animation zu 100% machen, wodurch sich der Text dann hin tippt. Wie man eine Keyframe Animation erstellt, zeige ich dir im nächsten Abschnitt im Detail. Wir können dann bei den Texten, wie bei anderen Elementen auch über die Eigenschaften die Position, Rotation, Skalierung und Ankerpunkt einstellen, was dann aber das Textelement an sich allgemein betrifft.
Animationen erstellen (Keyframes)
Kommen wir jetzt endlich zum Kern von Motion 5, das Animieren von Elementen, welche wir jetzt erstellt oder importiert haben. Dazu muss man sagen, dass man für Einsteiger in der Mediathek schon einige Effekte und Vorlagen-Animationen findest, welche man mit wenig wissen, einfach anwenden kann und über die Informationen individualisieren. Das schauen wir uns später auch noch genauer an, aber ich gehe jetzt auf das grundlegende Prinzip von Animationen ein, welche wir über Keyframes erstellen können, was auch super einfach ist und womit wir eigentlich alles animieren können. Doch was ist jetzt eine Keyframe Animation? Wir finden bei fast alle Optionen in den Eigenschaften am rechten Rand ein ausgegrautes Viereck-Symbol. Klicken wir darauf, erstellen wir einen Keyframe von der jeweiligen Option an dem Zeitpunkt, wo wir uns gerade mit der weisen Linie in unserer Timeline befinden. Damit sagen wir jetzt bspw. dass zu diesem Zeitpunkt in unserem Projekt die Position von dem aktuellen Element genau so ist, wie die eingestellten Werte gerade. Dadurch haben wir jetzt noch keine Animation. Die Animation erhalten wir jetzt aber, wenn wir mit dem weißen Strich zu einem anderen Zeitpunkt in der Timeline gehen und den Wert dort verändern, wo wir gerade eben am anderen Zeitpunkt ein Keyframe gesetzt haben. Wir sehen, sobald wir das Element zu einem anderen Zeitpunkt verschieben, wurde hier jetzt auch ein Keyframe gesetzt und damit sagen wir, dass an dem Zeitpunkt das Element jetzt hier positioniert sein soll. Spielen wir unser Projekt jetzt ab, sehen wir das Motion automatisch das Element zwischen den beiden Punkte, wo wir unterschiedliche Werte erstellt haben von dem einen zum anderen Wert bewegt. So einfach haben wir jetzt eine Animation erstellt. Dieses Prinzip können wir jetzt auf alle Einstellungen anwenden, wo wir diese Punkte am rechten Rand haben und das ist fast alles. Also von Positionen, Drehungen, über Deckkraft können wir hier bspw. alles einstellen. Bei Formen können wir bspw. auch die Formenpunkte verschieben über die Zeit, womit sich die Form dann transformieren oder bei Texten auch die Textgröße, Stil und den Schreibmaschinen-Effekt bspw. Du merkst mit dieser einfachen Methoden können wir wirklich viel einstellen. Wir erkennen an den roten Zahlen, dass wir bei dem Element Keyframes aktiviert haben und können über die Pfeile bei den Keyframes einfach zu den jeweiligen Zeitpunkten springen, wo diese sind, um sie bspw. nachträglich einfach erneut ändern zu können. Klicken wir erneut auf einen Keyframe, können wir ihn auch einfach wieder entfernen. Wollen wir einen Keyframe zeitlich verschieben, also damit die Animation bspw. schneller oder langsamer passiert, können wir in unserer Timeline die Keyframes am oberen rechten Rand einfach einblenden, wo wir sie dann unter den einzelnen Elementen sehen. Hier können wir sie dann einfach per Drag-And-Drop verschieben. Wir können am oberen rechten Rand in der Timeline auch ein Animationsfenster separat öffnen, wo wir dann alle Animationen vom ausgewählten Element in einem eigenen Fenster sehen. Dieses Fenster kann jetzt sehr verwirrend sein, aber lass dich davon nicht stören. Schließlich sehen wir hier einfach unsere erstellten Keyframes und können diese zeitlich verschieben, sowie über den Pinsel bspw. neue Keyframes erstellen. Gehen wir jetzt noch einen kleinen Schritt weiter. Wir haben jetzt gesagt wie der Anfang und Endpunkt der Animation des jeweiligen Parameters ist. Wir können jetzt aber auch noch einstellen, wie das Element vom Anfang zum Ende animiert werden soll. Standardmäßig passiert das Linear. Aber über den Pfeil bei einer ausgewählten Animation können wir auch dies unter Interpolation einstellen. Hier ist Bezier bspw. sehr beliebt, wodurch die Animation wie eine Kurve verläuft. Also sie beginnt langsam, in der Mitte ist sie am schnellsten und am Ende flacht sie wieder ab. Das wirkt meistens natürlicher. Wir sehen die Geschwindigkeit der Animation hier auch im Animationsfenster anhand der Kurve, aber keine Sorge das ist sehr abstrakt und es ist nicht schlimm, wenn du die Kurve nicht nachvollziehen kannst. Arbeite am Anfang einfach mit den Keyframes, wo du über ihre Abstände die Geschwindigkeit einstellen kannst und unter Interpolation kannst du einfach die verschiedenen Optionen durchgehen und so austesten, was dir am besten auf deiner aktuellen Animation gefällt. Wir können über den Pfeil bei einer Animation diese auch deaktivieren, womit sie nicht gelöscht aber einfach nicht ausgeführt wird. Daneben können wir auch zu den einzelnen Keyframes springen und einzelne auch einfach löschen oder beim aktuellen Punkt, falls wir dort noch keinen Keyframe haben, einen neuen erstellen, mit einem eigenen Wert. Wir können natürlich so viele Keyframes erstellen wie wir wollen, womit wir mehrere unterschiedliche Animationen machen können. Wir können für jeden Parameter bei jedem Element eine eigene Animation erstellen, womit du bspw. die Größe und Position gleichzeitig oder versetzt animieren kannst, je nachdem wie du die Keyframes anordnest. Probier hier doch mal aus mehrere Elemente gleichzeitig zu animieren, in dem du ihre Keyframes alle an den gleichen Positionen festlegst. So kannst du nice Animationen bspw. einfach erstellen. Das Prinzip war jetzt sehr einfach, was sehr gut ist und was man jetzt natürlich auf die Spitze treiben kann, in dem man ganz viele unterschiedliche Parameter animiert. Hier sind deiner Kreativität keine Grenzen gesetzt.
Mediathek (Verhalten, Filter & Effekte)
Wir finden jetzt im Mediathekfenster einige vorgefertigte Animationen, Effekte, Filter & Vorlagen, welche wir einfach auf unsere Elemente anwenden und im Informationsbereich individualisieren können. Unter Verhalten, haben wir quasi vorgefertigte Animationen bzw. neue Parameter, welche wir dann einfach mit Keyframes animieren können. Die Verhalten sind hier in unterschiedliche Ordner sortiert und wenn wir sie auswählen, sehen wir oberhalb immer eine Vorschau, was genau damit möglich ist. Hier haben wir auch eine Beschreibung und wenn wir diese verwenden wollen, können wir sie einfach auf unser Element per Drag-and-Drop ziehen, oder auf Anwenden klicken. Bis dato hat sich nichts verändert in unserem Projekt, wir finden jetzt aber die neuen Optionen im Informationsfenster unter Verhalten, wo wir diese dann einfach anhand von Keyframes, wie im vorherigen Kapitel erklärt, animieren können. Wir können hier standardmäßig über 230 unterschiedliche Verhalten verwenden, wo du dich einfach mal durchklicken kannst, um ein Gefühl dafür zu bekommen, wie diese funktionieren. Neben den Verhalten, haben wir hier auch Filter, welche unsere Elemente vom Aussehen her bearbeiten. Also Farbkorrekturen und sowas finden wir hier, sowie auch Keyer, um Greenscreens zu entfernen. Die Filter können wir dann genauso wie Verhalten auf unsere Elemente anwenden und in einem eigenen Bereich in den Informationen individualisieren. Diese können wir teilweise auch über Keyframes animieren, sowie auch über den Haken einzelne Filter einfach ausblenden oder wieder einblenden, was für einen vorher-nachher Effekt bspw. praktisch sein kann. Wir finden in der Mediathek auch Vorlagen für Formen, wo wir ganz viele Symbole wie Pfeile, Sterne oder Herzen als Formelement zu unserem Projekt hinzufügen und so wie Formen dann bearbeiten können. Hier können wir auch vorgefertigte Farbverläufe auf Formen anwenden oder vorgefertigte Stille für 2D oder 3D Texte einfach auf eine Textebene anwenden. Desweiteren können wir hier auch direkt auf unsere Apple Music Songs sowie iTunes Videos und Apple Fotos zugreifen. Für 3D-Animationen, welche wir uns gleich noch anschauen und fortgeschrittene Funktionen wie die Partikelersteller oder Replikatoren finden wir hier auch Vorlagen und Co. Haben wir einzelne Sachen hier gefunden, welche wir öfters verwenden möchten, können wir diese hier auch in einen separaten Favoriten Ordner schieben, um sie einfach von dort schnell auf Elemente anzuwenden. Hier haben wir auch noch einen zweiten Favoriten Ordner, wo die Elemente aus diesem auch im Menü unter Favoriten angezeigt werden und wir darüber einfach anwenden können, was praktisch sein kann, falls wir das Mediathekfenster nicht immer am linken Rand offen haben.
3D-Animationen (Kamera & Licht)
Wir haben bisher nur 2D-Animationen angesprochen, also alles was sich auf der X und Y Ebene bewegt. Wir können in Motion jetzt aber auch in einem dreidimensionalen Raum arbeiten, wo wir auch eine Tiefe nach hinten in der Vorschau haben, was uns ganz neue Möglichkeiten eröffnet. Um unsere Elemente jetzt von einem zweidimensionalen Raum in einen dreidimensionalen Raum zu bringen, müssen wir bei den Gruppen am rechten Rand auf das Symbol neben dem Schloss klicken. Hier sehen wir standardmäßig zwei Flächen, welche für zweidimensional steht und wenn wir darauf klicken, sehen wir drei Flächen für dreidimensional. Klicken wir dann ein Element aus der Gruppe an, sehen wir das wir bspw. bei der Position jetzt die Z Achse dazu bekommen haben, um das Element auch in die Tiefe zu verschieben. Dadurch das wir jetzt eine dritte Dimension haben spielt unsere Ebenenreihenfolge nicht mehr zwangsweise eine Rolle, da wir ja Elemente jetzt über die Z-Achse auch nach hinten oder vorne im Raum schieben können. Was das coole an einem dreidimensionalen Raum jetzt ist, dass wir dadurch natürlich auch einfach 3D-Objekte auch in Motion verwenden können. Welche Formate dort unterstützt werden findest du auch in der Beschreibung. Wir haben aber auch in der Mediathek einige 3D-Modelle, welche wir einfach verwenden können. Das Geile an 3D-Elemente ist, dass wir sie über die Eigenschaften einfach drehen können und natürlich auch die normalen Positions, Verhalten und Filter-Optionen haben. Was wir jetzt aber auch noch über Objekt hinzufügen erstellen können, sind Lichter und Kameras. Durch Lichter, können wir virtuelle Lichtquellen in unserem dreidimensionalen Raum erstellen, welche unsere Elemente dann beleuchten. Hier können wir in den Eigenschaften der Elemente auch einstellen, wie sie auf diese Belichtungen reagieren und beim Licht selber, können wir auch die Position, Lichtfarbe, Stärke und Art einstellen. Wir können hier auch einen Schatten einstellen, welche das Licht bei den Objekten generell auslöst. Die einzelnen Parameter beim Licht, können wir über die Keyframes auch einfach animieren. Dadurch das wir jetzt einen dreidimensionalen Raum haben, hat sich unsere Vorschau auch etwas verändert. Wir können hier am unteren Rand diese auch drehen, um unseren Raum aus unterschiedlichen Blickwinkeln zu sehen. Das kann am Anfang etwas verwirrend sein, da wir einen dreidimensionalen Raum auf einem zweidimensionalen Bildschirm anzeigen. Aber am unteren linken Rand können wir die Vorschau bspw. einfach von Vorne, der Seite, von unten oder oben anschauen. Wollen wir in einem dreidimensionalen Raum jetzt unsere Animation erstellen, macht es auch Sinn über die Objekte eine Kamera hinzuzufügen. Damit haben wir jetzt in unserem dreidimensionalen Raum auch eine virtuelle Kamera, welche wir über ihre Eigenschaften bewegen können und so auch einfach Kamerafahrten erstellen, ohne das wir alle Elemente einzeln gleichzeitig bewegen müssen im Raum. In den Kameraeinstellungen können wir dann auch den Blickwinkel der Kamera genau einstellen, sowie íhre Schärfe, also welche Elemente aus welcher Distanz scharf oder unscharf angezeigt werden, sowie einen Fokus. So kann man realistische Bedingungen virtuell schaffen. Du merkst, man hat hier sehr viele Möglichkeiten und kann Animationen auch in einem dreidimensionalen Raum erstellen. Dies ist aber wesentlich komplexer, bzw. man muss mehr Sachen bedenken, wie die Kamera, Lichter und Position der Elemente im Raum und wie diese auf Licht reagieren. Schließlich werden hier aber alle Parameter auch über die Keyframes animiert, wie wir es uns vorhin schon bei 2D Animationen angeschaut hatten.
Audio
Wir können in Motion 5 neben dem Animieren von Videos und Bildern, natürlich auch Musik und Soundeffekte zu unseren Audios hinzufügen und bearbeiten. Generell können wir Audiodateien in unser Projekt importieren, welche wir dann auch automatisch im Audiofenster und Timeline finden. Solltest du die Audios in der Timeline nicht sehen, musst du auf den Lautsprecher am oberen rechten Rand in der Timeline klicken. Dann werden uns unter den Videospuren auch die Audiospuren angezeigt, welche wir im Audiofenster sehen. Über den Lautsprecher am linken Rand in der Timeline können wir auch sagen, ob wir das Audio hören möchten, also falls du es nicht hörst, musst du es hier aktiviert haben. Wir können im Audiofenster generell über den Regler die Lautstärke der einzelnen Audios einstellen, um sie perfekt untereinander abzumischen. Wir sehen hier zudem auch die Audiospuren von Videos, falls diese Ton haben. Über den Haken bei einem Audio können wir bestimmte Audios auch einfach ausblenden bzw. stumm schalten. Ganz unten können wir auch die Kanäle für den Track auswählen, wo wir dann über den Kreis daneben das Audio auch auf einen bestimmten Kanal drehen können. So können wir beispielsweise ein bestimmtes Audio nur auf dem rechten oder linken Kanal packen oder die Position über das Informationen-Fenster des Clips über Keyframes animieren. Den hier können wir auch die Position des Audios im Kanal einstellen, sowie die Lautstärke ebenfalls animieren, wenn sie bspw. im Verlauf der Animation unterschiedlich laut sein soll. Im Audiofenster können wir dann ganz rechts am jeweiligen Audio diese auch stumm schalten, sowie sperren, womit wir es nicht mehr bearbeiten können. Haben wir eine Tonspur von einem Video, können wir hier auch die Verknüpfung zum Bild aufheben, sodass wir in der Timeline die Audiospur unabhängig von der Videospur verschieben und bearbeiten können. In der Timeline können wir Audios, sowie Clips auch einfach verschieben und über die Ränder zuschneiden. Ganz unten im Audiofenster haben wir dann nochmal die gleichen Funktionen, nur das sie hier für das ganze Projekt an sich angewendet werden können. So können wir die Gesamtlautstärke beispielsweise einstellen und hier sehen wir ganz rechts auch einen kleinen Audiopegel, wo wir an den Farben erkennen, in welchem Bereich sich unsere Audios bewegt, wenn wir die Vorschau abspielen. Wir sollten hier den roten Bereich meiden, da sich das meistens nicht gut anhört. Wie wir gerade schon gesehen haben, können wir im Informationen-Fenster auch noch weitere Einstellungen zu den einzelnen Audios oder dem gesamten Audio machen, wenn wir es ausgewählt haben. Hier können wir neben den schon gezeigten Standardeinstellungen auch Verhalten anwenden, welche wir aus dem Mediathekfenster auf das Audio ziehen können. Hier gibt es zwar nur zwei, aber der Ein und Ausblende Effekt ist sehr praktisch, wodurch das Audio am Anfang von leise zu laut beginnt und am Ende auch wieder linear ausfaded. Über die Informationen können wir die Länge der Blenden einstellen, sowie ob sie versetzt starten oder enden sollen. Über das Panorama Verhalten, können wir das Audio einfach virtuell im Raum bewegen, sodass es von Kanal zu Kanal rotiert und wir ab Stereo-Kanälen das Gefühl haben, dass sich die Audioquelle um uns herum dreht. Wie weit weg die Drehung sein soll, sowie die Lautstärke und ob sie sich wiederholen soll, können wir im Verhalten detailliert einstellen. Über die normalen Eigenschaften können wir dann auch die Abspielgeschwindigkeit des Audios schneller oder langsamer machen, was sich schnell sehr seltsam anhört, da das Audio dadurch verzerrt wird. Auch den Anfang und Endpunkt können wir hier über Werte einstellen, falls wir das möchten.
Exportieren & Speichern
Haben wir jetzt unser Projekt fertiggestellt, möchten wir es natürlich beispielsweise als Video exportieren oder als Vorlage, welche wir dann in Final Cut Pro bspw. verwenden können. Bevor wir uns anschauen, wie wir das machen, sollten wir aber unser Motion-Projekt erstmal speichern unter “Datei” im Menü. Das ist wichtig, da wir nur über unsere Motion-Datei später nochmal unsere Animation in Motion bearbeiten können, falls wir bspw. nochmal etwas verändern möchten. Hier können wir es einfach sichern, falls wir schon irgendwo eine Datei gespeichert hatten oder eine neue Kopie des Projektes auf unserem Gerät speichern, wo wir dann einen Speicherort und Name auswählen können. Das können wir aber nur, wenn wir ein normales Motion-Projekt erstellt haben. Den, wenn wir ein Final Cut-Effekte, Übergang, Titel oder Co. Projekt nutzen, können wir nur einen Namen festlegen. Das liegt daran, da unser Projekt automatisch in dem jeweiligen Final-Cut Ordner gespeichert wird, was uns nach dem Speicher direkt den Effekt in Final Cut anzeigen lässt und wir ihn dort verwenden können. So einfach können wir unsere Motion-Animation dort verwenden und müssen es nicht irgendwie exportieren. Ändern wir dann nochmal etwas an der Animation und sichern diese, wird diese Änderung anschließend in Final Cut Pro direkt übernommen und so kann man echt reibungslos mit beiden Programmen zusammenarbeiten. Wollen wir unser Projekt jetzt aber als Video speichern, können wir das am oberen rechten Rand über Teilen machen. Hier haben wir schon einige Exporteinstellungsvorlagen, wo ich die normale “Datei exportieren…” Vorlage bevorzuge. Dort können wir aber auch bspw. einfach nur das Audio, die aktuelle Auswahl oder einzelne Bilder exportieren, falls wir das möchten. Ganz unten haben wir auch die Möglichkeit eine eigene Exportvorlage zu erstellen, wo wir dann alles individuell für unsere Bedürfnisse festlegen können, um diese dann immer über Teilen direkt verwenden zu können. Das ist super praktisch, wenn du immer mit einer speziellen Einstellung arbeitest. Exportiere ich mein Projekt jetzt als Datei kann ich im neuen Fenster erstmal einen Namen, Beschreibung und Metadaten wie Tags eingeben. Im zweiten Fenster der Einstellungen, kann ich jetzt auch ein Format, Videocodec, Farbraum, Kanäle oder nur einen bestimmten Abschnitt aus dem Projekt exportieren. Diese ganzen Funktionen kennst du vermutlich schon aus Final Cut, falls du damit deine Videos schneidet. Dort ist es nämlich genau gleich. Die Auflösung können wir hier nicht nochmal einstellen, dass müssen wir in unseren Projekteinstellungen festlegen und das solltest du immer am Anfang, bevor du das Projekt erstellst machen, da du sonst vielleicht jedes Element anschließend nochmal neu anordnen musst, wenn du eine neue Auflösung anwendest. Wir sehen im Exportfenster am unteren Rand auch immer auf einen Blick die Auflösung, Länge, Framerate unseres Projektes am linken Rand und am rechten Rand das Dateiformat und die voraussichtliche Größe. Hier haben wir als Standard oft .mov als Dateiformat welches praktisch ist, wenn du transparente Stellen in deinem Projekt hast und den Alpha-Kanal mit raus rendern willst, damit die Stellen auch, wenn wir das Video bspw. in Final Cut Pro verwenden auch bestehen bleiben. Willst du aber bspw. eine mp4-Datei erstellen, kannst du das Machen wenn du in den Einstellungen Computer als Format auswählst. Unter “Rendern” im letzten Fenster, können wir dann auch die Renderqualität einstellen, welche die Renderzeit und Dateigröße beeinflusst und natürlich die generelle Qualität deines Projektes. Auch welche Elemente bei einer 3D-Animation mit berechnet und gerendert werden können, kann man hier einstellen, wo ich standardmäßig aber immer alles aktivieren würde, da es sonst sehr schnell sehr komisch aussieht. Klicken wir dann auf weiter, können wir noch den Speicherort festlegen und dann wird das Video gerendert. Das kann je nach Einstellung, Länge und Performances deines Gerätes wenigen Minuten oder paar Stunden dauern. Willst du noch mehr Einstellungsmöglichkeiten beim Exportieren haben möchtest, kannst du unter Datei im Menü, dein Projekt auch über den Apple Kompressor, einem weiteren externen Programm von Apple rendern. Was das genau ist, welche Vorteile du damit hast und wie du genau ein Motion oder Final Cut Pro Projekt darüber exportieren kannst, habe ich dir in einem eigenen Tutorial auf meinem Kanal gezeigt, Link dazu hier.
Rigging, Partikel & Replikatoren
Wir haben in diesem Grundkurs jetzt die Grundlagen von Motion 5 angeschaut, welche für den Einstieg in das Programm relevant sind. Das Programm an sich aber ist noch wesentlich komplexer und man hat noch einige weitere Funktionen, welche für professionelle Animateure super wichtig sind. Was man da noch machen kann, reise ich jetzt noch kurz an, nur damit ihr versteht, was möglich ist. Wie diese im Detail funktionieren, würden aber den Rahmen dieses Grundkurses sprengen. Falls ihr dazu ein eigenes ausführliches Tutorial haben wollt, gebt diesem Video gerne einen Like und schreibt ein Kommentar, dann weiß ich Bescheid. Wir können unter Objekt hinzufügen jetzt auch ein Rig erstellen, was für das Animieren von Charaktären, bzw. verschiedenen Gliedmaßen relevant ist. Damit können wir einfach Gelenkpunkte oder Auslöser zu Elementen hinzufügen und diese voneinander abhängig machen. Neben dem Rigging haben wir am oberen rechten Rand auch die Möglichkeit Partikel zu erstellen auf einem Element. Damit können wir bspw. visuelle Effekte wie Explosionen, Feuerwerk und Co. erstellen. Dabei wird anhand des ausgewählten Elements diese Partikel erstellt. In den Optionen müssen wir dann neben der Form der Partikel auch physikalische Sachen einstellen, wie sich unsere Partikel im Projekt bewegen, in welcher Menge, welche Geschwindigkeit und bspw. in welchem Winkel oder wie die Erdanziehungskraft ist. Unter Replizieren neben den Partikeln, können wir ein Element auch einfach in unserem Projekt wiederholen, was für Texturen und Muster sehr praktisch sein kann. Hier können wir dann in den Replikatoren-Einstellungen festlegen, welcher Bereich des Elements, wie repliziert werden soll. Hier können wir von der Größe, Abstände, Winkel und Co. alles einstellen. Dieses Tool ist mega praktisch, da wir dann das Ausgangselement, bspw. einfach animieren können und diese Animation dann als Muster auf die gleichen Objekte drumherum angewendet wird und wir so sehr coole Effekte ziemlich einfach erstellen können. Hier kann man dann auch über das Animieren des Replikators noch coolere künstlerische Effekte erzielen.
Jetzt weißt du, wie du einfach Animationen mit Motion 5 erstellen kannst. Über diesen Link kannst du es dir direkt kaufen und durchstarten. Wenn du auch wissen willst wie man Videos in Final Cut Pro schneiden kann oder wie Adobe After Effects funktioniert, schau doch mal auf meinem YouTube-Kanal vorbei, dort gibt es auch Tutorials dazu. Über das Bewerten und Teilen des Tutorials freue ich mich auch immer sehr und falls du noch Fragen oder Feedback haben solltest, kannst du dies gerne in den Kommentaren hinterlassen. Bis zum nächsten Mal.