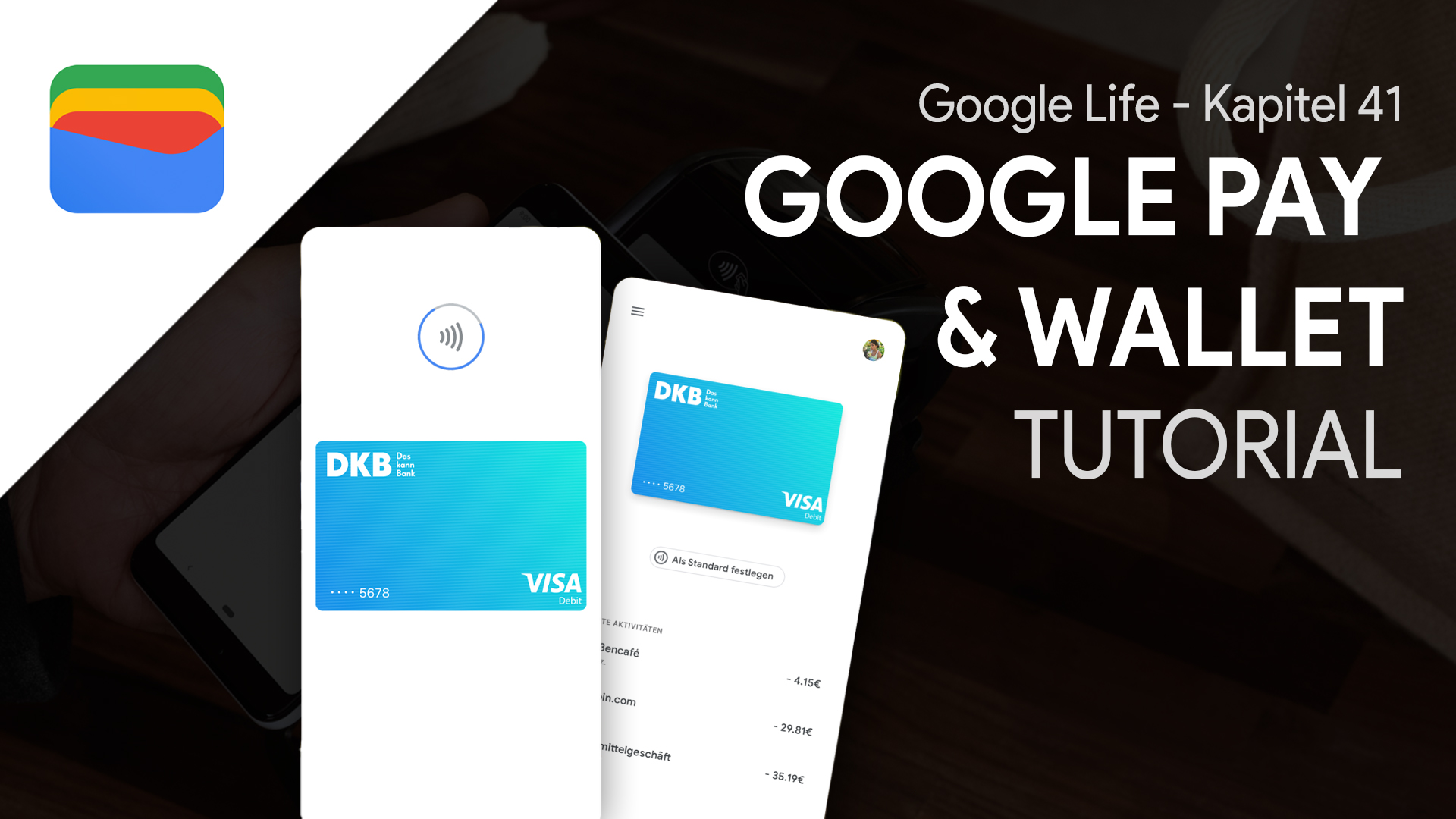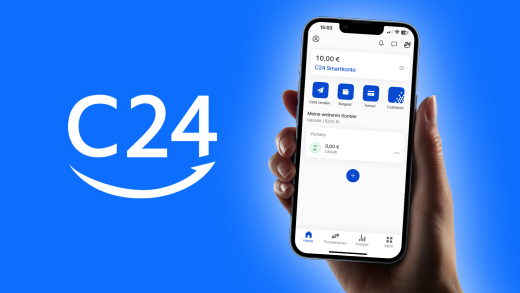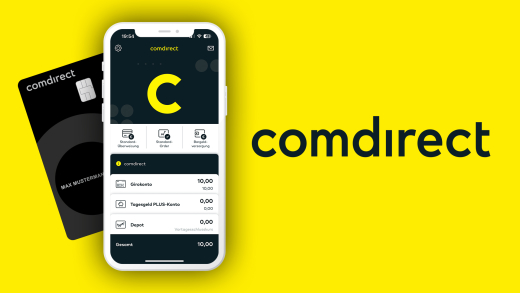Bezahle einfach mit deinem iPhone, iPad, Mac oder Apple Watch Online oder teilweise direkt im Laden und verwalte Mitgliedskarten und Tickets an einem Ort. Wie das mit Apple Pay und dem Apple Wallet funktioniert und was du darüber wissen musst, erkläre ich dir ausführlich in diesem Tutorial.
Als Erstes zeige ich dir, wie du Apple Pay mit der Wallet-App einrichtest und deine Bankkarte hinzugefügt, um anschließend damit Zahlungen online und offline tätigen zu können. Dann gehen wir auch noch auf die Wallet-App und die Einstellungen im Detail ein.
Einrichten (Bankkarte hinzufügen)
Um Apple Pay und das damit zusammenhängende Wallet in Gänze nutzen zu können, benötigen wir ein kompatibles Apple Gerät, wo du dir eine aktuelle Liste direkt über diesen Link anschauen kannst. Zudem benötigst du aus Sicherheitsgründen, die aktuellste Version deines Betriebssystems und dein Gerät muss mit FaceID, TouchID oder anderweitig mit einem Code gesichert sein. Hast du keine Apple Geräte, sondern bspw. ein Android-Smartphone, dann ist Google Pay die Alternative dafür, ein Tutorial dazu findest du hier.
Ich zeige dir jetzt primär anhand eines iPhone 13 wie man Apple Pay einrichtet und verwaltet, aber auf Abweichungen auf anderen Geräten gehen wir am Ende auch immer ein, falls vorhanden.
Um Apple Pay verwenden zu können, müssen wir als Erstes unsere Debit- oder Kreditkarte hinzufügen. Dafür öffnen wir die Wallet-App auf unserem iPhone, welche vorinstalliert ist. Falls nicht, kannst du sie auch einfach aus dem App Store immer kostenlos herunterladen. Hier können wir dann oben Links auf das Plus klicken, um eine neue Karte hinzuzufügen. Hier müssen wir dann die Bank unserer Karte auswählen. Falls deine Bank hier nicht angezeigt wird, wird Apple Pay bei dieser anscheinend bisher noch nicht akzeptiert. Je nach Bank, kann es auch sein, dass wir im nächsten Schritt die App der Bank auf unser Gerät laden müssen und dann in der App Apple Pay aktivieren müssen. Falls wir das nicht müssen, können wir direkt die Bankdaten über die Kamera einscannen oder Manuell eingeben. Hier müssen wir die Kartennummer, Ablaufdatum und den 3-stelligen Sicherheitscode angeben. Dann müssen wir noch die Vertragsbestimmungen akzeptieren und eine Verbindung zur Bank wird überprüft. Je nach Bank müssen wir dann auch noch unsere Karte überprüfen, was ich hier per SMS mache.
Jetzt ist die Karte erfolgreich aktiviert und ich kann sie direkt als Standardkarte auswählen und falls ich eine Apple Watch habe, die Karte auch direkt für diese aktivieren. Den die Karte ist immer nur auf dem Gerät aktiviert, wo wir sie hinzugefügt haben und nicht automatisch auf jedem anderen unserer Apple Geräte.
Wenn wir Apple Pay auf dem iPad verwenden möchten, um Online bezahlen zu können, dann können wir die Karte in der Einstellungs-App unter Wallet & Apple Pay genauso hinzufügen. Auf dem Mac geht das auch in den Einstellungen unter Wallet & Apple Pay.
Im Geschäft mit Apple Pay bezahlen (kontaktloses bezahlen)
Wir haben unsere Karte jetzt erfolgreich hinzugefügt, aber wie können wir mit dieser jetzt in einem Geschäft bezahlen. Das geht jetzt mit deinem iPhone oder Apple Watch und wenn in dem Geschäft ein Kartenlesegerät mit kontaktloser Bezahlfunktion vorhanden ist, welches du an diesem Symbol erkennst. Das haben in Deutschland inzwischen sehr viele Läden. An der Kasse sagst du dann einfach, dass du mit Karte bezahlen willst und sobald das Kartenlesegerät bereit ist, kannst du einfach zweimal schnell auf deine Ein-Taste auf dem iPhone oder die Taste rechts, an der Apple Watch klicken, musst kurz dein Gerät mit FaceID, TouchID oder Pin entsperren und dann kannst du dein iPhone einfach an das Symbol auf dem Kartenlesegerät halten und damit bezahlen. Dafür brauchst du keine aktive WLAN oder mobile Daten Verbindung. Du erhältst dann auch direkt eine Benachrichtigung auf dem iPhone, wenn die Transaktion erfolgreich war.
Es wird hier immer deine als Standardkarte ausgewählte Karte verwendet. Du kannst nach dem doppelten Tippen, am unteren Rand auch deine anderen hinzugefügten Karten anklicken und diese zum Bezahlen verwenden.
Online mit Apple Pay bezahlen
Neben dem Bezahlen im Geschäft können wir Apple Pay auch oft in Online-Shops oder in Apps als Zahlungsmethode verwenden. Das funktioniert am besten, wenn du die Bezahlung über ein Apple Gerät machst. Hier dann beim Bezahlprozess einfach Apple Pay auswählen, wo dann ein Pop-Up auf deinem Gerät kommt und du den Betrag und deine ausgewählte Karte siehst, welche du hier auch wechseln kannst. Um die Bezahlung durchzuführen, muss erstmal dein FaceID, TouchID oder Code eingegeben werden und dann musst du als Bestätigung zweimal die Ein-Taste drücken. Dann war die Zahlung erfolgreich und du wirst weitergeleitet wieder zum Shop. Das funktioniert auch auf dem Mac oder iPad, wenn wir unsere Karten dort in den Einstellungen unter Wallet und Apple Pay hinzugefügt haben.
Wallet im Überblick
Wir finden alle unsere gespeicherten Karten jetzt einfach in der Wallet-App, welche wir hier auch immer verwalten können. Die App gibt es nur auf dem iPhone und nicht auf dem iPad oder Mac.
Haben wir die App geöffnet, sehen wir oberhalb alle unsere Bankkarten, welche wir für das mobile Zahlen oder generell Apple Pay verwenden können. In einem eigenen Bereich darunter haben wir dann noch alle Tickets, Kundenkarten und Co. welche wir ebenfalls in der Wallet-App speichern können. Ganz unten haben wir auch noch abgelaufene Karten, also bspw. Tickets, welche für Events in der Vergangenheit waren. Diese können wir einfach mit einem Klick bearbeiten und so einfach aus dem Wallet wieder löschen oder wieder im Hauptbereich einblenden, falls sie fälschlicherweise hier gelandet sind. Das Karten ausgeblendet werden, können wir in den Einstellungen auch komplett deaktivieren.
Klicken wir in der Wallet-App jetzt eine Bankkarte an, sehen wir direkt unter ihr, alle Transaktionen, welche wir mit Apple Pay und dieser Karte in der Vergangenheit getätigt haben. Hier können wir für mehr Details auch auf eine Transaktion klicken und unseren Kartenanbieter kontaktieren, falls wir die Zahlung nicht verstehen. Hier sehen wir auch die genaue Zeit, wann die Zahlung getätigt wurde und sehen ggf. weitere Informationen, welche zum Händler verfügbar sind. Zurück in der Transaktionsübersicht, können wir über die drei Punkte am oberen rechten Rand können wir auch die Karteninfos aufrufen, wo wir auch den Verlauf der Transaktionen ausblenden können, sowie dass wir Benachrichtigung kriegen, wenn diese Karte mit Apple Pay verwendet wird. Dort können wir die Karte auch immer wieder entfernen, die Rechnungsadresse von der Karte ändern und auch die letzten Ziffern unserer Kartennummer sehen und die, welche Apple Pay als Verifizierung für die Karten verwendet. Unsere genauen Kartendetails, kannst du hier nicht mehr aufrufen, das geht aber bei den meisten Karten in der eigenen App von der jeweiligen Bank.
Wurde eine unserer hinzugefügten Karten deaktiviert, erhalten wir, wenn wir sie anklicken, auch die Meldung, dass sie nicht mehr verwendet werden kann und wir können sie mit einem Klick entfernen.
Klicken wir eine Mitgliederkarte an oder Ticket, haben wir keinen Transaktionsverlauf, sondern sehen meistens einen QR-Code, welcher dann an den relevanten Orten eingescannt werden kann und dafür wird unser Bildschirm auch automatisch heller, da der Code so meistens besser erkannt wird. Hier sehen wir je nach Karte oder Tickets direkt alle verfügbaren Informationen und über die drei Punkte, können wir die Karte direkt wieder entfernen und über die Informationen alle Daten ebenfalls anzeigen. Tickets können wir hier auch meistens teilen, falls wir bspw. aus Versehen ein Ticket von einem Freund bei uns hinzugefügt haben. Das wird dann als pkpass-Datei versendet, welche die andere Person einfach mit dem iPhone öffnen und sie direkt zum Wallet hinzufügen kann.
Neuerdings können bei manchen Online gekauften Sachen mit Apple Pay, unser Bestellstatus hier auch am oberen rechten Rand neben dem Hinzufügen von neuen Karten angezeigt werden. Das ist bspw. so, wenn du etwas im Apple Store über das iPhone gekauft hast. Sonst ist es in Deutschland noch nicht in vielen anderen Shops verfügbar.
Auf der Apple Watch haben wir auch die Wallet-App, wo wir alle unsere Karten sehen und auch Tickets & Co. hinzufügen können, wo wir den QR-Code auch aufrufen können. Auch abgelaufene Karten haben wir hier in einem eigenen Bereich und können eine neue Karte hinzufügen können, was bequemer Weise auch über die Watch-App auf unserem iPhone geht, wenn wir dort Wallet & Apple Pay auswählen. Hier können wir auch mit einem Klick die Karten von unserem iPhone auf der Watch hinzufügen.
Einstellungen
Wir finden dann in der allgemeinen Einstellungs-App auf unserem iPhone auch noch Optionen für die Wallet App und Apple Pay. Hier sehen wir nochmal in einem Überblick unsere Zahlungskarten, wo wir ihre Details aufrufen und sie darüber direkt entfernen können. Hier können wir auch deaktivieren, dass mit zweimal die Einschalttaste drücken, direkt die Zahlungskarten angezeigt werden, was im Alltag aber definitiv praktisch sein kann. Hier können wir auch auswählen, welche Karte standardmäßig verwendet werden soll, sowie was die Standard-Versandadresse, E-Mail und Telefonnummer ist, falls wir diese irgendwo benötigen. Wir können auch gespeicherte Karten aus Safari hier für Apple Pay überprüfen und falls wir einen Mac nutzen, auch Apple Pay für Onlinezahlungen auf diesem freischalten. Falls wir die Bestellungen-Funktion in der Wallet-App nicht automatisch nutzen möchten, können wir diese hier auch noch deaktivieren.
Auf der Apple Watch, können wir in den Einstellungen auch deaktivieren, dass abgelaufene Karten automatisch ausgeblendet werden sollen.
Jetzt weißt du, wie du mit Apple Pay bezahlen kannst und alles in der Wallet-App verwalten. Für mehr Tutorials zu bspw. Google Pay oder anderen Finanzapps wie Finanzguru, N26 und Co. kannst du meinen YouTube-Kanal gerne kostenlos abonnieren. Bis zum nächsten Mal.