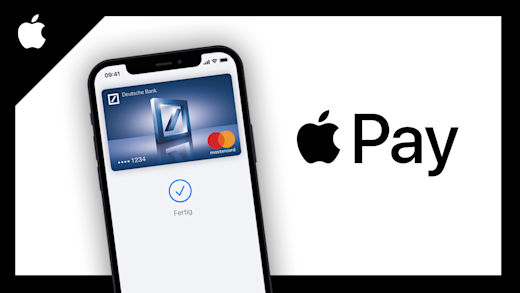Du hast ein neues MacBook und willst wissen, wie du es bedienen kannst? Dann bist du hier genau richtig. In diesem Grundkurs erkläre ich dir, wie du MacOS 14, namens Sonoma verwenden kannst. Ohne Vorkenntnisse, als Einsteiger.
Installation & Einrichten
Kaufst du ein MacBook, iMac, Mac Studio, Pro oder mini, ist auf diesem MacOS als Betriebssystem vorinstalliert. Hast du bereits einen Mac, kannst du über das Apfel-Symbol am oberen linken Rand, die Systemeinstellungen öffnen. Dort können wir unter “Allgemein” neue Software-Updates kostenlos installieren, solange unser Gerät diese unterstützt. Mac OS 14 unterstützten alle Macs mit Apple M-Chips. Mehr dazu hier. Das Update kann je nach Größe einen Moment dauern. Unter “Info” sehen wir auch, welche Version wir aktuell installiert haben und welche Hardware-Spezifikationen unser Gerät hat.
Hast du einen neuen Mac, müssen wir diesen als Erstes einrichten. Dafür müssen wir uns mit dem Internet verbinden, in dem wir und bspw. mit dem WLAN verbinden. Diese benötigen wir, um später unsere Apple ID zu verifizieren. Im nächsten Schritt können wir jetzt auch die Daten von einem alten Mac oder Windows-PC, auf unser neues Gerät übertragen. Falls du das möchtest, folge den jeweiligen Schritten für deine Option. Wir können das Gerät aber auch ganz neu aufsetzen. Jetzt müssen wir uns mit unserer Apple ID anmelden. Das ist das kostenlose Konto, welches wir bei Apple erstellen können, in welchem wir viele unserer Daten speichern und über Geräte hinweg nutzen können. Wir müssen uns mit der Apple ID anmelden, um bspw. Sachen wie den Mac App Store zu nutzen. Jetzt erstellen wir einen Benutzer für unseren Computer, in welchen wir uns beim Starten des Gerätes anmelden müssen. Dort können wir einen Anzeigenamen und einen Namen, welcher später im System verwendet wird, angeben. Auch ein Profilbild können wir festlegen und ein Passwort. Mit einer Apple ID können wir hier das Passwort darüber auch zurücksetzen lassen. Das ist praktisch, falls wir es vergessen sollten.
Jetzt können wir noch Datenschutzeinstellungen machen, ob App oder Geräteanalysen durchgeführt werden dürfen, sowie ob dein Mac über die “Wo ist?” App von dir geortet werden können soll. Das ist auf jeden Fall zu empfehlen. Besitzt dein Mac Touch ID, kannst du dieses als Nächstes einrichten, womit du dein Gerät per Fingerabdruck entsperren kannst. So kannst du viele lästigen Passworteingaben umgehen.
Jetzt ist der Mac eingerichtet und wir können damit durchstarten.
Homescreen & Sperrbildschirm
Sind wir in unserem Mac eingeloggt, befinden wir uns direkt auf unserer Startseite, welche von Apple als “Schreibtisch” betitelt wird. Hier sehen wir ein Hintergrundbild, welches wir über die Systemeinstellungen auch bearbeiten können. Diese finden wir über den Apfel am oberen linken Rand. Dort können wir dynamische Hintergründe auswählen, welche sich je nach Tageszeit verändern und neuerdings auch einige der Apple TV-Hintergründe nutzen, welche sich beim Entsperren des Gerätes auch kurz bewegen, bis sie zu einem Bild stehen bleiben. Natürlich können wir hier auch unsere eigenen Bilder als Hintergrund nutzen, wo du auch unabhängig von der Apple Fotos-App Bilder auswählen kannst. Unser Sperrbildschirm, welchen wir sehen, wenn wir das Gerät starten oder aufklappen, ist immer der gleiche, wie für den Schreibtisch ausgewählt. Auf dem Sperrbildschirm sehen wir immer die Uhrzeit und unterhalb alle Benutzer, die wir für dieses Gerät erstellt haben. Besitzen wir nur einen, können wir auch direkt das Passwort eingeben oder das Gerät mit TouchID entsperren, falls verfügbar.
In den Systemeinstellungen können wir dann noch festlegen, ob sich unser Gerät nach Inaktivität automatisch sperren soll. Dort können wir auch einen Bildschirmschoner aktivieren, wofür wir auch ein eigenes Design einstellen können. Standardmäßig wird hier aber das Gleiche genommen, welches wir als Hintergrund nutzen. Die Uhr können wir hier auch anzeigen lassen, sowie sie hier deaktivieren oder auch für den normalen Sperrbildschirm. Auch ob Profilbilder von Nutzern angezeigt werden sollen, können wir festlegen und ob die Nutzer in einer Liste oder mit Namen und Passwort angezeigt werden.
Alle Benutzer können wir auch separat verwalten, wo unser erster Nutzer der Admin ist und alle anderen bearbeiten kann. Jedem Nutzer können wir einen eigenen Namen und Passwort geben. Es ist praktisch, mit mehreren Nutzern zu arbeiten, falls mehrere unterschiedliche Personen das Gerät verwenden oder wenn du Privat und Arbeit trennen möchtest.
So viel zum Sperrbildschirm. Auf unserem Schreibtisch können wir dann auch Dateien und Programmverknüpfungen sehen, die sich direkt im Schreibtischordner befinden. Später beim Finder noch mehr dazu. Falls uns das zu unordentlich aussieht, können wir über einen Rechtsklick die Dateien auch stapeln, nach Dateiformat oder anderem Kriterium, welches wir hier einstellen können. Neben den Dateien können wir auch Widgets auf unserem Schreibtisch hinzufügen, wo wir je nach installierten Apps und Programme unterschiedliche haben. Diese können wir frei platzieren und damit interagieren. Haben wir Programme geöffnet, können wir auch einfach irgendwo auf eine freie Stelle klicken und damit alle Programme kurzzeitig ausblenden, um unseren Schreibtisch wieder voll zu sehen.
Wir gehen später noch genauer darauf ein, wie wir Programme installieren und verwenden können. Aber was grundsätzlich gut zu wissen ist, dass wir bei jedem Programm drei Punkte am oberen linken Rand haben. Mit dem roten Punkt schließen wir das Programm. Über den gelben minimieren wir es, also blenden es aus. Mit dem grünen können wir es auch im Vollbildmodus anzeigen, womit das Dock am unteren Rand und die Leiste am oberen Rand ausgeblendet werden. Diese können wir aber wieder sehen, wenn wir an den jeweiligen Rand mit der Maus gehen.
Was hier wichtig zu wissen ist, dass sich das Programm jetzt auf einem eigenen virtuellen Schreibtisch geöffnet hat. Das klingt jetzt vielleicht kompliziert, ist es aber nicht. Wenn du mit drei Finger von unten nach oben wischst, gelangst du in eine Ansicht mit allen gerade geöffneten Fenster auf deinem Schreibtisch. Hier sehen wir jetzt aber nicht das Programm, welches wir gerade im Vollbildmodus geöffnet haben. Diesen befindet sich nämlich oberhalb in einer eigenen Ansicht. Über das Plus am rechten Rand können wir eine neue weitere Ansicht unseres Schreibtischs öffnen, wo wir weitere Programme öffnen können. Zwischen den Ansichten können wir dann einfach durch Wischen mit drei Fingern wechseln. So können wir in einer Ansicht bspw. den Finder mit Photoshop offen haben und in einer anderen Ansicht ein PDF in der Vorschau und den Internetbrowser. Durch Wischen können wir dann zwischen diesen wechseln. Das ist vielleicht etwas kompliziert für den Einstieg und kann etwas verwirrend sein. Es ist aber gut zu wissen, dass es das gibt und falls du etwas im Vollbildmodus öffnest, du es dann in einer eigenen Ansicht hast.
Kontrollzentrum & Widgets
Was wir auf dem Schreibtisch auch immer sehen, ist die Leiste am oberen Rand. Hier erscheinen je nach gerade geöffnetem Programm am oberen linken Rand Optionen. Dort sehen wir auch den Namen des Programms ganz links, worüber wir auch auf meistens die Einstellungen des jeweiligen Programms öffnen können.
Auf der rechten Seite haben wir jetzt aber auch Einstellungen, welche sich nicht verändern, wenn wir das Programm öffnen. Hier können wir mit einem Klick unsere Internetverbindung aufrufen, wo wir uns mit einem neuen WLAN-Netzwerk anmelden können oder bspw. mit einem mobilen Hotspot. Dort können wir das Internet auch komplett deaktivieren. Daneben sehen wir auch unsere Batterie, wo ein Blitz in der Mitte ist, wenn das Gerät gerade aufgeladen wird. Über die Systemeinstellungen können wir uns die Prozent auch immer anzeigen lassen. Sonst können wir auch einfach draufklicken, um sie zu sehen, wo uns manchmal auch angezeigt wird, welche Apps gerade sehr viel Akku ziehen. Alle Symbole, welche sich links neben der Batterie befinden, sind von Programmen, die wir installiert haben und die sich bspw. im Hintergrund öffnen. Das sind häufig Cloudspeicherplatz-Anbieter, wie bei mir hier Google Drive, Dropbox oder die Adobe Creative Cloud. Darüber können wir dann individuelle Einstellungen öffnen.
Rechts neben der Internetverbindung, haben wir auch unsere Suche, im nächsten Kapitel noch mehr dazu. Daneben können wir dann auch noch das Kontrollzentrum öffnen, wo wir einige wesentliche Optionen zu unserem System an einem Ort übersichtlich tätigen können. Das kennst du vielleicht schon, wenn du ein iPhone oder iPad besitzt. Darüber können wir erneut die Internetverbindung verwalten, aber bspw. auch Bluetooth aktivieren oder deaktivieren, um uns mit Wireless Kopfhörern oder anderen Geräten zu verbinden. Klicken wir auf das Symbol vorne, können wir es immer aktivieren oder deaktivieren und wenn wir auf den Namen klicken, können wir detaillierte Einstellungen machen. Also bspw. uns mit einem verfügbaren Gerät verbinden. Unter dem Bluetooth können wir auch AirDrop aktivieren, womit man Dateien zwischen Apple Geräten senden kann, später noch mehr dazu. Rechts neben den Einstellungen können wir auch einen Fokus-Modus einstellen, welche du vielleicht auch vom iPhone kennst. Dieser synchronisiert sich auch mit deinem iPhone, wenn du dort mit der gleichen Apple ID angemeldet bist. Bei einem Fokus-Modus können wir festlegen, welche Benachrichtigungen angezeigt werden soll und welche Apps erlaubt sind, wenn der Modus aktiv ist. Über das Kontrollzentrum können wir dann immer einen unserer Modi aktivieren oder deaktivieren. Das ist bspw. praktisch, wenn du einen Arbeitsmodus nutzen möchtest, um während der Arbeit nicht mit privaten Nachrichten konfrontiert zu werden, oder andersherum.
Unter dem Fokus-Modus, finden wir den Stage-Manager und rechts daneben, können wir unseren Bildschirm auch übertragen, falls ein kompatibles Gerät in unserem verbundenen Netzwerk oder Nähe erkannt wurde. Hier können wir den Bildschirm 1:1 übertragen oder das Gerät als Erweiterung unseres bisherigen Bildschirms nutzen.
Jetzt können wir im Kontrollzentrum auch noch die Helligkeit unseres Displays und die Lautstärke von Medienwiedergaben einstellen. Das geht meistens auch über die Tastatur. Bei dem Display können wir über den Pfeil auch einfach zwischen dem hellen und dunklen Design unserer Oberfläche wechseln, sowie den Nachtmodus aktivieren, womit die Farben gelblicher angezeigt werden, was für unsere Augen angenehmer sein kann im Dunkeln. Dort können wir auch festlegen, ob wir eine möglichst echte Darstellung von Farben wollen. Bei den Medientönen, können wir uns am rechten Rand auch mit einem externen Lautsprecher verbinden, falls wir den Ton darüber abspielen möchten. Haben wir gerade etwas laufen, sehen wir hier auch einen Player, wo wir das Audio oder Video auch pausieren können.
Das war das Kontrollzentrum, hier können sich die Optionen, je nachdem welches Gerät du mit MacOS hast, auch minimal unterscheiden. Über die Systemeinstellungen können wir auch noch weitere Optionen zum Kontrollzentrum hinzufügen. Jetzt sehen wir in der oberen rechten Leiste auch noch das Datum und Uhrzeit, wo wir uns die Anzeige über die Systemeinstellungen auch nach Belieben einstellen können. Das Datum können wir auch anklicken, um alle unsere erhaltenen Benachrichtigungen anzuzeigen. Mit diesen können wir interagieren oder sie über das X löschen. Darunter sehen wir dann auch noch Widgets, welche wir über Bearbeiten einstellen können. Dort können wir von verschiedensten Apps und Programmen kleine Anzeigen hinzufügen, welche wir neuerdings auch auf unseren Schreibtisch platzieren können. Mit Widgets können wir teilweise auch interagieren und über den Bearbeiten-Modus können wir sie über das Minus auch wieder entfernen.
Dateien verwalten (Finder & Vorschau)
Was für die Verwendung eines Computers essenziell ist, ist die Datenverwaltung. Dafür haben wir auf unserem Mac den Finder. Ich rate dir den immer im Dock zu behalten, da du oft darauf zugreifen wirst. Mit dem Finder können wir auf alle unsere Daten auf dem Mac zugreifen. Dort haben wir am linken Rand einige Ordner gespeichert, wo wir bspw. direkt alle Dateien vom Schreibtisch aufrufen können, aber auch Downloads, Dokumente und die Programme. Welche Ordner uns hier am linken Rand angezeigt werden, können wir auch über die Finder-Einstellungen festlegen. So können wir Ordner, welche wir nicht verwenden, einfach ausblenden. Unter den Ordnern finden wir auch die iCloud Drive, falls wir Dateien über die iCloud speichern. Mehr zur iCloud in einem eigenen Video auf meinem Kanal.
Unter Orte darunter, sehen wir auch Speicherorte aus unserem Netzwerk oder wenn wir einen USB-Stick, SD-Karte oder externe Festplatte anschließen, befinden die sich hier. Bei denen wird uns auch ein kleines Symbol neben dem Namen angezeigt, womit wir diese auswerfen können, bevor wir die Verbindung herausziehen.
Haben wir einen Ordner anklickt, wird uns sein Inhalt im Hauptfenster angezeigt. Wie wir die Dateien und Unterordner hier angezeigt bekommen, können wir auch am oberen Rand festlegen. Dort gibt es eine Listenansicht, welche praktisch ist wenn du mehr Details direkt sehen möchtest. Welche Details wir hier sehen, können wir durch einen Rechtsklick auf die oberen Namen auch einstellen. Wollen wir die Vorschau sehen, was bspw. bei Bildern praktisch ist, können wir uns die Dateien als Symbole oder in der Galerieansicht anschauen. Haben wir sehr viele Ordner in Ordnern und möchten dazwischen herumspringen, ist die Spaltenansicht auch praktisch, wo wir die Hierarchie noch gut nachvollziehen können. Öffnen wir einen Ordner durch doppeltes Tippen, können wir über die Pfeile am oberen Rand auch immer wieder zum vorherigen Zurückkehren. Klicken wir eine Datei oder Ordner einmal an, haben wir diese ausgewählt und können sie am oberen rechten Rand oder per Rechtsklick bearbeiten. Dort können wir ihnen Markierungen hinzufügen, nach welchen wir am linken Rand filtern können. Oder die Datei auch löschen, womit sie im Papierkorb landet. Den Papierkorb finden wir am untern rechten Rand, wo wir Dateien endgültig löschen können, um den Speicherplatz zurückzubekommen. Falls wir etwas aus Versehen gelöscht haben, können wir hier Dateien auch nochmal wiederherstellen. Haben wir den Papierkorb komplett gelöscht, können wir die Dateien nicht mehr zurückholen. Über einen Rechtsklick können wir die Dateien auch umbenennen oder kopieren, um an einem anderen Ort eine Kopie einzufügen. Per Drag-and-Drop können wir auch den Ort der Datei ändern und klicken wir ins Leere, können wir bspw. auch einen neuen Unterordner erstellen. Einzelne Ordner, können wir auch mit in unsere Favoritenleiste packen und dort die Ordner auch in der Reihenfolge anpassen. Wählen wir mehrere Dateien gleichzeitig aus, was mit gedrückter Shift-Taste bspw. geht. Können wir diese auch zusammen in einer ZIP-Datei komprimieren, was das Verschicken einfacher machen kann. Über Teilen, können wir die Dateien aber bspw. auch über AirDrop einfach an anderen Apple Geräte senden. Dafür müssen wir Bluetooth und AirDrop im Kontrollzentrum eingeschaltet haben und können dann sich in der Nähe befindende Geräte auswählen und die Dateien an diese senden. Andersherum können wir auch von anderen Geräten Dateien empfangen, was wir als Benachrichtigungs-Anfrage erhalten.
So verwalten wir grundlegend unsere Dateien, aber wir können sie natürlich auch öffnen. Das geht mit einem Doppelklick oder mit einem Rechtsklick unter "Öffnen mit" wo wir auch ein bestimmtes Programm auswählen können, mit welchem die Datei geöffnet werden kann. Hier ist auf unserem Mac auch die Vorschau installiert, mit welcher man super Bilder und PDFs öffnen kann. Hier können wir bei Bildern auch direkt Markierungen hinzufügen, es drehen oder in einem anderen Format exportieren. PDFs können wir auch ausfüllen, falls unterstützt von der Datei, wo wir auch eine Unterschrift hinzufügen können. Videos können wir mit dem vorinstallierten QuickTime-Player abspielen, wo wir ein kompaktes Steuerelement am unteren Rand haben. Möchtest du, dass ein bestimmter Dateityp, immer mit einem anderen Programm geöffnet wird, können wir bei "Öffnen mit" ein anderes Programm auswählen und dort den Haken bei "immer öffnen mit" setzen. So öffnet sich dieser Dateityp immer mit dem Programm, bis wir die Standardeinstellung wieder ändern oder das Programm deinstallieren.
Hast du jetzt viele Dateien auf deinem Gerät, möchtest du vielleicht auch wissen, wie viel Speicherplatz noch auf der Festplatte frei ist. Dafür müssen wir in die allgemeinen Systemeinstellungen unter "Allgemein" und "Speicher". Dort sehen wir auch, was wie viel Speicherplatz belegt, wo wir über das I detaillierte Informationen erhalten. Wenn wir viele Dateien haben, passiert es auch mal, dass wir den Speicherort der Datei vergessen.
Das ist kein Problem. Wir haben nämlich im Finder am oberen rechten Rand auch eine Suche, wo wir nach Dateinamen und teilweise Inhalte suchen können. Hier wird standardmäßig auf dem ganzen Gerät gesucht, wo wir aber auch zu einer Suche, nur im aktuellen Ordner, wechseln können. Neben der Dateisuche im Finder, haben wir auch eine Suche am oberen rechten Rand. Das ist die Spotlight-Suche, wo wir auch Dateien von unserem Gerät finden können, aber auch Vorschläge aus dem Internet, E-Mails, Nachrichten, Medien und vielem mehr angezeigt werden. Das ist quasi eine universelle Suche für alles. Über die Siri-Einstellungen im System können wir auch festlegen, welche Art von Ergebnissen generell in der Spotlight-Suche angezeigt werden dürfen.
Programme & Apps installieren (Dock)
Doch wie installieren wir jetzt Programme und Apps auf unserem Mac? Der einfachste Weg ist, wenn wir uns mit der Apple ID angemeldet haben, über den Mac AppStore, Programme zu installieren. Diesen finden wir unter den vorinstallierten Programmen und können dann verschiedenste Apps bzw. Programme darüber installieren. Der Vorteil hier ist, dass alle Apps von Apple überprüft wurden, sodass es hier unwahrscheinlicher ist, eine Schadsoftware zu installieren. Des Weiteren können wir über den Appstore auch Aktualisierungen einfach durchführen. Aber die meisten Programme sind hier nicht verfügbar.
Diese können wir über ihre Internetseite, in einem Browser herunterladen. Dabei immer darauf achten, dass du das Programm für Mac herunterlädst, was meistens eine .DMG Datei ist. Das Speicherfenster ähnelt sehr dem Finder, wo wir auch einen genauen Speicherort festlegen können, sowie den Namen der Datei und manchmal auch Optionen zur Datei vor dem Speichern festlegen können. Die Installationsdatei müssen wir dann ausführen, damit das Programm installiert ist und wir es in unseren Programm-Ordner schieben können. Diesen finden wir auch standardmäßig im Finder, wo wir die Programme, mit doppelten Anklicken, auch starten können und per Rechtsklick auch wieder deinstallieren.
Haben wir ein Programm gestartet, wird es uns im unteren Dock angezeigt, mit einem Punkt unter dem Logo. Der Punkt bedeutet, dass das Programm aktuell geöffnet ist. Über einen Rechtsklick auf das Logo, können wir das Programm auch im Dock speichern, sodass es dort immer angezeigt wird, auch wenn es beendet ist. Das ist für unsere meist verwendeten Programme praktisch, da wir darüber mit einem Klick diese immer wieder starten können. Über den Rechtsklick können wir ein Programm auch komplett beenden, was gut zu wissen ist, falls es sich aufgehängt hat.
Das Dock können wir über den Strich am rechten Rand, auch von der Größe bearbeiten und ganz rechts sehen wir auch unseren Papierkorb, mit allen gelöschten Dateien und unseren Download-Ordner. Über unsere Systemeinstellungen am oberen linken Rand, können wir auch die Größe des Docks manuell einstellen, sowie die Position nach rechts oder links ändern. Wir können es auch automatisch ausblenden lassen, sodass es nur angezeigt wird, wenn wir mit der Maus an die Kante, wo das Dock ist, fahren, sowie die Punkte für die geöffneten Programme ausblenden. Auch zuletzt verwendete Programme, können wir dynamisch in einem eigenen Bereich im Dock anzeigen oder ausblenden.
Um den Überblick nicht über alle geöffneten Programme zu verlieren, ist es auch praktisch, den Stage-Manager über das Kontrollzentrum zu aktivieren. Damit werden uns die zuletzt verwendeten Programme am linken Rand als kleine Vorschau angezeigt und wir können einfach zwischen diesen wechseln.
Um eine Übersicht aller unserer installierten Programme zu haben, gibt es auch das Mission Control. Die kann man über eine Taste auf der Tastatur oder mit 4 Finger zusammenziehen auf dem Trackpad öffnen. Dort sehen wir alle Programme aus dem Programmordner als App-Ansicht, wie bei einem iPhone quasi. Dort können wir durch langes Drücken die Anordnung auch verändern, sowie mit mehreren Seiten arbeiten und die Programme auch in Ordnern sortieren. Ganz oben haben wir auch eine Suche, wo nur nach Programmen gesucht wird und klicken wir irgendwie anders hin, schließt sich die Übersicht wieder.
Im Internet surfen (Safari)
Um mit unserem Mac im Internet surfen zu können, benötigen wir einen Internetbrowser, wo Safari von Apple standardmäßig installiert ist. Du kannst dir aber bspw. auch Firefox, Google Chrome oder Co. herunterladen und diese verwenden. Haben wir Safari geöffnet, können wir in der oberen Suchleiste direkt eingeben, wonach wir suchen möchten. Bspw. ein Programm zum Herunterladen. Hier wird standardmäßig Google als Suchmaschine verwendet, diese können wir aber über die Safari Einstellungen auch ändern. Über das Plus am oberen rechten Rand, können wir auch mehrere Tabs von Safari öffnen, um parallel unterschiedliche Suche durchzuführen. Über das Teilen-Symbol daneben, können wir die aktuelle Seite auch als Lesezeichen speichern, oder verschicken. Den Link zur Seite sehen wir auch, wenn wir oben auf den Namen klicken und können diesen mit einem Rechtsklick kopieren. Unseren Internetverlauf können wir auch über das obere Menü öffnen und unter der “Ablage” bspw. auch ein privates Fenster öffnen, wo unsere aufgerufenen Seiten, nicht im Verlauf gespeichert werden. Bei Safari haben wir auch den Vorteil des Apple Ökosystems. Also wenn du bspw. eine Seite gerade in Safari auf deinem iPhone offen hast, kannst du sie direkt am Mac auch öffnen.
Wenn du noch mehr zu Safari und der Verwendung auf deinen Apple Geräten wissen willst, findest du dazu auch ein eigenes Tutorial hier.
Einstellungen
Alle Einstellungen zu unserem MacBook generell, welche sich nicht auf ein bestimmtes Programm beziehen. Können wir über den Apfel am oberen linken Rand aufrufen. Dort haben wir uns bereits einige Einstellungen angeschaut, doch es gibt noch viele mehr.
Hier können wir ganz oben auch unsere Apple ID verwalten, wozu unsere persönlichen Daten, Login-Information und Zahlungsmethoden gehören. Dort können wir auch unsere iCloud verwalten, falls wir sie nutzen und sagen, welche Apps und Dateien von diesem Gerät damit synchronisiert werden sollen. Hier sehen wir auch welche Geräte alle mit unserer Apple ID verbunden sind.
Weiter in den Einstellungen, können wir unter Netzwerk auch eine Firewall aktivieren, womit Verbindungen mit diesem Computer überprüft und neue genehmigt werden müssen. Unter "Mitteilungen" können wir für jede App und Programm einstellen, ob und wie sie uns benachrichtigen dürfen, wo wir unter Ton auch die Lautstärke des Benachrichtigungston einstellen können. Dort können wir auch alle Ausgabegeäte, also Lautsprecher oder Kopfhörer sehen und ein Standard auswählen. Das ist wichtig zu wissen, falls dein Ton auf einem falschen Gerät ausgegeben wird, dann liegt das meistens an der Einstellung hier. Das Gleiche gibt es hier unter Eingabe für Mikrofone auch. Unter Bildschirmzeit können wir uns anschauen, wie viel Zeit wir mit unserem Mac verbringen und in welchen Anwendungen. Dort können wir uns auch Zeitlimits einstellen.
Unter Allgemein haben wir neben dem Speicher und Updates, auch die Möglichkeit Backups von unserem kompletten Computer zu erstellen. Dafür gibt es die Time Machine von Apple, wo wir bspw. ein Backup auf eine externe Festplatte speichern können. Mehr dazu findest du in einem eigenen Tutorial hier. Hier können wir unser Gerät auch komplett auf Werkseinstellungen zurücksetzen, was bei einer Weitergabe des Geräts sinnvoll ist.
Hast du irgendwelche Einschränkungen, bietet Apple auch viele Bedienungshilfen an, welche du unter dem gleichnamigen Menüpunkt einstellen kannst.
Wir können auch Siri auf dem Mac verwenden, was der Sprachassistent von Apple ist. Dafür einfach Siri hier aktivieren und dann können wir mit "Hey Siri" den Assistenten aktivieren und ihm Fragen stellen.
Unter Datenschutz und Sicherheit können wir auch überprüfen, welche Programme auf welche Funktionen unseres Gerätes zugreifen können und diesen den Zugriff auch entziehen.
Beim Display können wir alle Texte größer oder kleiner anzeigen lassen, sowie festlegen, dass sich die Helligkeit des Displays an unsere Umgebung automatisch anpasst, was sehr praktisch ist.
Falls wir ein MacBook haben, können wir auch einen Energiesparmodus unter Batterie einstellen, sowie die Nutzung der Batterie anschauen.
Auf unserem MacBook können wir auch Passwörter bspw. über Safari speichern, welche wir hier alle auch verwalten können. Sowie Accounts hinzufügen, wie bspw. einen Google Account, womit wir unsere Google Mail, Kalender und Kontakte bspw. auch in den Apple Programmen anzeigen und nutzen können. Zu all den Anwendungen gibt es auch eigene Tutorials hier.
Schließlich finden wir auch noch Einstellungen zur Tastatur, wo wir, falls vorhanden, auch die Beleuchtung einstellen können, sowie welches Sprachlayout wir nutzen und können auch eine Diktierfunktion aktivieren. Falls wir ein Trackpad haben, finden wir hier auch noch Einstellungen, die super sind, um zu verstehen, welche Gesten man alles damit machen kann und was diese auslösen. Dort können wir auch die Gesten für bestimmte Funktionen ändern.
Möchten wir etwas drucken, scannen oder faxen, können wir hier auch noch Geräte aus unserem Netzwerk hinzufügen und dann Einstellungen zu diesen tätigen. Dort können wir auch ein Standardpapierformat und einen Standarddrucker von uns auswählen.
Abschluss
So viel zu den Grundlagen von deinem Mac. Jetzt solltest du ihn einfach mit MacOS 14 verwenden können. Mehr Tutorials zu anderen Apple Anwendungen wie Mail, Kontakte, Pages, Keynote oder iOS fürs iPhone, kannst du gerne meinen YouTube-Kanal kostenlos abonnieren. Bis zum nächsten Mal.