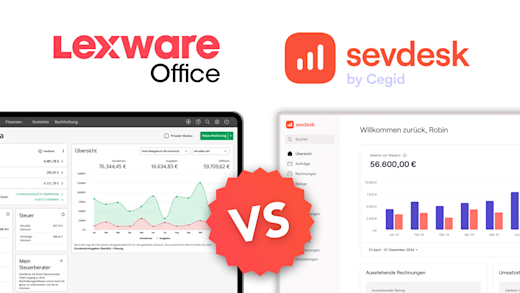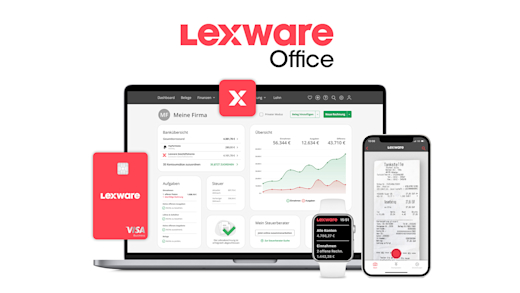Mit der Software MainStage 3 von Apple, hast du die einfache Möglichkeit deine Instrumente mit dem Computer zu verbinden und darüber einfach komplexe Live-Konzerte geben zu können. Was mit MainStage 3 alles möglich ist und wie alles funktioniert, erkläre ich dir in diesem Grundkurs ausführlich.
Als Erstes kläre wir, wofür es sinnvoll ist MainStage 3 zu verwenden, sowie wir es kaufen und installieren können. Dann starten wir die Anwendung, um ein neues Projekt zu erstellen und schauen uns an, wie wir unsere externen Geräte damit verbinden können. Um alles noch schneller und eigenständiger verwenden zu können, nehmen wir den Aufbau des Programms unter die Lupe, damit du direkt verstehst, was alles möglich ist und wo alles ist. Dann werfen wir noch einen genauen Blick auf das Erstellen und Verwalten der Steuerung und wie wir diese anschließend im Bearbeiten-Bereich mit Instrumenten belegen und einstellen können. Abschließend nehmen wir den Performancen Bereich für die Live Aufführung durch und werfen einen Blick in die Einstellungen.
Installation & Preis
MainStage 3 ist eine Software von Apple, welche aktuell nur auf einem MacOS Laptop oder PC funktioniert. Sie ist ausschließlich dafür da um Live-Perfomances über deine verbundenen Instrumente durchzuführen. Wenn du Song aufnehmen und professionell produzieren möchtest, solltest du eher Logic Pro verwenden, das ist mit MainStage nicht so gut möglich, da es sich auf individuelle Live-Performances konzentriert. Doch wie können wir es installieren? Dafür einfach den Mac-AppStore auf deinem Mac öffnen oder auf diesen Link* klicken. Hier sehen wir auch Vorschaubilder, Beschreibungen und Bewertungen von anderen Nutzern. Auch für welche Geräte es kompatibel ist und was die Mindestanforderungen sind können wir hier vor dem Kauf sehen. Haben wir uns für das Programm entschieden, müssen wir es einmalig für 32,99 € über den AppStore kaufen. Der Kauf wird über unsere hinterlegte Apple ID abgewickelt und solltest du das Programm einmal wieder deinstalliert haben, kannst du es immer wieder über den AppStore, wenn du mit der gleichen Apple ID angemeldet bist herunterladen. Das kannst du auch auf mehreren unterschiedlichen Geräten gleichzeitig. Sollte das Programm Updates erhalten, kannst du diese über den AppStore kostenlos laden. Bist du Schüler, Student oder Lehrkraft, kannst du dir MainStage 3 auch in einem Paket mit Final Cut Pro X, Logic Pro X, Kompressor und Motion 5 kaufen für einmalig 229 €. Zu den ganzen Anwendungen gibt es auch Tutorials auf meinem Kanal, falls dich interessiert was damit so möglich ist. Das Angebot lohnt sich für MainStage 3 alleine nicht, aber wenn du bspw. Logic Pro auch haben möchtest, dann ist es schon günstiger, da dieses alleine schon 229,99 € kosten würde. Link zu dem Bundle hier*. Haben wir es gekauft, können wir es über den AppStore auch direkt installieren und sehen es dann als Programm auf unserem Mac und können es darüber einfach starten und direkt verwenden.
Apple MainStage 3 | Apple Pro-Apps Bundle | |
|---|---|---|
Beinhaltete Programme (Vollversionen): | Apple MainStage 3 | Apple MainStage 3, Apple Logic Pro X, Apple Compressor, Apple Final Cut Pro X, Apple Motion 5 |
Kostenlose Updates: | Ja | Ja |
Preis (einmalig): | 32,99€ | 229,99€ (nur für Schüler, Studenten & Lehrkräfte) |
Projekt erstellen (Geräte verwalten)
Haben wir MainStage 3 gestartet, müssen wir als Erstes ein Projekt erstellen, um in das Programm zu kommen. Dafür müssen wir jetzt auswählen, was für ein Gerät wir an unseren Laptop angeschlossen haben. Hier macht es eigentlich nur Sinn MainStage in Kombination mit einem MIDI Keyboard, anschließbaren Gitarre oder Trumps zu verwenden, da wir später ja live Musik im Programm machen möchten. Ein MIDI Keyboard kannst du meistens einfach mit einem USB-Kabel anschließen und dann direkt verwenden. Paar Empfehlungen zu MIDI Keyboards für Einsteiger habe ich dir auch hier verlinkt (AKAI Professional LPK25* & Nektar GX61 Impact USB MIDI*). Wir können jetzt einfach direkt auswählen, ob wir ein Keyboard oder Gitarre verwenden möchten in unserem neuen Projekt. Am linken Rand, können wir auch Drums, für Gesang oder einen Mixer auswählen, womit man einfach mehrere Audio-Inputs live mixen kann. Darunter haben wir dann noch Zugriff auf bereits erstellte MainStage-Projekte, welche hier Konzerte heißen. Ich zeige dir in diesem Grundkurs wie das Programm im Zusammenhang mit einem MIDI-Keyboard funktioniert, weswegen ich hier die Standardvorlage dafür verwende. Die Funktionen welche wir später im Tutorial anschauen sind aber vom Prinzip her bei den anderen genau gleich. Bevor wir unsere Auswahl bestätigen, können wir jetzt noch einen Audio-Output auswählen, wo ich einfach die Lautsprecher meines MacBooks nutzen, hier ist aber natürlich sinnvoll, wenn du die Musik auf externen Lautsprechern abspielen möchtest, oder über ein Audio-Interface, diese hier auszuwählen, nach dem du sie an deinen Mac angeschlossen hast. Nach einer kurzen Ladezeit sind wir dann direkt im Performance-Modus wo wir direkt Live spielen können. Klicken wir auf das X am oberen linken Rand, kommen wir auch in das richtige Programm, wo wir alles einstellen können. Hier können wir im Menü unter Datei auch unser aktuelles Projekt als Konzert-Datei sichern, um später immer erneut wieder darauf zugreifen zu können.
Oberfläche
Bevor wir uns jetzt die Funktionen des Programms genau anschauen und einstellen werden, zeige ich dir, wie das Programm generell aufgebaut ist, wo wir alles finden und was alles möglich ist. So bekommst du direkt einen guten Überblick und kannst es schneller eigenständig für deine individuellen Projekte verwenden. Das Programm ist an sich in drei wesentliche Bereiche aufgeteilt, zwischen welchen wir am oberen linken Rand einfach wechseln können. Hier haben wir einmal den Layout-Bereich, wo wir die Instrumente, Regler und Knöpfe erstellen können, welche wir später bei der Live-Performance verwenden können. Hier können wir auch diese erstellten Elemente mit unseren angeschlossenen Geräten verknüpfen, damit wir diese bspw. durch einen Tastendruck auf unserem Keyboard auslösen können. Im zweiten Bereich “Bearbeiten” können wir jetzt auf unsere erstellten Elemente bestimmte Sounds oder Effekte legen, damit man auch was hört, wenn wir diese auslösen. Hier haben wir auch einen Channel-Mixer, wo wir die Lautstärke der einzelnen Elemente einfach anpassen und mit Filtern & Co. belegen können. Haben wir ein Keyboard oder Co. angeschlossen, können wir hier natürlich auch sagen, nach was für einer Art von Keyboard es sich anhören soll. Im letzten Bereich “Perform” können wir jetzt unseren Live-Auftritt durchführen. Hier sehen wir dann unsere erstellten Elemente im Vollbildschirm und können die Knöpfe, Regler und angeschlossenen Geräte bedienen um zu musizieren. Die drei Bereiche, schauen wir uns in den folgenden Kapiteln des Tutorials noch genauer an. Wir haben aber oberhalb neben der Bereichsauswahl auch noch zwei weitere Knöpfe, mit welchen wir im Bearbeitungsbereich einzelne Fenster ein- oder ausblenden können. In der Mitte sehen wir unsere verbundenen MIDI-Geräte, können diese dort reseten in dem wir drauf klicken und während wir spielen, sehen wir hier die aktuellen Noten. Am rechten Rand können wir auch eine Aufnahme erstellen, welche wir dann auch abspielen können, sowie ein Metronom aktivieren und die Lautstärke einstellen. Auch den Audiomixer, im Bearbeitungsbereich, können wir hier einfach ein- oder ausblenden. Jetzt haben wir ganz oben auch noch das Programmmenü, wo wir über die Ablage einfach ein neues Projekt aka Concert erstellen können und das aktuelle auch in einer Projektdatei sichern, um es später einfach wieder verwenden zu können. Auch die Einstellungen zum Projekt können wir hier aufrufen, wo wir Einstellungen zu den verbundenen MIDI-Geräten haben, aber auch Sachen wie die Taktart, Stimmung, Metronom und Notizen hinzufügen können. Unter “Bearbeiten” im Menü können wir auf Standardwerkzeuge wie Kopieren, Einfügen, letzte Schritte rückgängig machen oder wiederholen zugreifen. Auch ausgewählte Sachen können wir dann hier einfach löschen oder nach Patches suchen. Bei “Aktion” im Menü können wir die Patches im Bearbeitungsmodus einfach wechseln, sowie auch Parameter im Layout-Modus zuweisen. Des Weiteren haben wir hier ein Master-Mute, womit wir alles stumm schalten können, das Tap-Tempo und Metronom aktivieren oder auch auf Aufnahme und Start/Stopp zugreifen, was einfach den Schaltflächen am oberen rechten Rand im Programm entspricht. Klicken wir auf Panik, können wir das Midi-Gerät auch darüber reseten, sowie unser ganzes Set. Bei “Ansicht” im Menü können wir zwischen den verschiedenen Bereichen wechseln, sowie beim Layoutbereich auch eine Fensterversion auswählen, womit diese nicht automatisch im Vollbildmodus erscheint und wir so einfacher ein Konzert über den oberen rechten Rand aufnehmen können. Wir haben hier auch ein Stimmgerät, mit welchem wir unsere verbundene Gitarre stimmen könnten. Im Bearbeitungsbereich haben wir unter Ansicht auch die Möglichkeit die verschiedenen Fenster ein- oder auszublenden. Später noch mehr zu den einzelnen Fenster und was damit möglich ist. Unter “Fenster” im Menü können wir auch einfach zwischen mehrere Concert-Dateien, falls wir mehr als ein Projekt geöffnet haben, einfach wechseln, sowie eine OnScreen Musik-Tastatur öffnen, wo wir mit unserer Tastatur spielen können. Wir haben hier auch einen MIDI-Befehlsmonitor, wo wir als Protokoll alle Auslöser durch das MIDI-Gerät sehen, was bei Fehlerbehebungen und Co. sehr hilfreich sein kann, um Dinge nachvollziehen zu können. Schließlich erhalten wir über die “Hilfe” im Menü weitere Informationen zu MainStage und seinen Instrumenten, Effekte und ein komplexes Hilfeforum. Auch was für neue Funktionen im Programm verfügbar sind, können wir hier aufrufen und generell nach einer bestimmten Funktion suchen.
Steuerungen erstellen & verwalten (Layout)
Womit wir immer in MainStage am besten anfangen, wenn wir ein neues Konzert einrichten wollen, ist der Layout-Modus, welchen wir über das oberen linken Menü aufrufen können. Hier können wir jetzt unsere Oberfläche individuell zusammenstellen, mit den verschiedenen Elementen, welche wir hier am unteren Rand haben. Diese können wir in verschiedenen Gruppen anzeigen lassen oder einfach alle, wie ich jetzt hier. Wir können aus dem Fenster jetzt einfach Elemente nach oben schieben, um sie zu unserem Projekt hinzuzufügen. Das Fenster, was wir oberhalb sehen, ist später das, was wir bei der Performance im Vollbild haben und mit diesem interagieren können. Haben wir eine Vorlage verwendet, sehen wir hier schon einige Elemente. Diesen können wir auch einfach auswählen, um sie zu verschieben oder über ihre Ränder zu transformieren. Doch was für Elemente können wir alles hinzufügen? Hier haben wir natürlich einmal, wenn wir ein Keyboard-Projekt erstellt haben, die Möglichkeit ein Keyboard hinzuzufügen. Hier gibt es verschiedene Längen von Keyboards, je nachdem wie viele Tasten dein angeschlossenes MIDI-Keyboard hat, kannst du hier das passende auswählen. Ich habe bspw. 61-Tasten und schiebe dann das entsprechende Keyboard in das obere Fenster. Neben dem Keyboard können wir jetzt auch normale Schieberegler oder Knöpfe hinzufügen, welche wir später einfach belegen können. Schieberegler, sind bspw. praktisch, wenn wir die Lautstärke einstellen möchten oder so. Solltest du ein Fußpedal bei deinem MIDI-Keyboard haben, kannst du dieses hier natürlich auch hinzufügen, wo wir es auch als Effektpedal missbrauchen können, um durch das Drücken einen bestimmten Effekt später auf unsere Töne zu legen. Wir haben auch einige Anzeigemodule, welche praktisch sein können, um zu sehen, ob die Lautstärke von allen Elementen passt und wir können auch Drum-Pads, wo wir später einzelne Sounds drüber abspielen können hinzufügen. Auch eine Patch-Liste haben wir hier, wo wir später einfach zwischen unterschiedlichen Bearbeitungen wechseln können. Generell können wir auch Texte und Bilder hinzufügen, was praktisch ist, wenn wir Dinge beschriften wollen, um alles übersichtlicher zu behalten. Was ich hier auch immer hinzufügen ist das MIDI-Aktivität-Element, was einfach gelb anzeigt, ob gerade ein aktives MIDI-Gerät verbunden ist oder nicht. So kann ich immer sicher gehen, dass ich mein MIDI-Keyboard gerade wirklich verwenden kann oder ob es irgendwelche Verbindungsschwierigkeiten gibt. Auch das Smart Controls-Fenster habe ich hinzugefügt, was später für Synthesizer im Bearbeiten-Fenster relevant ist. In diesem Schritt ist es wirklich gut sich die Zeit zu nehmen und zu überlegen, was für Knöpfe, Regler und andere Elemente für unser Konzert sinnvoll sind und diese dann oben passend für uns darzustellen. Das Layouten kann man hier auch sehr detailliert machen, was man nicht unbedingt machen muss, aber später die Bedienung intuitiver für dich machen kann. Wir haben jetzt alle Elemente in das Fenster geschoben und angeordnet. Verwenden können wir sie aber noch nicht richtig, da wir jetzt im Layout-Bereich die einzelnen Sachen auch noch mit ihren Auslösern verknüpfen müssen. Hier ist das Keyboard natürlich wichtig, welches wir unserem angeschlossenen MIDI-Keyboard zuordnen möchten. Dafür wählen wir es einfach aus und dann sehen wir im linken Fenster, die Einstellungen zu dem Element. Hier können wir ganz oben das Element zuweisen, also sagen, womit das ausgewählte Element verknüpft werden soll. Klicken wir darauf und der Schriftzug ist rot hinterlegt, müssen wir einfach eine Taste auf unserem MIDI-Keyboard drücken, damit dieses zugewiesen wird. Haben wir mehrere MIDI Geräte angeschlossen, können wir hier auch das jeweilige darunter auswählen und seine Empfindlichkeit einstellen. Was beim Keyboard jetzt noch wichtig ist, ist das auch die richtigen Töne, beim richtigen Tastendruck eingestellt sind. Sollte das bei dir nicht der Fall sein können wir unter “Tiefste Taste” einfach auf Lernen klicken und dann die C0 Taste auf unserem Keyboard klicken. Dann weiß MainStage wo diese auf deinem MIDI-Gerät liegt und ordnet die anderen Tasten automatisch richtig zu. Haben wir Knöpfe oder Regler hinzugefügt, können wir diese bspw. auch bestimmte Tasten oder Regler auf unserem MIDI-Keyboard zuweisen und auch Design-Einstellungen oder individuelle Sachen zum Element festlegen. Solltest du mal nicht wissen, was eine Sache bedeutet, siehst du auch eine kurze Erklärung unter dem Einstellungsfenster, wenn du mit der Maus über den Punkt fährst. Was in diesem Bereich noch praktisch sein kann ist das wir über das Zahnrad bei unserer Vorschau einfach unser Layout exportieren oder importieren können. So können wir bspw. die Anordnung, der Element einfach für mehrere Projekte verwenden und hier können wir ausgewählte Elemente einfach ausrichten, was auch über einen Rechten Mausklick geht. Haben wir mehrere Elemente ausgewählt, können wir diese auch gruppieren, was praktisch sein kann, wenn wir sie einfach zusammen immer verschieben oder transformieren können, wollen.Falls du noch effektiver mit MainStage arbeiten möchtest, ist es sinnvoll sich im Laufe der Zeit ein paar praktische Tastenkürzel anzueignen, welche immer wiederholende Prozesse schneller ausführbar machen. Einige meiner favorisierten Tastenkürzel, habe ich dir in einem Instagram-Post auf @simontutorial vorgestellt. Link dazu hier und folge mir gerne auf Instagram um keine Bonus-Inhalte zu allen meinen neuen Tutorials mehr zu verpassen.
Bearbeiten
Sind wir fertig mit dem Layout, können wir in den Bearbeiten-Modus wechseln, wo wir jetzt alle wichtigen Sound-technischen Dinge einstellen können, wie unser Keyboard bspw. klingt über die Patches oder auch die Lautstärke der einzelnen Elemente einstellen, diese mit Effekten, Filtern oder Plugins erweitern und auch genau sagen, was durch unsere erstellten Knöpfe, Regler und Co. überhaupt passiert. Bisher haben wir ja nur den Auslöser verknüpft. Wie im Layout-Fenster haben wir in der Mitte unser Arbeitsbereich mit allen Elemente, wo wir diese einfach auswählen können und über das Info-Fenster verwalten. Solltest du das Fenster nicht sehen, kannst du es über das “I” am oberen linken Rand aktivieren. Hier können wir den einzelnen Elementen Parameter hinzufügen, also was durch diese ausgelöst werden soll. Hier haben wir sehr viele verschiedene Auswahlmöglichkeiten, von Patches wechseln, Tap-Tempo oder auch Sachen wie die Uhrzeit, Auslastung, Aufnahme-Funktionen oder verschiedene Anzeigen, welche für uns relevant sein könnten. Unter Mapping sehen wir dann immer vom aktuellen Element die hinzugefügten Parameter und können wir nach Elementart hier auch bearbeiten. Wir können auch alle Parameterzuweisungen neben unserem Arbeitsbereich in einem eigenen Fenster anschauen, um Dopplungen bspw. einfach zu überprüfen. Am linken Rand haben wir jetzt unsere Patch-Liste, also die verschiedenen Instrumente, welche wir auf unser Keyboard anwenden können, womit es dann immer anders klingt. Diese Patchliste sehen wir auch im Arbeitsbereich und können wir später einfach während der Performance wechseln. Was auch über die Pfeile unter der Patchliste geht. Über das Plus am oberen Rand können wir ein neues Patch hinzufügen und sehen dabei auch, dass unsere Smart-Controls und Channelspuren sich verändern, sobald wir es ausgewählt haben. Den diese hängen mit dem jeweiligen Patch auch zusammen. Wir können die Patches auch in Sets also quasi Ordnern gruppieren, damit es übersichtlicher bleibt. Um jetzt das Instrument für den jeweiligen Patch einzustellen und alle Sound-Einstellungen zu machen, schauen wir uns das Channel-Fenster am rechten Rand an. Hier sehen wir für alle Elemente, welche Audios im aktuellen Patch Abspielen eine eigene Audiolinie, welche wir jetzt detailliert einstellen können. Über die Einstellungen ganz oben können wir ein Instrument aus vielen Vorlagen auswählen und darunter auch einen Equalizer auf das Element anwenden. Hier werden die Sachen schon etwas komplexer und wir können bestimmte Frequenzbereiche leiser oder lauter machen, um das Instrument für uns anzupassen. Neben dem EQ können wir auch Filter auf unser MIDI-Gerät legen, wo wir bspw. die gespielten Noten immer wiederholen lassen können oder modifizieren können. Über Input können wir jetzt auch Sampler auf eine Spur legen, wo wir auch eine Auswahl von MainStage selber haben aber auch externe Plugins bspw. nutzenkönnen. Schließlich haben wir hier dann noch mehrere Felder, wo wir verschiedene Filter und Effekte auf die Audiospur legen können, um noch mehr Einstellungen machen zu können. Über den großen Regler am unteren Rand können wir dann auch die generelle Lautstärke einstellen und zwischen einem Mono oder Stereo-Kanal wechseln. Diese Einstellungen können wir jetzt auf jede Audiospur anwenden, welche wir in unserem Patch verwenden. Neue Audiospuren können wir einfach über das Plus am oberen Rand des Channel-Fenster hinzufügen. Diese können wir dann bspw. auch durch Knöpfe oder Regler über die Wiedergabe-Aktion verknüpfen. Die verknüpften Aktionen auf den Tasten, können auch individuell für jedes Patch eingestellt werden. In den Channel-Strips finden wir auch immer eine Master-Audio-Spur am Ende, wo wir die gesamte Konzert-Lautstärke einstellen können. Das war der Bearbeiten-Bereich sehr einfach erklärt und was für Funktionen es damit grundsätzlich gibt. Mit den ganzen Filtern für die Audiospuren, Parameter welche man hinzufügen kann und den Patches, hat man hier sehr komplexe Möglichkeiten. Wie schon erwähnt können wir in MainStage 3 auch Plugins für Instrumente, Equalizer und Co. hinzufügen, was einfach über den MainStage-Programmnamen geht. Hier über Einstellungen kommen wir in den Plugin-Manager, wo wir auch alle schon von Apple hinzugefügten Elemente, welche wir frei verwenden dürfen, sehen und verwalten können.
Performen (Live)
Haben wir jetzt alles Wichtige eingestellt, können wir über den Perform-Bereich jetzt unser Live-Konzert geben. Hier können wir über das Menü unter “Ansicht” das Fenster im Vollbild oder Fenstermodus öffnen. Letzteres bietet sich an, wenn du das Konzert auch auf dem aktuellen Gerät aufnehmen möchtest, da du die obere Leiste des Programms dann noch dort siehst. Neben dieser siehst du jetzt aber nur noch deinen Arbeitsbereich, welchen wir bisher ja über das Layout erstellt und die Auslöser verknüpft haben und später alle Effekte, Einstellungen, Sounds & Co. darauf angewendet haben. Viel mehr gibt es jetzt eigentlich nicht zu diesem Bereich zu sagen. Wir können die Elemente einfach alle verwenden und direkt über unsere MIDI-Geräte loslegen zu spielen. Es ist hier auch immer sinnvoll, bevor du das Konzert gibst, vorher es paar mal über den Perform Modus zu üben. Den beim Üben merkt man dann immer am besten, falls noch etwas fehlen sollte oder etwas nicht optimal platziert ist. Das können wir dann einfach über den Layout- oder Bearbeiten-Modus einstellen. Solltest du externe Lautsprecher für dein Konzert verwenden, solltest du checken, ob diese mit deinem Mac-Gerät richtig verbunden wurden, da der Sound ja über das Gerät läuft. Den Audio-Output kannst du über die Einstellungen von MainStage auch einfach überprüfen und verwalten. Jetzt steht deinem Live-Auftritt nichts mehr im Wege. Solltest du Musik einfach produzieren wollen, also nur aufnehmen, ist Logic Pro die bessere Alternative. MainStage 3 ist wirklich nur optimal für das Geben von Live-Konzerten.
Einstellungen
Werfen wir abschließend noch einen Blick in die Einstellungen, welche wir über den Programmnamen am oberen linken Rand öffnen können. In diesen können wir die generelle Herzfrequenz einstellen, sowie sagen, ob unser letztes Projekt automatisch beim Starten geöffnet werden soll. Auch falls wir Plugins verwenden, können wir diese direkt öffnen lassen, sowie festlegen, wie oft das Projekt automatisch gesichert werden soll. Unter Audio in den Einstellungen können wir den Audio-Output, also falls wir Lautsprecher oder Audio-Interfaces verbunden haben, hier genau einstellen, sowie alle Geräte, wie mein MIDI Keyboard über den Import verwalten. Bei Setup kommen wir auch in unsere allgemeinen Audiogeräte-Einstellungen von unserem Mac-Computer. Auch die Sample-Rate können wir hier einstellen und festlegen, wo Aufnahmen, welche wir am oberen rechten Rand im Programm erstellen können, gespeichert werden und in welchem Format. Wir können hier auch einen weichen Übergang zwischen wechselnden Patches festlegen und einen Audiolimiter aktivieren, was präventiv gegen Übersteuerungen, insbesonders beim Gesang geht. Unter “MIDI” in den Einstellungen können wir auch unsere verbundenen MIDI-Geräte verwalten, wo wir auch die Anzeige an den Geräte-Typ anpassen können. Bei “Anzeige” in den Einstellungen können wir auch noch genau festlegen, was bei den Plugins und Mixern alles angezeigt werden soll und auch oben im Programm, wo ich die CPU und Speichermesser immer gerne aktiviere, umzusehen, ob mein Mac-Computer die aktuellen Prozesse stemmen kann und nicht zu sehr überlastet wird. Auch ob der Performen-Bereich automatisch im Vollbild sein soll, können wir hier einstellen. Als Letztes finden wir hier dann noch Einstellungen zu den Samplern, wo wir den Speicherort festlegen können und wo genau nach welchen gesucht und gelesen werden soll. Wir können hier auch einen virtuellen Speicher aktivieren, womit es in unseren RAM geladen wird, damit wir noch flüssiger einfach auf diese zugreifen können und Ladezeiten verringern können.
Jetzt weißt du, wie du einfach mit MainStage 3 Konzerte über deinen Mac live geben kannst. Auf meinem YouTube-Kanal findest du auch weitere Tutorials zu bspw. Logic Pro, GarageBand und vielen weiteren Programmen. Abonniere diesen gerne, um nichts mehr zu verpassen. Über das Bewerten und Teilen des Tutorials freue ich mich immer sehr. Falls du noch Fragen oder Feedback haben solltest, kannst du dieses gerne in den Kommentaren hinterlassen, bis zum nächsten Mal.