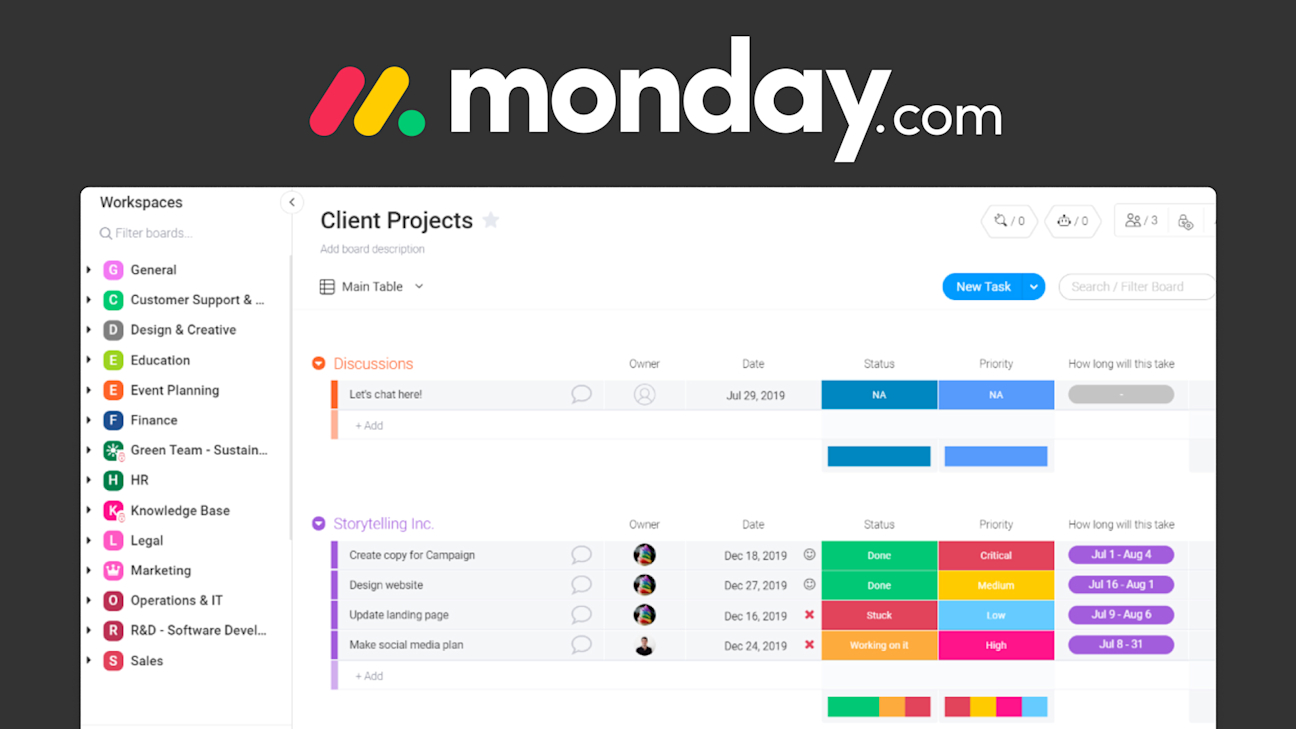Verwalte deine privaten, beruflichen oder schulischen Aufgaben an einem Ort mit deinem ganzen Team, dank Monday. Was das Aufgaben-Managment-Tool alles kann, was damit überhaupt möglich ist und wie wir es bedienen, erkläre ich dir in diesem Tutorial.
Als Erstes gebe ich dir einen kleinen Überblick, was Monday ist und wie es preislich aussieht. Anschließend erstellen wir gemeinsam einen neuen Arbeitsbereich, mit einem neuen Account. Um die Funktionen und Bedienung von Monday dann direkt zu verstehen, erkläre ich dir die Oberfläche und dann werfen wir auch einen ganz genauen Blick darauf, wie wir Boards und Aufgaben erstellen, bearbeiten und im Alltag verwenden können, sowie mit Automatisierungen und Integrationen unseren Workflow optimieren können. Des Weiteren gehen wir dann noch darauf ein wie wir unser eigenes Profil, was unser Team bei Monday sieht, bearbeiten können und schließlich auch was wir in den Einstellungen als Admin noch für das allgemeine Team einstellen können.
Überblick & Preis
Monday.com ist ein Aufgabenmanagement Tool, mit welchem man einfach im Team sehr individuell seine Aufgaben verwalten und so den Überblick nie verliert und effektiv an seinen Projekten arbeiten kann. Du kannst auch über die API die Anwendung in deine interne Software einbauen, was für Fortgeschrittene sehr hilfreich ist. Du kannst Monday grundsätzlich über die Webseite oder App (Android/IOS) verwenden mit so vielen Personen wie du willst. Du kannst einen kostenlosen Account zum Testen kostenlos erstellen, direkt über diesen Link. Die Anwendung an sich ist aber kostenpflichtig und nach der 14tätigen Testversion gibt es keine kostenlose Variante. Nach dem Test zahlst du pro Nutzer also Mitglied in deinem Team pro Monat. Hier sind eine Mindestanzahl von 3 Personen erforderlich, was die Software für einzelne Personen unattraktiv macht. Es gibt dann 3 verschiedene Abo-Optionen Basic für 8€ pro Monat pro Nutzer, Standard für 10€ pro Butzer pro Monat und Pro für 16€ pro Nutzer pro Monat. Bei allen Abos hast du unbegrenzt viele Boards, Spalten und Aufgaben. Nur der Cloudspeicher, die Länge der Speicherung der Protokolle und verschiedene fortgeschrittene Funktionen, sind nur mit teureren Abos möglich. Generell kannst du dir auch ein individuelles Angebot anfordern, was bei sehr großen Teams und speziellen Wünschen praktisch ist. Über diesen Link kommst du auch nochmal zur komplexen Preisübersicht und wenn du es Jährlich abonnierst und nicht monatlich zahlst, sparst du immer 18%. Wir starten jetzt aber erstmal mit der kostenlosen Testphase und dem kostenlosen Konto durch, um zu schauen, ob es überhaupt etwas für uns ist.
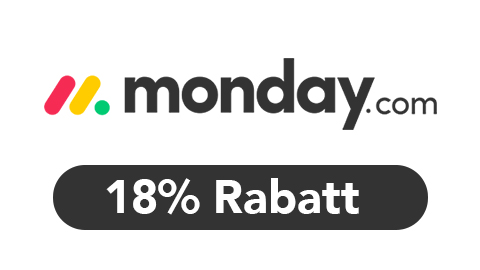
Kein Code erforderlich
Verwendbar bis auf Widerruf
Erhalte 18% Rabatt auf dein Monday.com Abo, wenn du statt monatlicher Zahlung, eine jährliche Zahlung auswählst. So sparst du bspw. bei einem Pro-Abo mit 10 Benutzern ganze 40€ pro Monat.
- Nur beim Abschluss eines Jahresabos gültig
- Verwendbar bis auf Widerruf
Einrichten (Konto erstellen)
Wir können Monday einfach über die offizielle Webseite am Computer verwenden oder als App auf unserem Smartphone oder Tablet (Android/IOS). In diesem Artikel zeige ich dir alles auf der Webseite, aber die Funktionen in der App sind grundsätzlich identisch. Befinden wir uns auf der Webseite können wir uns jetzt am oberen rechten Rand in einen bestehenden Arbeitsbereich einloggen oder einen neuen erstellen. Grundsätzlich hat jeder Arbeitsbereich eine eigene Domain, über welchen man diesen dann anschließend am einfachsten erreicht. Sind wir jetzt aber neu bei Monday, müssen wir als Erstes ein Workspace erstellen. Dafür müssen wir unsere E-Mail-Adresse angeben oder uns mit einem Google, Slack oder LinkedIn Account registrieren. Melden wir uns mit unserer E-Mail-Adresse an, müssen wir im nächsten Schritt auch einen Namen und Passwort für uns und einen Namen, wie unser Team heißt erstellen. Hier am besten den Firmennamen nehmen. Haben wir die AGBs akzeptiert, müssen wir noch angeben, ob wir Monday beruflich, privat oder für die Schule nutzen, sowie mit wie vielen Personen ungefähr und für was wir Monday verwenden wollen. Diese Angaben sind wichtig für Monday um zu wissen, wer die Plattform verwendet und beeinflusst die Funktionen und Co. der schlussendlichen Anwendung nicht für dich. Jetzt ist unser Account und Arbeitsbereich erstellt und wir können direkt andere über einen Link einladen oder per E-Mail. Hier können wir auch festlegen, dass jeder mit der gleichen Domain-Endung in der E-Mail-Adresse automatisch einen Account bei Monday hat. So ist die Registrierung für deine Team-Mitglieder noch einfacher. Den Schritt können wir jetzt aber auch überspringen und zu jedem späteren Zeitpunkt Leute zu unserem Arbeitsbereich einladen oder wieder entfernen.
Oberfläche
Haben wir uns erfolgreich in unseren Arbeitsbereich eingeloggt, befinden wir uns direkt in unserem Posteingang. Hier finden wir alle aktuelle Kommentare die jede Person in unserem Arbeitsbereich auf verschiedenen Aufgaben gemacht haben, bzw. auf den Boards auf welche wir Zugriff haben. Hier können wir am rechten Rand auch nach bestimmten Boards filtern, von welchen wir die Aktivitäten nur sehen wollen und können über den blauen Haken die Kommentare als gelesen markieren oder halt über die Karte mit dem Kommentar interagieren, später noch mehr dazu. Jetzt haben wir aber am linken Rand unser Menü, wo wir über das Posteingang-Symbol auch alle Benachrichtigungen erneut anschauen können und über die Glocke sehen wir nur Benachrichtigungen bei welchen wir explizit erwähnt werden. Also sei es, wenn jemand dich in einem Kommentar erwähnt oder etwas bei einer Aufgabe passiert, welcher du zugeordnet bist. Der Bereich wo wir die meiste Zeit drinnen verbringen werden, ist jetzt aber der Hauptarbeitsbereich, welchen wir über das Kachelsymbol erreichen. Hier sehen wir jetzt am linken Rand alle unsere Boards und können diese dort auch verwalten und neue Erstellen. Gleich noch mehr dazu. Haben wir eins ausgewählt, sehen wir dieses dann mit seinen Gruppen und Aufgaben im Hauptbereich und können darüber interagieren. Hier können wir oberhalb auch unseren kompletten Arbeitsbereich umbenennen, ein Symbol und Farbe hinzufügen, sowie die Details bearbeiten. In der Spalte neben der Board-Auswahl in einem Arbeitsbereich, können wir auch weitere Arbeitsbereiche hinzufügen und auch auf unsere favorisierten Boards zugreifen. Über die drei Punkte können wir dieses Menü auch wieder schließen. Zur Hierachie, stehen die Arbeitsbereiche ganz oben, in welchen wir dann Boards in ggf. Gruppen erstellen können und in den Boards selber dann die Aufgaben mit ihren Aufgabengruppen. Im Menü am linken Rand, können wir in der Mitte jetzt auch auf ein Premium-Abo upgraden und am unteren Rand haben wir auch noch eine Wochenansicht, wo wir alle unsere Aufgaben, wo wir bspw. Deadlines haben sehen und wissen, was für uns alles aktuell relevant ist. Über das Personen-Symbol, können wir jetzt auch erneut Mitglieder zu unserem Arbeitsbereich hinzufügen, welche wir dann anschließend zu bestimmten Boards und Co. hinzufügen können, damit diese darauf zugreifen können. Bei dem neuen hinzufügen, können wir auch eine Person als Betrachter einladen, welche sich dann nur die jeweiligen Boards anschauen kann, aber nicht damit interagieren, wie Mitglieder normalerweise. Unter dem Hinzufügen, können wir auch eine Suche aufrufen, wo wir nach bestimmten Aufgaben, Kommentaren, Kennzeichnungen und eigentlich alles im Arbeitsbereich suchen können. Hier können wir bestimmte Suchen auch über den Stern speichern und wir sehen auch unsere letzten Suchen hier. Über das Fragezeichen im Menü, kommen wir auch noch in den offiziellen Hilfebereich, wo wir Tutorials und persönlichen Support erhalten, falls wir spezifische Probleme haben. Zu guter Letzt finden wir im Menü auch noch unser eigens Profil. Klicken wir auf unser Profilbild, können wir unser Profil aufrufen, aber auch auf die verschiedenen Einstellungen zugreifen, den Papierkorb wo wir gelöschte Boards, Aufgaben oder Co. finden, sowie Integrationen verwalten, also Erweiterungen, welche wir zu unserem Monday-Board hinzufügen können. Auch was es neues gibt, ob wir gerade nicht über Aktivitäten benachrichtigt werden wollen und mit unserem aktuellen Konto abmelden wollen. Hier können wir am oberen rechten Rand auch unseren Account wechseln, falls wir Monday bspw. für mehrere unterschiedliche Teams verwenden.
Auf meinem Instagram-Account @simontutorial habe ich dir auch einige praktische Shortcuts vorgestellt, mit welchen du noch effektiver Monday im Web verwenden kannst. Folg mir da gerne, um keine neuen Bonus-Inhalte zu allen meinen Tutorials mehr zu verpassen.
Board erstellen & bearbeiten
Doch wenn wir jetzt mit Monday arbeiten wollen, kommen wir nicht darum Boards zu erstellen. Wie geht das jetzt? Dafür gehen wir in einen Arbeitsbereich und Klicken auf das blaue Plus am oberen Rand. Hier können wir jetzt ein neues Board erstellen, in dem wir ihm einen Namen geben und festlegen, ob es nur für uns privat sichtbar sein soll, dass wir es mit bestimmten einzelnen Personen aus dem Team teilen oder für alle vom Team zugreifbar ist. Haben wir auf Create, geklickt, sehen wir das Board jetzt am linken Rand, sowie alle unsere Boards, auf welche wir in diesem Arbeitsbereich zugreifen können. Hier können wir über die drei Punkte auch Ordner erstellen, in welchen wir unsere Boards auch sortieren können. Das kann helfen, wenn man viele Boards hat, den Überblick nicht zu verlieren. Haben wir das Board jetzt angeklickt, sehen wir es im Hauptbereich. Hier haben wir am oberen Rand den Namen und können darunter auch eine Beschreibung zum Board hinzufügen. Über den Stern, können wir das Board auch zu unseren Favoriten hinzufügen, welche wir dann über den Stern am linken Rand erreichen. Zurück im Board, sehen wir am oberen rechten Rand, wer gerade Live das Board offen hat und klicken wir darauf, sehen wir auch einen Verlauf, wann die verschiedenen Mitglieder das letzte Mal das Board gesehen haben. Hier haben wir auch einen Aktivitätsbereich wo wir alle Veränderungen im Board chronologisch sehen, quasi ein Protokoll. Dieses können wir auch nach Personen, Gruppen und Co. filtern, falls wir etwas spezielles nachvollziehen wollen und dieses auch als Excel-Datei exportieren können. Unter Updates, finden wir quasi so wie unseren Posteingang einen Bereich, wo wir alle Kommentare, aber nur von diesem Board chronologisch sehen und damit interagieren können. Über das X können wir dieses Menü wieder schließen. Neben den Zuschauern können wir auch alle Integrationen & Automatisierungen des aktuellen Boards verwalten, im folgenden Kapitel noch mehr dazu und daneben auch eine Liste mit allen Personen aufrufen, die auf das Board zugreifen können. Hier sehen wir auch die einzelnen Rechte und können Personen auch vom Board wieder entfernen oder neue hinzufügen, falls wir Admin sind. Über die drei Punkte am Board können wir jetzt Aufgabengruppen erstellen, welche wir dann in verschiedenen Farben in unserer Boardübersicht sehen. Hier können wir auch erneut die Mitglieder und Aktivitäten aufrufen, sowie Integrationen und Automatisierungen. Unter den Berechtigungen, können wir festlegen was die Mitglieder des Boards grundsätzlich im Board machen dürfen und über die Boardeinstellungen, können wir das Board auch nachträglich umbenennen, den Öffentlichkeitsgrad erneut bearbeiten, sowie festlegen, ob wir über Veränderungen von diesem Board per E-Mail benachrichtigt werden wollen. Auch ob es sich bei den Aufgaben im Projekt um Aufgaben oder andere Elemente handelt können wir festlegen und alle Archivierten Elemente sehen. Über weitere Aktionen können wir das aktuelle Board auch als Vorlage verwenden, um einfach neue, gleiche Boards erstellen zu können. Hier können wir das Board auch als Excel-Tabelle exportieren, sowie generell einfach duplizieren, ausdrucken oder im Vollbildmodus anzeigen. Als Letztes im Menü, können wir das Board dann auch komplett löschen oder archivieren, falls wir dieses nicht mehr verwenden wollen. Archivieren wir es, wird es in einem eigenen Bereich auf der linken Seite angezeigt und kann zwar noch angeschaut werden aber nicht mehr bearbeitet. Beim Löschen gehen alle Sachen aus dem Board unwiderruflich weg, sobald das Board aus dem Papierkorb gelöscht wird. So viel zu den allgemeinen Einstellungen des Boards. Alles, was jetzt darunter ist, sind unsere Aufgaben und wie wir diese im Board anzeigen wollen. Hier haben wir am linken Rand verschiedene Möglichkeiten, wie unsere Aufgaben auf dem Board dargestellt werden. Die Tabelle ist hier die Standardmöglichkeit und anhand dieser zeige ich dir auch alles in diesem Tutorial. Aber du kannst bspw. auch eine Kalender- oder Timeline Ansicht aufrufen, wo dann die Deadlines und Zeiten mehr im Fokus stehen. Am rechten Rand können wir dann auch nach einer bestimmten Aufgabe suchen oder Person, sowie die Aufgaben filtern, sodass uns nur bestimmte Aufgaben mit bestimmten Kriterien angezeigt werden und wie die Aufgaben generell im Board sortiert werden. Über die drei Punkte, können wir auch einstellen, welche Spalten im Board immer angezeigt oder ausgeblendet werden sollen, sowie eine bedingte Farbauswahl für die Aufgabengruppen festlegen.

Kein Code erforderlich
Verwendbar bis auf Widerruf
Teste das Aufgabenmanagment-Tool Monday.com 14 Tage komplett kostenlos und unverbindlich. So kannst du selbst ausprobieren, ob es etwas für dein Team ist oder nicht.
- Verwendbar bis auf Widerruf
Aufgaben erstellen & bearbeiten
Schauen wir uns jetzt im Detail an, wie wir Aufgaben in einem Board erstellen und damit arbeiten können. Befinden wir uns in einem Board können wir direkt über die blaue Schaltfläche eine neue Aufgabe erstellen. Hier haben wir über den Pfeil auch die Möglichkeit eine neue Aufgabengruppe zu erstellen. Unsere Aufgaben werden grundsätzlich in Gruppen dargestellt, welche wir in der Übersicht auch in verschiedenen Farben sehen und diesen Gruppen einen Namen geben können und über den Pfeil auch alle Aufgaben aus den Gruppen ein- oder ausblenden können. Hier haben wir auch unterhalb immer bei der Gruppe die Möglichkeit einfach eine neue Aufgabe, durch die Namenseingabe für diese zu erstellen. Mit der Enter-Taste bestätigen wir die Eingabe dann und wir sehen die Aufgabe in unserer Gruppe. Durch erneutes Tippen auf den Namen können wir diesen auch jeder Zeit erneut bearbeiten. Fahren wir mit der Maus über eine Aufgabe, sehen wir am vorderen Rand einen Pfeil, über welchen wir ein Menü zu der Aufgabe öffnen können. Hier können wir ebenfalls die Aufgabe umbenennen, sowie die Aufgabe auch kopieren, einen Link zur Aufgabe kopieren, sowie die Aufgabe auswählen, im Vollbild öffnen oder in eine andere Gruppe oder Board verschieben. Auch die Aufgabe können wir hier duplizieren oder die Aufgabe wieder komplett löschen oder archivieren. Also alle Grundfunktionen für die Aufgabe finden wir hier. Klicken wir auf eine Aufgabe, öffnet sich ein Fenster am rechten Rand. Hier haben wir unter Updates jetzt die Möglichkeit Kommentare zur Aufgabe zu machen. Hier können wir mit einem @-Zeichen auch bestimmte Personen in einem Kommentar markieren und auf bestehende Kommentare kann man auch reagieren oder kommentieren. Man sieht auch immer über das Auge, wer den Kommentar bisher gelesen hat. Unter Info Boxes, sehen wir alle Notizen, Dateien oder FAQ-Elemente, welche zu der Aufgabe hinzugefügt wurden. Hier kann man also allgemeine Sachen für die Aufgabe hinzufügen und so immer übersichtlich für alle an einem Ort haben. Im Aktivitätslog sehen wir dann alle Veränderungen der Aufgabe, die bisher gemacht wurden. Quasi wieder ein Protokoll halt spezifisch für die einzelne Aufgabe. Am oberen rechten Rand sehen wir auch wer Teil dieser Aufgabe ist und über die drei Punkte können wir unsere Benachrichtigungen, wie wir diese von dieser Aufgabe bekommen manuell einstellen. Sowie ebenfalls einen Link zur Aufgabe kopieren oder diese löschen oder archivieren. Schließen wir dieses Fenster jetzt, haben wir am rechten Rand, neben dem Namen der Aufgabe, noch viele weitere Möglichkeiten. Über die Sprechblase kommen wir wieder zu den Updates. Daneben können wir jetzt aber auch noch individuelle Spalten mit Informationen zur Aufgabe erstellen. Diese Spalten stellen wir immer für eine komplette Aufgabengruppe ein. Hier können wir Personenmarkierungen hinzufügen, was bspw. praktisch ist, um einen Verantwortlichen für die Aufgabe, wer diese bspw. ausführen soll hinzuzufügen. Hier können wir auch mehrere Felder hinzufügen, falls es eine komplexe Aufgabe ist und wir verschiedene Personen für die Aufgabe benötigen. Dann können wir oberhalb einfach den Bereich benennen und dann sehen wir bspw. welcher Cutter oder Skripter für diese Aufgabe verantwortlich ist. Neben Personen können wir jetzt auch einen Status oder mehrere Stati hinzufügen, wo wir die verschiedenen Optionen selbst farblich und namendlich festlegen können. So haben wir komplette Freiheit und wissen immer auf welchem Stand die Aufgabe aktuell ist. Des Weiteren können wir auch einfach ein Textfeld hinzufügen, sowie ein Datum oder Timeline, was praktisch ist um Deadlines einzuhalten. Auch Zahlen um bspw. die Priorität der Aufgaben in einer Gruppe zu machen oder Hashtags für Kategorien. Das waren nur die Basic-Spalten und wir können über mehr ein ganzes Center öffnen, mit noch vielen mehr Möglichkeiten haben. Hier hast du wirklich die komplette Freiheit, individuell so viele Spalten wie du willst für eine Aufgabegruppe einzustellen. Fahren wir mit der Maus über den Namen einer Spalte, können wir diese links über die Punkte auch neu anordnen, sowie über den Pfeil die Spalten Optionen aufrufen, wo wir den Namen, Beschreibung, Größe und generelle Darstellung und Typ der Spalte einstellen können. Auch die Spalte können wir darüber wieder löschen oder alle Aufgaben in der Gruppe nach der Spalte sortieren. Durch gedrückt halten auf eine Aufgabe können wir diese auch manuell in der Gruppe anordnen.
Automatisierungen & Integrationen
Was ein sehr starkes und komplexes Tool in Monday ist, sind die vielen Möglichkeiten mit Automatisierungen und Integrationen. Diese können wir für jeweilige Boards hinzufügen und am oberen rechten Rand sehen wir wie viele davon aktiv sind, im aktuellen Board und können diese hier auch verwalten. Integrationen sind Verbindungen zu anderen Programmen wie bspw. Slack, Gmail, Dropbox und Co. also Anwendungen welche du vielleicht auch verwendest. So kannst du Monday direkt mit diesen verbinden um bspw. Automatische Aufgaben zu erstellen, wenn du etwas in der anderen Anwendung machst und einfach eine direkte Anbindung zwischen beiden hast. Jede Integration funktioniert hier natürlich anders und wir müssen immer unseren Account von der Drittanbieteranwendung bei Monday freigeben. In der Integrationsübersicht sehen wir direkt welche Services verbunden werden können und diese sind hier auch in Kategorien unterteilt. Oben im Menü können wir dann in einen Bereich wechseln, wo wir sehen, welche Integrationen auf dem aktuellen Board aktiv sind und diese verwalten. Im letzten Bereich Konto-Nutzung sehen wie viele Aktionen wir über die Integrationen bisher gemacht haben, wo wir mit dem Standard-Abo 25.000 pro Monat machen können. Neben den Integrationen haben wir jetzt auch noch die Automatisierung, welche uns einfache, immer wiederholende Prozess abnehmen kann. Hier können wir sogenannte Befehle aktivieren, wenn wir bspw. einen bestimmten Status bei einer Aufgabe hinzufügen, dass die Aufgabe, dann in eine bestimmte Aufgabengruppe verschoben wird, oder sie eine Deadline erhält. Hier werden uns in der Übersicht auch einige Vorgeschlagen und am linken Rand haben wir auch verschiedene Kategorien, welche uns auch inspirieren können, was damit möglich ist. Solche Automatisierungen sind sehr praktisch um unsere komplexen Boards übersichtlich zu behalten, da wir damit Sortierungen und Co. einfach automatisch machen können. Unter Board-Automatisierungen sehen wir dann, welche aktuell auf unserem Board aktiv sind und können diese einfach immer ein- oder ausschalten oder über die drei Punkte auch nachträglich bearbeiten oder komplett entfernen. Erstellen wir eine neue ohne Vorlage, müssen wir dann den Befehl erstellen, dies ist aktuell nur auf Englisch möglich. Hier müssen wir dann sagen, wenn “Das” passiert, wird “dies” automatisch ausgeführt. Sowie bei den Integrationen haben wir hier ein Limit von 25.000 Aktionen pro Monat im normalen Abo. Hier zählen Integration und Automatisierungen zusammen.
Profil verwalten
Wir können jetzt auch unser eigens Profil, was andere aus unserem Team im Workspace sehen bearbeiten. Das ist sinnvoll, wenn ihr ein größeres Team seit, damit jeder Weis wer du bist und welche Rolle du im Team hast. Du kannst dein Profil über dein Profilbild am unteren linken Rand aufrufen. Hier kannst du unter persönliche Informationen standardmäßig deinen Titel, also bspw. Position im Unternehmen eingeben, sowie deine E-Mail-Adresse, Telefonnummer, Skpye oder Ort, damit dich andere aus dem Team einfach erreichen können. Auch deine Zeitzone, Geburtstag und seit wann du im Team bist, kannst du einstellen. Sollten hier noch weitere Felder sein, liegt das daran, dass der Teamleiter hier auch noch andere hinzufügen kann, welche bspw. individuell für dein Team wichtig sind. Klickst du auf das Profilbild in der oberen Mitte, kannst du auch dieses bearbeiten und bspw. ein eigenes Bild von dir hochladen. Das Sehen andere im Team auch, wenn du bspw. Kommentare schreibst oder zu Aufgaben zugewiesen wurdest. Unter Arbeitsstatus kannst du immer festlegen, ob du gerade bei der Arbeit bist oder gerade nicht aktiv. So wissen andere direkt wie und ob du gerade verfügbar bist. Unter Passwort kannst du dein Passwort ändern und in den Einstellungen auch festlegen, ob die Zeit in 24h oder 12h angezeigt wird, sowie wie das Datum dargestellt wird. In den “Benachrichtigungen” kannst du noch festlegen über was du alles informiert werden willst und das per Mail oder Desktop-Benachrichtigung. Über die App kannst du natürlich auch über dein Smartphone oder Tablet auf dem Laufenden gehalten werden. Jetzt haben wir auch noch unsere E-Mail Integration hier, womit du einen magischen Link zu einem bestimmten Board oder Aufgabe per Mail senden kannst, womit man direkt auf dieses zugreifen kann. Als Letztes unter “Sitzungen” siehst du alle Geräte, mit welchen du dich in diesen Account angemeldet hast und von wo. Hier kannst du einzelne Geräte auch abmelden und das ist super praktisch um ungewohnte Aktivitäten zu erkennen, falls du denkst, dass sich jemand anderes mit deinem Account angemeldet hat. Am oberen rechten Rand in der Profilübersicht kannst du auch die Sprache von Monday generell einstellen. Hier sollte Deutsch standardmäßig ausgewählt sein.
Einstellungen
Werfen wir abschließend noch einen Blick in die Admin-Einstellungen, mit welchem man sein Team verwalten kann. Diese findest du, falls du Team-Admin bist über dein Profilbild am unteren linken Rand. Hier können wir im allgemeinen Bereich den Namen und die URL zu unserem Workspace einstellen. Unter Konto können wir dann auch sagen ob die Woche allgemein am Sonntag oder Montag beginnt und ob das Wochenende in der Timeline und Co. angezeigt wird. Auch alle unsere Kontodaten können wir hier exportieren. Im Bereich “Anpassung” können wir ein individuelles Logo für oben Links hochladen und auch ein individuelles Logo, welches in Mails angezeigt wird, festlegen. Unter Funktionen können wir verschiedene Sachen für das Workspace einstellen und unter Boards auch die Standard-Labels für die Statusoptionen festlegen. Bei Benutzerprofilen können wir dann noch festlegen, was man in seinem Profil an Infos angeben kann, was wir uns gerade schon angeschaut haben. Im Bereich “Benutzer” sehen wir alle Mitglieder unseres Teams, wann diese Beigetreten sind, können neue Einladen und ihre Rechte im Workspace bearbeiten. Wir können auch alle Admins verwalten, also alle Personen, die diese Einstellungen und alles im Workspace bearbeiten können. Im Bereich “Sicherheit” haben wir verschiedene Möglichkeiten an Sicherheitsmethoden, welche wir zu unserem Workspace hinzufügen können, welche dann die Mitglieder erfüllen müssen. Hier ist es einfach, wenn wir es in der Firma nutzen, nur Personen, die eine Firmen-E-Mail haben, sich in unserem Workspace anmelden dürfen und ob man ein sicheres oder sehr strenges Passwort erstellen muss. Auch bspw. eine Zwei-Faktor-Authentifizierung ist sinnvoll. Im Bereich “API” finden wir alle Tokens, welche wir benötigen, um unsere eigene Software mit unserem Monday Workspace zu verbinden. Bei Rechnungen, sehen wir alle Zahlungen, wie viele Nutzer wir haben, wie teuer dies ist, wann die nächste Zahlung ist und können auch einen Verlauf aller bisherigen Zahlungen sehen, sowie unsere Zahlungsmethode verwalten und alle Rechnungen herunterladen. Im Bereich “Nutzerstatistiken” sehen wir wie aktiv unser Workspace verwendet wird und wir sehen auch wie viel Speicherplatz wir noch übrig haben. Auch wer am aktivsten in Monday ist und welche Boards am meisten verwendet werden. Unter “Aufräumen” sehen wir auch alle archivierten Boards und können diese wieder einblenden sowie alle aktiven Boards sehen und diese hier direkt archivieren oder alle Elemente auf diesem anzeigen und einfach löschen oder archivieren. So kann man schnell komplexe Boards und Workspaces aufräumen. Als Letztes haben wir jetzt noch Apps, wo wir alle Drittanbieter sehen mit welchen wir unser Monday verbunden haben. Diese Verbindung können wir hier verwalten und ggf. wieder entfernen.
Jetzt weißt du, wie du einfach deine Aufgaben mit Monday im Team verwalten kannst. Über diesen Link kannst du direkt durchstarten und falls du noch andere Tutorials zu Alternativen von Monday, wie awork, Asana oder Trello bspw. sehen willst, dann abonniere doch meinen YouTube-Kanal gerne kostenlos. Über das Bewerten und Teilen des Tutorials freue ich mich auch immer sehr. Falls du noch Fragen oder Feedback haben solltest, kannst du dieses gerne in den Kommentaren hinterlassen, bis zum nächsten Mal.