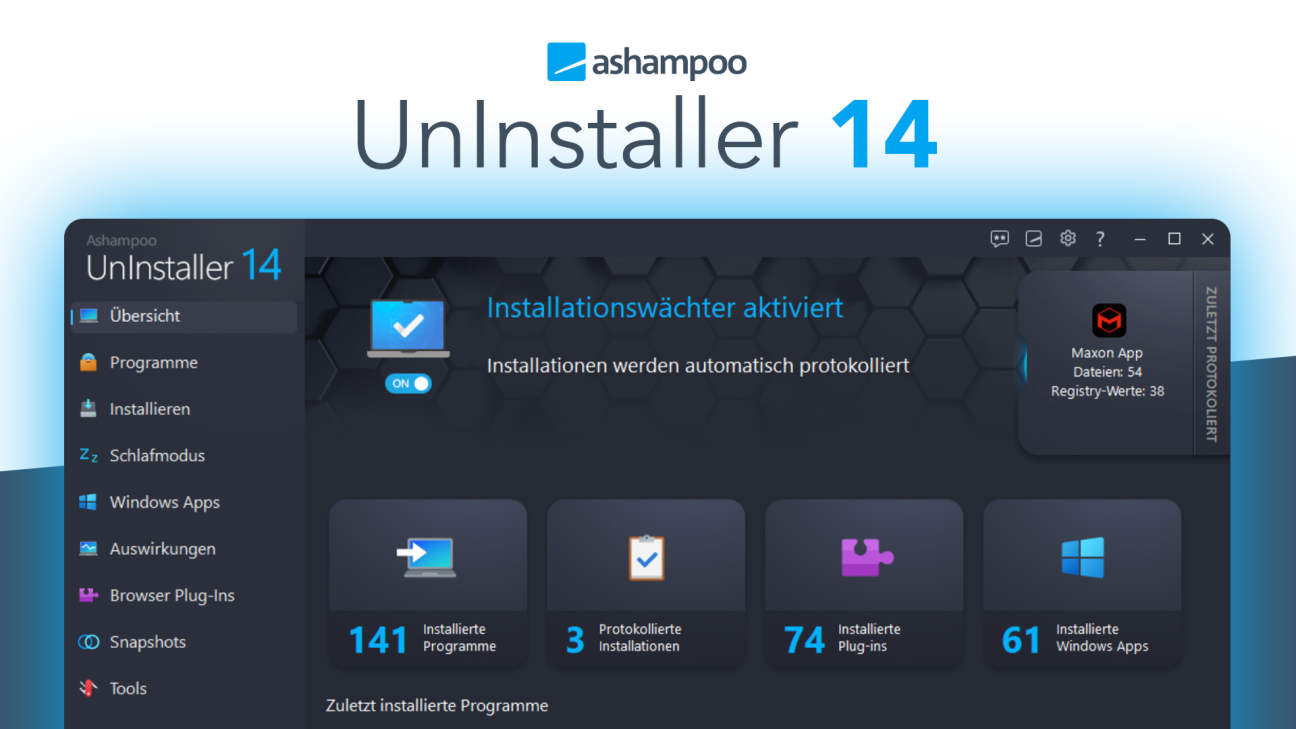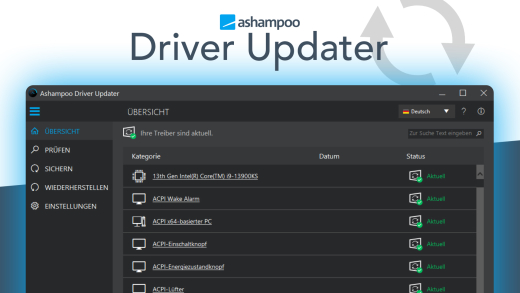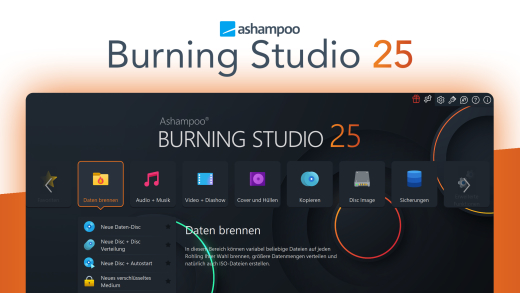Deinstalliere Programme von deinem Windows-PC ohne Dateirückstände mit der Hilfe vom Ashampoo UnInstaller 14. Was damit noch alles möglich ist und wie es im Detail funktioniert, erkläre ich dir in diesem Tutorial.
Übersicht & Preis
Den Ashampoo UnInstaller, können wir auf Windows-Geräten mit Windows 7 bis Windows 11 nutzen. Damit können wir unsere installierten Programme verwalten und samt Dateirückständen bestmöglich deinstallieren. Zusätzlich können wir auch protokollierte Installationen durchführen, damit wir auch nur das Installieren, was wir möchten und die Deinstallation vereinfachen. Auch Snapshots von unserem System können wir machen, um Veränderungen mit der Zeit analysieren zu können. Sowie unseren Systemstart überwachen und einstellen, welche Programme gestartet werden. Rundum gesagt, behalten wir damit alle unsere Programme im Blick.
Doch wie sieht es preislich aus? Wir können ihn über den ersten Link in der Beschreibung für 15 € im Jahr als Abo kaufen, womit wir ihn auf drei Geräten nutzen können und immer alle neuen Versionen erhalten. Möchtest du kein Abo, kannst du die aktuelle Version auch für 40 € einmalig kaufen für ein Gerät. Falls eine neue Version veröffentlicht wird, kannst du die meistens zu einem günstigeren Preis als Upgrade kaufen. Bezahlen können wir mit Kreditkarte, PayPal, Überweisung, SEPA-Lastschrift oder Sofort-Überweisung. Nach dem Kauf erhalten wir einen Lizenzschlüssel, welchen wir bei der Installation eingeben müssen, um das Programm installieren zu können. Hast du ein Benutzerkonto bei Ashampoo, kannst du deinen Lizenzschlüssel hier auch immer wiederfinden. Sonst in der E-Mail von deiner Bestellung.
Installation
Doch wie installieren wir das Programm? Dafür gehen wir auf die Webseite* und klicken dort auf Kaufen. Haben wir den Kauf erfolgreich abgeschlossen, können wir auf der UnInstaller Webseite die Setup-Datei herunterladen. Führen wir die Setup-Datei aus, müssen wir unseren erworbenen Lizenzschlüssel eingeben, welchen wir am Ende des Kaufprozesses sehen. Bei der Installation können wir noch den Speicherort des Programms anpassen. Dann dauert die Installation einen kurzen Moment und schon ist das Programm installiert. Wir finden es dann direkt über unsere Windows-Suche oder als Symbol auf unserem Desktop.
Programme verwalten & sauber deinstallieren
Haben wir den UnInstaller gestartet, sehen wir auf der Startseite eine Übersicht, mit der Anzahl unserer aktuell installierten Programmen, Plugins und Apps. Auch welche Programme wir als letztes installiert haben, sehen wir hier und können sie direkt wieder deinstallieren. Unter “Programme” im linken Menü, können wir uns dann alle Programme anzeigen lassen. Dort können wir auch erneut nach den zuletzt Installierten filtern, sowie nach der Größe, Kategorien und Bewertungen. Die Bewertungen stammen von anderen UnInstaller-Nutzern und können einem dabei helfen, einzuschätzen, wie gut das Programm ist. Suchen wir ein bestimmtes Programm, können wir auch einfach den Namen am oberen rechten Rand eingeben.
Haben wir ein Programm ausgewählt, können wir es direkt deinstallieren oder über das Kästchen vor dem Namen mehrere Programme auswählen und alle ausgewählten direkt deinstallieren. Dort haben wir neben der Deinstallation auch direkt die Tiefenreinigung aktiviert, welche auch verbleibende Datenreste vom Programm auf unserem Gerät erkennen und entfernen soll. Optional können wir auch eine erweiterte Suche nach Datenreste mit der Registrierdatenbank durchführen, welche aber mehr Zeit in Anspruch nimmt. Vor der Deinstallation können wir auch einen Systemwiederherstellungspunkt anlegen, damit wir, falls etwas schiefläuft, das System zu dem Punkt vor der Deinstallation wiederherstellen können. Starten wir die Deinstallation, wird das Programm als Erstes normal deinstalliert und wenn wir das erfolgreich gemacht haben, wird uns angezeigt, was für Datenreste auf unserem Gerät gefunden wurden. Diese können wir dann auswählen, wo wir am unteren Rand direkt alle auswählen können und diese dann von unserem Gerät komplett entfernen lassen. Sobald das abgeschlossen ist, sehen wir, wie viele Sachen gelöscht wurden und wie viel Speicherplatz wir dadurch zurückgewonnen haben.
Im linken Menü können wir dann jede Deinstallation in einem eigenen Untermenü aufrufen, wo wir auch ein Protokoll öffnen können, von den Elementen, welche gelöscht wurden. Das ist sinnvoll, wenn du im Nachhinein etwas überprüfen willst. Hier können wir auch nachträglich eine tiefere Suche über die Registerdatenbank durchführen, falls wir das bei der Deinstallation nicht ausgewählt hatten.
Neben dem Deinstallieren von Programmen können wir hier auch nachträglich den Speicherort von Programmen ändern. Das geht einfach, wenn wir auf “Verschieben” statt “Deinstallieren” klicken. Dort geben wir dann den neuen Speicherort an. Das ist praktisch, wenn du Programme von einer auf die andere Festplatte schieben möchtest. Am unteren Rand können wir dann noch weitere Funktionen zu den Programmen aufrufen, wo wir bspw. eine Liste mit allen Programmen exportieren können oder Verschiebungen rückgängig machen.
Falls du dir nicht sicher bist, ob ein Programm auf deinem PC notwendig ist oder unnötig installiert ist, kannst du auch einfach mal nach dem Namen im Internet suchen. Da wird man meistens fündig, wofür es gut ist oder nicht.
Protokollierte Installation
Neben der Deinstallation von Programmen, können wir mit dem DeInstaller, auch unsere Installationen überprüfen und protokollieren. Das ist sinnvoll, um später bei der Deinstallation alle Dateireste besser wiederfinden und entfernen zu können. Hilft dir aber auch dabei zu überprüfen, dass du auch nur das installierst, was du wirklich installieren wolltest. Die protokollierte Installation können wir direkt auf der Übersicht aktivieren. Sobald wir dann eine Installation beginnen, wird diese hier erkannt und nach der Installation, erhalten wir eine Benachrichtigung, wo wir sehen, ob diese reibungslos funktioniert hat. Wenn du sichergehen willst, dass die Installation erkannt wird, kannst du die Installationsdatei von dem Programm auch hier in einem eigenen Bereich platzieren und dann die Installation beginnen.
Nach der Installation können wir alle Protokolle unter Programme und “Protokollierte” aufrufen. Dort können wir sehen, wo das Programm Dateien gespeichert hat. Deinstallieren wir das Programm dann wieder, werden alle diese bei der Installation erkannten Dateien, gelöscht.
Windows-Start optimieren (Schlafmodus)
Mit dem UnInstaller haben wir auch die Möglichkeit, unseren Windows-Start zu optimieren. Dazu finden wir den Schlafmodus im linken Menü. Hier sehen wir in einer Liste alle Programme, welche bei unserem PC-Start automatisch gestartet werden. Dort wird auch eingeschätzt, wie stark das jeweilige Programm die Länge des Starts beeinflusst. Benötigen wir ein Programm nicht direkt beim Starten, können wir es am rechten Rand in den Schlafmodus versetzen. Dann wird es erst gestartet, wenn wir es bewusst am PC öffnen. Falls Probleme auftreten sollten, da wir ein Programm deaktiviert haben, können wir es hier auch immer wieder aufwecken und damit den automatischen Start reaktivieren.
Den Autostart von Anwendungen können wir auch über den normalen Task-Manager von Windows einstellen.
Unter “Tools” im linken Menü können wir auch beim Boot Center sehen, wie lange ein PC-Start bei uns aktuell dauert und wie lange das Herunterfahren.
Weitere Funktionen
Mit dem UnInstaller haben wir auch weitere Funktionen, welche wir im linken Menü finden. Dort können wir auch alle Apps verwalten, welche wir auf unserem Gerät installiert haben. Das sind meistens Programme, welche wir über den Microsoft Store installiert haben oder vorinstalliert waren. Diese können wir hier ebenfalls deinstallieren.
Unter “Auswirkungen” können wir auch sehen, welche Programme auf unserem PC gerade am meisten unserer CPU beanspruchen und wie viel Arbeitsspeicher. Das ist im Grunde die gleiche Anzeige, die wir auch im Windows Task-Manager sehen.
Falls wir in unserem Internetbrowser Erweiterungen installiert haben, was schnell auch mal unbewusst passieren kann, können wir uns diese auch im linken Menü für jeden Browser anzeigen. Diese haben ebenfalls Nutzerbewertungen und wir können sie deinstallieren.
Um noch besser zu überprüfen, was für neue Dateien auf unserem Computer gespeichert werden, können wir auch einen Snapshot von unserem aktuellen System erstellen. Das kann einen Moment dauern. Sobald wir dann neue Programme installiert haben oder etwas Zeit vergangen ist, können wir wieder einen Snapshot erstellen. Die beiden Snapshots können wir dann miteinander vergleichen und sehen, was sich in der Zwischenzeit verändert hat.
Unter “Tools” im linken Menü, finden wir dann noch weitere kleine Funktion, mit welcher wir temporäre Dateien von unseren Festplatten löschen können. Auch Cache Dateien von unseren Internetbrowsern oder unnötige Registerdateien können wir hier finden und entfernen. Mit dem Undeleter, können wir ggf. bereits gelöschte Dateien wiederherstellen, bspw. aus unserem Papierkorb. Das funktioniert aber nicht immer. Mit dem “File Wiper” können wir auch Dateien direkt unwiderruflich löschen, in dem wir sie in das Fenster schieben. Mit dem “File Associator” können wir auch festlegen, mit welchen Programmen jeder Dateityp standardmäßig geöffnet werden soll. Das können wir aber auch in den normalen Windows Einstellungen genauso festlegen. Schließlich haben wir auch die Möglichkeit auf unsere erstellten Backups zuzugreifen und diese wiederherzustellen.
Einstellungen
Werfen wir jetzt noch einen Blick in die Einstellungen, welche wir über das Zahnrad am oberen rechten Rand aufrufen können. Dort können wir das Programmdesign und Sprache einstellen. Backups können wir auch automatisch löschen lassen, nach einem bestimmten Zeitraum und festlegen, welcher Bereich des Programms direkt beim Starten zu sehen sein soll. Unter “Community” können wir festlegen, ob die Bewertungen der Programme täglich aktualisiert werden sollen und unter “Sonstiges” können wir auch im Windows-Menü einstellen, dass man direkt die Installation und Deinstallation mit dem UnInstaller darüber starten kann.
Am linken Rand können wir dann noch Einstellungen zu den einzelnen Funktionen machen, welche sehr detailliert werden können. Dort können wir bspw. beim Deinstallieren einstellen, was genau alles bei der Erkennung von Dateien berücksichtigt werden soll oder bei dem Snapshot, von welchen Festplatten dieser gemacht werden soll. Alle Einstellungen können wir hier auch am unteren linken Rand wieder zurücksetzen.
Probiere jetzt den Ashampoo UnInstaller direkt über diesen Link* aus. Für mehr Tutorials zum Ashampoo WinOptimizer oder Driver Updater, kannst du gerne meinen YouTube-Kanal kostenlos abonnieren. Bis zum nächsten Mal.