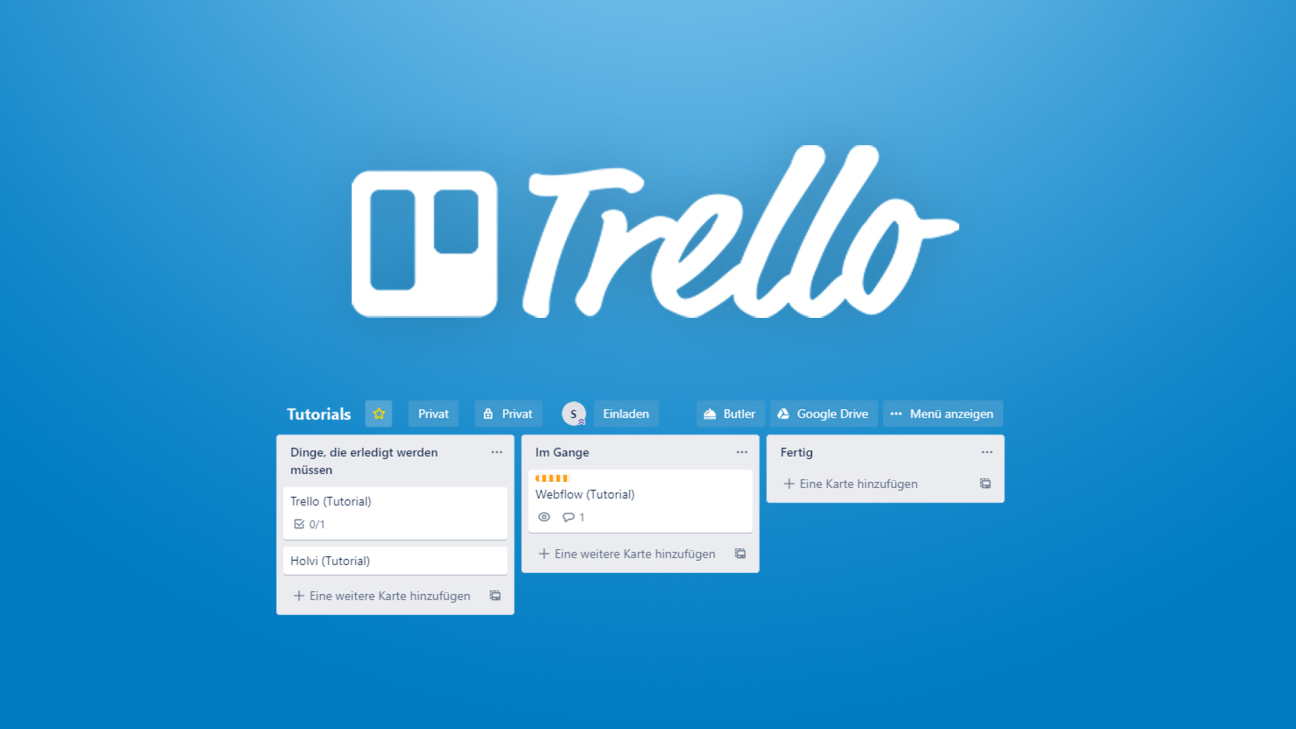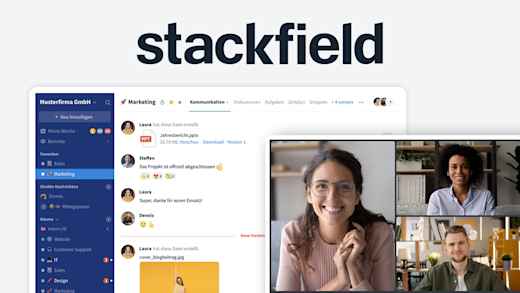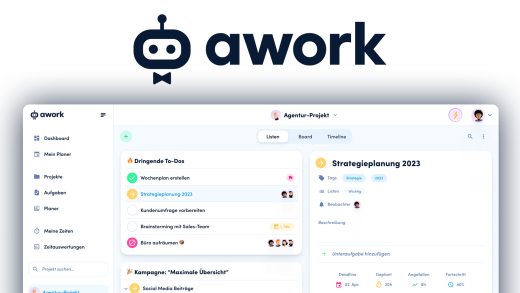Verwalte und organisiere deine Aufgaben ganz einfach mit Trello. Hier verlierst du als Team oder Einzelanwender nicht mehr den Überblick über deine Projekte und siehst immer, auf welchem Stand diese sind und hast damit eine Lösung für das komplett Organisatorische bei deinen Projekten. Was mit Trello alles möglich ist und wie alles funktioniert, erkläre ich dir ausführlich in diesem Tutorial.
Als Erstes schauen wir uns an, wie wir ein Konto bei Trello einrichten können und anschließend dann ein Board erstellen, wo wir auch Kollegen oder andere Personen hinzufügen können, um gemeinsam an Projekten arbeiten zu können. Um zu verstehen, wie Trello an sich funktioniert und wir uns schnell eigenständig zurechtfinden können, nehmen wir die Oberfläche im Detail auseinander und werfen einen blick darauf, wie man eine Karte erstellen kann und anschließend mit diesen interagieren bzw. diese verwalten können. Außerdem gehen wir noch darauf ein, wie man mit Integrationen Trello zu einem noch effizienteren Tool machen kann und ganz zum Schluss zeige ich dir noch die Einstellungen.
Einrichten & Preis
Du kannst Trello direkt über die Webseite am Computer verwenden, oder auch als App auf deinem Smartphone oder Tablet (Android/IOS). In diesem Artikel zeige ich dir alles am Computer, aber die Funktionen sind weitestgehend in der App identisch. Du musst dir aber einen Account bei Trello erstellen, um es verwenden zu können oder bei Boards von anderen Teams hinzugefügt zu werden. Sind wir auf der Startseite können wir uns hier einfach direkt kostenlos registrieren oder uns mit einem bestehenden Konto anmelden. Beim Registrieren müssen wir unsere E-Mail-Adresse eingeben, können uns aber auch direkt mit einem Google Konto anmelden. Wenn wir das nicht machen, müssen wir in einem zweiten Schritt auch unseren Namen eingeben, sowie ein Passwort festlegen. Haben wir das erfolgreich gemacht, sollten wir noch unsere E-Mail-Adresse bestätigen und dann werden wir schon eingeführt, wie man ein Board erstellen kann. Trello kannst du grundsätzlich kostenlos verwenden und es hat einen sehr guten kostenlosen Tarif. Für größere Teams, welche mehr Funktionen benötigen gibt es jetzt aber auch kostenpflichtige Tarife. Hier haben wir einmal den Business-Class Tarif für knapp 10 € im Monat im Jahres Abo oder den Enterprise Tarif, wo man auch die Größe des Teams festlegen kann und dann pro Benutzer im Monat zahlt. Die kostenpflichtigen Tarife bieten einem größere Dateianhänge, sowie besser Support, einen Beobachter Modus, also quasi Rollen für Benutzer und auch unbegrenzte Team-Boards, Sammlungen und Vorlagen. Auch bei den Erweiterungen bzw. Integrationen und Admin-Konfigurationen hat man mit den kostenpflichtigen Tarifen, mehr Optionen. Über diesen Link kannst du dir die verschiedenen Tarife auch nochmal in Ruhe anschauen. Die Anzahl der persönliche Boards, Karten und Listen ist aber in jedem Tarif, also auch beim kostenlosen, unlimitiert. Neben diesen Tarifen gibt es auch noch Trello Gold, welches für Einzelanwender interessanter ist. Hier erhältst du mehr Integrationen für deine persönlichen Boards, sowie benutzerdefinierte Hintergründe, Sticker und Emojis, sowie Dateianhänge bis zu 250 MB, deine Suchanfragen werden gespeichert und deine Prozesse können mit dem Butler noch weitgehender automatisiert werden. Trello Gold erhältst du im Monatsabo für 5 $ oder im Jahresabo für 45 $. Auch dazu hier noch ein Link.
Board erstellen & Teams
Haben wir einen Account erstellt, werden wir direkt in das Erstellen eines Boards eingeführt, woran ich dir jetzt das Prinzip dieser erkläre. Boards könnte man von der Hierarchie Struktur auch als Projekt verstehen, den in diesem können dann Karten, also Aufgaben bzw. Unterprojekte verwaltet werden. Wir geben als aller erstes unserem Board einen Namen. Im nächsten Schritt müssen wir dann sogenannte Liste erstellen, in welchen wir dann im Board unsere Karten also Aufgaben ablegen können. Diese Liste kann man sich wie ein Produktionsablauf vorstellen. Diese sind vertikal in unserem Board und wir können die Aufgaben dann von Liste zu Liste verschieben, um so quasi den Fortschritt der Aufgaben im Überblick zu behalten. Hier werden uns auch schon Namen für Listen vorgeschlagen. Wir können bei der Einführung drei erstellen, aber später natürlich auch noch mehr. Als Letztes können wir jetzt noch Aufgaben erstellen, welche dann in die erste Liste eingefügt werden. Bei den einzelnen Aufgaben kann man dann auch noch Unteraufgaben im Bereich der Checkliste erstellen, aber später noch mehr dazu. Jetzt sind wir fertig mit der Einleitung und befinden uns direkt in unserem Board. Hier sehen wir die Listen von links nach rechts und darin unsere erstellten Karten. Klicken wir auf das Haus-Symbol am oberen linken Rand, kommen wir auch auf eine Übersicht von allen unseren Boards, wo wir unsere persönlichen Boards sowie Team Boards und kürzlich angesehen Boards finden. Hier können wir auch über die Schaltfläche ein neues Board erstellen. Hier müssen wir dann nur einen Namen festlegen, sowie Hintergrund und ob das Board privat, also nur für dich und die Board-Mitglieder einsehbar ist oder man das Board auch öffentlich sehen und finden kann, aber ebenfalls nur die Board-Mitglieder dieses verwalten können. Wir haben am linken Rand auch die Möglichkeit ein neues Board anhand von einer Vorlage zu erstellen, was den Prozess am Anfang stark vereinfachen kann. Am linken Rand können wir jetzt auch ein Team erstellen, um dann Team Boards zu verwenden. Hier müssen wir dann unserem Team einen Namen geben, sowie eine Kategorie und optional eine Beschreibung. Anschließend können wir alle Team-Mitglieder per Mail einladen oder dies erstmal überspringen. Dann sehen wir unser Team-Profil wo wir dieses nachträglich bearbeiten können und hier auch alle Mitglieder und Boards verwalten, sowie unter Einstellungen auch alles zum Team konfigurieren. Hier wird bei vielen Optionen, das kostenpflichtige Business-Class Abo vorausgesetzt. Wir können jetzt aber auch zu einzelnen Board weitere Personen hinzufügen, wofür wir kein Team benötigen. Dafür klicken wir einfach auf unser Board und können in der oberen Leiste alle Mitglieder sehen und über „Einladen“ auch weitere hinzufügen. Das geht einfach per Mail oder mit einem Link. Über die Einstellungen am rechten Rand kannst du dann auch die Berechtigungen verwalten. Bedenke das diese dann nur auf dein persönliches Board zugreifen können und dieses ggf. kommentieren. Wenn diese auch aktiv Karten und Co. bearbeiten und verändern dürfen, sollen, musst du das mit einem Team-Board machen.
Oberfläche
Schauen wir uns jetzt aber noch im Detail an, wie Trello an sich aufgebaut ist, damit wir schnell eigenständig und einfach damit umgehen können. Den Home-Bereich, welchen wir über das Haus am oberen linken Rand öffnen können, haben wir uns gerade ja schon angeschaut. Das ist quasi die Startseite, wo wir alle unsere Boards und Teams verwalten können. Hier können wir auch in einen Home-Bereich wechseln, wo wir von allen Boards & Teams Aktivitäten chronologisch sehen können, um nichts zu verpassen, was für uns relevant ist. Wir können hier auch Boards mit einem Stern markieren, um sie oben anzuheften. Neben dem Haus können wir auch auf eine Board-Übersicht zugreifen, wo wir alle unsere persönlichen, markierten oder Teams und deren Board direkt untereinander sehen und zu diesen springen könne. Ganz unten können wir hier auch ein neues erstellen, sowie das Menü an der Seite anheften und auch geschlossene Boards zeigen, falls notwendig. Das sind Boards die still gelegt worden. Über die Suche können wir jetzt, je nachdem ob wir uns in einem Board befinden, dieses nach Aufgaben, aber auch Personen mit einem @ Zeichen davor oder Labels, also Markierungen mit einem # davor suchen. Am oberen rechten Rand finden wir auch noch alles zu unserem Trello-Account. Hier können wir auch über das Plus einfach ein neues Board oder Team erstellen und über die Glocke, alle unsere Benachrichtigungen, welche wir bei Trello bekommen haben, chronologisch sehen und diese auch alle als gelesen markieren, sowie ganz unten auch unsere E-Mail Benachrichtigungen sowie die vom aktuellen Gerät verwalten. Über unser Profilbild, können wir auch unser Profil verwalten, also unseren Namen und Biografie einstellen, sowie alle unsere Aktivitäten sehen, sowie Karten zu welchen wir hinzugefügt wurden und auf unsere Einstellungen und Mitgliedschaft zugreifen. Befinden wir uns jetzt in einem Board, sehen wir die ganzen Listen des Boards von links nach rechts und ganz rechts können wir auch eine weitere Liste hinzufügen. Wir können den Namen der Liste durch einfaches Klicken auf diesen auch nachträglich ändern und über die drei Punkte an einer Liste, eine neue Karte auf dieser erstellen, sowie die Liste kopieren, verschieben oder Beobachten, sodass wir über alle Änderungen auf der Liste benachrichtigt werden. Wir können auch alle Karten von dieser Liste verschieben oder archivieren, sowie die Liste auch selber. Wir können die Listen im Board auch per Drag-and-drop verschieben, sowie auch die Karten, innerhalb einer Liste oder auch in eine andere Liste schieben. Über den Listen sehen wir jetzt auch den Namen unseres Boards und können dieses auch mit einem Stern markieren. Daneben sehen wir, ob das Board ein persönliches Board ist oder vom Team und können das Board auch verschieben, falls wir das Möchten. Über die Schaltfläche daneben, können wir auch den Board Typ wechseln, also ob das Board privat oder öffentlich sein soll, sowie für das Team. Schließen können wir daneben auch noch weitere Personen zum Board einladen, was wir uns im Kapitel davor ja schon angeschaut haben. Am rechten Rand haben wir jetzt noch den Trello Buttler, welcher uns Hilft, Sachen in unserem Board zu automatisieren. Dies ist eine Integration, welche wir uns später noch in einem Kapitel anschauen werden. Über das Menü können wir jetzt noch vieles zum Board einstellen, hier sehen wir aber auch alle Aktivitäten von allen Nutzern des Boards, und haben damit ein Protokoll. Hier können wir auch nach Kommentaren differenzieren, wenn wir es ausgewählt haben. Ganz oben im Menü können wir jetzt alle Infos zum Board einstellen, also Beschreibung, von wem es erstellt wurde und alle Berechtigungen, welche wer auf dem Board hat. Hier hat man bei Team-Boards wesentlich mehr Optionen. Wir können dann auch noch den Hintergrund für das Board festlegen, ob es eine Farbe oder Bild sein soll und wir können das Board nach bestimmten Karten durchsuchen, wo wir einfach einen Begriff eingeben können oder ein Label, Mitglied oder Datum auswählen, wo wir dann in der Board Übersicht nur noch Karten mit diesen Kriterien sehen. Das ist super praktisch, wenn man sehr viele Karten hat und es mit der Zeit unübersichtlich wird. Schließlich können wir noch die Sticker verwalten, welche dann bei den Karten verwendet werden können, sowie unter Mehr auch alle Labels verwalten, sowie alle archivierten Karten und Listen aufrufen. Auch wie du zu diesem Board per Mail benachrichtigt werden willst, sowie ob du das komplette Board beobachten, kopieren, drucken oder exportieren möchtest, kannst du hier machen. Zu guter Letzt kannst du hier das Board auch schließen, sodass daran nicht mehr weiter gearbeitet werden kann und einen Link zum Board abrufen, über welchen die Mitglieder direkt zu dem Board gelangen. Im Menü können wir dann auch nochmal unseren Buttler und alle Integrationen bzw. Power-Ups verwalten. Soviel zur Oberfläche, das wirkt jetzt alles sehr trocken, aber du weißt, wo du was findest und das ist wichtig, wenn du mal nach etwas bestimmten suchst.
Falls du wissen willst, was für Alternativen es zu Trello gibt, schau doch mal auf unserem Instagram Account @simontutorial vorbei, dort haben wir einige der gängigsten miteinander verglichen.
Karten erstellen / verwalten
Schauen wir uns jetzt aber an, wie wir eine Karte in einem Board in einer Liste erstellen können und was damit alles möglich ist. Wir können einen neue Karte direkt in einem Board bei einer Liste unterhalb oder über die drei Punkte erstellen, wo wir dann als Erstes einen Namen eingeben müssen. Ich gebe hier bspw. einfach mal den Namen eines Tutorials ein, was ich bald auf meinem YouTube-Kanal veröffentlichen möchte. Hier kannst du aber auch andere Arten von Aufgaben einfach eingeben. Über die drei Punkte kannst du auch direkt Personen, Labels und eine Position hinzufügen, aber das machen wir jetzt alles in Ruhe. Haben wir die Karte erstellt, können wir diese Anklicken um alle Infos über diese zu erhalten. Hier haben wir ganz oben den Namen und in welcher Liste sich diese Karte befindet. Diese können wir darüber auch öffnen. Darunter können wir jetzt auch eine Beschreibung hinzufügen, was praktisch ist um wichtige Informationen zu der Aufgabe an einem Ort zu haben. Am rechten Rand können wir jetzt auch weitere Informationen zur Karte hinzufügen. Einmal Mitglieder, um diesen diese Aufgabe zuzuordnen und jeder weiß, wer diese Aufgabe bearbeitet. Wir können aber auch ein Label hinzufügen, was man als Status oder Markierung der Karte gut verwenden kann. Hier hat man die Wahl zwischen verschiedenen Farben, wo man diesen auch eigene Namen geben kann und individuelle erstellen. Die Farben der Labels sieht man dann auch in der Board-Übersicht. Wir können dann auch noch eine To-do-Liste zur Karte hinzufügen, damit wir bspw. Unteraufgaben erstellen können. Hier können wir auch mehrere Checkliste erstellen und diesen einzelne Namen geben. Unter Frist, können wir auch ein Fälligkeitsdatum zu der Karte hinzufügen, womit man bspw. Deadlines für Aufgaben einfach festlegen kann. Bei Anhang können wir auch Dateien direkt über den Computer oder einen Cloud-Service an die Karte anhängen. Bei kostenlosen Accounts können wir über den Computer nur Dateien bis zu einer Größe von 10 MB Anhängen, wenn wir aber einen Cloudservice dafür verwenden, gibt es die Limitierung nicht, da die Dateien ja dann dort schlussendlich liegen. Schließlich können wir auch ein Bild zur Karte hinzufügen, welches auch in der Übersicht zu sehen ist. Alles, was wir jetzt rechts hinzugefügt haben, sehen wir dann auf der linken Seite der Karte und können es dort auch verwalten. Ganz unten haben wir dann noch einen Aktivitätsbereich, wo wir alle Veränderungen der Karte einsehen können, aber auch Kommentare zu der Karte schreiben, wo wir mit einem @ auch andere Nutzer markieren aber auch Anhänge an den Kommentar, sowie Emojis oder andere Karten verlinken können. Jedes deiner Kommentare kannst du anschließend auch wieder löschen oder bearbeiten und auf Kommentare von anderen kannst du auch antworten und Emojis als Reaktion hinzufügen. Auf der rechten Seite können wir auch alle aktivierten Power-Ups bzw. Integrationen für die Karte verwalten oder anwenden und unter Aktionen können wir die Karte auch verschieben, kopieren, eine Kartenvorlage erstellen, sowie ob du über die Veränderungen auf der Karte benachrichtigt werden willst, die Karte archiviert werden soll oder abschließend kannst du diese auch teilen. Karten kannst du in der Board-Übersicht auch per Drag-and-drop von einer in eine andere Liste verschieben.
Integrationen
Wir können die Funktionen von Trello enorm erweitern, mit sogenannten Integrationen oder auch bei Trello Power-Ups genannt. Hier haben wir einmal das hauseigene Buttler-Powerup, welches in Trello komplett integriert ist und deine Prozesse einfach automatisieren kann. Du findest den Butler direkt am oberen rechten Rand in deinem Board. Hier sehen wir auf einen Blick was dieser macht und am linken Rand können wir Regeln festlegen, was der Buttler machen soll, wenn etwas Bestimmtes passiert. Hier müssen wir also einen Trigger, also Auslöser erst festlegen, wie bspw, wenn eine Karte in eine bestimmte Liste verschoben wird, wird die Aktion, welche wir anschließend festlegen können, vom Buttler ausgeführt. Wie bspw. einen Punkt in der Checkliste abhaken, oder ein Label hinzufügen. Beim Buttler können wir auch Buttons im Kartenbereich hinzufügen, wo wir dann quasi Aktionen speichern können, welche er dann ausführt wenn wir manuell darauf klicken. Das Gleiche geht auch über den Board-Button. Wir können auch Aktionen nach Zeiträumen oder Daten einstellen, welche der Buttler dann ausführt. Neben dem Buttler können wir jetzt aber auch weitere Drittanbieter Integrationen hinzufügen. Diese werden dann immer pro Board hinzugefügt und wir können diese über das Board-Menü am oberen rechten Rand verwalten. Hier kommen wir in eine Bibliothek wo wir alle verfügbaren Erweiterungen sehen und hinzufügen können. Hier ist jede Erweiterung von den Funktionen individuell, aber auf der Übersichtseite, sehen wir immer einen kurzen Text, was damit möglich ist, sowie Screenshots, wie oft diese Erweiterung schon zu Boards hinzugefügt wurde und wir können den Support und den Datenschutz abrufen. Am linken Rand können wir auch nach etwas bestimmten Suchen oder nach einer Kategorie filtern. Hier lohnt es sich andere Tools zu suchen, welche man schon alltäglich in der Zusammenarbeit mit seiner Arbeit verwendet und so in Trello diese miteinander verbinden kann. Haben wir auf “hinzufügen” geklickt, können wir auch noch individuelle Einstellungen zu der Erweiterung tätigen und dieses auch wieder deaktivieren. Im Menü unter “aktiviert”, sehen wir auch alle unsere aktivierten Erweiterungen und verlieren nicht mehr den Überblick über diese.
Einstellungen
Werfen wir abschließend noch einen Blick in die Einstellung unseres Trello-Accounts, welche wir direkt über unser Profilbild am oberen rechten Rand abrufen können. Hier können wir genau festlegen, über was wir per Mail oder am Computer benachrichtigt werden wollen, sowie ob Vorschläge von Trello deaktiviert werden sollen. Auch ob wir Mails aus Werbezwecken von Trello erhalten wollen, können wir hier einstellen und einen benutzerdefinierten Modus für Farbenblinde aktivieren, wodurch die Farben von Labels bspw. Besser für Leute mit dieser Erkrankung dargestellt wird. Außerdem können wir auch den Buttler von unserem Account deaktivieren und auch alle Geräte verwalten, auf welchen wir uns mit unserem Trello Account angemeldet haben und alle persönlichen Daten, welche Trello von uns gesammelt hat, herunterladen. Trello ist inzwischen Teil von Atlassian, d.h. wenn du ein Konto per Mail erstellst bei Trello, hast du auch automatisch ein Konto bei Atlassian, welches du ganz unten auch verwalten kannst. Dieses musst du dann löschen, um auch deinen Trello Account endgültig zu eliminieren. Über das Atlassian Profil kannst du auch dein Profilbild einstellen, sowie deinen Namen und alle öffentlichen Informationen, welche man über Trello zu deinem Account bekommt. Auch deine Sprache und Zeitzone kannst du hier einstellen und ganz unten deinen Account komplett löschen.
Jetzt weißt du, wie du mit Trello, deine Aufgaben einfach organisieren und immer im Blicken haben kannst. Über diesen Link kannst du direkt durchstarten. Für mehr solcher Tutorials, kannst du meinen YouTube-Kanal gerne kostenlos abonnieren. Über das Teilen des Tutorials freue ich mich immer sehr. Falls du noch Fragen oder Feedback haben solltest, kannst du dieses gerne in den Kommentaren hinterlassen, bis zum nächsten Mal.