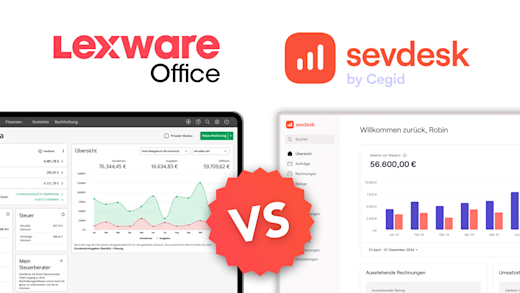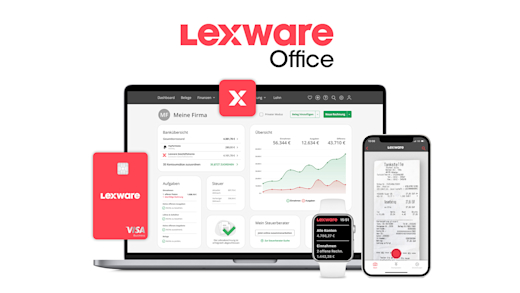Bearbeite deine Fotos professionell und detailliert mit Affinity Photo. Was damit alles möglich ist, wie alles funktioniert und was du zum Einstieg zum Programm wissen musst, damit du anschließend eigenständig damit durchstarten kannst, erkläre ich dir ausführlich in diesem Grundkurs.
Als Erstes schauen wir uns an, wie wir Affinity Photo kaufen und installieren können. Dann erstellen wir gemeinsam ein neues Projekt und nehmen den Aufbau des Programms genau unter die Lupe, um direkt zu verstehen, was wir alles für Funktionen haben und wo wir sie finden. Dann nehmen wir die verschiedenen Werkzeuge, mit welchen wir unsere Bilder bearbeiten können vor, sowie die Ebenen und ihre Masken. Anschließend werfen wir auch einen genauen Blick auf die Farben, Pinsel, Verläufe und Texte, sowie wir Elemente einfach transformieren und generell bearbeiten können. Da Affinity Photo grundsätzlich ein Bildbearbeitungsprogramm ist, schauen wir uns auch noch an, wie wir Farbkorrekturen, Retusche und Verzerrungen anwenden können, sowie Filter & Effekte. Zum Schluss speichern und exportieren wir unser Projekt noch und es gibt noch eine Bonus-Lektion zur Verwendung von Bildern aus dem Internet.
Installation & Preis
Affinity Photo ist eins der beliebtesten professionellen Bildbearbeitungsprogrammen, welche es für Windows, Mac oder für das iPad gibt. Doch wie können wir es installieren und wie viel kostet es? Über diesen Link*, kommst du direkt zur offiziellen Webseite, wo du nochmal die Kernfunktionen im Überblick hast und dort dir auch das Programm einfach kaufen kannst. Du musst hier einmalig einen Preis von 54,99 € für die Windows oder Mac Version oder 21,99 € für die iPad-Version zahlen. Kaufst du dir hier bspw. die Windows-Version kannst du Affinity Photo nur auf einem Windows-Gerät verwenden, was du aber auch wechseln kannst, falls du von einem alten auf ein neues Windows-Gerät in der Zukunft mal gehen solltest. Willst du es zusätzlich auch auf dem Mac oder iPad verwenden, musst du den Preis für die jeweilige andere Plattform erneut bezahlen. Die iPad-Version kannst du auch einfach direkt über den Apple AppStore auf deinem iPad einmalig kaufen über deine Apple ID kaufen und dann verwenden. Die Mac-Version gibt es auch über den Mac-AppStore und die Windows-Version auch über den Microsoft Store. Wir können die Computer-Version aber auch über die offizielle Webseite kaufen und diese hier auch erstmal kostenlos testen, falls du dir noch nicht sicher sein solltest. Vor dem Kauf lohnt es sich auch immer mal auf simontutorial.de/gutscheine vorbeizuschauen, um zu checken, ob es gerade Rabatt auf die Programme gibt. Kaufen wir das Programm über die Webseite, müssen wir ein kostenloses Nutzerkonto bei Serif erstellen, in welchem dann unsere Lizenz gespeichert wird, damit wir sie später nach der Installation oder auf einem neuen Gerät aktivieren können. Wir können die Programme mit Kreditkarte oder PayPal bezahlen. Haben wir das gemacht, können wir die Installationsdatei direkt herunterladen, was wir später auch immer über unseren Serif-Account erneut machen können, wenn wir uns auf der offiziellen Webseite am oberen rechten Rand mit unserem Account anmelden. Für Unternehmen und Bildungseinrichtungen gibt es auch nochmal spezielle Preise, welche du auch auf der offiziellen Webseite finden kannst. Haben wir die Installationsdatei heruntergeladen und geöffnet, können wir den Installationsort auf unserem Gerät festlegen. Dann installiert sich das Programm und wir können es direkt verwenden. Wir finden es dann so wie jedes andere Programm auf unserem Computer. Wenn es zukünftige Updates gibt, wirst du nach dem Start des Programms darüber informiert und kannst sie kostenlos herunterladen. Ich zeige dir in diesem Grundkurs alles an der Windows-Version von Affinity Photo. Diese ist aber äquivalent zur Mac-Version und ähnlich zur iPad-Version. Starten wir das Programm das erste Mal, müssen wir unsere Lizenz bestätigen, welche wir beim Kauf erhalten haben und dann können wir direkt durchstarten.
Erste Schritte (Projekt erstellen)
Haben wir das Programm gestartet, sehen wir einen Startbildschirm, welchen wir auch am unteren linken Rand deaktivieren können, falls wir diese nicht mehr sehen wollen. Erst ist aber für den Einstieg praktisch, da man hier immer über Neuigkeiten informiert wird und auch Beispiele und Tutorials von Affinity selber verwenden kann. Hier können wir am unteren rechten Rand jetzt aber auch ein neues Dokument erstellen, was wir immer machen müssen, um das Programm verwenden zu können. Hier öffnet sich jetzt ein neues Fenster, wo wir ein neues Dokument anhand einer Vorgabe oder unseren eigenen Vorlagen erstellen können. Am rechten Rand sehen wir auch alle relevanten Einstellungen unseres Projektes und können diese hier auch manuell alle verwalten. Bei den Vorgaben finden wir viele Standard-Formate wie DIN A4 und Co. für Druckprojekte oder Standardauflösungen von Bildschirmen für Web-Projekte. Die sind vorteilhaft zu nutzen, wenn man nicht weiß, was man beim Projekt einstellen muss aber weiß auf welcher Plattform das Dokument am Ende verwendet wird. Also wenn du es ausdrucken willst, solltest du eine Druckvorlage verwenden und wenn du es nur am Computer verwenden willst, reicht meistens eine Web-Vorlage. Hier rate ich dir auch immer eher ein größeres, als ein kleineres Format zu nutzen. Den später ein Projekt kleiner zu machen ist einfacher, als ein kleineres Projekt nachträglich größer zu machen. Haben wir eine Vorgabe angewendet, sehen wir das sich die Werte am rechten Rand dementsprechend anpassen. Hier können wir die Auflösung auch manuell einstellen, wo für Bildschirme 1920 x 1080 Pixel Standard ist, was dem FULL HD Format entspricht. Weiter unten können wir auch die Einheit bspw. von Pixeln in CM oder mm umstellen, was für Druckprojekte bspw. intuitiver ist. Auch das die Werte können wir hier einfach tauchen, falls wir vom Hochformat in ein Querformat wechseln möchten. Unter DPI können wir die Pixeldichte einstellen, wo für Bildschirme 72 der Standard ist, da dies die maximale Anzahl Dichte ist, welche Bildschirme wiedergeben können. Erstellst du ein Dokument, was später gedruckt werden soll, solltest du eine DPI von ca. 300 nehmen, da dort eine höhere Schärfe benötigt wird. Hier sollten wir dann auch das Farbformat von RGB, was für Bildschirme optimal ist, auf CMYK umstellen. CMYK steht für Cyan, Magenta, Yellow und Black, was den Farbpatronen in den gängigen Druckern entspricht und man so sicher gehen kann, dass die Farben, welche man im Dokument verwendet, werden auch genau so gedruckt werden können. Erstellen wir ein Dokument für Bildschirme reicht RGB, also Rot, Grün, Blau, da die Bildschirmpixel aus diesen drei Farben bestehen. Wir haben jetzt bei der Erstellung paar Punkte übersprungen. Wir können bei den Farbeinstellungen auch festlegen, ob unser leeres Projekt einen transparenten Hintergrund haben soll, oder einen weichen. Auch ob wir Ränder zu unserem neuen Dokument hinzufügen möchten, wo wir auch den Abstand vom Rand aus für alle Seiten gleich oder individuell einstellen können. Das ist für Schnittränder bspw. sehr praktisch. Das waren unsere Dokument-Einstellungen. Wir können diese ganz oben auch als eigene Vorgabe speichern, welche wir dort dann in einem eigenen Fenster sehen und immer wieder verwenden können. Über einen rechten Mausklick können wir sie auch benennen oder wieder löschen. Wir finden am linken Rand dann neben den Vorgaben auch die Vorlagen, wo wir beim ersten Mal verwenden noch nicht viel sehen. Hier können wir später einfach unsere erstellten Projekte als Vorlage speichern oder uns Vorlagen aus dem Internet herunterladen, welche man hier dann einfach importieren kann. Der Unterschied hier zu den Vorgaben ist, dass wir hier auch schon Elemente im Dokument als Vorlage erhalten, was man auch unter dem Namen Mockups kennt. Also hier haben wir dann schon bspw. Texte, Grafiken, Bilder und Co. im Dokument, welches wir immer über die Vorlage erneut verwenden und dann im Programm bearbeiten können. Bei den Vorgaben hingegen, haben wir noch die Grunddokumenteinstellungen voreingestellt, aber unser Dokument ist dann leer, wenn wir es über die Schaltfläche am unteren Rand erstellt haben, was wir jetzt auch machen. Dann sind wir endlich richtig im Programm und können mit der Bearbeitung durchstarten. Bevor wir das machen, gehen wir aber immer am Anfang noch schnell in das Menü unter Datei, wo wir unser Dokument direkt auf unserem Gerät als Affinity Photo Datei speichern über „Speichern unter“ damit wir später darüber immer wieder unser Projekt bearbeiten können und zwischen durch über die normale „Speichern“ Schaltfläche zwischenspeichern können.
Oberfläche
Bevor ich dir jetzt im Detail zeige, wie die einzelnen Werkzeuge in Affinity funktionieren und wie wir unsere Bilder komplex bearbeiten können, verschaffen wir uns erstmal einen Überblick von dem Programm, da dies auf den ersten Blick etwas überfordernd wirken könnte, es aber eigentlich ziemlich logisch aufgebaut ist. Wir finden in der Mitte natürlich unser Projekt in Groß, wo wir theoretisch auch mehrere Projekte gleichzeitig offnen haben können, welche wir dann über ihren Namen, welche wir über der Projektfläche sehen, wechseln können, um zwischen den Projekten blitzschnell zu wechseln. Über das X können wir auch ein Projekt einfach wieder schließen. Am linken Rand haben wir dann unsere Werkzeugleiste, wo wir diese einfach auswählen, auf unser Projekt anwenden können und am oberen Rand, direkt über den Dokumentnamen auch Einstellungen zum aktuell ausgewählten Werkzeug machen können. Darüber haben wir dann auch noch eine weitere Funktionsleiste, wo wir links andere Bereiche des Programms öffnen können, welche für bestimmte Bearbeitungen oder Schritte optimiert sind und wir besondere Werkzeuge und Fenster passend dazu im Programm sehen. Der Liguify Persona Modus ist für das Verflüssigen vom Projekt praktisch. Developa Persona ist spezialisiert auf Retusche und Tone Mapping Persona für die Farbkorrektur. Als Letztes haben wir hier auch noch den Export Persona Modus, womit man einfach bestimmte Bereiche exportieren komplex exportieren können. Dadurch verändern sich die Fenster im Hauptbereich des Programms, zur normalen Ansicht kommen wir aber immer wieder über das Affinity Photo Logo. In der Mitte der Leiste finden wir dann auch noch automatische Farbkorrektur-Funktionen, sowie zur Auswahl, Masken-Verwaltung, Ausrichtung, Ebenenverschiebung und Ebenenkombination. Über das Personensymbol am ganz rechten Rand, können wir uns auch mit unserem Affinity-Acocunt anmelden, um bspw. Vorlagen herunterladen zu können. Am rechten Rand im Programm haben wir jetzt einige wichtige Fenster, welche hier auch in kleinen Untermenüs angeordnet sind und wir dann einfach auswählen und sehen können. Generell ist gut zu wissen, dass wir diese Fenster einfach über ihren Namen per Drag-and-Drop verschieben und anderswo im Programm anordnen können, sowie über das X entfernen oder über die drei Punkte teilweise bearbeiten können. Das ist super praktisch, da wir so einfach die Programmoberfläche an unsere Bedürfnisse und verwendeten Fenster anpassen können. Über die Fensterränder können wir auch ihre Größe verändern. Wir finden alle Fenster auch im Programmmenü am oberen Rand unter Ansicht > Studio, wo wir auch am Haken sehen, welche Fenster aktuell eingeblendet sind in unserer Programmoberfläche oder nicht. Ich zeige dir in diesem Grundkurs alles anhand der Standard-Einstellungen von Affinity Photo, welche du hier auch einfach über Zurücksetzen einstellen kannst. Haben wir eine eigene Anordnung erstellt, können wir diese hier auch unter Studiovorgaben speichern und so auch einfach zwischen mehreren Vorlagen, welche wir erstellt haben wechseln. So kann man sich einfach für bestimmte Bearbeitungsweisen optimierte Programmoberflächen zusammenbauen. Das war jetzt aber noch nicht alles was wir oben im Programmmenün finden, hier haben wir ehrlich gesagt eine ganz schöne Menge. Aber wir gehen sie mal grob durch. Unter „Datei“ im Menü können wir unser Projekt an sich verwalten, also bspw. neue Projekte erstellen oder andere öffnen, sowie das aktuelle speichern, schließen oder auch exportieren, sowie drucken. Auch das Projekt können wir hier einfach in den Affinity Designer oder Publisher weiterbearbeiten. Zu den beiden Programmen findest du auch ein Tutorial auf unserer Webseite, also check die gerne mal aus. Unter „Bearbeiten“ im Menü finden wir dann Standardfunktionen, wie Schritte rückgängig machen, wiederholen, oder ausgewählte Element kopieren, einfügen, ausschneiden oder löschen. Sowie Effekte oder Stile übertragen, was praktisch ist um Bearbeitungen von einem Element auf ein anderes ebenfalls anzuwenden. Aber auch die aktuelle Ebene bspw. zu füllen, Restaurieren oder ganz unten auch die Programmeinstellungen zu öffnen. Hier finden wir noch sehr viele detaillierte Einstellungsmöglichkeiten zu allgemeinen Sachen aber auch Farben, der Performance, der Oberfläche, den Werkzeugen und vieles mehr. Die werde ich dir in diesem Grundkurs nicht groß weiter erläutern, da hier ersten die Grundeinstellungen meistens schon optimal sind und wenn man einzelne Sachen verändern möchte, kann man sie hier direkt über die Suche finden und ändern. Unter „Text“ im Menü finden wir viele Einstellungen zu dem, was wir später in einem eigenen Kapitel noch detailliert besprechen. Bei „Dokument“ können wir einige Einstellungen von der Erstellung bspw. die Dokumentenmaße, Ränder oder Hintergrund nachträglich nochmal verändern. Auch das Dokument an sich können wir hier auch drehen oder spiegeln. Was ich hier noch eine mega praktische Funktion finde, sind die Snapshots. Erstellen wir hier einen neuen, wo wir einen Namen eingeben können, wird der aktuelle Stand unseres Dokuments gespeichert. Bearbeiten wir es dann weiter und wollen wir zurück zu dem Punkt, wo wir den Snapshot erstellt haben, können wir diesen hier über „Snapshot wiederherstellen“ auswählen und das Dokument zu seinem gespeicherten Standpunkt zurücksetzen. Das ist mega praktisch, wenn man bspw. eine Bearbeitung ausprobieren möchte und wenn sie nicht das Ergebnis bringt, welches wir wollen, wir das Dokument einfach auf unseren Zwischenstand zurücksetzen können. Unter „Ebene“ im Menü finden wir viele Optionen zu dieser, welche wir uns später auch noch genauer anschauen, sowie daneben auch Optionen zu einer erstellten Auswahl, wo wir verschiedenste Elemente einfach auswählen lassen können und im unteren Teil dann auch Optionen auf den ausgewählten Bereich anwenden können. Unter „Anordnen“ im Menü können wir aktuell ausgewählte Elemente einfach aneinander oder am Dokument ausrichten, sowie drehen und ihre Ebenenposition also Tiefenposition im Dokument einstellen. Unter „Filter“ können wir dann spezielle Effekte anwenden, welche wir uns später auch noch genauer anschauen und unter „Ansicht“ können wir neben der Fensterverwaltung auch praktische Hilfslinien und Raster auf unserem Programm anzeigen, um besser Elemente auf unserem Dokument bspw. auszurichten. Hier können wir auch in das Projekt reinzoomen, um noch besser Details bearbeiten zu können, wo wir auch die Symbol- und Werkzeugleiste bearbeiten können, ich nutze hier aber für dieses Tutorials die Standardeinstellungen. Die Werkzeugleiste können wir hier auch vom Rand abdocken, sodass wir sie im Programm, sowie die Fenster auch, frei platzieren können. Unter „Fenster“ im Menü, können wir alle Fenster einfach ablösen, sowie auch zwischen unseren aktuell geöffneten Dokumenten wechseln. Schließlich haben wir dann noch die Hilfe im Menü, wo wir zum Affinity Support kommen, unseren Account verwalten können und alle Infos über das Programm erhalten. Jetzt solltest du einen Überblick bekommen haben, wie das Programm aufgebaut ist und wo wir was finden und für uns die Oberfläche einstellen können.
Werkzeuge
Werfen wir jetzt einen ausführlichen Blick auf die Werkzeuge, welche wir am linken Rand im Programm finden. Wir gehen die jetzt von oben nach unten Schritt für Schritt durch und ich erkläre dir, wofür diese Grundsätzlich gut sind und was man damit so machen kann. Generell ist hier gut zu wissen, dass bei den Werkzeugen, welche ein kleines Dreieck am untern rechten Rand haben, sich weitere Werkzeuge dahinter verstecken, welch wir einfach mit einem rechten Mausklick anzeigen und dann auswählen können. Fahren wir einfach mit der Maus über ein Werkzeug, sehen wir auch den Namen und seinen Tastenkürzel, über welchen wir das Werkzeug einfach auswählen können.
Ganz oben haben wir jetzt das Hand-Werkzeug, womit wir einfach per Drag-and-drop unser Dokument im Programm verschieben können, ohne einzelne Elemente auf unserem Dokument auszuwählen und zu verschieben. Das ist also einfach nur für die Projektbearbeitung relevant und verändert nichts an unserem schlussendlichen Projekt. Mit dem Verschieben-Werkzeug darunter jedoch können wir jetzt einfach Elemente auswählen und diese dann damit im Projekt verschieben und über seine Ränder auch proportional transformieren und dem Punkt in der oberen Mitte auch drehen. Mit gedrückter Shift-Taste können wir die Elemente über ihre Ränder auch verzerren. Im oberen Menü sehen wir dann auch, je nachdem was für eine Element-Art wir ausgewählt haben, Einstellungen zu dieser. Mit der Farbpipette als nächstes, können wir einfach auf einen Punkt im Dokument klicken, um die Farbe, im Farbfenster am rechten Rand direkt auszuwählen. So können wir Farben einfach wiederverwenden, falls wir sie nicht bei unseren Farbfeldern gespeichert haben oder uns einfach Farben aus Bildern picken möchten. Über das Zuschneiden-Werkzeug, können wir unsere allgemeine Dokumentgröße über die Ränder, sowie mit dem Verschieben-Werkzeug bei einzelnen Elementen transformieren. So kann man das Projekt einfach vergrößern oder verkleinern. Um den Zuschnitt anzuwenden, müssen wir es über die Menüleiste bestätigen, wo wir auch ein neues Format direkt anhand von genauen Werten einstellen können, sowie auch das Raster, was wir in der Vorschau sehen bearbeiten oder vorgefertigte Formateinstellungen anwenden. Mit dem „Auswahl-Pinsel“ können wir einfach über ein Bild bspw. malen, um einen bestimmten Bereich auszuwählen. Hier können wir mit gedrückter Alt-Taste auch wieder Bereich von der Auswahl entfernen, was wir auch über die Einstellungen am oberen Rand wechseln können. Hier können wir auch die Größe des Pinsel einstellen, und ob dir ebenen übergreifend Elemente erkennen soll und wie Detailliert er vorgehen soll. Mit dem Bereich-Auswahl-Werkzeug aka Zauberstab darunter können wir auch mit einem einzelnen Klick, ein Element automatisch auswählen, anstelle mit dem Pinsel malen zu müssen. Hier können wir im Menü auch die Toleranz der Auswahl einstellen und auf welchen Ebenen diese getätigt werden soll. Über die verschiedenen Modi können wir die Auswahlen voneinander abziehen, addieren oder Überschneidungen nur auswählen. Schließlich können wir mit dem Rahmenwerkzeug-Tool auch einfach Rechtecke, Ellipsen oder Linien auswählen bzw. Auswahlen auf unseren Projekten erstellen, sowie mit dem Lasso auch Freihand eine Auswahl ziehen. Haben wir eine Auswahl erstellt, können wir bspw. mit dem Pinsel nur innerhalb der Auswahl etwas malen oder Effekte werden nur auf den ausgewählten Bereich angewendet. Die Auswahl können wir auch immer nachträglich nochmal verschieben, wenn wir das möchten.
Kommen wir jetzt in den nächsten Abschnitt bei den Werkzeugen, wo sich alles um Farben dreht. Hier haben wir als Erstes das „Bereich füllen“ Werkzeug, mit dem wir bspw. eine Auswahl auf einer neuen Ebene mit einem Klick flächendeckend mit einer Farbe füllen können. So kann man schnell Sachen einfärben. Wollen wir die Fläche nicht gleichmäßig mit einer Farbe, sondern bspw. mit einem Farbverlauf füllen, haben wir darunter auch das passende Werkzeug dafür, welches wir uns später noch anschauen werden, sowie das Pinselwerkzeug, welches wir darunter in der Werkzeugleiste finden. Dahinter versteckt sich auch das Pixelpinsel-Werkzeug wo wir einzelne Pixel im Dokument einfach anmalen können. Hier haben wir auch ein Farbwechsler-Werkzeug, mit welchem wir über gemalte Sachen mit einer neuen Farbe einfach gehen können und dann nur die gemalten Sachen sich in der neuen Farbe färben lassen. Das ist quasi wie eine Schnittmaske für unsere gemalten Sachen. Was ich jetzt persönlich ein sehr cooles Werkzeug finde, ist das folgende Farbmischer-Werkzeug, womit wir einfach die Farben in unserem Projekt mit einem Pinsel vermischen kann. Damit kann man noch realistische Gemälde bspw. in Affinity kreieren und weiche Übergänge erstellen. Nach den ganzen Pinseln haben wir dann auch noch die Radierer, welche an sich genau gleich funktionieren wie die Pinsel, nur das sie bestehende Farben entfernen und nicht hinzufügen. Hier haben wir auch einen Bereich-Radierer, wo wir flächendeckend Farben entfernen können und einen Radierer welcher nur für den Hintergrund da ist. Ich persönlich nutze die Radierer aber nie, weil man damit Informationen aus dem Projekt unwiderruflich löscht. Um Sachen aus den Bildern zu entfernen, bevorzuge ich Masken, welche wir uns im nächsten Kapitel noch genauer anschauen werden. Jetzt haben wir auch noch den Schwamm, mit welchen wir Stellen unscharf zeichnen können, den Abwedler und Nachbelichter, mit welchen wir Stellen heller oder dunkler machen kann. Diese drei Sachen sind von der Anwendung genau so wie die Pinsel. Was auch so ähnlich von der Anwendung ist, ist der Stempel, welchen wir darunter haben. Dort müssen wir als Erstes mit gedrückter Alt-Taste und einem Klick, eine Stelle im Projekt auswählen, welche wir dann einfach an einer anderen Stellen erneut einfügen möchten. Darunter haben wir dann den Rückgängig-Pinsel, wo wir als Erstes im Protokoll-Fenster, eine ältere Version von unserem Dokument über das Symbol aktivieren können. Generell im Protokoll-Fenster können wir auch einfach alle unsere Bearbeitungen in einem Verlauf sehen und durch Klicken auf den Namen zu einem Punkt zurückspringen. Haben wir jetzt einen Punkt ausgewählt, können wir mit dem Pinsel den Status des Punktes bei den gemalten Stellen zurückholen. Das ist praktisch, wenn wir nur bestimmte Teile im Dokument rückgängig machen wollen. Als Nächstes finden wir dann noch den Scharf- und Weichzeichner, wo der Name genau das macht, was er sagt. Mit dem Vermischen-Finger haben wir eine abgeschwächte Version des Farbmischers und mit dem Mittelungs-Werkzeug können wir Rauschen reduzieren. Beim nächsten Punkt der Werkzeugleiste finden wir die verschiedenen Retusche-Werkzeuge, mit welchen wir einfach Elemente im Bild entfernen können. Diese schauen wir uns später auch in einem eigenen Kapitel noch ganz genau im Detail an.
Im letzten Abschnitt des Werkzeug-Menüs finden wir jetzt noch das Zeichenstift-Werkzeug, womit wir einfach durch Klicken auf unserem Projekt punkte erstellen und miteinander verbinden lassen können. So können wir individuelle Formen erstellen und über das Knotenwerkzeug, die Punkte nachträglich auch nochmal verschieben. Das ist also einfach ein Pfad-Werkzeug. Einige gängige Formen finden wir dann auch beim Werkzeug darunter, wo wir diese einfach direkt erstellen können, ohne sie selbst mit dem Zeichenstift erstellen zu müssen. Diese können wir dann auch einfach über ihre Ränder transformieren und auch die einzelnen Punkte der Form mit dem Knotenwerkzeug bearbeiten. Am oberen Rand können wir dann auch die Flächenfarbe der Formen einstellen und festlegen, ob sie einen Rahmen also Kontur haben sollen und wie diese aussehen soll. Jetzt haben wir auch noch das Text-Werkzeug, mehr dazu später und Perspektive Werkzeuge, um diese bspw. im Bild korrigieren zu können. Zu guter Letzt haben wir dann noch die Lupe, mit welcher wir einfach in unser Dokument reinzoomen können oder mit gedrückter Alt-Taste wieder heraus. Das geht auch noch einfacher mit gedrückter Strg oder Cmd-Taste und dem Mausrad. Im Zusammenhang mit dem Lupen-Werkzeug ist die Hand ganz vom Anfang auch praktisch, wenn man das Dokument im Programm bewegen möchte. Auch der Navigator, welchen wir am unteren rechten Rand haben, ist hier sinnvoll, da wir hier unser gesamtes Dokument in einer kleinen Ansicht haben und sehen, welcher Teil gerade im Programm zusehen ist und diesen auch bewegen können, sowie manuell rein oder rauszoomen können.
Um noch effektiver im Programm zu arbeiten, ergibt es Sinn sich mit der Zeit paar Tastenkürzel anzueignen, um immer wiederholende Schritte oder Werkzeuge noch schneller und einfacher auszuwählen. Einige meiner Lieblingstastenkürzel habe ich dir in meinem neuen Instagram-Post auf @simontutorial vorgestellt. Dort findest du immer Bonus-Inhalte zu meinen Tutorials und wirst über Neue auf dem Laufenden gehalten.
Ebenen & Masken
Wir kennen jetzt schon einige Werkzeuge, mit welchen wir einiges im Programm anstellen können aber ein wichtiger Teil zum Bedienen des Programms fehlt uns noch. Nämlich die Ebenen, welche wir in einem eigenen Fenster am rechten Rand finden. Diese sind für die nachträgliche Bearbeitung von einzelnen Elementen und die Organisation unseres Projekts super wichtig. Wir könnten zwar eigentlich alles auf einer Ebene machen, aber wenn wir unsere Elemente auf einzelne Ebene aufteilen, können wir diese später einfach unabhängig voneinander bearbeiten und bspw. austauschen. Wir können am unteren rechten Rand jetzt einfach eine neue Ebene erstellen, sowie daneben auch Ordner, wo wir unsere Ebenen per Drag-and-Drop einfach organisieren können. Das ist praktisch für die Übersichtlichkeit und wenn wir Bearbeitungen auf mehrere Ebenen gleichzeitig anwenden möchten, da wir diese dann einfach auf den Ordner anwenden können. Wir können hier auch über den Papierkorb eine ausgewählte Ebene wieder löschen. Im Ebenenfenster sehen wir dann immer den Namen der Ebene in der Mitte, welchen wir über ein doppeltes Klicken auch einfach ändern können, sowie am linken Rand eine kleine Vorschau der Ebene. Eine leere Ebene kann man sich wie ein transparentes Papier vorstellen, auf welches wir dann Elemente einfügen oder erstellen können. Die Ebene, welche in der Übersicht ganz oben ist, liegt in unserem Projekt ganz im Vordergrund und kann ggf. die Ebenen darunter überdecken. Die Anordnung der Ebenen können wir auch per Drag-and-drop verschieben oder über die Symbole in der oberen Leiste. Die Bearbeitungen, welche wir dann in unserem Projekt mit den Werkzeugen machen, werden dann standardmäßig nur auf der Ebene, welche wir gerade ausgewählt haben, angewendet. Zu den Ebenen an sich können wir jetzt auch noch einige Einstellungen machen, welche wir am oberen und unteren Rand im Ebenenfenster finden. Hier können wir oben einmal die Deckkraft der Ebene in Prozent einstellen. Damit können wir einzelne Ebenen transparent machen. Neben der Deckkraft können wir auch einen Blendemodus für die Ebene anwenden, wodurch die Ebene abhängig von Hell und Dunkel und den Ebenen darunter sich teilweise transparent oder deckend verhält. Dort gibt es sehr viele unterschiedliche Modi, wo es am meisten Sinn ergibt, die einmal selber durchzugehen, um zu sehen, was für einen Effekt diese haben. Über das Zahnrad können wir auch die Kriterien, nach welchen sich dieser Modus verhält selbst einstellen, was aber eher für fortgeschrittene geeignet ist, da man dafür verstehen muss, nach welchem Prinzip diese Modi funktionieren. Am oberen Rand finden wir jetzt noch ein Schloss, womit wir eine Ebene für die Bearbeitung sperren können, damit wir darauf bspw. nicht mehr aus Versehen etwas anwenden. Am unteren Rand in der Mitte finden wir jetzt einmal Farbanpassungen und Filter, welche wir einfach auf eine Ebene anwenden können. Diese schauen wir uns in den jeweiligen Kapitel später noch im Detail an. Der Unterschied zu der normalen Anwendung solcher Effekte auf einer Ebene, wird hier der Effekt automatisch auf einer Unterebene erstellt, sodass wir ihn später einfach nochmal ändern oder entfernen können, ohne das er unwiderruflich auf der Ebene angewendet wurde. Hier finden wir auch spezielle Ebeneneffekte, welche wir nur hier rüber auf eine Ebene anwenden können. Dort können wir einmal Schatten und Scheine nach innen oder Außen hinzufügen, was mehr Tiefe in das Bild bringen kann. Hier müssen wir die Effekte am linken Rand aktivieren und in der Mitte können wir sie dann bearbeiten, wo wir bspw. die Farben, Stärke und Richtung einstellen können. Hier finden wir auch weitere Effekte, wie eine Unschärfe für die Ebene, eine Kontur anwenden oder eine Farbe und Verlauf deckend über alle Elemente der Ebene legen. Diese Effekte beziehen sich dann natürlich auf alles, was auf der ausgewählten Ebene liegt. Wir erkennen am fx-Zeichen bei der Ebene, ob solche Effekte für diese aktiviert sind und klicken wir darauf, können wir alle Effekte auch nachträglich nochmal verändern oder ausblenden. Was ich jetzt noch einen sehr wichtigen Teil bei den Ebenen finde, sind die Masken, welche wir auf eine Ebene auch in der unteren Mitte oder über die obere Menüleiste anwenden können. Hier sehen wir das sich in der Ebene eine weiße Maske erstellt hat und sich erstmal nichts verändert hat. Wir können jetzt, wenn wir die Maske ausgewählt haben mit dem Pinsel und den anderen Farbwerkzeugen auf der Ebene malen. Das besondere hier ist, dass wir nur mit Schwarz, weiß oder Graustufen malen können. Was wir hier malen, sehen wir dann aber nicht direkt in der Farbe in unserem Projekt, sondern die Maske sagt, was von der Ebene im Projekt anzeigen wollen. Also alles, was wir bei der Maske schwarz malen, wird nicht im Projekt von der Ebene, welch wir vorhin mit Elementen erstellt hatten, angezeigt und was weiß ist, sieht man. Mit den Graustufen kann man auch mit Transparenz spielen. Ich nutze diese Masken als Radiergummi Ersatz, da man mit schwarz einfach Sachen entfernen kann, aber wenn man mit Weiß an der Stelle wieder auf der Maske drüber malt, die Sachen wieder zurückholen kann und so die Informationen nicht verloren geht, falls man es doch nachträglich nochmal anders machen möchte. Was man jetzt noch generell zu den Ebenen sagen muss, ist das man auch einen Rechtsklick auf diese machen kann um auf viele weitere Funktionen zugreifen zu können. Hier können wir Ebenen auch kopieren, löschen, duplizieren, in eine neue Gruppe verschieben, oder auch einfach einfärben, um zwischen den verschiedenen Ebenen noch besser visuell im Projekt differenzieren zu können. Auch Ebenen können wir hier teilweise in andere Ebenentypen umwandeln, was praktisch ist, wenn wir auf einen Text bspw. Filter und Effekte von Bildebenen anwenden möchten. Dann können wir die Textebene zu einer Pixelebene umwandeln und dann können wir den Text nicht mehr bearbeiten, aber haben die Möglichkeiten wie bei einer Pixelebene. Über den Haken bei einer Ebene, können wir einzelne Ebenen auch einfach ausblenden, falls wir sie nicht löschen aber auch gerade nicht im Projekt sehen möchten.
Farben, Pinsel & Verläufe
Was ein sehr großer und wichtiger Teil in Affinity Photo ist, sind die Pinsel und generell Farben und Verläufe, welche wir im Programm erstellen können. Die Farben, welche wir dann auch mit unserem Pinsel im Programm malen, finden wir in einem eigenen Fenster am rechten Rand. Hier haben wir einmal das Farben- und das Farbfeld-Fenster. Im Farben-Fenster sehen wir bei den oberen zwei Kreise die aktuell ausgewählte Farbe, mit welcher wir malen, wo wir immer einfach zu der zweiten Farbe wechseln können. Wir haben hier zwei Farben, da wir diese bspw. für das Erstellen von Verläufen benötigen. Über die Pipette, können wir auch direkt eine Farbe durch Klicken in unserem Projekt von dort aufnehmen, um damit weiter arbeiten zu können. Links an den Farbfeldern können wir auch eine Farbe komplett entfernen, sodass sie Transparent ist. Haben wir aber eine Farbe, können wir darunter auch die Farbe in den verschiedenen Farbräumen ändern oder uns generell eine neue Farbe aus dem Farbdiagramm picken, sowie ihre Intensität über die Deckkraft einstellen. Bei Farben werden oft auch sogenannte HEXCODES verwendet, was eine 6 Zeichen lange ID ist worüber man spezielle Farben direkt auswählen kann. Diese können wir auch, wenn wir beim Farbraum RGB Hex eingaben, sehen und eine spezielle eingeben. Im Farbfelder-Fenster können wir jetzt auch Farben für uns speichern auf verschiedenen Paletten, was es uns einfacher macht, die gleichen Farben immer wieder verwenden zu können. Hier gibt es auch schon einige vorgefertigte Paletten von Pantone und über das Symbol daneben können wir auch eine neue Farbe, welche wir aktuell ausgewählt haben, zur Palette hinzufügen und daneben die Farbe auch duplizieren. Mit einem Rechtsklick können wir die Farbe auch benennen, damit wir sie bspw. über die Suche finden können. Hier können wir sie aber auch wieder löschen oder die Farbe ändern. Wir haben uns jetzt die Farben angeschaut, welche für das Verwenden von Pinsel und Co. praktisch sind, das hat aber wenig mit Farbkorrekturen an sich zu tun, das schauen wir uns später noch anhand von Bilder an. Wollen wir jetzt den Pinsel verwenden, können wir einfach das Werkzeug auswählen und am oberen Rand einige Einstellungen zu diesem machen. Hier finden wir auch ein eigenes Pinsel-Fenster, für seine Einstellungen. Dort kann man sich einmal die Breite des Pinsel einstellen, also wie Groß seine Malfläche ist und wie deckend der Pinsel malt. Unter Härte können wir auch die Kontur des Pinsels weichzeichnen und unter Mehr haben wir wirklich sehr viele Einstellungsmöglichkeiten wie sich der Pinsel verhält. Hier ist es gut den Textur-Bereich zu kennen, da man dort die Grundlage, an welcher sich der Pinsel orientiert sieht und bspw. andere Texturen reinladen kann, damit der Pinsel komplett anders malt. Aktivieren wir den Stabilisator, werden unsere gemalten Linien nachkorrigiert, damit diese sauberer aussehen. Generell ist auch gut zu wissen, dass Affinity digitale Stifte über ein Grafiktablett oder kompatiblen Bildschirmen unterstützt und so auch mit Druckempfindlichkeiten gearbeitet werden kann. Das ist bspw. bei der iPad-Version mit dem Apple Pencil super praktisch. Was noch ein cooles Feature ist, ist die Symmetrie, welche wir im Pinsel-Menü aktivieren können, wo durch wir Hilfslinien im Dokument sehen und dann gespiegelt die Zeichnungen in jedem Bereich automatisch erstellen kann. So kann man symmetrische Formen oder Mandalas bspw. einfach kreieren. Wir können auch einen Blendemodus, welche wir schon von den Ebenen kennen, direkt auf den Pinsel anwenden, was auch coole Effekte machen kann.
Neben dem Pinsel finden wir jetzt auch noch das Verlaufswerkzeug, womit wir flächendeckend oder in einer Auswahl einen Farbverlauf erstellen können. Hier sind jetzt beide Farben im Farbfenster relevant, weil wenn wir dann einen Verlauf im Dokument aufziehen, dieser farblich zwischen diesen beiden erstellt wird. Wir sehen denn auch immer eine Linie vom Verlauf, wo wir an den einzelnen Enden auch immer eine Farbe des Verlaufs auswählen können und nachträglich ändern. Hier sind aber die Einstellungen am oberen Rand noch sehr relevant. Den hier können wir neben einem linearen Verlauf auch einen radialen, also kreisförmigen Verlauf erstellen oder viele andere Arten von Verläufen. Hier können wir über die Vorschau des Verlaufs, auch noch mehr Details zu diesem einstellen, wo wir durch Klicken auf die Linie bspw. noch weitere Farben hinzufügen können oder am unteren Rand auch mit der Deckkraft der einzelnen Punkten spielen können, was für Verläufe, die über mehrere Ebenen gehen sollen, sehr praktisch sind. Als kleine Inspiration, man kann Verläufe bspw. auch auf Ebenenmasken anwenden, umso Ebenen mit einem Verlauf teilweise ein- oder ausblenden zu können.
Texte
Neben Zeichnungen mit dem Pinseln, Formen oder Bildern, wollen wir in unserem Dokument auch oft mal einen Text erstellen. Wie das geht, schauen wir uns jetzt mal näher im Detail an. Hier finden wir ein eigenes Text-Werkzeug, womit wir einfach in unser Projekt klicken können und dann direkt einen Text lostippen. Sobald wir einen Text geschrieben haben, sehen wir das eine neue Textebene erstellt wurde, was den Vorteil hat, dass wir darüber immer wieder mit dem Text-Werkzeug auf den Text klicken können und ihn dann ändern. Beim Erstellen von Texten gibt es zwei Möglichkeiten. Einmal das einfach Klicken, was wir gerade gemacht haben, womit wir frei einen Text erstellen können. In der Werkzeugleiste finden wir aber noch ein Rahmentext Werkzeug, womit wir einen Kasten aufziehen können, in welchem dann nur der Text geschrieben wird und es automatisch Zeilenumbrüche gibt. Das ist für längere Texte oft die komfortablere Möglichkeit. Haben wir jetzt einen Text erstellt, können wir ihn auch über seine Ränder transformieren und in der Menüleiste noch vieles zu ihm einstellen. Sowas wie die Schriftart, Schriftgröße, Stil, wie der Text ausgerichtet sein soll im Textfenster, oder eine Liste erstellt werden soll. Wir finden im Programm-Menü auch einen eigenen Punkt für den Text. Hier können wir den ausgewählten Text bspw. auch komplett Groß oder Kleinschreiben lassen, oder die Abstände zwischen den Buchstaben und Zeilen verändern. Auch Zahlen können wir hier hoch- oder tiefstellen, wo für wie diese vom Text auswählen müssen. Generell, können wir die Bearbeitungen auch nur auf einzelne Teile des Textes anwenden, wenn wir nur diesen vorher ausgewählt haben. Im Menü können wir den Text auch auf Rechtschreibung überprüfen und auch Textstile speichern, womit wir unsere Texteinstellungen einfach wieder verwenden können. Die Farbe des Textes können wir über das Farben-Feld, welches wir uns im vorherigen Kapitel angeschaut hatten, auch einstellen.
Transformieren
Wir haben jetzt viele verschiedenen Elemente erstellt, von Texten, über Zeichnungen bis hin zu Bildern und Co, welche wir einfach per Drag-and-drop oder Kopieren zu unserem Dokument hinzufügen können. Hier sollten wir uns im Detail noch anschauen, wie wir diese eigentlich im Projekt alles transformieren und bearbeiten können. Generell können wir mit dem Verschieben-Werkzeug den Inhalt einer Ebene komplett im Dokument bewegen und über seine Ränder verkleiner, vergrößern oder über den Punkt in der oberen Mitte drehen. Wir finden in der Menüleiste jetzt aber noch weitere Möglichkeiten, wo wir das Element bspw. auch an den Dokument-Rändern ausrichten können. Wo wir aber noch wirklich viele weitere spannende Funktionen finden, ist, wenn wir mit der rechten Maustaste auf ein Element klicken. Hier können wir das Element über Transformieren bspw. auch horizontal oder vertikal Spiegeln. Hier finden wir auch viele Ebenen Optionen, also bspw. das gruppieren oder das duplizieren oder Rastern. Hier können wir Drehungen auch bspw. einfach wieder zurücksetzen.Wenn dir das Tutorial gefällt, würde ich mich sehr freuen, wenn du dieses Artikel teilen würdest und falls du noch mehr solcher Tutorials zu bspw. dem Affinity Designer oder Publisher, sowie zu vielen anderen Kreativprogrammen, Apps und Anwendungen sehen möchtest, abonniere doch gerne meinen YouTube-Kanal. Danke für deine Unterstützung.
Bildbearbeitung & Retusche
Wenn wir jetzt Fotos in Affinity hinzugefügt haben, wollen wir diese bspw. retuschieren, also Fehler aus diesen entfernen oder unter anderem die Farben korrigieren. Wie das geht schauen wir uns jetzt Grundlegend in diesem Kapitel an. Haben wir das Foto per Drag-and-Drop in unser Programm geschoben, wird es normal als Pixelebene gehandhabt. Für die Farbkorrektur finden wir in der oberen Leiste auch direkt automatische Funktionen, wo Affinity durch einen Klick eine automatische Tonwert-, Kontur-, Farb- oder Weißabgleich-Korrektur macht. Das klicke ich am Anfang immer gerne einmal durch um zuschauen, ob das Bild dadurch besser wird. Wenn es mir nicht gefällt, mach ich die Schritte einfach wieder rückgängig. Wollen wir jetzt Farbkorrekturen selbst auf das Bild anwenden, finden wir diese im Anpassung-Fenster. Hier können wir einfach die Helligkeit, Kontrast, Belichtung, Schatten und vieles mehr einstellen. Hier finden wir bei jedem Punkt immer paar Vorlagen und wenn wir diese auswählen, öffnet sich ein neues Fenster, wo wir direkt detaillierte Einstellungen zu der Korrektur machen können. Werfen wir dann einen Blick ins Ebenenfenster, sehen wir das die Korrekturen immer auf einer eigenen Ebene erstellt werden, was praktisch ist, wenn wir sie nachträglich nochmal entfernen oder ausblenden, sowie mit einem doppelten Klick darauf bearbeiten möchten. Was ich im sehr praktisch bei den Anpassungen finde, ist die Gradationskurve, mit welcher man helle und dunkle Stellen über einen Grafen im Fenster reduzieren oder vermehren kann. Auch der Kanalmixer oder die Farbbalance sind praktisch, wenn man einzelne Farbstiche entfernen möchte. Was für die Farbkorrektur auch spannend sein kann, ist der Tone Mapping Bereich in Affinity, welche wir am oberen linken Rand öffnen können. Hier können wir noch professioneller Farb und Tonwerte korrigieren, wo wir über die Werkzeuge am linken Rand die Korrektur bspw. von bestimmten Stellen im Bild entfernen können. Unter Filter im Menü finden wir auch noch einige weitere Effekte, welche für Farben relevant sind. Diese werden dann aber immer direkt auf die Ebene angewendet, deswegen bevorzuge ich die Einstellungen unter der Anpassung immer als Erstes.
Neben der Farbkorrektur ist aber die Retusche auch noch ein wichtiger Teil der Bildbearbeitung, womit wir einzelne Bereiche im Bild korrigieren können. Zur Retusche finden wir auch einige Werkzeuge am linken Rand. Hier können wir mit dem Reperaturpinsel, einfach durch gedrückte Alt-Taste einen Bereich im Bild auswählen, welchen wir dann inhaltsbasiert durch normales Klicken mit dem Werkzeug woanders einfügen können. Damit könnte man bspw. Pickel aus einem Gesicht einfach entfernen, wenn man zuerst normale Haut auswählt und dann auf den Pickel klickt. Die Größe des Pinsels können wir oberhalb auch einstellen. Mit dem Flecken entfernen Werkzeug, können wir auch eine Stelle auswählen, welche wir dann mit Referenz einer anderen Stelle vermischen können, um sie zu korrigieren. Das ist für größere Flächen vorteilhaft und ist vom Prinzip das Gleiche wie der Reparaturpinsel nur anders herum. Hier finden wir auch einen Restaurieren-Pinsel, wo wir alles anmalen können, was korrigiert werden soll und es dann automatisch probiert wird anhand der Bilddaten die Stelle zu optimieren. Sollten wir rote Augen in einem Bild haben, können wir diese hier auch mit einem speziellen Werkzeug entfernen, in dem wir damit auf die Augen klicken. Für die Retusche finden wir auch den Develop-Modus am oberen linken Rand, wo wir ebenfalls die roten Augen entfernen können, aber auch bspw. mehrere Stellen mit dem Reparatur-Werkzeug ausbessern und nachträglich noch bearbeiten können. Was es neben der Retusche jetzt auch noch praktisches gibt, ist der Liquify-Persona Bereich, welche wir am oberen linken Rand öffnen können. Hier finden wir dann viele neue Werkzeuge am linken Rand, welche es uns ermöglichen mit einem Pinsel einzelne Bereiche im Bild zu verzerren und teilweise zu vergrößern oder verkleinern. Das wird in der Bildbearbeitung auch gerne verwendet, um proportionale Korrekturen vorzunehmen. Die verschiedenen Werkzeuge sind hier sehr selbsterklärend und probier sie einfach mal aus, dann siehst du am besten was genau diese machen. Hier spielt die Pinselgröße oft eine Rolle, wie gut das Ergebnis aussieht. Diese können wir am rechten Rand auch genau einstellen, wo wir auch die Härte und Deckkraft festlegen können. Hier sehen wir über dem Bild auch ein Gitter, was uns beim Verzerren helfen soll. Dieses können wir am oberen Rand aber auch einfach ausblenden oder abändern. Sind wir zufrieden mit unseren Verzerrungen müssen wir sie am oberen Rand anwenden, damit wir wieder in den normalen Bereich gehen können und die Veränderungen sehen. Diese Änderungen werden auch direkt auf unsere Bildebene gespeichert, weswegen ich immer empfehle vorher die Ebene zu kopieren, um das Original immer nochmal unbearbeitet auf einer separaten Ebene zu haben.
Filter & Effekte
Was ein Bildbearbeitungsprogramm natürlich noch aus macht, ist was für Filter und Effekte es gibt, die man auf seine Dokumente anwenden kann. Die Effekte, welche wir auf Ebenen und im Effekte-Fenster anwenden können, haben wir uns im Kapitel der Ebenen schon angeschaut. Sowie die Farbeffekte und Filter, welche wir über das Anpassen-Fenster nutzen können, im vorherigen Fenster. Wir finden jetzt aber noch weitere Filter und Effekte im Programm-Menü unter Filter. Hier können wir ganz oben immer unsere zuletzt angewendeten Effekt erneut anwenden. Hier können wir jetzt unser Bild weichzeichnen über die Unschärfe, wo ich den Gaußschen Effekt standardmäßig verwende, wenn ich die aktuelle Ebene gleichmäßig unscharf machen möchte. Hier kann man dann im neuen Fenster, die Stärke einstellen. Will ich nur bestimmte Bereiche im Bild unscharf haben oder einen Unschärfe-Verlauf erstellen, nutze ich die Feldunschärfe, da man damit einfach Punkte auf dem Dokument einstellen kann und zu diesen jeweils individuell die Stärke der Unschärfe. Neben der Unschärfe können wir Bilder auch schärfen, wodurch Konturen und Kontraste verstärkt werden. Haben wir Bildrauschen im Dokument oder wollen das als Effekt anwenden, können wir dies hier auch auf viele verschiedene weißen tun. Unter Verzerren können wir unser Bild auch perspektivisch verformen über seine Ränder dann, was sehr praktisch ist, wenn man eine Bildkomposition aus mehreren Bildern zusammenstellen möchte. Hier gibt es auch noch viele weitere andere Formen anhand man das Bild verzerren kann und nicht zu vergessen, den Liquify Modus, welchen wir uns im vorherigen Kapitel angeschaut haben, wo wir auch punktuell Pixel verzerren können. Wir finden dann im Filter Menü auch einige Effekte zu den Farben, welche wir uns vorhin auch schon angeschaut hatten. Hier gibt es aber auch praktischerweise den weißen oder schwarzen Hintergrund-Entfernen, welcher beim Freistellen von Elementen manchmal helfen könnte. Wir finden dann auch noch weitere spezielle Filter im Menü, wo ganz unten auch Drittanbieter Anwendungen über Plugins angewendet werden können. Diese Plugins können wir über die Voreinstellungen unter Bearbeiten im Menü hinzugefügt werden, wo bspw. Plugins von Photoshop auch verwendet werden können, was mega praktisch ist, da es dafür sehr viele differenzierte gibt.
Speichern & Exportieren
Sind wir jetzt fertig mit unserem Dokument, sollten wir es, wie schon beim Erstellen erklärt, dieses immer als Affinity-Datei unter Datei im Menü speichern. So können wir über diese Projektdatei immer wieder unser Dokument in Affinity bearbeiten. Jetzt wollen wir aber das Projekt auch einfach als Bilddatei oder Co. exportieren, um es mit anderen zu teilen oder es zu drucken oder anderswo verwenden zu können. Diese Möglichkeit finden wir auch unter Datei im Menü, bei Exportieren. Hier können wir unser Dokument in vielen Dateiformaten exportieren, wo PNG und JPEG die Standardbildformate sind. Wo PNG für Bilder welche Transparenz beinhalten, gerne genutzt wird, damit diese bestehen bleibt und JPEG für eine gute komprimierte Version des Bildes. Wir haben hier aber auch bspw. die Möglichkeit unser Dokument als PDF zu exportieren, wo die Texte bspw. in anderen PDF Projekten noch markierbar sind oder wir können unsere Datei auch als PSD, also Photoshop-Datei exportieren. Das ist praktisch, wenn jemand anderes, der vielleicht kein Affinity verwenden deine Datei in Photoshop bearbeiten können soll. Wer animierte Bilder erstellt hat, kann sein Projekt auch als GIF exportieren. Auch in sehr unkomprimierten Dateien wie TIFF oder HDR können wir unser Projekt exportieren, was für Bilder sehr praktisch ist und EPS bspw. für Grafiken, wenn man Pfad- und Formenpunkte in anderen Programmen noch bearbeiten und unendlich von der Qualität skalieren können, möchte, was auch mit SVG geht. Das ist natürlich nur mit den Pfad- und Formelementen möglich, Bilder kann man damit nicht unendlich skalieren, da diese Pixel-basiert sind. Bei den verschiedenen Formaten haben wir dann auch immer noch paar Einstellungen zur Auflösung z.B. und wir sehen die voraussichtliche Dateigröße und können uns auch eine Vorschau anzeigen lassen, wie die Datei nach dem Export aussehen sollte mit den aktuellen Exporteinstellungen. Wer noch professionellere Exportmöglichkeiten braucht, findet diese unter Mehr. Haben wir auf Exportieren geklickt, können wir einen Speicherort und Namen festlegen, wo wir nach dem Schritt die Datei in dem exportierten Format finden werden. Wollen wir unser Projekt direkt ausdrucken, finden wir dazu auch einen eigenen Punkt im Datei-Menü, wo wir auch direkt Druckeinstellungen mache können und wie unser Projekt auf unser Papier gedruckt wird. Was jetzt noch spannend zu wissen ist, dass wir am oberen linken Rand im Programm auch einen eigenen Export-Modus haben, welcher praktisch ist, wenn du nur bestimmte Teile aus dem Dokument exportieren möchtest. Dafür können wir dann mit dem Slice-Werkzeug eine Auswahl auf dem Projekt erstellen, welche wir dann nur exportieren können, mit den Einstellungen am rechten Rand. Wir können hier auch mehrere erstellen und sie über ihre Ränder auch immer nochmal bearbeiten. Wir können Slices auch im Ebenenfenster hier anhand von einzelnen Ebenen erstellen. Haben wir alles eingestellt, was wir exportieren wollen, können wir alle Elemente im Slices-Fenster nochmal sehen, auswählen um die Einstellungen festzulegen und dann alle am unteren Rand exportieren. Hier werden dann im festgelegten Ordner die einzelnen Slices als Dateien exportiert. Dieses Tool ist mega praktisch, wenn du dein Projekt bspw. in mehreren Teilen exportieren möchtest.
Bonus: Stockmedien einfügen
Wir finden unter der Ansicht beim Studio auch ein Stock-Fenster was für die Bildbearbeitung mega praktisch sein kann. Hier können wir nämlich auf die kostenlosen Stockseiten Unsplash, Pexels oder Pixabay zugreifen, wo wir einfach nach Bildern Suchen können, welche wir dann einfach per Drag-and-Drop in unser Projekt ziehen und verwenden können. Wie die genauen Lizenzsbedinungen der Plattformen sind, kannst du dir auf deren Seiten durchlesen, aber grundsätzlich kannst du die Bilder von dort in allen deinen Projekten verwenden, was mega praktisch ist und deine Arbeiten auf das nächste Level bringen könnte.
Jetzt hast du einen umfangreichen Einstieg in die Bildbearbeitung mit Affinity Photo erhalten. Du kannst dir das Programm direkt über diesen Link* kaufen mit eventuell einem besonderen Rabatt, falls gerade verfügbar und selbst durchstarten. Auf meinem YouTube-Kanal findest du zudem auch Tutorials zu Affinity Designer für Vektordesigns und Affinity Publisher für das layouten, falls dich das auch interessiert. Sowie auch zu anderen Bildbearbeitungsprogrammen wie Photoshop, Luminar 4 und Co. Über das Bewerten und Teilen des Tutorials freue ich mich auch immer sehr. Falls du noch Fragen oder Feedback haben solltest, kannst du dieses gerne in den Kommentaren hinterlassen.