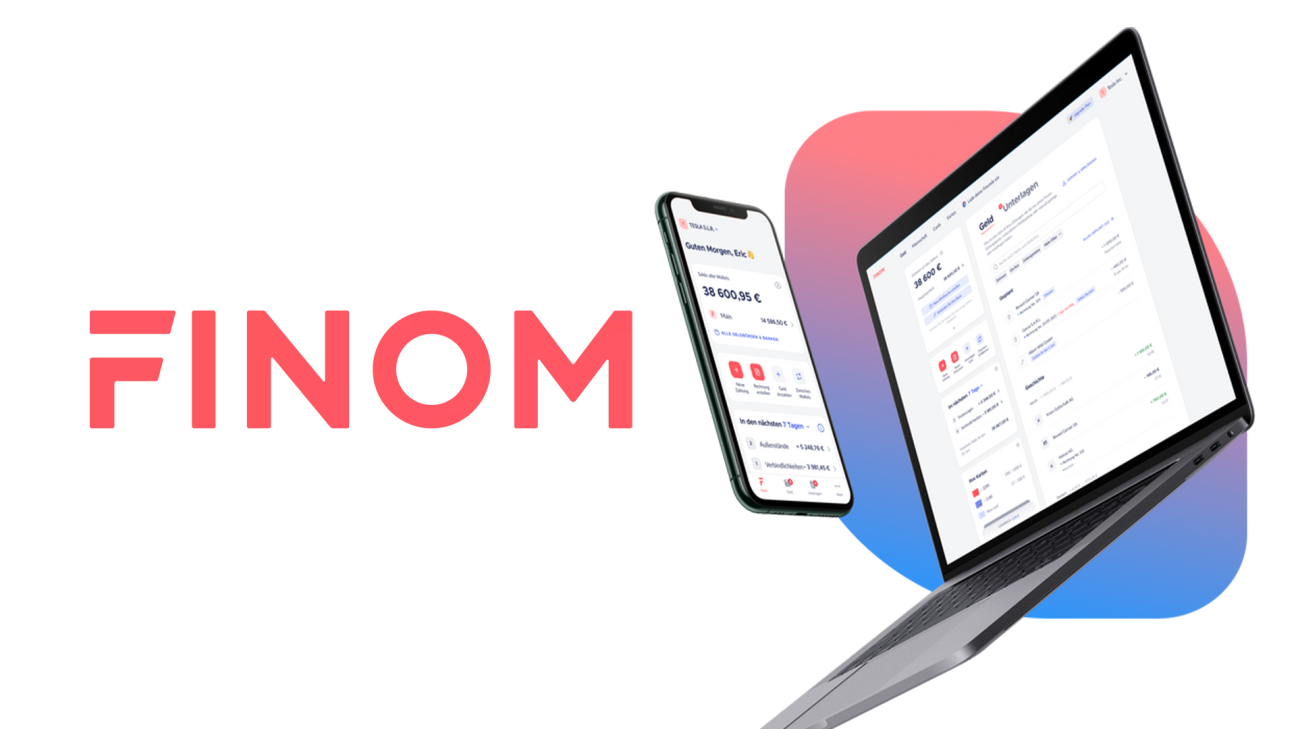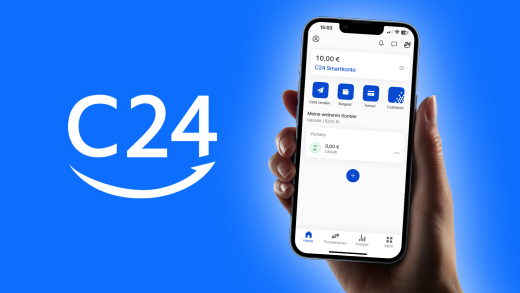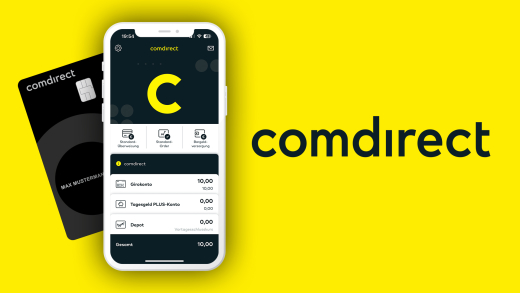Du bist Selbständiger, Unternehmer oder Freiberufler und benötigst ein kostenloses Geschäftskonto? Dann ist Finom bestimmt etwas für dich! In diesem Tutorial zeige ich dir, was du mit Finom alles machen kannst, wie es funktioniert und was die Konditionen sind.
Als Erstes gebe ich dir einen Überblick über die Konditionen und Preise von Finom. Dann legen wir gemeinsam einen Account an und ich erkläre dir die Oberfläche im Web und in der App. Dabei gehen wir auf das Erhalten und Versenden von Geld und das Verwalten der Transaktionen genauer ein. Außerdem schauen wir uns an, wie wir Rechnungen und Belege und unsere Benutzer und Karten verwalten können. Zudem zeige ich dir, wie wir weitere Konten mit Finom verbinden und bspw. unsere Buchhaltungssoftware integrieren können. Abschließend werfen wir dann noch einen Blick in die Account-Einstellungen.
Auf meinem Kanal findest du zudem weitere Tutorials zu anderen Banken wie Holvi, N26 oder Buchhaltungsanwendungen wie sevDesk und Lexoffice. Abonniere diesen gerne, um keine weiteren Inhalte zu verpassen.
Überblick & Preis
Finom ist eine niederländische Online-Bank. Sie kooperiert in Deutschland mit der Solarisbank, um dir u.a. ein kostenloses geschäftliches Bankkonto mit deutscher IBAN zur Verfügung zu stellen. Du kannst bei Finom im Moment kein privates Bankkonto eröffnen, da Finom sich aktuell ausschließlich an Unternehmer, Freiberufler oder Selbständige richtet.
Das Konto kannst du nur über die Webseite oder App verwalten. Du erhältst immer eine virtuelle Visa-Debit-Karte. Auf Wunsch wird dir auch kostenlos eine physische Visa-Debit-Karte zugeschickt.
Doch wie genau sehen die Konditionen des Kontos aus? Finom bietet vier verschiedene Kontomodelle an. Das Solo-Abo ist das kleinste Abo. Besonders erwähnenswert ist hierbei: Es ist ein kostenloses Geschäftskonto, nicht nur für Freiberufler, sondern auch für Kapitalgesellschaften. Bei immer weniger Banken findet man ein vergleichbares kostenloses Produkt.
Mit dem Abo kann maximal eine Person auf das Konto zugreifen und nur mit einer zusätzlichen Gebühr von 4 € pro Person können weitere Personen zum Team hinzugefügt werden. Im kostenlosen Account können wir unser Konto mit einer Buchhaltungssoftware verbinden, aber nicht direkt einem Buchhalter Zugriff auf unser Bankkonto geben. Wir erhalten auch eine kostenlose physische und virtuelle Visakarte und zumindest aktuell noch gebührenfreie Kartenzahlungen. Lediglich auf bestimmte MCCs werden geringe Gebühren erhoben. Bei welchen MCCs-Typen das genau passiert, findest du über diesen Link heraus, aber im Normalfall sollte dich das nicht betreffen. Das Abheben von Bargeld ist auf 500 € pro Karte pro Monat beschränkt und es werden 2 € pro Abhebung als Gebühr fällig. Im kostenlosen Abo können wir nur ein Unterkonto eröffnen. Die größte Einschränkung von Finom im Vergleich zu anderen Online-Banken ist die Begrenzung der kostenlosen SEPA-Transaktionen auf 50 pro Monat. Jede darüber hinausgehende Transaktion kostet 20 Cent. Das sind quasi alle Ein- und Ausgänge von unserem Konto, die nicht auf eine Kartenzahlung zurückzuführen sind.
Die Rechnungsfunktionen sind fast alle im kostenlosen Konto enthalten, bis auf die Rechnungsverfolgung und den API-Zugang.
Die kostenlosen Funktionen sind schon super, aber wollen wir noch ein bisschen mehr Freiheiten haben, können wir das Starter-Abo für, bei jährlicher Zahlung, umgerechnet 7 € pro Monat abonnieren. Hier erhalten wir alle Rechnungsoptionen, sowie 100 SEPA Ein- und Ausgänge pro Monat auf unserem Konto. Auch das Abhebelimit erhöht sich von 500 auf 2.000 € pro Karte pro Monat. Außerdem sind 5 kostenlose Abhebungen pro Monat enthalten. Wir können zwei Nutzer hinzufügen, zwei physische und virtuelle Karten kostenlos bestellen, sowie zwei Unterkonten, hier genannt Wallets, im Account einrichten. Auch die Gebühren für weitere Mitglieder und Karten fallen ein bisschen geringer aus. Wir erhalten aktuell 2 % Cashback auf alle unsere Käufe, die wir mit der Karte tätigen und die MCCs Gebühren reduzieren sich ebenfalls.
Hast du ein kleines Team, ist das Premium Abo für 18 € pro Monat im Jahresabo vielleicht sinnvoll, da in diesem Tarif bis zu 5 Nutzer, 5 Karten mit 5.000 € Abhebelimit und 10 kostenlosen Abhebungen pro Monat, 3 Wallets und 200 SEPA-Transaktionen inklusive sind.
Wer unbegrenzt Nutzer, Karten und SEPA-Transaktionen benötigt, für den gibt es zudem das Corporate Abo für 69 € pro Monat, mit dem du auch 10.000 € pro Karte pro Monat abheben kannst. 20 Abhebungen sind kostenlos und du hast 4 kostenlosen Wallets inklusive.
Alle Abos haben ein generelles monatliches Kartenzahlungslimit von 50.000 €. Das waren jetzt viele Informationen. Du kannst dir über diesen Link* die unterschiedlichen Tarife mit allen aktuellen Konditionen auch nochmal in Ruhe anschauen.
Konto eröffnen (Account erstellen)
Doch wie eröffnen wir jetzt ein Konto? Dafür kannst du einfach auf diesen Link* klicken und du gelangst direkt zur kostenlosen Eröffnung. Hier müssen wir als Erstes unsere E-Mail-Adresse angeben und ein Passwort festlegen oder uns mit einem Social-Login registrieren.
Im nächsten Schritt müssen wir das Land unseres Geschäftssitzes angeben und ob wir ein Unternehmen, Freiberufler oder Selbständiger sind. Ich bin Einzelunternehmer, und zeige dir jetzt den zweiten Schritt. Wenn du Unternehmer bist, ist die Registrierung sogar noch etwas einfacher, da deine Unternehmensdaten direkt über das Handelsregister abgerufen werden können.
Sind wir selbstständig, müssen wir als Nächstes unseren Unternehmensnamen sowie unsere Handynummer angeben, welche wir auch direkt bestätigen müssen. Dann müssen wir unsere Branche so detailliert wie möglich auswählen und unsere Tätigkeit beschreiben. Außerdem müssen wir angeben, ob wir in den USA steuerpflichtig sind.
Als Nächstes können wir unseren ausgewählten Tarif nochmal überprüfen und diesen ggf. ändern. Dann müssen wir uns nur noch die rechtlichen Dokumente durchlesen und diese akzeptieren.
Als letzten Schritt müssen wir unsere Identität bestätigen. Das ist immer notwendig, wenn man ein Bankkonto eröffnet. Hier geben wir weitere persönliche Daten an und müssen ein Video-Ident Verfahren durchführen. Es wird empfohlen, dieses über die App durchzuführen, in der Regel dauert es nur wenige Minuten.
Melden wir uns das erste Mal in der App an, müssen wir unser Gerät mit dem Account koppeln. Das Gerät benötigen wir dann auch immer, um Logins und Transaktionen zu bestätigen. Haben wir das Video-Ident-Verfahren erfolgreich abgeschlossen, können wir, wenn wir keine Kapitalgesellschaft sind, unseren Account nach wenigen Minuten direkt verwenden. Bei Kapitalgesellschaften dauert das Überprüfen der Unterlagen in der Regel 3-5 Werktage. Wir erhalten automatisch eine virtuelle Karte. Benötigen wir auch die physische Karte, können wir diese unter Karten direkt bestellen. Diese sollte dann innerhalb von 10 Werktagen zugestellt werden. Wir können aber auch jetzt schon Geld an die IBAN unseres Finom-Kontos überweisen und mit der virtuellen Karte bezahlen.
Als Letztes müssen wir in den Account-Einstellungen noch unsere Steuer-ID bestätigen. Hierbei handelt es sich um deine Steuer-Identifikationsnummer, welche du nicht mit deiner Steuernummer vom Finanzamt verwechseln solltest. Diese müssen wir aus rechtlichen Gründen innerhalb der ersten 90 Tage hinterlegen, sonst kann unser Konto wieder geschlossen werden.
Jetzt haben wir erfolgreich unseren Account erstellt und können uns in der App oder auf der Webseite einloggen und auf unser Konto zugreifen.
Oberfläche
Doch wie finden wir uns jetzt im Web und in der App zurecht? Haben wir uns im Web angemeldet, befinden wir uns direkt im Geld-Bereich. Hier sehen wir auf einem Blick den aufsummierten Kontostand von allen unseren Wallets und darunter auch den Kontostand pro Wallet. Dort können wir auch einzeln auf diese zugreifen, weitere anlegen, sowie bestehende Bankkonten, die wir für unser Unternehmen bereits besitzen, hinzufügen.
Mit dieser integrierten Multi-Banking-Funktion können wir alle unsere Finanzen an einem Ort übersichtlich verwalten.
Unter der Kontoübersicht können wir dann direkt eine Überweisung tätigen, ein neues Angebot, eine Rechnung oder einen Lieferschein erstellen oder auch einen Beleg hochladen. Alle Informationen zum Einzahlen von Geld auf das Konto können wir hier ebenfalls einsehen sowie Geld zwischen Wallets transferieren.
Darunter befinden sich standardmäßig noch vier weitere Widgets, die wir ganz unten auch ausblenden können, falls wir diese nicht benötigen. Hier sehen wir einmal unsere feststehenden kommenden Ausgaben, alle Ein- und Ausgaben ohne zugeordnetes Dokument und somit unvollständiger Buchhaltung und alle unsere Karten mit dem gesammelten Cashback.
Schließlich sehen wir hier auch unser Team. Das Team und die Karten können wir im oberen Menü auch nochmal in einem komplett eigenen Bereich verwalten. Später noch mehr dazu.
Zurück im Geldbereich sehen wir auf der rechten Seite unsere chronologisch sortierten Ein- und Ausgaben, sowie alle unsere hochgeladenen und erstellten Dokumente.
Im oberen Menü können wir dann noch auf den Hilfebereich zugreifen. In diesem befindet sich am unteren rechten Rand der Kundensupport und in der oberen rechten Ecke die Account-Verwaltung sowie die Möglichkeit sich auf dem Gerät von Finom abzumelden.
In der App haben wir die Widgets aus dem Geld-Bereich in einem eigenen Home-Bereich und können auf die Transaktionen und Dokumente über einen eigenen Menüpunkt am unteren Rand zugreifen. Unsere Karten können wir hier nur über den Home-Bereich verwalten und alle Account-Einstellungen finden wir unter "Mehr" im Menü.
Geld senden und empfangen (Karten)
Doch wie genau läuft jetzt das Geldsenden und -empfangen ab? Wir können Geld einfach per Überweisung von einem anderen Konto oder von anderen Personen an unsere Finom-IBAN senden. Unsere IBAN, BIC und Empfängername können wir einfach über die "Geld einzahlen" Schaltfläche anzeigen lassen.
Wir können selbst Geld per Überweisung an andere Personen über die "Neue Zahlung" Schaltfläche senden. Dort müssen wir den Namen und IBAN des Empfängers eingeben und optional können wir einen Verwendungszweck hinzufügen, welcher bei der Zahlung dem Empfänger angezeigt wird. Bei der Eingabe werden uns auch schon Empfänger vorgeschlagen, mit welchen wir bereits mit unserem Konto interagiert haben. Schicken wir das Geld an ein neues Konto, müssen wir einen Kontakt dafür entsprechend in unserem Account erstellen. Ganz oben legen wir dann den Betrag fest, welchen wir versenden möchten. Darunter wird uns direkt angezeigt, ob irgendwelche Transaktionsgebühren anfallen. Dann können wir noch festlegen, von welchem unserer Wallets wir den Betrag überweisen möchten.
Als letzten Punkt können wir auch einen Dauerauftrag einrichten, sodass sich die Zahlung in einem von uns festgelegten zeitlichen Zyklus immer automatisch wiederholt oder einen bestimmten Tag in der Zukunft festlegen, an dem die Überweisung getätigt werden soll. Deaktivieren wir diese Funktion, wird die Zahlung einmalig zum schnellstmöglichen Zeitpunkt durchgeführt. Klicken wir dann auf Zahlung überprüfen, müssen wir sie auf unserem verifizierten Smartphone in der App freigeben, damit sie abgeschlossen werden kann.
Neben der Überweisung können wir natürlich auch mit unseren virtuellen und physischen Karten Zahlungen tätigen, welche wir in einem eigenen Bereich finden. Mit der virtuellen Karte, die wir standardmäßig besitzen, können wir einfach Online-Zahlungen tätigen, insofern Kreditkarten als Zahlungsmittel unterstützt werden. Denn wir erhalten hier, wie bei einer normalen Karte, auch eine Kartennummer mit Ablaufdatum und CSV-Prüfnummer.
Die virtuelle Karte können wir auf unserem Smartphone mit Apple oder Google Pay verbinden und somit auch über unser Smartphone kontaktlos online oder offline in Geschäften bezahlen.
Haben wir eine physische Karte beantragt, müssen wir diese einmalig im Account aktivieren und können sie dann wie jede andere VISA Debit Karte verwenden und damit Online und Offline bezahlen.
Alle Kartendetails können wir uns aus Sicherheitsgründen nur in unserer App auf dem verifizierten Smartphone anschauen. Klicken wir aber in der Kartenübersicht auf eine Karte, können wir alle Transaktionen von dieser in chronologischer Reihenfolge einsehen und überprüfen, ob wir unsere kostenlosen Limits schon ausgereizt haben. Das können wir auch übersichtlich in unserem Dashboard sehen. Haben wir eine Karte verloren, können wir sie hier auch direkt einfrieren.
In der App haben wir hier noch mehr Funktionen. Zu Beginn müssen wir die Karte mit einem bestimmten Wallet in unserem Account verknüpfen. Alle Transaktionen der Karte laufen dann über dieses Wallet. Zudem können wir die Karte einer bestimmten Person im Account zuordnen. Gerade wenn man die Team-Funktionen nutzt, kann das sehr praktisch sein. Hier ist es auch möglich, die Limits für jede Karte individuell festzulegen.
Transaktionen verwalten (Wallets)
Wie aber behalten wir jetzt den Überblick über unser Geld, mit allen unseren Einnahmen und Ausgaben? Dafür haben wir im Geld-Bereich einen Transaktionsverlauf, in dem wir alle unsere Kontoaktivitäten, mit Namen des Empfängers, dem Datum und dem Betrag in chronologischer Reihenfolge sehen können.
Oberhalb davon können wir auch direkt nach einer Transaktion suchen und unterhalb davon können wir Transaktionen nach bspw. Status, Datum oder Art filtern. Jede Transaktion können wir auch anklicken, um noch mehr Details angezeigt zu bekommen. Hier können wir genau nachvollziehen, von wem das Geld kommt oder an wen wir es geschickt haben und uns alle Aktivitäten mit dieser Personen im Transaktionsbereich filtern lassen. Für jede Zahlung können wir hier auch einen Zahlungsbeleg herunterladen und unsere Zahlungen durch individuelle Tags kategorisieren. Neben den Details können wir auch Dokumente an eine Zahlung anhängen und so unsere Buchhaltung vereinfachen. Darauf gehen wir im nächsten Kapitel aber noch genauer ein.
Um den Überblick über unser Geld nicht zu verlieren, haben wir auch die Möglichkeit, mehrere Unterkonten, hier Wallets genannt, in unserem Account zu erstellen. Je nach Abo haben wir hier ein kostenloses Kontingent an Wallets. Das ist bspw. praktisch, wenn du Rücklagen für Steuern, Investitionen oder Projekte von deinem Hauptkonto trennen willst.
Wir können ein neues Wallet direkt auf der Startseite erstellen. Dazu geben wir ihm einen Namen und eine Kategorie. Ich erstelle hier bspw. eins für meine Steuerrücklagen. Wir müssen die Erstellung dann in der App bestätigen und das Wallet erhält sogar eine eigene IBAN. Das kann sehr hilfreich sein, weil dann Geld direkt an das Wallet und nicht an das Hauptkonto gesendet werden kann.
Das Wallet können wir dann im Hauptbereich auswählen. Oberhalb sehen wir die IBAN und wir können direkt Zahlungen mit dem ausgewählten Wallet tätigen. Unsere erstellten Karten sind auch immer einem bestimmten Wallet zugeordnet. Wir können diese hier direkt unter Karten verwalten.
Unter "Verlauf" sehen wir dann auch immer den Transaktionsverlauf eines spezifischen Wallets. In den Einstellungen können wir den Namen des Wallets auch nachträglich ändern und es für anderen Finom-Nutzern sichtbar machen. Diese können das Wallet dann bei einer Überweisung an dich direkt auswählen.
Haben wir einen Nullsaldo im Wallet, können wir dieses auch schließen und anschließend einfrieren. Ist ein Wallet eingefroren, kannst du alle vergangenen Transaktionen immer noch im Account verwalten, aber das Wallet nicht mehr für neue Transaktionen verwenden.
Geld zwischen Wallets kannst du auch in Echtzeit verschieben, in dem du auf die entsprechende Schaltfläche klickst, die Wallets auswählst und den Betrag eingibst.
Außerdem hat Finom eine Multi-Banking-Funktion. Wir können damit andere Banken mit unserem Finom-Account verknüpfen, falls wir dort bspw. auch ein Geschäftskonto haben. Für den Import arbeitet Finom mit Klarna zusammen. Wenn Klarna eine Integration zu deiner anderen Bank anbietet, kannst du das Konto mit allen Transaktionen importieren. Das ist eine eingeschränkte, aber relativ einzigartige Funktion. Mit dieser kannst du noch besser den Überblick über alle deine Gelder behalten.
Rechnungen & Belege (Buchhaltung)
Mit einem Geschäftskonto ist immer auch ein gewisser Buchhaltungsaufwand verbunden. Daher ist es wichtig, für jede Transaktion immer einen Beleg zu erfassen. Nutzt du eine externe Buchhaltungssoftware wie sevDesk oder bspw. Lexoffice, kannst du dein Finom-Konto dort einfach, wie andere Banken auch, verknüpfen und die Buchhaltung extern über diese Software erledigen.
Welche Buchhaltungssoftware aktuell von Finom unterstützt wird, kannst du in deinen Accounteinstellungen sehen. Dort kannst du dein Finom Konto auch direkt mit der entsprechenden Software verbinden oder bestehende Verbindungen wieder trennen. Ich nutze bspw. Lexoffice und muss meinen Account einfach nur verifizieren und festlegen, ab wann ich Daten importieren möchte. Anschließend finde ich mein Finom-Konto dann auch in meinen Finanzen bei Lexoffice.
Willst du generell wissen, wie man seine Buchhaltung in Lexoffice machen kann, habe ich dir ein ausführliches Tutorial dazu in der Beschreibung verlinkt.
Auf diesem Weg können wir die Buchhaltung in einer externen Software erledigen. Wir haben auch die Möglichkeit, diese intern direkt in unserem Finom-Account zu machen. Dort können wir bspw. Angebote und Rechnungen erstellen und zu jeder Transaktion Belege hochzuladen.
Das geht direkt auf unserer Startseite unter "Neues Dokument". Hier können wir entweder ein Angebot, eine Rechnung oder einen Lieferschein erstellen. Wir erstellen jetzt eine Rechnung zusammen.
Im nächsten Schritt können wir die Rechnung dann anpassen und haben die Option, die Rechnungsnummer, das Datum und die Fälligkeit, sowie Weiteres in einem optionalen Feld einzugeben.
Unter "Senden an" müssen wir den Kontakt auswählen, an den wir die Rechnung stellen möchten. Ist es unsere erste Rechnung an diese Person, können wir darunter auch einen neuen Kontakt erstellen. Wir müssen dann alle relevanten Informationen zu diesem eingeben. Jetzt müssen wir nur noch unsere Leistungen angeben. Für jede Leistung können wir die jeweilige Steuer individuell festlegen.
Falls wir bestimmte Bedingungen oder Hinweise mit auf die Rechnung schreiben möchten, können wir diese am unteren Rand auch noch hinzufügen. Hier können wir auch einen PayPal-Me Link zur Rechnung hinzufügen, falls wir Zahlungen per PayPal akzeptieren möchten.
Haben wir alles eingetragen, können wir die fertige Rechnung über die Vorschau anschauen. Dort können wir auch ein Firmenlogo, die Farben und unsere Informationen generell konfigurieren. Sind wir mit dem Rechnungsdesign zufrieden, können wir über “Weiter” die Rechnung direkt versenden oder wir kehren zur Bearbeitung zurück. Dort können wir die Rechnung auch vorerst nur für uns als Entwurf speichern, bevor wir sie verschicken.
Alle unsere erstellten Rechnungen und Co. finden wir auch im Dokumenten-Bereich in chronologischer Reihenfolge sortiert. Dort können wir nach Rechnungen suchen und auf einen Blick ihren Status sehen. Klicken wir hier auf unsere Rechnung, können wir sie auch weiter bearbeiten, verschicken, sowie löschen, stornieren und herunterladen.
Haben wir eine Rechnung verschickt und das Geld erhalten, können wir auch die Zahlung der Rechnung zuordnen und so Ordnung in unsere Buchhaltung bringen. Wir können auch über "Neues Dokument" Belege von bspw. Ausgaben hochladen und diese dann zur entsprechenden Zahlung hinzufügen. So können wir sicher gehen, dass bei jeder Zahlung die entsprechenden Nachweise vorhanden sind.
Alle unsere Dokumente können wir auch exportieren, falls wir diese bspw. an unseren Buchhalter oder Steuerberater weiterleiten möchten. Alternativ können wir einen Buchhalter oder Steuerberater über die Teams-Funktion einfach zu unserem Account hinzufügen. Wie das funktioniert, erkläre ich dir im nächsten Kapitel.
Team verwalten
Mit Finom können auch mehrere Personen auf die Finanzen eines Unternehmens problemlos zugreifen. Sowohl Mitarbeitern, externe Steuerberatern und Buchhaltern kann einfach Zugriff gewährt werden.
Um das einzurichten, müssen wir einfach in den Team-Bereich wechseln. Dort können wir andere Mitglieder direkt einladen. Bedenke, dass weitere Mitglieder je nach Abo inklusive sind oder eine Extragebühr pro Monat anfällt.
Bei der Einladung müssen wir dann auswählen, welche Art von Person wir hinzufügen möchten. Hier sehen wir auch, welche Berechtigungen diese dann in unserem Finom-Account erhält. Ein Manager hat die meisten Berechtigungen und Mitarbeiter oder Assistenten können bspw. nur Zahlungen veranlassen. Diese müssen anschließend aber immer noch von einem Admin oder Manager autorisiert werden. Buchhalter können bspw. auch nur Transaktionsverläufe sehen und abgleichen, aber keine Zahlungen tätigen.
Die Einladung verschicken wir dann per Mail. Dabei können wir auch direkt eine virtuelle oder physische Karte für die Person aktivieren, sofern diese anschließend ihre Identität bestätigt. Die Person muss die Einladung annehmen und sich einen Account mit Passwort und Handynummer erstellen. Anschließend kann sie auf alle freigegebenen Funktionen im Account zugreifen.
Wir können in unserer Team-Verwaltung Personen auswählen und alle Aktivitäten und Karten von diesen verwalten. Unter Einstellungen können wir den Zugang von Personen auch sperren und diese komplett aus unserem Account entfernen.
Einstellungen
Werfen wir abschließend noch einen Blick in die Einstellungen. Wir können diese über unser Profil am oberen rechten Rand im Web aufrufen. Hier können wir für unseren Benutzer ein Profilbild hochladen, sowie die Telefonnummer, E-Mail-Adresse und Anschrift ändern und eine Sprache einstellen.
Unter "Sicherheit" können wir das Passwort ändern, sowie das gekoppelte Handy entfernen. Wir können auch alle Geräte sehen, auf denen wir mit unserem Account angemeldet sind, sowie aktive Sitzungen auf allen Geräten beenden.
Unter Benachrichtigungen können wir festlegen, worüber wir per App oder Mail informiert werden wollen.
Das waren die Einstellungen zu unserem individuellen Benutzer. Jetzt können wir auch noch Einstellungen zu unserem Unternehmensaccount allgemein tätigen.
Unter Unternehmensprofil können wir alle Informationen zum Unternehmen verwalten und das Konto bei Bedarf komplett schließen.
Unter "Tarif und Limits" sehen wir, welches Abo wir aktuell nutzen und können dieses auch kündigen oder upgraden. Darunter finden wir eine Übersicht über alle Limits und inwieweit wir diese aktuell ausgereizt haben. Wir können hier auch alle Rechnungen von Abozahlungen verwalten. Falls es verfügbare Add-Ons zu unserem Abo gibt, können wir diese hier auch direkt dazu buchen und verwalten.
Darunter können wir unsere angebotenen Leistungen verwalten, die wir im vorherigen Kapitel bereits angesprochen haben. Und unter dem vorletzten Punkt können wir unser Cashback auf unser Konto auszahlen lassen, falls wir welches durch unseren Ausgaben erhalten haben.
Abschließend können wir auch noch alle Integrationen, sowie Partnerangebote und unsere Verbindung zum Buchhalter oder Steuerberater verwalten.
In der App finden wir unter “Mehr” die gleichen Einstellungen und können zusätzlich noch unsere App-Sprache einstellen und Sounds und Vibrationen aktivieren oder deaktivieren.
Jetzt weißt du, wie du ganz einfach ein kostenloses Geschäftskonto bei Finom erstellen kannst. Nutze dazu einfach diesen Link*. Für mehr Tutorials zu anderen Bankanbietern wie bspw. Holvi, Kontist oder N26 kannst du gerne auf meinem YouTube-Kanal vorbeischauen. Falls du noch Fragen oder Feedback hast, kannst du gerne ein Kommentar schreiben. Bis zum nächsten Mal.