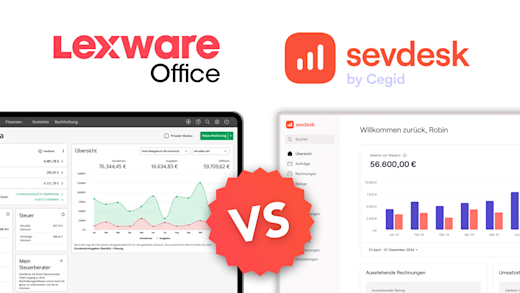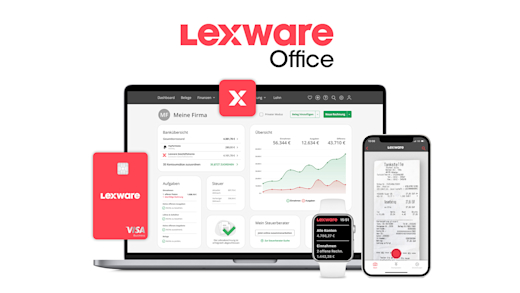Erledige deine Buchhaltung als Selbstständiger, Freiberufler oder Unternehmer so einfach wie möglich mit der Hilfe von sevDesk. Wie du damit Rechnungen erstellen, Belege verwalten und Umsatzsteuervoranmeldungen, EÜR und GuV für deine Steuererklärung erstellen kannst, erkläre ich dir in diesem Tutorial ausführlich.
Überblick & Preis
SevDesk ist eine Online-Buchhaltungssoftware, welche du über die Webseite oder App verwenden kannst. Damit kannst du Rechnungen und Angebote erstellen und verwalten, sowie Belege. Auch Bankkonten können wir verbinden, um alle unsere Finanzen im Blick zu behalten und alle Transaktionen mit Belegen zu verknüpfen. Es gibt auch eine DATEV-Anbindung, was praktisch zum Teilen mit einem Steuerberater ist. Auch steuerrelevante Erklärungen wie Umsatzsteuervoranmeldungen, EÜR oder GuV können wir damit erstellen. Das Ganze gibt es nur als Abo mit unterschiedlichen Tarifen. Alle Abos sind als monatliches, jährliches oder zweijähriges Abo verfügbar. Je länger die Laufzeit, desto günstiger wird der monatliche Preis.
Das günstigste Abo ist das Rechnungen-Abo für 11,90 € im unverbindlichen Monatsabo. Damit können wir unbegrenzt Rechnungen, E-Rechnungen bald, Kontakte sowie Angebote erstellen und Zahlungserinnerungen verschicken. Auch eigene Logos und Briefpapiere können wir hinzufügen, sowie unseren Steuerberater hinzufügen und einen DATEV-Export erstellen. Innerhalb unseres Accounts können wir auch Aufgaben als quasi To-Dos erstellen und Artikel anlegen, falls wir Waren und Dienstleistungen verkaufen. Dies geht auch mit unterschiedlichen Währungen. Schließlich können wir auch Integrationen von Drittanbietern hinzufügen. Mit dem Buchhaltungs-Abo für 25,90 € im unverbindlichen Monatsabo können wir zusätzlich noch unbegrenzt viele Auftragsbestätigungen, Lieferscheine, wiederkehrende Rechnungen, Gutschriften und Mahnstufen erstellen. Auch auf die Beleg- und E-Rechnung-Erfassung können wir hier zugreifen, sowie Belege in Fremdwährung, wiederkehrende Belege, fehlende Belege und Belege per Mail erfassen. Mit dem Abo können wir auch unsere Bankkonten verbinden, ein Kassenbuch führen, Abschreibungen und Anlagenbuchführen. Dieses Abo ist relevant für jeden, der eine einfache oder doppelte Buchführung machen muss. Auch erst mit diesem Abo können wir eine Umsatzsteuervoranmeldung abschicken, sowie eine Einnahmen-Überschuss-Rechnung, Gewinn-und-Verlust-Rechnung und Summen- und Saldenliste erstellen. Also alles, was für die Steuererklärung relevant sein kann. Mit dem Buchhaltungs Pro-Abo für 34,90 € im unverbindlichen Monatsabo können wir auch unsere Kostenstellen sehen, eine betriebswirtschaftliche Auswertung erstellen und erhalten eine REST-API-Schnittstelle.
Zu allen Abos können wir dann noch Zusatzfunktionen dazu buchen, die bei jedem Abo gleichviel zusätzlich kosten. Dazu zählen weitere Benutzer, Zeiterfassung, Briefpapiere oder ein Inventar. Die kosten auch monatlich. Wir können hier auch einen einmaligen Einrichtungstermin buchen.
Du kannst dir über diesen Link* alle Abos und Preise erneut in Ruhe anschauen. Diese können sich seit der Erstellung dieses Videos auch geändert haben. Für die meisten ist das normale Buchhaltungsabo die beste Option. Wir können die Abos mit Kreditkarte, PayPal oder Lastschrift bezahlen und bei einer Laufzeit zahlen wir den gesamten Betrag direkt am Anfang. Über diesen Link* kannst du es aber auch erst mal kostenlos unverbindlich testen.
Account erstellen
Um sevDesk generell nutzen zu können, müssen wir als Erstes einen Account erstellen. Das geht direkt über diesen Link*, in dem wir die kostenlose Testphase starten. Hier können wir aber auch schon direkt ein Abo auswählen, falls wir uns sicher sind, was wir haben möchten.
Haben wir unsere E-Mail-Adresse angegeben, müssen wir noch unseren Namen, Telefonnummer und Unternehmenssitz auswählen. Jetzt machen wir noch paar Angaben zu unserer Situation, bspw. was unser Unternehmen macht, wie lange es schon existiert, unsere Unternehmensform, ob wir Mitarbeiter bezahlen und umsatzsteuerpflichtig sind. Diese Angaben schränken nicht unsere Funktionen ein, aber es hilft später, die richtigen Funktionen für unsere Bedürfnisse zu finden. Im letzten Schritt legen wir noch ein Passwort fest. Mit diesem und unserer E-Mail-Adresse können wir uns dann über die Webseite oder App einloggen. So einfach ist unser Account erstellt, nur noch die E-Mail-Adresse bestätigen und schon können wir loslegen.
Erste Schritte (Oberfläche)
Schauen wir uns jetzt mal die Oberfläche in sevDesk an, damit du direkt weißt, wo du etwas findest und was du zu Beginn einstellen solltest. Ich zeige dir alles über die Webseite, aber in der App finden wir auch die meisten Funktionen.
Haben wir uns angemeldet, befinden wir uns standardmäßig auf unserem Dashboard. Dort sehen wir Ausgaben, Einnahmen, unsere Konten, Umsatzsteuer und Aufgaben in einem Überblick. Diese Ansicht bezieht sich standardmäßig auf den aktuellen Monat, was wir am oberen rechten Rand aber auch anpassen können. Ist unser Account neu, ist auch der Schnellstart-Bereich recht praktisch, wo uns erste Schritte vorgeschlagen werden. Generell haben wir am linken Rand das Menü, wo wir zu allen wichtigen Bereichen kommen. Ganz oben können wir auch alles durchsuchen, falls wir Rechnungen, Belege, Kunden oder sonstiges schnell finden möchten. Im Menü finden wir dann alle unsere Aufträge, Rechnungen und Belege. Unter Bank, können wir unsere Bankkonten verbinden und alle Transaktionen aufrufen und verknüpfen. Bei Steuern können wir die Erklärungen erstellen und Daten für unseren Steuerberater exportieren oder diesen zu unserem sevDesk Account einladen, damit er darauf zugreifen kann. Die Auswertungen helfen uns, Unstimmigkeiten zu erkennen und eine betriebswirtschaftliche Auswertung zu erstellen.
Im Menü-Bereich “Verwalten” finden wir unsere Kontakte und erstellte Produkte, welche wir für unsere Rechnungen, Belege und Angebote verwenden können. Unter Tarif können wir unser sevDesk Abo verwalten. Dort sehen wir unsere aktuelle Laufzeit, wann die nächste Verlängerung ansteht und wir können den Tarif wechseln oder kündigen. Kündigen wir, läuft der Tarif bis zum bereits bezahlten Zeitpunkt aus. Nachdem wir einen Tarif abgeschlossen haben, finden wir übrigens die Details über unseren Namen am unteren linken Rand. Dort können wir auch alle Rechnungen unter den Vertragsdaten abrufen und herunterladen, sowie unsere Zahlungsmethode hier ändern.
Unter “Erweiterungen” können wir Drittanbieter Apps hinzufügen, um weitere spezielle Funktionen zu erhalten. Bspw. kannst du hier Shopify anbinden, um deinen Bestellungen aus deinem Online-Shop direkt hier in der Buchhaltung zusehen oder bspw. deine erfassten Zeiten aus awork abzurechnen.
Schließlich haben wir hier noch unsere Einstellungen. Dort sollten wir direkt zuerst unter „Unternehmen“ unsere Unternehmensinformationen hinzufügen. Die sind wichtig, da diese später auf unseren Rechnungen teilweise stehen müssen. Das Gleiche gilt auch für unsere Bankverbindung hier. Auch unsere Steuerinformationen sollten wir hier hinterlegen und ob wir umsatzsteuerpflichtig sind und wie unsere Gewinnermittlung ist. Ob wir eine Soll- oder Ist-Versteuerung haben, unseren Kontenrahmen und ob Preise in netto oder brutto eingegeben werden sollen, sollten wir direkt richtig angeben. Da sich sevDesk daran anpasst. Als Letztes können wir hier auch ein Logo hinzufügen, welches auch auf Rechnungen und Angeboten angezeigt werden kann.
Über unseren Namen am unteren linken Rand können wir uns auch abmelden, sowie auf die Aufgaben und Zeiterfassungen zugreifen. Die Aufgaben sehen wir dann bspw. auch auf der Startseite und können sie wie eine To-do-Liste abhaken, und Zeiterfassungen können wir bei der Rechnungserstellung verwenden. Unter “Dokumente” können wir alle unsere erstellten Rechnungen, Angebote und hochgeladenen Belege in Ordnern sehen und wieder herunterladen oder löschen. Grundsätzlich nutzen wir unseren sevDesk Account alleine. Aber wir können als Add-On auch weitere Benutzer zu unserem Account hinzufügen, welche wir hier auch verwalten können. Denen können wir dann nur bestimmte Rechte geben, dass sie bspw. Rechnungen erstellen aber nicht löschen können. Das ist praktisch, wenn sich jemand anderes um deine Buchhaltung teilweise kümmern soll.
Kunden erstellen & verwalten
Bevor wir eine Rechnung oder ein Angebot erstellen, ergibt es Sinn, erst einmal einen Blick auf unsere Kundenverwaltung zu werfen. Dort speichern wir die Firmen und Personen, an welche wir Rechnungen, Angebote und Co. verschicken.
Wir finden alle unsere Kunden unter Kontakte im linken Menü. Dort können wir auch direkt einen neuen Kontakt erstellen. Das geht sogar noch einfacher, direkt bei der Rechnungs- oder anderen Dokumenterstellung. Sobald wir die Kundendaten angeben, werden diese hier unter Kontakte gespeichert. Hier wählen wir als Erstes aus, ob es sich um eine Firma oder Einzelperson handelt. Dann müssen wir den Namen angeben und eine Kundennummer. Wie die Kundennummer aufgebaut ist, können wir auch über das Zahnrad anpassen. Das würde ich, wenn überhaupt, nur einmal direkt am Anfang anpassen und dann nicht mehr, da diese fortlaufend ist. Neben der Nummer können wir auch festlegen, ob es vielleicht gar kein Kunde ist, sondern ein Lieferant, Interessent oder anderer Typ. So können wir unsere Kontakte auch differenzieren. Hier ist bei Angeboten bspw. praktisch erstmal den Interessenten auszuwählen und sobald wir dann die erste Rechnung schreiben, ihn als Kunden umzuwandeln. Zu dem Kontakt können wir dann noch eine Adresse, Kontaktinformationen und Zahlungsinformationen hinzufügen. Die Informationen sind nicht zwingend, aber sinnvoll, bspw. wenn wir direkt aus sevDesk heraus, eine Rechnung von ihm bezahlen möchten, dann sehen wir direkt die Bankdetails. Oder wenn wir bspw. eine Rechnung schreiben, wo seine Umsatzsteuer-ID angezeigt werden muss, diese direkt von hier zu nutzen. Über die drei Punkte können wir auch besondere Konditionen, Notizen oder Tags hinzufügen. Das kann praktisch sein, falls wir etwas Bestimmtes über den Kunden als Zusatz speichern möchten oder bei vielen Kunden den Überblick durch Tags nicht verlieren. In den allgemeinen Einstellungen können wir auch noch individuelle Felder für Kontakte erstellen, die wir dann für jeden ausfüllen können. Hier können wir auch bestehende Kontakte importieren.
In unserer Kontaktübersicht können wir diese nach Typ filtern sowie jeden Kontakt über den Stift nachträglich bearbeiten, um Informationen zu ändern oder hinzuzufügen. Klicken wir einen Kontakt an, sehen wir auch alle Details erneut und können auch alle Rechnungen, Aufträge, Belege und Co. von diesem sehen. Bei der Rechnungserstellung können wir bereits erstellte Kontakte dann auch einfach direkt auswählen und ihre Informationen übernehmen. Alle Kundeninformationen können wir auch ausdrucken und exportieren, und wir haben einen Verlauf, wo wir alle Interaktionen in sevDesk mit dem Kunden sehen. Bei Firmen können wir auch Personen hinzufügen, falls wir bspw. einen bestimmten Ansprechpartner haben.
Rechnungen & Angebote erstellen & verwalten
Doch schauen wir uns jetzt wohl das Wichtigste an, wie wir Rechnungen, Angebote und Co. erstellen und verwalten können.
Alle unsere erstellten Rechnungen finden wir im gleichnamigen Bereich im linken Menü. Dort können wir direkt eine neue Rechnung erstellen. Bevor wir unsere erste Rechnung erstellen, solltest du überprüfen, dass du alle Informationen zu deinem Unternehmen in den sevDesk Einstellungen richtig angegeben hast, da diese teilweise mit auf der Rechnung stehen. Bei der Rechnungserstellung wählen wir dann als Erstes unseren Kontakt aus, an welchen wir die Rechnung stellen. Hier können wir einen unserer bestehenden Kontakte direkt verwenden, oder einen neuen, in dem wir seinen Namen und Details direkt hier eingeben. Rechts daneben geben wir dann noch das Datum der Rechnung an und müssen ein Lieferdatum angeben. Dieses können wir auch in einen Zeitraum umwandeln, was bei einigen Dienstleistungen oft relevant ist. Darunter wählen wir eine Rechnungsnummer aus. Diese muss fortlaufend sein. Deswegen würde ich sie nur einmal einstellen und jedes Mal wenn wir eine neue Rechnung erstellen, wird diese automatisch fortgeführt. Optional können wir noch eine Referenznummer angeben und ein Zahlungsziel. Das Zahlungsziel ist für uns praktisch, um zu sehen, wenn nach einer bestimmten Zeit die Rechnung bislang nicht bezahlt wurde.
Scrollen wir weiter runter, kommen wir zum Hauptteil der Rechnung. Dort können wir eine Überschrift angeben und eine Beschreibung hinzufügen. Hier können wir auch Vorlagen auswählen, welche wir auch in den Einstellungen selbst einstellen können. Hier sind die Platzhalter auch ganz praktisch, wo wir dynamisch bspw. den Namen des Kontakts einfügen können.
Unter Positionen geben wir jetzt an, was wir in Rechnung stellen. Dafür geben wir jeder Sache einen Namen, die Menge und Preis. Hier können wir die Preise in Brutto oder Netto angeben. Einzelne Positionen können wir auch speichern, um sie später einfacher wiederverwenden zu können. Die Menge können wir bspw. auch in Stunden umwandeln, falls wir nach Stunde abrechnen. Über die allgemeinen Einstellungen können wir hierfür auch eigene Einheiten erstellen. Auch Rabatte können wir hinzufügen und direkt darunter sehen wir auch den Gesamtbetrag, die Umsatzsteuer und die Netto-Summe. Jede einzelne Position können wir auch wieder löschen und eine individuelle Beschreibung hinzufügen.
Jetzt können wir noch eine Fußzeile hinzufügen, welche wir anpassen können, wie den einleitenden Text. Unter “Weitere Optionen” können wir auch die Währung ändern, die Umsatzsteuerregelung oder auch die Kostenstelle einstellen. Haben wir alles angegeben, können wir uns oben rechts auch eine Vorschau anzeigen oder die Rechnung speichern, wenn wir noch nicht fertig sind, aber erst später weiterarbeiten möchten. Passt alles, können wir sie überprüfen und abschicken. Zukünftig geht das auch als E-Rechnung, was bald verpflichtend ist. Jetzt sehen wir eine Vorschau der Rechnung und können das Design auch anpassen. Indem wir unser eigenes Logo hinzufügen oder das Layout verändern. In den Einstellungen können wir auch weitere Layouts kaufen, Druckoptionen einstellen oder ein besonderes Briefpapier, falls wir sie per Post verschicken lassen.
In der Überprüfung können wir auch die Sprache ändern und bestimmte Elemente ein- oder ausblenden. Die Rechnung können wir dann einfach als PDF herunterladen und so verschicken. Oder wir schicken sie direkt per E-Mail, Post oder drucken sie aus.
Sobald wir sie verschickt haben, wird sie festgeschrieben und als versendet in unserer Rechnungsübersicht angezeigt. Falls wir dann noch etwas ändern möchten, müssen wir sie stornieren und eine neue Rechnung erstellen. Über die allgemeinen Einstellungen können wir diese Festschreibung auch für Rechnungen und Co. deaktivieren. In der Übersicht sehen wir einige Details der Rechnungen direkt auf einen Blick und können diese nach bspw. dem Zahlungsstatus filtern. Sobald eine Rechnung bezahlt wurde, können wir diese hier als bezahlt markieren oder bspw. über unsere verbundene Bank mit einer Zahlung verknüpfen, später noch mehr dazu.
Falls eine Rechnung nicht bezahlt wird, können wir im Rechnungen-Bereich auch Mahnungen erstellen. Neben Mahnungen haben wir auch die Möglichkeiten, Gutschriften zu erstellen, falls wir einen Teil einer Rechnung zurückbezahlen.
Bevor wir aber eine Rechnung schreiben, erstellen wir oftmals zunächst ein Angebot für einen Kunden. Das geht hier in einem separaten Bereich. Das funktioniert exakt gleich wie das Erstellen von einer Rechnung, nur dass wir eine Angebotsnummer statt Rechnungsnummer angeben. Erstellte Angebote können wir dann auch als bestätigt markieren und wir können Auftragsbestätigungen und Lieferscheine erstellen.
Belege kategorisieren
Neben Rechnungen und Angeboten haben wir vielleicht auch andere Einnahmen und generelle Ausgaben in unserem Geschäft. Für diese können wir in einem eigenen Bereich Belege hinzufügen. Hier laden wir diesen einfach als PDF oder Bild hoch und können auch ein Foto mit der App direkt machen. Dann probiert sevDesk die wichtigsten Informationen direkt zu erkennen und einzutragen. Diese sollten wir jetzt überprüfen und ggf. berichtigen oder ergänzen. Hier legen wir als Erstes fest, ob es eine Ausgabe oder Einnahme ist. Auch die Belegnummer müssen wir angeben, welche auf dem Beleg steht und das Datum des Belegs. Unter “Lieferant” geben wir den Kontakt ein, der den Beleg ausgestellt hat. Dieser wird dann auch in unseren Kontakten gespeichert und können wir später immer wieder verwenden, falls wir mehrere Belege vom gleichen Unternehmen haben. Auch ein Lieferdatum müssen wir angeben und wir können auch eine Fälligkeit, Kostenstelle und Tags optional hinzufügen. Unter Positionen geben wir den Betrag an vom Beleg und seine Kategorie. Hier ist es wichtig, die richtige Kategorie auszuwählen, da das für das Erstellen von Steuerdokumenten später sehr wichtig ist. Falls du nicht weißt, was für eine Kategorie du für etwas Bestimmtes eingeben musst, frag am besten einen Steuerberater. Auch die Umsatzsteuer sollte hier korrekt sein, die kannst du aber meistens vom Beleg ablesen. Was für eine Umsatzsteuerregelung für den Beleg gilt, kannst du hier auch einstellen. Das kann bspw. relevant sein, wenn du Belege von Firmen aus dem Ausland erhältst. Haben wir alles angegeben, können wir auf Fertigstellen klicken. Sind wir noch nicht fertig und wollen, wann anders weiter machen, können wir den Beleg als Entwurf speichern.
Alle Belege sehen wir hier dann auch in der Übersicht, wo wir erneut alle Details anzeigen können und diese auch herunterladen. Wie gewohnt können wir die Übersicht auch filtern oder über die Suche direkt etwas Bestimmtes finden. Neben den Belegen finden wir hier auch Anlagen, das sind meistens teure Anschaffungen, die wir nur über einen längeren Zeitraum von der Steuer absetzen können. Diese mit ihrer Laufzeit können wir dann hier verwalten.
Bankkonten & Finanzen verwalten
Um sicherzugehen, dass wir keine Ein- und Ausgaben vergessen und auch um die Buchhaltung zu erleichtern, haben wir die Möglichkeit unter Bank, unser geschäftliches Bankkonto mit sevDesk zu verbinden.
Dort suchen wir nach unserer Bank und wählen das Datum aus, ab wann alle Transaktionen importiert werden sollen. Jetzt müssen wir uns mit unserer Bank verifizieren und können ihr dann einen Namen in sevDesk geben. Hier können wir auch mehrere Banken verbinden, falls wir mehrere Geschäftskonten haben.
Sobald wir es verbunden haben, sehen wir hier alle Transaktionen von unserem Konto. Ein weiteres können wir am oberen rechten Rand hinzufügen und dann auch immer zwischen den Konten wechseln, falls wir nur die Transaktionen von einem bestimmten Konto sehen möchten. Jetzt können wir für jede Transaktion einen bestehenden Beleg oder bspw. Rechnung verknüpfen oder bspw. auch einen neuen Beleg für die Transaktion hinzufügen. Generell solltest du für jede Ausgabe oder Einnahme einen Beleg oder Rechnung haben. Deswegen ist es sinnvoll, hier jede Transaktion durchzugehen und das passende zu verknüpfen. So kannst du sicher gehen, dass du für alles einen Beleg hast. Falls aktuelle Transaktionen noch nicht angezeigt werden, können wir oberhalb die Bankdaten aktualisieren und wir haben auch die Möglichkeit, automatisch Belege zu Zahlungen zuzuordnen. Das kann praktisch sein, wenn wir einige Belege schon vorher manuell in sevDesk hochgeladen haben oder ganz viele Rechnungen erstellt.
Mit sevDesk können wir auch ein Kassenbuch führen, das wir hier ebenfalls aufrufen können. Schließlich können wir uns hier auch in einer Übersicht mit allen Zahlungen ohne Belege für einen ausgewählten Zeitraum auf einen Blick anzeigen lassen. Das ist praktisch für die Überprüfung, bevor wir eine Steuererklärung oder Voranmeldung machen. So können wir sicher gehen, dass wir keine Zahlung vergessen haben.
Steuererklärung (UStVA, EÜR & GuV)
Mit sevDesk können wir direkt unsere monatliche oder vierteljährliche Umsatzsteuervoranmeldung abschicken. Diese finden wir direkt unter “Steuern” im linken Menü. Bevor wir das machen, sollten wir sichergehen, dass wir alle Belege, Rechnungen und Co. für den Zeitraum in sevDesk eingepflegt haben. Wir wählen hier dann unseren Zeitraum und Jahr aus, welches wir abschicken möchten. Dort erhalten wir auch direkt eine Übersicht von allen Informationen. Passt alles, können wir eine Voranmeldung erstellen, wo wir unsere Informationen angeben müssen. Diese wird dann automatisch an unser Finanzamt übermittelt. Falls uns nachträglich ein Fehler auffällt, können wir hier auch eine Korrektur erneut verschicken. Unter “Protokoll” sehen wir alle verschickten Meldungen und über “Erinnerung” können wir uns per Mail vor der Fälligkeit darüber erinnern lassen, dass wir noch eine erstellen müssen. Neben der Umsatzsteuervoranmeldung können wir uns auch eine EÜR anzeigen lassen, mit all unseren erfassten Daten in sevDesk. Diese können wir dann nutzen, um bspw. unsere Steuererklärung über ELSTER einzureichen. Falls ein Steuerberater das für uns macht, können wir diesem auch Zugriff auf unser sevDesk geben, sodass er sich die Daten daraus ziehen kann oder wir können auch alle Daten exportieren. Falls du statt der EÜR eine Gewinn-und-Verlust-Rechnung erstellen willst oder diese hier statt der EÜR siehst, kannst du das in deinen Unternehmenseinstellungen ändern. Die GuV kannst du dir hier dann vereinfacht und übersichtlicher anzeigen lassen oder amtlich, was für das Eintragen vorteilhafter ist.
Unter “Auswertung” können wir auch eine “Summen- & Saldenliste” sehen, was für das Überprüfen, ob alles stimmt, sehr praktisch sein kann und falls wir es benötigen, auch eine betriebswirtschaftliche Auswertung. Falls du dir nicht sicher bist, was du alles für deine Steuererklärung machen musst, wende dich am besten an einen Steuerberater.
Abschluss
Probiere sevDesk jetzt kostenlos über den ersten Link in der Beschreibung aus, für mehr Tutorials zu bspw. Lexoffice oder Banken wie Holvi, Kontist, Finom & Co. kannst du meinen YouTube-Kanal gerne abonnieren. Bis zum nächsten Mal!