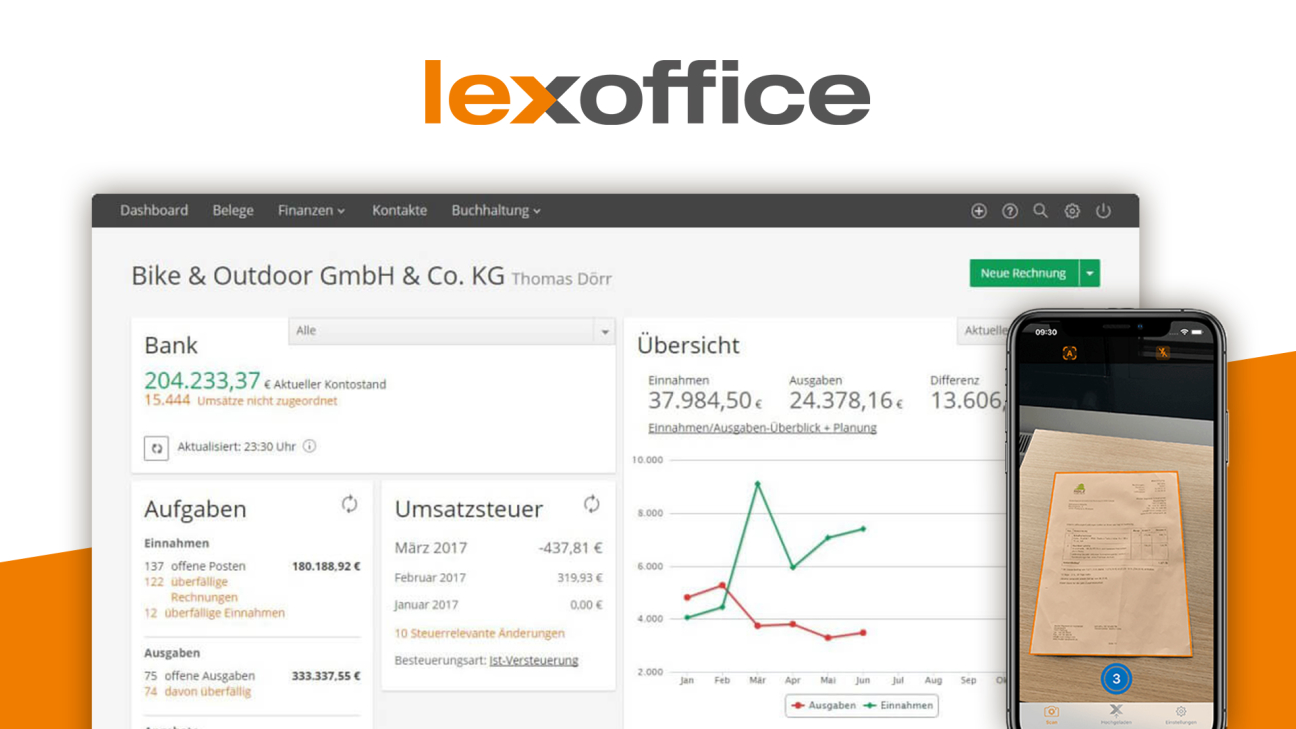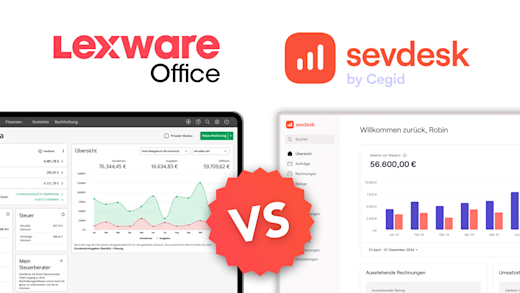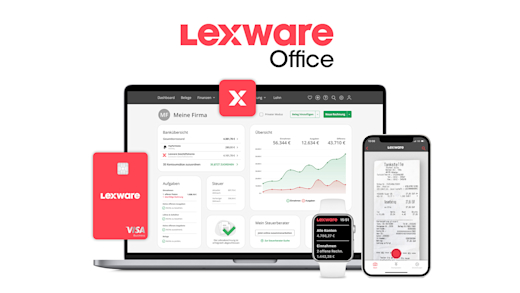Ganz einfach Belege hochladen, Rechnungen schreiben und Angebote versenden: Die kostengünstige Buchhaltungssoftware lexoffice für Selbständige und Unternehmer, befreit dich von überflüssigem und bürokratischem Papierkram. In diesem Video zeige ich dir Schritt für Schritt wie einfach Buchhaltung sein kann.
Als Erstes schauen wir uns an, was lexoffice generell ist, was es kann, für wen es gedacht ist und welche Tarife angeboten werden. Anschließend erstellen wir gemeinsam einen Account und schauen uns die Oberfläche an, um zu verstehen, welche Funktionen es gibt und wo wir alles finden. Dabei gehen wir auf das Speichern von Belegen, Verwalten von Kontakten und Erstellen von Rechnungen ein. Ich zeige dir ebenfalls, wie du dein Bankkonto ganz einfach an lexoffice anbinden kannst, um deine Umsätze zu importieren. Auf weiterführende Buchhaltungsfunktionen, die lexoffice Smartphone App und zusätzliche Erweiterungen gehen wir abschließend auch noch kurz ein.
Disclaimer: Dieser Artikel ist keine Steuerberatung und gibt dir keine Garantie zur richtigen Durchführung deiner Buchhaltung. Um das sicherzustellen, solltest du dich an einen professionellen Steuerberater wenden.
Überblick & Preis
lexoffice ist eine der führenden Cloud-Buchhaltungslösungen aus Deutschland für Selbständige, Freelancer, Startups sowie kleine und mittelgroße Unternehmen. Mit lexoffice kann man Rechnung und Angebote erstellen, Kunden- und Lieferantendaten verwalten und Belege für Ausgaben und Einnahmen erfassen. Außerdem hast du die Möglichkeit eine Gewinn- und Verlustrechnung und eine Einnahmen-Überschussrechnung zu erzeugen, die Umsatzsteuer-Voranmeldung direkt an das Finanzamt zu übermitteln und die Daten für deine Steuererklärung anzeigen zu lassen. lexoffice ist besonders für Selbständige und Personengesellschaften geeignet. Aber auch kleine Kapitalgesellschaften sollten in lexoffice alle benötigten Funktionen zur Durchführung der erforderlichen doppelten Buchführung finden. Der integrierte Steuerberaterzugang ermöglicht es dir deinem Steuerberater direkten Zugriff auf deinen Daten in lexoffice zu geben und so die Zusammenarbeit noch einfacher zu gestalten. Das war noch lange nicht alles: Es gibt über 50 Funktionen, welche du dir über diesen Link in aller Ausführlichkeit anschauen kannst. Einige davon werden wir im Verlauf dieses Tutorials noch kennenlernen. Generell können wir die Software über die Webseite am Computer verwenden, aber es gibt auch eine mobile App für dein Smartphone oder Tablet, mit welcher du alle wichtigen Informationen abrufen kannst. Zudem hat die mobile App eine praktische Scan-Funktion für Belege, aber dazu später mehr. Schauen wir erstmal wie es preislich bei lexoffice aussieht und welche Tarife es dort gibt. lexoffice gibt es nur als Cloudanwendung im Monats- oder Jahresabo. Eine Lifetime-Lizenz oder eine On-Premise Lösung für deinen Computer oder Server wird aktuell nicht angeboten. Grundsätzlich hast du die Auswahl zwischen 3 verschiedenen Tarifen. Der Basis-Tarif “Rechnung & Finanzen” für 7,90 € pro Monat ermöglicht es dir Rechnungen und Angebote zu erstellen, Belege zu erfassen und zu verwalten, Kundendaten zu pflegen, dein Bankkonto zu verknüpfen und deinem Steuerberater direkten Zugriff auf deine Daten in lexoffice zu geben.
Mit dem Tarif „Buchhaltung & Berichte“ für 16,90 € pro Monat kannst du zusätzlich zu den bereits genannten Funktionen des Tarifs “Rechnung & Finanzen” die Umsatzsteuervoranmeldung per Klick direkt aus lexoffice an das Finanzamt übermitteln sowie ein Kassenbuch und offene Posten verwalten. Außerdem sind eine Gewinn-und Verlustrechnung, eine Einnahmen-Überschussrechnung und Funktionen zur Abschreibung von Anlagegütern inbegriffen.
Als Drittes gibt es den Tarif “Buchhaltung & Lohn” ab 26,80 € pro Monat, den du benötigst, wenn du zusätzlich Lohn- und Gehaltsabrechnungen vornehmen möchtest. Mit diesem sind, zusätzlich zu den Funktionen der anderen Tarife, der automatisierte Versand der Steuer-, SV- und UV-Meldungen enthalten, sowie das integrierte Bezahlen der Mitarbeiter und die Belegübergabe und Verbuchung der Personalkosten möglich.
Alle Tarife können monatlich gekündigt und 30 Tage kostenlos getestet werden. Außerdem gibt es ein Angebot für Gründer & Startups, deren Gründung weniger als 2 Jahre zurückliegt. Diese erhalten den Tarif „Buchhaltung & Berichte“ ein Jahr lang kostenlos. Wenn du bereits eine andere Buchhaltungssoftware verwendest, bietet lexoffice zudem einen Wechselbonus an. Weitere aktuelle Rabatte zu lexoffice, findest du auch auf simontutorial.de/gutscheine welche du auf jeden Fall mal abchecken solltest, wenn du dir ein Abo zulegen möchtest. Alle Tarife im Überblick kannst du dir auch nochmal in Ruhe und im Detail über diesen Link* anschauen.

Kein Code erforderlich
Verwendbar bis auf Widerruf
Erhalte auf dein erstes Lexware Office Abo in den ersten 3 Monate 50 % Rabatt, egal für welches der Abos du dich entscheidest.
Darunter gibt es einmal das S-Abo für 3,95 € pro Monat (statt 7,90 €/pro Monat) oder das M-Abo für 6,45 € pro Monat (statt 12,90 €) womit du die Grundfunktionen der Buchhaltungssoftware erhältst. Wer auch einige relevante Steuerformulare über Lexoffice abschicken möchte und ein Kassenbuch & offene Posten nutzen möchte, erhält das L-Abo für nur 10,95 € pro Monat (statt 21,90 €). Auch das XL-Abo für alle international agierenden Unternehmen gibt es für nur 16,45 € pro Monat (statt 32,90€). Auf das Buchhaltung & Lohn Abo, wo du auch Gehaltsabrechnungen für deine Mitarbeiter und mehr erstellen kannst, erhältst du ebenfalls 50 % in den ersten 3 Monaten, egal wie viele Mitarbeiter du hier für dein Abo auswählst. Nach den 3 Monaten läuft das Abo zum regulären Preis weiter und ist monatlich kündbar.
- Neukunde
- Verwendbar bis auf Widerruf
Einrichten (Konto erstellen)
Um Lexoffice verwenden und testen zu können, benötigst du einen Account. Über diesen Link* gelangst du direkt zur Registrierung.Nun hast du die Wahl lexoffice 30 Tage kostenlos zu testen oder direkt einen Tarif zu buchen. Anschließend musst du deine E-Mail-Adresse angeben und ein Passwort festlegen. Da sich in lexoffice Finanzdaten von dir befinden, solltest du ein sicheres Passwort verwenden und das Passwort an einem sicheren Ort verwahren, wie beispielsweise im digitalen Tresor des Passwortmanagers 1Password, NordPass, Dashline oder KeePass 2, zu denen ich ebenfalls Tutorials auf meinem Kanal erstellt habe. Nun wird eine Bestätigungs-E-Mail an deine E-Mail-Adresse gesendet, in der du lediglich auf den Link klicken musst, um deine Registrierung zu bestätigen. Jetzt kannst du dich einloggen und gelangst direkt zum lexoffice Dashboard.
Oberfläche
Das Dashboard dient zur Übersicht der wichtigsten Buchhaltugsinformationen auf einen Blick. Nachdem du die ersten Belege erfasst und Rechnungen gestellt hast, siehst du dort z.B. deine Einnahmen und Ausgaben, offenen Rechnungen und noch nicht gebuchte Zahlungen. Über das Menü gelangst du zur Belegerfassung und zu allen bereits erfassten oder erstellten Belege wie Rechnungen und Angebote. Du kannst unter „Kontakte“ alle deine Kunden- und Lieferantendaten pflegen und unter Finanzen dein Bankkonto verknüpfen und deine Kasse verwalten. Unter Buchhaltung findest du deine offenen Posten und kannst unter „Elster“ direkt deine Umsatzsteuervoranmeldung an das Finanzamt übermitteln. Hier siehst du auch deine Einnahmen-Überschuss- und Gewinn- und Verlustrechnung sowie eine Übersicht über alle Konten und Buchungen. Auf die Funktionen zur Lohnabrechnung gehen wir in diesem Tutorial nicht weiter ein. Falls du dazu auch ein Tutorial sehen willst, gebe dem Video gerne einen Daumen hoch und schreib einen entsprechenden Kommentar unter diesem Artikel. Über das Zahnrad rechts oben gelangst du zu den Einstellungen. Über das Such-Icon kannst du Belege und Kontakte durchsuchen und über das Fragezeichen-Icon kannst du bei Fragen und Problemen Kontakt mit dem Support von lexoffice aufnehmen. Hast du alles erledigt, kannst du dich über das Power-Icon ganz rechts von lexoffice abmelden.
Belege verwalten & kategorisieren
Schauen wir uns als Erstes an, wie du einen neuen Eingangsbeleg, wie beispielsweise die Rechnung eines Lieferanten, erfassen kannst. Dazu klickst du unter Belege einfach auf „Neuer Beleg“ und wählst „Beleg erfassen“. Wie du siehst erstellst du so auch eigene Rechnungen und Angebote für deine Kunden sowie weitere Dokumente. Nun kannst du den Beleg ganz einfach per Drag-and-Drop in das geöffnete Fenster ziehen, aus dem Dateisystem deines Geräts auswählen oder falls du den Beleg nicht als Datei besitzt, mit der Smartphone App einscannen. Zur App später mehr. Anschließend kannst du den hochgeladenen Beleg auswählen und einfügen. Falls ein Beleg aus mehreren Dateien besteht, kannst du diese direkt alle auf einmal auswählen. Diese werden dann zu einer Belegdatei zusammengeführt.
Nach dem Einfügen startet die praktische automatisch Texterkennung von lexoffice, bei der lexoffice versucht, wichtige Belegdaten wie Belegnummer, -datum, Lieferant und Betrag, automatisch aus dem Dokument auszulesen. Diese werden dann rechts direkt in das Formular eingefügt. Zur Sicherheit solltest du die automatisch erkannten Daten aber immer noch einmal kontrollieren.
Wenn z.B. die Belegnummer nicht von der automatischen Texterkennung erkannt wurde, kannst du diese im Beleg markieren. Dadurch startet die Texterkennung für den markierten Bereich erneut und du musst anschließend nur noch auswählen, dass es sich um die Belegnummer handelt. Alle weiteren Beleginformationen kannst du nun rechts in das Formular von Hand eintragen. Zuerst legst du fest, ob es sich um eine Einnahme, Einnahmen-Minderung, Ausgabe oder Ausgaben-Minderung handelt.
Bei einer Ausgabe wählst du den Lieferanten und bei einer Einnahme den Kunden aus. Falls du wie wir, den Lieferanten noch nicht als Kontakt in lexoffice erfasst hast, kannst du ihn direkt aus dem Beleg erfassen. Dabei werden von lexoffice erkannte Felder bereits vorausgefüllt, sodass dir Arbeit erspart wird. Auf die Felder, die du beim Anlegen von Kontakten ausfüllen kannst, gehen wir in einem späteren Kapitel genauer ein. Falls du eine Rechnung von jemandem erhalten hast, von dem du keine regelmäßigen Rechnungen bekommst, lohnt es sich nicht immer, diesen extra als Kontakt zu erfassen. In diesem Fall bietet dir lexoffice die Option den Beleg dem Kontakt Sammellieferant zuzuweisen.
Unter dem Kontakt kannst du die Belegnummer, das Belegdatum, die Fälligkeit und die Zahlart angeben. Das Feld Beschreibung ist dafür vorgesehen, kurz die Positionen des Belegs aufzuführen. Anhand dieser Informationen kann der Beleg in Zukunft auch über die Belegsuche gefunden werden.
Als letztes müssen die Positionen des Belegs erfasst werden. Dazu muss für jede Position unter „Art der Ausgabe“ die Ausgabenkategorie, welche den Buchungskonten entsprechen, bestimmt werden. Um dies möglichst leicht und intuitiv auch für Personen ohne umfassendes buchhalterisches Wissen zu gestalten, hat lexoffice jedes Buchungskonto mit Stichwörtern der gängigen Leistungen, die auf dieses Konto gebucht werden, versehen. Erhältst du beispielsweise die Rechnung für den Mobilfunkvertrag deines Geschäftshandys, kannst du einfach nach dem Begriff Handy suchen und dir werden passende Kategorien zu Ausgaben, die im Zusammenhang mit Handys anfallen können, vorgeschlagen. Im Beispielfall handelt es sich um die Kosten eines Handyvertrags, demnach wählen wir die Kategorie „Mobil“.
Befinden sich auf dem Beleg mehrere Positionen, die unterschiedlichen Kategorien angehören, kannst du weitere Positionen anlegen, indem du auf „Betrag aufteilen“ klickst. Du hast die Wahl die Teilbeträge entweder in Netto oder Bruttowerten anzugeben. Achte darauf, dass die Summe der Teilbeträge immer dem Gesamtbetrag der Rechnung entsprechen. Bist du fertig, kannst du den Beleg speichern und direkt einen neuen Beleg erfassen.
Kontakte verwalten
Bevor du eigene Rechnungen und Angebote erstellst, ist es sinnvoll, deine Kunden und Interessenten als Kontakte in lexoffice anzulegen, um deren Daten nicht mehrfach eingeben zu müssen. Dazu navigierst du zu „Kontakte“. Dort sind alle Kunden und Lieferanten aufgelistet. Du hast die Möglichkeit einen Kontakt über den „Neuer Kontakt“ Button einzeln einzutragen oder über die drei Punkte rechts oben aus einer CSV Datei zu importieren. Eine Anleitung für den CSV Import sowie eine Demo CSV Datei stellt lexoffice zur Verfügung, daher gehen wir darauf nicht weiter ein. Beim Hinzufügen eines einzelnen Kontakts kannst du als erstes definieren, ob es sich um eine Firma oder eine Person handelt. Handelt es sich um eine Firma, kannst du den Firmennamen angeben und festlegen, ob es sich um einen Kunden oder Lieferanten oder beides handelt.
Falls du Kunden hast, denen du einmalig eine Rechnung stellst, bietet lexoffice die Option an einen Sammelkunden anzulegen. Dadurch kannst du deine Kontaktverwaltung und deine offenen Posten übersichtlich halten. Um diesen anzulegen, setzt du einfach den Haken bei „Sammelkunde“. Wichtig ist nur, dass du nur genau einen Sammelkunden anlegst. Unter der Sammelkunden Checkbox kannst du eine Kundennummer vergeben. Diese solltest du in der Regel nicht von Hand eintragen, da vom System automatisch eine fortlaufende Nummer vergeben wird. Den Nummernkreis für Kundennummern und auch alle anderen Nummernkreise für Angebote, Rechnungen, Lieferanten, etc., kannst du in den Einstellungen konfigurieren.
Des Weiteren kannst du eine Rechnungs- und Lieferadresse, geschäftliche und private E-Mail-Adresse und dessen Telefonnummer sowie Social-Media Profile hinterlegen. Auch die Steuernummer und die Umsatzsteuer-ID können hinterlegt werden. Für den Spezialfall, dass für einen Kunden steuerfreie Rechnungen in Frage kommen, kann dies auch über eine Checkbox vermerkt werden. Andere individuellen Hinweise können zusätzlich im Notizfeld eingetragen werden.
Im Abschnitt Ansprechpartner, kannst du die Kontaktdaten deines Ansprechpartners in der Firma hinterlegen und festlegen, ob dieser auf Belegen angezeigt werden soll. Im Abschnitt Bankkonto kannst du die Bankdaten der Firma angeben. Zudem hast du die Möglichkeit individuelle Konditionen für jeden Kontakt anzugeben. Du kannst einen Gesamtrabatt auf alle Rechnungen des Kunden festlegen sowie Zahlungs- oder Lieferbedingungen definieren. Eigene zusätzliche Zahlungs- und Lieferbedingungen, die dann auch hier im Dropdown ausgewählt werden können, kannst du beim Erstellen einer Rechnung bzw. eines Lieferscheins anlegen. Dazu kommen wir im nächsten Kapitel.
Falls du keine Firma, sondern nur eine Person anlegen möchtest, werden ein bisschen weniger Angaben benötigt, die sehr ähnlich zu den Angaben einer Firma sind. Hast du alles eingetragen, kannst du den Kontakt anlegen, indem du auf Speichern klickst. Dieser erscheint anschließend in der Liste. Über das Suchfeld oben in der Mitte, kannst du nach einem bestimmten Kontakt suchen. Klickst du auf den Kontakt in der Liste, siehst du links alle von dir eingetragenen Angaben und rechts eine Übersicht der Umsätze des Kontakts. Außerdem kannst du alle Rechnungen, offene Rechnungen und einen Bericht über die offenen Posten des Kontakts abrufen. Unter dem Tab „Aktivitäten“, kannst du eine Timeline aller Ereignisse im Zusammenhang mit diesem Kontakt sehen. Diese Funktion ist nur mit der Erweiterung Kundenmanager für 9,90 € pro Monat nutzbar. Falls du eine Änderung an den hinterlegten Kontaktdaten vornehmen möchtest, kannst du dies über das grün hinterlegte Stift-Icon rechts oben erledigen und falls du den Kontakt exportieren möchtest, ist dies im vCard Format über die 3 Punkte rechts oben möglich.
In diesem Tutorial zeige ich dir einige praktische Grundfunktionen von Lexoffice, aber das ist längst noch nicht alles, was möglich ist. Einige spezielle weitere Funktionen, die ich besonders gut und spannend finde, habe ich dir in meinem neuen Instagram-Post auf @simontutorial vorgestellt. Folge mir da gerne um keine weiteren Bonus-Inhalte und neue Tutorials mehr zu verpassen.
Rechnungen erstellen & versenden
Nachdem du deine Kunden und Lieferanten als Kontakte angelegt hast, kannst du mit dem Erstellen von Angeboten und Rechnungen beginnen. Dazu musst du vorab in den Einstellungen unter Firmendaten den Namen und die Adresse deiner Firma oder als Selbständiger deine Namen und deine Adresse angeben. Alle anderen Angaben sind optional. Nun müssen noch weitere Einstellungen unter Allgemeine Einstellungen vorgenommen werden. Hier ist es wichtig, dass du angibst, wie die Preise auf deinen Rechnungen angegeben werden sollen und dass du deine Umsatzsteuer-ID und Steuernummer hinterlegst. Zudem solltest du angeben, ob für dein Unternehmen Ist- oder Soll-Versteuerung gilt und in welchen Intervallen du die Umsatzsteuer voranmelden musst. Wenn du mit einem Steuerberater zusammenarbeitest, solltest du mit ihm besprechen, ob er den SKR 04 oder SKR 03 Kontenrahmen nutzt und diesen hier auch für deine Buchhaltung einstellen.
Bedenke, dass einige dieser Informationen auf Rechnungen, Aufträgen und Co. stehen werden und teilweise auch müssen. Welche Angaben für dich und deine Unternehmensform angegeben werden müssen, kann ich dir pauschal nicht sagen. Informiere dich dahingehend bei einem Steuerbrater oder anderweitig z.B. über Google oder dem lexoffice Support. Nun kannst du eine erste Rechnung erstellen. Dazu navigierst du zu Belege und klickst auf neunen Beleg erfassen. Dort wählst du dann Rechnung.
Als Erstes wählst du den Kunden aus deinen Kontakten aus, an den die Rechnung adressiert werden soll. Alternativ kannst du auch von Hand eine neue Adresse eingeben und bei Bedarf als neuen Kontakt speichern. Die Rechnungsnummer wird automatisch, basierend auf dem in den Einstellungen konfigurierten Nummernkreis, vergeben. Eine Kundennummer kann nur auf der Rechnung stehen, wenn du den Kunden als Kontakt anlegst oder bereits angelegt hast. Sie wird automatisch aus dem Kontakt entnommen. Unter dem Feld für die Kundennummer, kannst du das Rechnungsdatum und darunter entweder Liefer/Leistungsdatum oder -zeitraum angeben. Es ist ebenfalls möglich kein Datum anzugeben.

Kein Code erforderlich
Verwendbar bis auf Widerruf
Erhalte auf dein erstes Lexware Office Abo in den ersten 3 Monate 50 % Rabatt, egal für welches der Abos du dich entscheidest.
Darunter gibt es einmal das S-Abo für 3,95 € pro Monat (statt 7,90 €/pro Monat) oder das M-Abo für 6,45 € pro Monat (statt 12,90 €) womit du die Grundfunktionen der Buchhaltungssoftware erhältst. Wer auch einige relevante Steuerformulare über Lexoffice abschicken möchte und ein Kassenbuch & offene Posten nutzen möchte, erhält das L-Abo für nur 10,95 € pro Monat (statt 21,90 €). Auch das XL-Abo für alle international agierenden Unternehmen gibt es für nur 16,45 € pro Monat (statt 32,90€). Auf das Buchhaltung & Lohn Abo, wo du auch Gehaltsabrechnungen für deine Mitarbeiter und mehr erstellen kannst, erhältst du ebenfalls 50 % in den ersten 3 Monaten, egal wie viele Mitarbeiter du hier für dein Abo auswählst. Nach den 3 Monaten läuft das Abo zum regulären Preis weiter und ist monatlich kündbar.
- Neukunde
- Verwendbar bis auf Widerruf
Im Kopfbereich der Rechnung kannst du den Rechnungstitel und einen Einleitungstext definieren. Beide Texte kannst du als Vorlagen speichern, auf die du beim Erstellen neuer Rechnungen bequem zugreifen kannst. Unter dem Kopfbereich folgen die Positionen deiner Rechnung. Jeder Position musst du einen Titel geben und kannst optional einen Beschreibungstext hinzufügen. lexoffice bietet die Option, diese als Produkt oder Service zu speichern, sodass du nicht auf jeder Rechnung erneut den Beschreibungstext eintippen musst. Verkaufst du z.B. Sonnenbrillen, kannst du die verschiedenen Sonnenbrillen als Produkt anlegen, den Nettopreis und die Steuer angeben und die Einheit des Produkts definieren. Du kannst neben der vordefinierten Einheit „Stück“ für Produkte und „Stunde“ für Services eigene Einheiten hinzufügen. Zusätzlich zur Menge, Einheit, Preis und Steuer, kannst du für jede Position einen prozentualen Rabatt geben. Der Gesamtpreis der Position wird dann aus der Menge, dem Preis und ggf. dem Rabatt in der letzten Spalte aufsummiert. Ob dieser Preis in Brutto oder Netto angezeigt werden soll, hast du zuvor in den Grundeinstellungen definiert. Du kannst dies zusätzlich individuell für jede Rechnung oben rechts über die Auswahl von Brutto oder Netto anpassen.
Klickst du auf das X ganz rechts bei einer Position, wird diese entfernt. Die Reihenfolge der Position kannst du per Drag and Drop über die 6 Punkte ganz links individuell anpassen. Über den Button „Neue Position“ kannst du beliebig viele Positionen hinzufügen. Rechts unter den Positionen wird die Nettozwischensumme, die anzurechnende Steuer und der Brutto Gesamtbetrag angezeigt. Zudem kannst du darunter einen prozentualen Gesamtrabatt auf den Rechnungsbetrag hinzufügen.
Für den Fußbereich der Rechnung kannst du die Zahlungsbedingung und eine Nachbemerkung definieren. Genau wie beim Rechnungstitel und Einleitungstext, kannst du diese als Vorlagen speichern und eine Standardvorlage für alle Rechnungen festlegen. Zusätzlich hast du die Möglichkeit einen PayPal.Me-Link zu deiner Rechnung in Form eines QR-Codes hinzuzufügen. Dein Kunde kann diesen dann bequem scannen und per PayPal bezahlen. lexoffice bietet dir auch die Option die Rechnung automatisch ins Englische zu übersetzen, falls du eine Rechnung an einen internationalen Kunden stellst. Über den „Weiter zur Vorschau“-Button wird dir angezeigt, wie deine Rechnung aussehen wird. Hier kannst du kontrollieren, ob alle Angaben korrekt und vollständig sind. Das Layout deiner Rechnungen kannst du in den Einstellungen unter Druckerlayout anpassen und so beispielsweise dein Logo und alle notwendigen Informationen zur Fußzeile hinzufügen. Ist deine Rechnung fertig, kannst du sie unter „Speichern“ abschließen und speichern, unter „Per E-Mail versenden“ direkt per Mail versenden oder unter „Drucken“ direkt drucken. Möchtest du die Rechnung noch nicht abschließen, kannst du diese auch unter „Speichern“ als Entwurf speichern. Wenn du die Rechnung per E-Mail versendest, musst du eine Empfänger Adresse angeben und hast die Option eine Kopie der E-Mail an deine bei lexoffice hinterlegte E-Mail-Adresse zu senden. Rechnungen werden standardmäßig von der Adresse rechnungsversand@lexoffice.de versendet. Du kannst aber auch den Versand über deine E-Mail-Adresse in den Einstellungen unter „E-Mail Versand“ konfigurieren. Für den E-Mail-Betreff und den E-Mail-Text kannst du entweder die Standardvorlage von lexoffice verwenden oder einen eigenen Text schreiben. Im E-Mail-Text hast du die Option einen Link zur Rechnung mitzusenden, über den der Kunde direkt auf die Rechnung zugreifen kann. Unter dem E-Mail-Text findest du ein weiteres Feld, in dem du deine Signatur angeben kannst. Als Anhang ist immer die Rechnung angehängt. Zusätzlich kannst du auch noch weitere Dokumente anhängen und falls gewünscht zu einem PDF zusammenführen. Wenn du nun auf „Abschließen und senden“ klickst, wird die Rechnung an deinen Kunden versendet und sollte von dir anschließend nicht mehr bearbeitet werden.
Du gelangst nun zur Übersicht aller Belege. Links kannst du die Belege nach Ausgangs- und Eingangsbelege, überfällige und offene Belege sowie Entwürfen filtern. Wählst du einen Beleg durch Anklicken aus, werden dir rechst die wichtigsten Beleginformationen angezeigt. Du kannst den Beleg über das Stift-Icon bearbeiten. Dies solltest du nur machen, wenn dieser noch nicht festgeschrieben oder versendet wurde. Ausgangsbelege wie Rechnungen kannst du über das E-Mail-Icon auch mehrfach versenden und über das Drucker-Icon drucken. Über das Archive-Icon lassen sich Belege archivieren und über das Papierkorb-Icon löschen. Über die 3 Punkte hast du bei Rechnungen die Möglichkeit diese zu duplizieren, zu stornieren, eine Mahnung zu erstellen und zu einem Lieferschein, einer Rechnungskorrektur oder zu einer Serienrechnung weiterzuführen. Bei anderen Belegtypen stehen dir an dieser Stelle andere passende Optionen zur Verfügung. Das Erstellen und Versenden von anderen Ausgangsbelegen wie Angeboten, Lieferscheinen und Abschlagsrechnungen läuft ähnlich wie bei einer Rechnung ab. Falls du dazu gerne ein zusätzliches Tutorial sehen möchtest, lass es mich in den Kommentaren wissen.
Bank & Finanzen
Nachdem du nun erste Ausgaben erfasst und Rechnungen gestellt hast, müssen diesen noch die entsprechenden Zahlungsströme von deinen Zahlungskonten zugeordnet werden. Dazu kannst du unter „Finanzen“ und anschließend „Bank“ deine Zahlungskonten an Lexoffice anbinden.
Du kannst dein PayPal-Konto, dein Kontist Konto oder ein Konto von einer anderen der vielen Partnerbanken von lexoffice anbinden. Falls lexoffice noch keine Integration zu deiner Bank anbietet oder du dein Konto nicht verbinden möchtest, kannst du auch Offline-Zahlungskonten anlegen. Wähle dazu einfach „Neues Konto“ und klicke auf „Weiter“. Nun kannst du anhand deiner IBAN, BIC, BLZ oder dem Namen nach deiner Bank suchen und diese auswählen. Daraufhin hast du die Möglichkeit dein Bankkonto anzubinden oder ein Konto ohne Bankanbindung zu erstellen. Für die Kontoanbindung benötigst du im nächsten Schritt dein Onlinebankingzugang. Ohne Kontoanbindung musst du ein paar Daten wie Kontoinhaber, Kontennutzung, Kontentyp und IBAN angeben. Wenn du „fertigstellen und importieren“ wählst, kannst du nun die Zahlungsvorgänge dieses Kontos per CSV importieren. Eine andere Möglichkeit Zahlungsvorgänge hinzuzufügen gibt es für Offline-Konten nicht. Hast du hingegen dein Bankkonto angebunden, kannst du rechts oben über „Aktualisieren“ die aktuellen Zahlungsströme deines Bankkontos importieren. Der Abruf muss in der Regel über eine TAN freigegeben werden.
Anschließend findest du die Umsätze unter „alle Umsätze“. lexoffice erkennt teilweise automatisch welche Umsätze zu welchen Belegen gehören. Diese findest du unter „automatisch zugeordnet“ und kannst sie bei falscher Zuordnung auch wieder aufheben. Du solltest für eine vollständige Buchhaltung möglichst jedem Umsatz einen Beleg zuordnen. Dazu klickst du einen Umsatz an und hast nun die Option einen Beleg auszuwählen, diesen neu zu erfassen oder den Umsatz ohne Beleg zu kategorisieren. Alle noch nicht zugeordnete Umsätze findest du immer unter „nicht zugeordnet“.
Buchhaltung
Unter dem Menüpunkt Buchhaltung findest du hilfreiche buchhalterische Zusatzfunktionen. Du kannst du dir dort alle offenen Posten anzeigen lassen, sowie deine Umsatzsteuer-Voranmeldung mit Elster an das Finanzamt übermitteln. Außerdem hast du die Möglichkeit deine Einnahmen-Überschussrechnung nach Jahr, Quartal und Monat anzeigen zu lassen. Diese ist zusätzlich auch in amtlicher Form als Hilfe für die Steuererklärung verfügbar. Dazu werden deine Buchhaltungsdaten in die Positionen zusammengeführt, die du in deinem Steuererklärungsformular ausfüllen musst. Jede Position ist dabei, zum Zweck der einfachen Zuordnung, mit einer Nummer gekennzeichnet, die auch auf dem Steuererklärungsformular zu finden ist. Falls du als Personengesellschaft weitere Hilfe bei deiner Steuererklärung benötigst, kannst du deine Einnahmen-Überschussrechnung auch direkt an den lexoffice Partner smart steuer übermitteln, der dir dich bis zum Absenden deiner Steuererklärung kostenfrei begleitet. Ein Tutorial zu Smart Steuer findest du in der Zukunft auch auf meinem Kanal. Also abonniere diesen gerne, um es nicht zu verpassen, falls es dich interessiert. Eine Gewinn-und Verlustrechnung nach Jahr, Quartal und Monat kannst du dir ebenfalls anzeigen lassen.
Zudem findest du auch alle Sach- und Personenkonten, auf die deine Belege gebucht wurden, unter dem Menüpunkt Kontenübersicht und eine Liste aller Buchungen, die du nach Einnahmen, Ausgaben, Zahlungskonten, etc. filtern kannst, unter Buchungsübersicht. Dort kannst du auch alle Buchungen bis zu einem beliebigen Zeitpunkt festschreiben. Falls du Anlagen gebucht hast, findest du auch eine Übersicht dieser unter „Anlagen“.
App (Scan) & Erweiterungen
Das waren noch lange nicht alle Funktionen, die lexoffice zu bieten hat. Mithilfe der lexoffice Smartphone App kannst du die wichtigsten Buchhaltungsdaten direkt am Handy abrufen und erhältst Zugriff auf die praktische Scan Funktion für Belege, die dir nicht in digitaler Form vorliegen. Um einen Beleg zu scannen navigierst du in der App zu „Beleg erfassen“ und kannst nun über das Plus in der rechten oberen Ecke die Art der Belegerfassung wählen. Um die Kamera zu öffnen und den Beleg einzuscannen, wähle „Beleg scannen“. Nachdem du den Beleg fotografiert hast, kannst du weitere Seiten scannen, den aufgenommenen Beleg drehen, den Kontrast des Belegs bei Bedarf erhöhen, damit alles gut erkennbar ist und den Beleg zuschneiden. Drückst du anschließend auf „Hochladen“, startet die Belegerkennung, die du schon von der Webanwendung kennst. Du kannst nun den Beleg in der App vollständig anlegen oder links oben auf Abbrechen drücken, wenn du dies lieber später am Computer erledigen willst.
Neben der Smartphone App gibt es viele lexoffice Erweiterungen, die du unter Einstellungen findest. Über diese kannst du Software zur Prozess-Automatisierung, Reisekosten, E-Commerce, Zeiterfassung, CRM-Systeme und andere Branchenlösungen direkt mit lexoffice verbinden um Daten zwischen diesen Systemen zu synchronisieren. Falls du eine Software-Anwendung mit lexoffice verbinden möchtest, für die noch keine Erweiterung existiert, bietet lexoffice auch eine gut dokumentierte API an, die das Erstellen einer eigenen Erweiterung möglich macht.
Nun weißt du wie einfach Buchhaltung mithilfe von lexoffice sein kann. Überflüssiger Papierkram und unübersichtliche Bürokratie haben nun endlich ein Ende! Also worauf wartest du noch? Über diesen Link* kommst du direkt zur Anmeldung und kannst sofort kostenlos durchstarten! Für mehr Tutorials zu bspw. Bankkonten für Unternehmen bei Holvi, N26 & Co. kannst du gerne auf meinem YouTube-Kanal vorbeischauen: Dort findest du noch mehr ausführliche Tutorials, wie zum Beispiel zum Konkurrenten SevDesk. Über das Bewerten und Teilen des Tutorials freue ich mich auch immer sehr. Falls du noch Fragen oder Feedback haben solltest, kannst du dieses gerne in den Kommentaren hinterlassen, bis zum nächsten Mal.