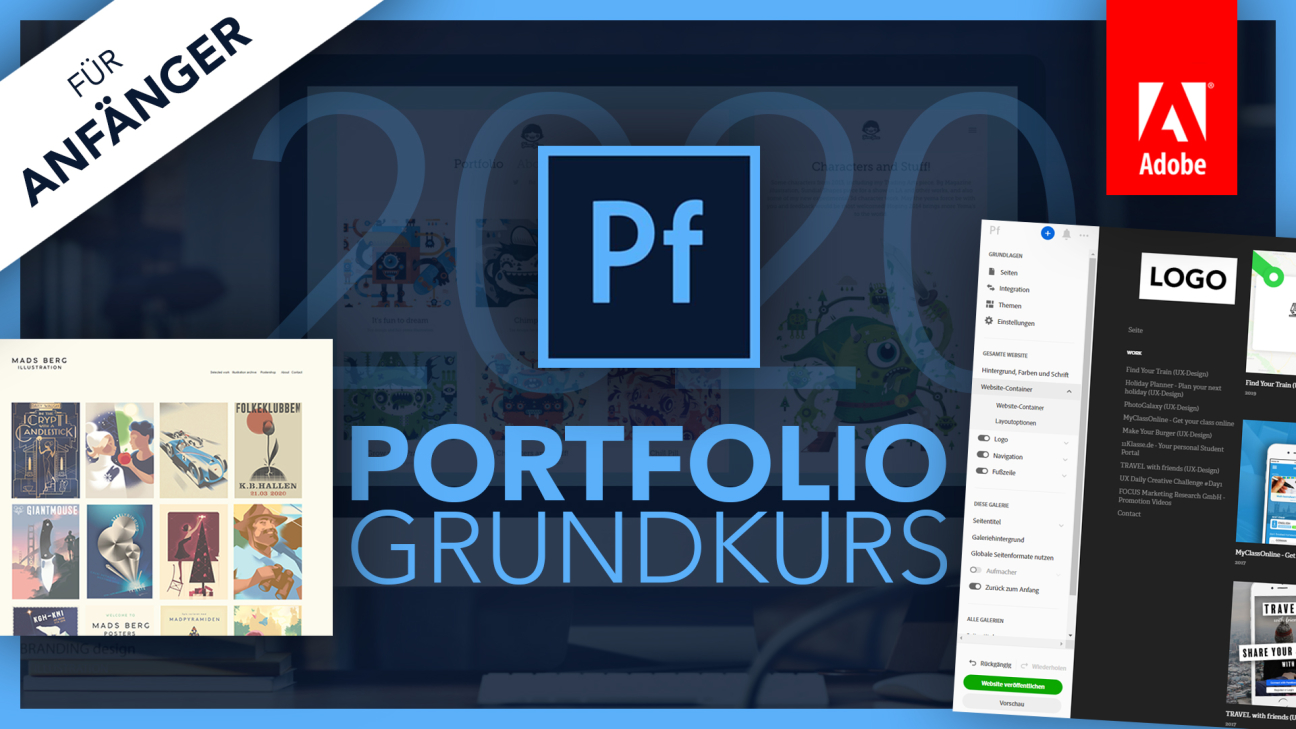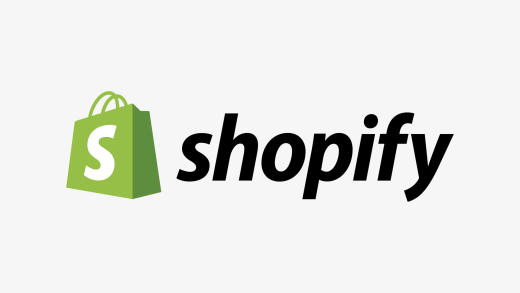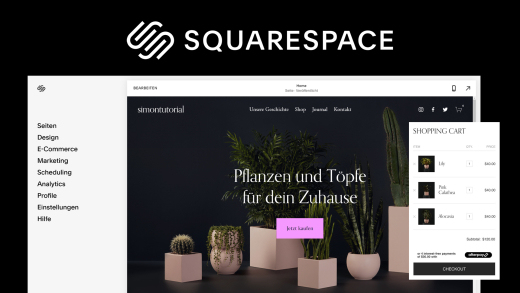Zeig deine Arbeiten und vieles mehr auf deiner eigenen Portfolio-Webseite und erreiche so einfacher potenzielle Kunden. Wie du so eine Seite mit der Hilfe von Adobe Portfolio erstellen kannst, was damit eigentlich alles möglich ist und wie alles funktioniert, erkläre ich dir ausführlich in diesem Grundkurs.
Als Erstes schauen wir uns an, was Adobe Portfolio ist und für was dies geeignet ist. Anschließend richten wir gemeinsam eine Seite ein und wir gehen darauf ein, wie es preislich eigentlich aussieht. Um alles besser anschließend eigenständig verwenden zu können, werfen wir einen ausführlichen Blick auf die Oberfläche des Editors und wie dieser eigentlich aufgebaut ist und wo wir was finden. Dann gehen wir noch im Detail darauf ein, wie wir Seiten & Integration verwalten, sowie allgemeine Einstellungen zur Seite und dann spezifisch Seiten oder Galerien erstellen und bearbeiten können. Abschließend werfen wir dann noch einen Blick in die Einstellungen und wie wir unsere Seite schlussendlich veröffentlichen können.
Was ist Adobe Portfolio?
Mit Adobe Portfolio haben wir die Möglichkeit, wie der Name schon sagt, eine Portfolio-Webseite zu erstellen, wo wir bspw. Arbeitsproben auf einer Webseite bereitstellen können. Das bedeutet, dass wir grundsätzlich mit Adobe Portfolio eine richtige Webseite erstellen können. Hierzu muss man aber sagen, dass man bei der Bearbeitung der Webseite sehr eingeschränkt ist und dies wirklich nur für den Bereich “Portfolio-Webseite” optimiert ist. Also eine komplexe Webseite mit individuellen Funktionen und Co. können wir damit nicht erstellen. Wenn du so etwas willst, solltest du dich an einen Webseiten-Baukasten wie Jimdo, Wix oder einen Web-Designer wenden.
Einrichten & Preis
Adobe Portfolio ist ein exklusiver Service von Adobe, welchen du nur im Zusammenhang eines Adobe Creative Cloud Abos nutzen kannst. Mit der Adobe Creative Cloud kann man die Kreativ Programme von Adobe, wie Photoshop, Illustrator, Lightroom, Premiere Pro und co. monatlich abonnieren. Wenn du mehr wissen willst, was die Creative Cloud ist, schau doch mal hier vorbei, dort habe ich dir einen separaten Grundkurs dazu erstellt. Adobe Portfolio ist bei allen Standard-Abovarianten kostenlos mit dabei. Die günstigste Variante an Adobe Portfolio zu kommen, wäre dementsprechend über das Fotografie-Abo, welches um die 12€ pro Monat kostet und wo Adobe Photoshop, Lightroom und Cloud-Speicher dabei ist. Um ein Abo abschließen zu können und sich dann auch auf der Adobe Portfolio-Webseite anmelden zu können brauchst du ein kostenloses Konto bei Adobe. Dieses kannst du dir einfach nach dem Abschluss des Abos direkt erstellen. Eine Übersicht von allen Abos findest du auch direkt über diesen Link. Haben wir uns auf der Adobe Portfolio-Seite angemeldet, können wir dann direkt über die Startseite eine neue Webseite erstellen und unsere bestehenden verwalten. Grundsätzlich kannst du Adobe Portfolio nur über den Computer und über die offizielle Webseite verwenden. Es gibt aktuell keine App oder so. Auf der Startseite sehen wir aber auch nochmal paar Beispiele, was für Webseiten bspw. mit Adobe Portfolio erstellt wurden, was praktisch ist um etwas Inspiration zu sammeln. Auch welche Funktionen Adobe Portfolio bietet sehen wir hier. Oben im Menü können wir auch unter Fotografie direkt sehen, wie sich Adobe Portfolio für Fotografen anbietet und unter Ressourcen, bekommen wir interessante Empfehlungen, wie wir unser Portfolio aufbauen könnten und worauf man achten sollte, um einen guten Eindruck zu machen. Haben wir jetzt auf Webseiten bearbeiten geklickt, kommen wir in eine Übersicht, wo wir alle unsere erstellten Webseiten sehen können. Pro Account können wir bis zu 5 Webseiten erstellen. Haben wir schon eine erstellt, können wir diese hier direkt weiter bearbeiten oder über die drei Punkte eine Vorschau aufrufen oder die Webseite löschen. Über das Plus können wir jetzt aber auch eine neue Webseite erstellen. Hier können wir jetzt festlegen, ob wir eine Webseite erstellen wollen, wo unsere Arbeitsproben in Form einer Galerie dargestellt werden oder ob es eine Webseite sein soll, wo du als Person im Fokus stehst. Ich wähle hier bspw. die Galerie ihrer Arbeiten Webseite aus, da diese sich gut für ein Arbeitsportfolio eignet. Schlussendlich sind aber alle Funktionen im Editor nachher möglich, egal welche Vorlage wir wählen. Im nächsten Schritt können wir jetzt ein Thema für unsere Webseite auswählen, um direkt ein durchgezogenes Design zu haben. Keine Sorge, wir können später alles noch individuell einstellen, dies ist lediglich praktisch um einen einfachen Start zu haben und schnell eine taugliche Webseite erstellen zu können. Achte bei dem Auswählen am besten darauf, welcher Webseitenaufbau dir am besten gefällt. Also wo das Menü ist, wie es aussieht und wie deine Arbeitsproben dargestellt werden. Haben wir uns für eins entschieden, müssen wir kurz warten bis wir dann direkt im Editor sind und mit dem Erstellen der Webseite richtig loslegen können.
Oberfläche (Der Editor)
Bevor wir jetzt unsere Webseite im Detail bearbeiten, will ich dir noch kurz erklären, wie der Editor funktioniert, damit du weißt, wo du was findest und schnell eigenständig damit arbeiten kannst und weißt was grundsätzlich damit alles möglich ist. Grundsätzlich sehen wir unsere aktuelle Webseite immer auf der rechten Seite als Vorschau, wo wir alle Veränderungen direkt sehen und auch in dieser, die einzelnen Elemente bearbeiten. Am linken Rand haben wir jetzt noch alle Einstellungen aus dem Editor. Hier können wir oben über das Portfolio Logo, zurück zu unserer Webseiten-Übersicht. Über das blaue Plus, können wir eine neue Unterseite für unsere Webseite erstellen und über die Glocke sehen wir alle Updates, was Neues mit Adobe Portfolio möglich ist, sofern neue Funktionen hinzugefügt werden. Über das Dreipunktemenü, können wir auch unser Profil verwalten, alle Webseiten auch darüber aufrufen und auch Hilfe finden, sowie uns mit unserem Account abmelden. Wir finden jetzt darunter die grundlegenden Einstellungen zu unserer Webseite. Einmal einen Bereich, wo wir alle unsere Unterseiten der Webseite verwalten können, sowie Integrationen von Adobe und das zu Beginn ausgewählte Thema, können wir hier auch nachträglich nochmal ändern. Schließlich haben wir hier auch Zugriff auf die Einstellungen der Webseite, welche wir uns später noch im Detail anschauen werden. Unter Gesamte Webseite, können wir allgemeine Einstellungen zur Seite einstellen, welche Seiten weit angewendet werden. Also Farben, Schriftarten, Hintergrund, sowie Webseitenlayouts und ob bspw. ein Logo, ein Menü oder Fußzeile angezeigt werden soll. Die Einstellungen, welche wir jetzt in den Bereichen darunter sehen, beziehen sich auf die aktuell geöffnete Seite oder Seitenart. Hier können wir dann Sachen wie spezifische Seitentitel, Hintergründe, Einstellungen zu Galerien und Co. einstellen, später noch mehr dazu. Am ganz unteren Rand können wir jetzt alle unsere aktuellen Bearbeitungen rückgängig machen oder wiederholen, sowie schließlich die Webseite hier veröffentlichen oder eine Vorschau anzeigen, wo wir sehen können, wie unsere Seite aussehen würde, wenn wir sie jetzt veröffentlichen würden.
Seiten & Integrationen verwalten
Wir können jetzt im Menü unsere Seiten verwalten. Das sind quasi die verschiedenen Punkte, welche wir teilweise in unserem Menü sehen. Klicken wir auf das Plus, können wir jetzt 4 verschiedene Arten von Seiten erstellen. Einmal eine normale Seite, wo wir ganz individuell Texte, Bilder und Co. hinzufügen können, später noch mehr dazu. Dann haben wir auch die Möglichkeit ein Lightroom-Album als Seite zu erstellen, wo dann alle Bilder des Albums auf der Seite angezeigt werden. Mit einer Galerie-Seite können wir bspw. einfach Behance oder normale Projekte gesammelt auf einer Seite importieren, welches dann auch in dieser Kachelansicht angezeigt wird, später noch mehr zu Galerien. Als letztes können wir auch einfach eine Link-Seite erstellen, welche wir dann im Menü platzieren können, damit wenn wir darauf klicken, auf eine externe Seite weitergeleitet werden. In der Seitenverwaltung sehen wir jetzt alle unsere aktiven Seiten und können diese auch per Drag-and-Drop verschieben. Hier können wir auch Menüs bzw. Ordner quasi erstellen. Über den Balken am rechten Rand können wir festlegen bei jeder einzelnen Seite, ob diese im Menü angezeigt werden soll. Über das Einstellungssymbol, können wir jede Seite auch nachträglich vom Namen, sowie von der URL bearbeiten. Wir können hier auch die einzelne Seite duplizieren, sowie die Seite mit einem Passwort schützen. Schließlich können wir die Seite auch als Startseite auswählen. Dann wird diese immer als erstes, wenn man auf deine Webseite geht, angezeigt. Ganz unten können wir eine Seite auch löschen und bei Galerie Elementen, diese auch auf Behance aktualisieren oder erneut aus Behance importieren. Dies ist praktisch, falls du dein Behance Projekt aktualisiert hast und dies auch auf deine Portfolio-Webseite anwenden willst. Klicken wir einfach auf den Namen einer Seite, wird uns diese auch auf der rechten Seite angezeigt und wir können sie bearbeiten.
Unter Integrationen können wir jetzt unsere Verbindungen zu Behance, Adobe Lightroom und Adobe Stock verwalten. Über Behance können wir unsere Projekte auf unsere Portfolioseite hinzufügen. Über Lightroom die Album Seiten mit Bildern und über Adobe Stock, können wir unsere Sammlungen, von Inhalten, welche wir verkaufen, auf unserer Portfolio-Seite präsentieren. Diese drei arten von Inhalten laufen unter Galerien und oben können wir festlegen, welche Galerie, standardmäßig verwendet werden soll. Hier findest du auch ausführliche Tutorials zu Behance, Lightroom und Adobe Stock.
Seitenweite Bearbeitung
Wir haben jetzt am linken Rand die Möglichkeit, allgemeine Sachen zur Seite einzustellen, welche dann auf jede Unterseite angewendet werden. Hier können wir als erstes zwischen einem hellen oder dunklen Design wählen. Momentan sind dunkle Designs sehr beliebt. Anschließend können wir auch eine Schriftart auswählen, welche wir grundsätzlich für Schriften auf unserer Seite verwenden wollen. Hier haben wir die Auswahl aus Standardschriften, aber können auch Schriften aus dem Adobe Fonts Angebot importieren. Was Adobe Fonts ist, haben ich dir schon in einem eigenen Grundkurs erklärt. Unter den Schriften können wir jetzt eine Farbe für unseren Hintergrund auswählen, oder ein Bild als Hintergrund unserer Seiten verwenden. Bei letzterem können wir dann auch die Position des Bildes festlegen, sowie ob es wiederholt werden soll und wie sich die Größe der Seite anpassen soll. Unter Website-Container, können wir Layout-Option von unserer Seite allgemein machen. Also bspw. festlegen, in wie viel Prozent der Webseite, der Inhalt angezeigt werden soll und ob wir links oder rechts einen Rand haben wollen, sowie was die maximale Skalierungsbreite ist und die Ausrichtung unseres Seiteninhalts. Unter Layout-Optionen können wir auch festlegen auf welcher Seite sich unser Menü befindet, sowie wie Breit dieses ist, der Abstand und die Hauptspalte. Wir können jetzt auch ein Logo zu unserer Seite hinzufügen, welches wir im Menü oben sehen. Hier können wir zwischen einem reinen Text-Logo wählen oder ein eigenes Logo in Form eines Bildes hochladen. Beim Text können wir auch die Schritftgröße, Schriftart, Ausrichtung, Link, sowie normale Farbe und wenn man mit der Maus drüber fährt, separat einstellen. Beim Bild können wir ein Logo für den normalen und den drüber fahrenden Modus hochladen, um diesen Effekt nutzen zu können. Hier kann man bspw. einfach die Farben umdrehen und schon hat man einen coolen Effekt. Hier können wir dann auch eine Ausrichtung, Alt-Text, maximale Breite und Link jeweils festlegen. Schließlich können wir auch noch Ränder um unser Logo machen und eine Webseitenbeschreibung darunter hinzufügen. Unter Logo-Container, können wir wie beim Webseiten-Container festlegen, wie der Inhalt des Logos platziert wird auf der Seite. Als weiteres können wir jetzt auch unser Menü einstellen. Hier können wir allgemein den Container wieder einstellen, sowie Abstände zwischen Seiten und Galeriegruppen machen. Zu jeder verschiedenen Art des Menüpunktes können wir dann auch separat Darstellungsoptionen tätigen. Zu guter Letzt können wir auch die allgemeine Fußzeile einstellen, welche wir immer am unteren Rand der Seiten sehen. Hier können wir den Inhalt der Fußzeile bestimmen, wo man auch mit HTML-Tags arbeiten kann. Die Fußzeile bietet sich immer für die Verlinkung des Impressums, Datenschutzbestimmung und alle rechtlichen Informationen an. Wir können hier auch die Farbe des Textes und den Text allgemein einstellen, sowie Ränder und Breite. Schließlich können wir auch festlegen, ob unsere Social Media Verlinkungen, in der Fußzeile angezeigt werden sollen.
Seite erstellen & bearbeiten
Wir können jetzt eine einzelne Seite erstellen und diese Bearbeiten. Dafür klicken wir einfach auf den blauen Knopf wo wir dann ein Seitennamen und Seitenlayout auswählen können. Hier können wir auch ein Ziel auswählen, also ob wir die Seite einer Galerie unterordnen wollen oder einfach im Navigationsmenü oder Ordner haben wollen. Bei den Seitenlayouts können wir eine normale Seite oder eine Introseite erstellen. Introseiten sind praktisch für eine Visitenkarten-Seite für dich, aber damit hast du weniger Möglichkeiten bei der Bearbeitung. Deswegen erstellen wir eine Standardseite. Haben wir die Seite jetzt erstellt, können wir auf der linken Seite spezifische Einstellungen zu dieser Seite machen und zu allen Seiten auf unserer Webseite. Bei den spezifischen Einstellungen können wir erstmal Seiteninforamtionen wie Titel, Beschreibung, Schlagwörter, Veröffentlichungsdatum und als nicht jugendfrei einstufen. Diese ganzen Informationen werden nicht direkt auf der Seite angezeigt, sind aber für Suchmaschinen und deinen Browser wichtig. Beim Seitenhintergrund können wir ein Bild hochladen oder eine individuelle Farbe für die Seite auswählen. Auch einen Container können wir bei der Seite einstellen, also wie der Inhalt dieser Seite auf der Webseite angezeigt werden soll, so wie wir es vorhin schon beim Menü, Logo und der kompletten Webseite hatten. Über das globale Seitenformat, können wir auch direkt die allgemeinen Einstellungen, welche wir für Seiten eingestellt haben, auf die aktuelle Seite anwenden. Schließlich können wir auch noch festlegen ob der Seitentitel, Beschreibung, Datum und Co. in der Kopfzeile der Seite angezeigt wird oder die komplette Kopfzeile ausblenden. Auch ob am rechten unteren Rand ein “Back to Top” Pfeil sein soll, können wir hier einstellen. Unter den globalen Einstellungen zu Seiten, welche auf allen Seiten angewendet werden, können wir allgemein festlegen, was für Informationen in der Kopfzeile stehen oder ob diese generell angezeigt werden soll. Sowie der Zurück zum Anfang Knopf und einen standardmäßigen Container für Seiten. Das wichtigste kommt jetzt aber noch, wie können wir jetzt unseren Seiteninhalt bearbeiten? Das geht interaktiv auf der rechten Seite, direkt auf unserer individuellen Seite. Hier sehen wir jetzt, was für Möglichkeiten wir haben, auf unserer Seite hinzuzufügen. Wir können Bilder, Text, Bildgalerien als Fotoraster, Lightroom Alben, Videos, Audio, Code einbetten, Schaltflächen, Social Media Verknüpfungen sowie ein Formular erstellen. Je nach Element haben wir verschiedene Einstellungsmöglichkeiten und Optionen. Über den Stift an den Elementen können wir einzelne Elemente auch nachträglich bearbeiten sowie diese wieder entfernen und auch die Reihenfolge, aller Elemente auf der Seite einstellen. Über die Plus-Zeichen um unser erstelltes Element, können wir jetzt auch weitere Elemente hinzufügen und so unserer Kreativität freien lauf lassen. Die Elemente verhalten sich zueinander wie Kacheln und können sich nicht gegenseitig überlappen.
Falls du paar Inspirationen brauchst, wie Portfolio-Seiten erstellt mit Adobe Portfolio aussehen können, schau doch mal auf unserem Instagram Account vorbei: @simontutorial
Galerie erstellen & bearbeiten
Neben Seiten können wir jetzt aber auch Galerien erstellen, welche die besondere Möglichkeit bieten, Projekte ideal auf deiner Portfolioseite zu präsentieren. Wir können so eine Galerie, einfach über das blaue Plus erstellen. Standardmäßig finden wir aber auch schon auf unserer Seite eine Galerie, names Work, wo alle unsere veröffentlichten Behance-Projekte als Projekte importiert sind. Diese können wir auch über Seiten und Integrationen im Menü verwalten, darüber haben wir vorhin schon gesprochen. Haben wir jetzt aber eine Galerie ausgewählt, finden wir dazu auch noch spezifische und allgemeine Einstellungen auf der linken Seite. Hier können wir festlegen ob wir bei der aktuellen Galerie, die Seitenüberschrift, sowie Seitendatum, Beschreibung und Co. angezeigt werden soll. Hier können wir auch das Layout einstellen, sowie den Container des Textes und ein Titelbild anstelle, des Seitentitels, bspw. verwenden. Unter Galerie-Hintergrund, können wir auch ein Bild oder Farbe individuell für diese Galerie als Hintergrund festlegen. Schließlich können wir auch die allgemeinen Einstellungen für Galerien auf die aktuelle anwenden und auch einen Aufmacher aktivieren, welcher über den Projekten angezeigt wird. Den Inhalt des Aufmachers können wir direkt auf der rechten Seite interaktiv bearbeiten und in den Optionen auch allgemeine Optionen, wie Abstände und Farben einstellen, sowie welche Elemente des Aufmachers alle angezeigt werden sollen. Dann können wir auch noch spezifisch festlegen, ob auf unserer aktuellen Seite, ein Zurück zum Anfang, Button in der unteren rechten Ecke angezeigt werden soll. Unter den allgemeinen Einstellungen, können wir jetzt auch festlegen ob der Seitentitel standardmäßig aktiviert sein soll bei jeder Galerie und dann auch alle spezifischen Einstellungen dazu machen, sowie den Zurück zum Anfang Knopf aktivieren oder deaktivieren. Welche Projekte uns jetzt in der Galerie angezeigt werden, können wir unter Seiten verwalten und dort auch die Reihenfolge festlegen. Auf der rechten Seite selbst, können wir dann bei jedem Element auch über den Pinsel, das Coverbild, sowie Titel und Beschreibung bearbeiten. Hier werden eigentlich immer der Titel und Beschreibung deines Behance Projektes oder Lightroom Album automatisch übernommen. Klicken wir dann auf ein Projekt wird uns dieses auch angezeigt und dieses wird dann wie eine normale Seite gehandhabt und wir können diese auch nachträglich unabhängig von Behance oder Lightroom bearbeiten. Wir können auch normale Seiten, als Projekte in einer Galerie verwenden. Dafür ziehen wir diese einfach in den Galerie-Ordner.
Einstellungen
Schauen wir uns jetzt noch die Einstellungen im Detail an, welche wir am linken Rand oberhalb finden. Hier haben wir als erstes die Möglichkeit unsere Domain zu verwalten, also unsere Webadresse, über welche man direkt auf unsere Webseite kommt. Mit Adobe Portfolio können wir kostenlos die Unterdomain name.myportfolio.com verwenden. Wir können aber auch eine Domain direkt kaufen oder falls wir schon eine erworben haben, diese mit der Seite verknüpfen. Wie letzteres funktioniert, ist immer individuell je nach Drittanbieter. Unter Homepage, können wir unsere Startseite auswählen, sowie eine Seite, welche angezeigt werden soll, wenn eine falsche Seite über die Webadresse aufgerufen wird, welche nicht verfügbar ist. Bei Analytics kannst du einen Google Analytics-Tracking-Code hinzufügen, womit du dann bei Google Analytics die Aufrufe deiner Seite und vieles mehr analysieren kannst. Einen Grundkurs zu Google Analytics gibt es ebenfalls auf meinem Kanal. Du solltest hier auch den IP-Adressen anonymisierer aktiveren, da dieser laut EU-Datenschutzverordnung aktiv sein sollte und ein Cookie-Banner solltest du auch haben, wenn du deine Seite mit Google Analytics trackst. Unter Suchmaschinenoptimierung kannst du den Namen deiner Webseite eingeben, sowie eine Beschreibung und Stichwörter. Diese Sachen sind super wichtig, da du damit besser über Google Suchen gefunden wirst, da Google sich an diesen Informationen bedient. Grundsätzlich kannst du hier noch einstellen, ob deine Seite überhaupt in Suchmaschinen angezeigt werden soll. Unter benutzerdefinierte Meta-Tags kannst du noch mehr SEO betreiben, aber das ist für den Einstieg nicht so relevant. Unter Favicon können wir eine Grafik hochladen, welche dann neben dem Webseiten-Titel im Browser angezeigt wird. Hier sehen wir auch eine Vorschau, wie dieses aussieht und die Grafik sollte mind. 32px x 32 px haben. Unter Web-Clip Symbol kannst du festlegen, welches Bild verwendet werden soll, wenn jemand auf einem Smartphone, deine Seite als App speichert. Unter Social Sharing Miniaturansicht, können wir ein Bild festlegen, welches angezeigt wird, wenn unsere Webseite auf Social Media Plattformen geteilt wird. Also das Vorschaubild, was man bspw. von Seiten in Whatsapp und Co. sieht. Bei Website-Optionen können wir unter Allgemein auch festlegen, dass man Bilder nicht per Rechtsklick auswählen und herunterladen kann. Auch ob eine kleine Animation zwischen einem Seitenwechsel statt finden soll, können wir hier festlegen, sowie ob Lightboxen für Bilder aktiviert werden sollen und welche Farbe und Deckkraft diese haben sollen. Unter Kennwortschutz, können wir auch die gesamte Seite mit einem Passwort schützen. Den Cookie-Banner solltest du aktivieren, sofern du Google Analytics verwendest und dann dort eine Hinweis Nachricht, wie “Diese Webseite verwendet Cookies” schreiben. Dann noch aktivieren das Google Analytics sich erst aktiviert, wenn der Nutzer dies akzeptiert. Schließlich können wir unsere Seite auch wieder offline nehmen, falls wir sie schon online hatten und unter Konto und Region, können wir unser Adobe Konto verwalten, sowie das Land, in welchem wir die Webseite erstellen und dem entsprechend auch die Sprache des Interfaces von Adobe Portfolio beeinflusst.
Veröffentlichen
Sind wir zufrieden mit unserer Seite können wir sie veröffentlichen. Bevor wir dies machen, rate ich dir immer die Seite über den Vorschau Button, einmal zu Testen und alle Seiten durchzugehen und auf Fehler zu überprüfen. Darüber kannst du auch die Experience deiner Webseite testen. Bist du soweit zufrieden, kannst du die Seite jetzt einfach über “Webseite veröffentlichen” freischalten. Dies dauert dann einen Moment und dann sehen wir den Link zu unserer Seite und können die veröffentlichte Seite direkt aufrufen oder wieder zurück zum Editor kehren. Verändern wir nachträglich noch was an unserer Seite, werden die Veränderungen erst auf der veröffentlichten Seite angezeigt, sofern wir erneut auf die grüne Schaltfläche klicken. Falls wir nicht mehr wollen, dass unsere Seite öffentlich ist, können wir die Veröffentlichung über die Einstellungen zurücksetzen oder die Seite mit einem Passwort versehen.
Jetzt weißt du, wie du einfach eine professionelle Portfolio-Webseite für deine Arbeiten mit Adobe Portfolio erstellen kannst. Über diesen Link kannst du dir direkt ein Creative Cloud Abo holen und durchstarten. Für mehr solcher Grundkurse kannst du meinen YouTube-Kanal gerne kostenlos abonnieren. Über das Teilen des Artikels freue ich mich immer sehr. Falls du noch Fragen oder Feedback hast, kannst du dies gerne in den Kommentaren hinterlassen.