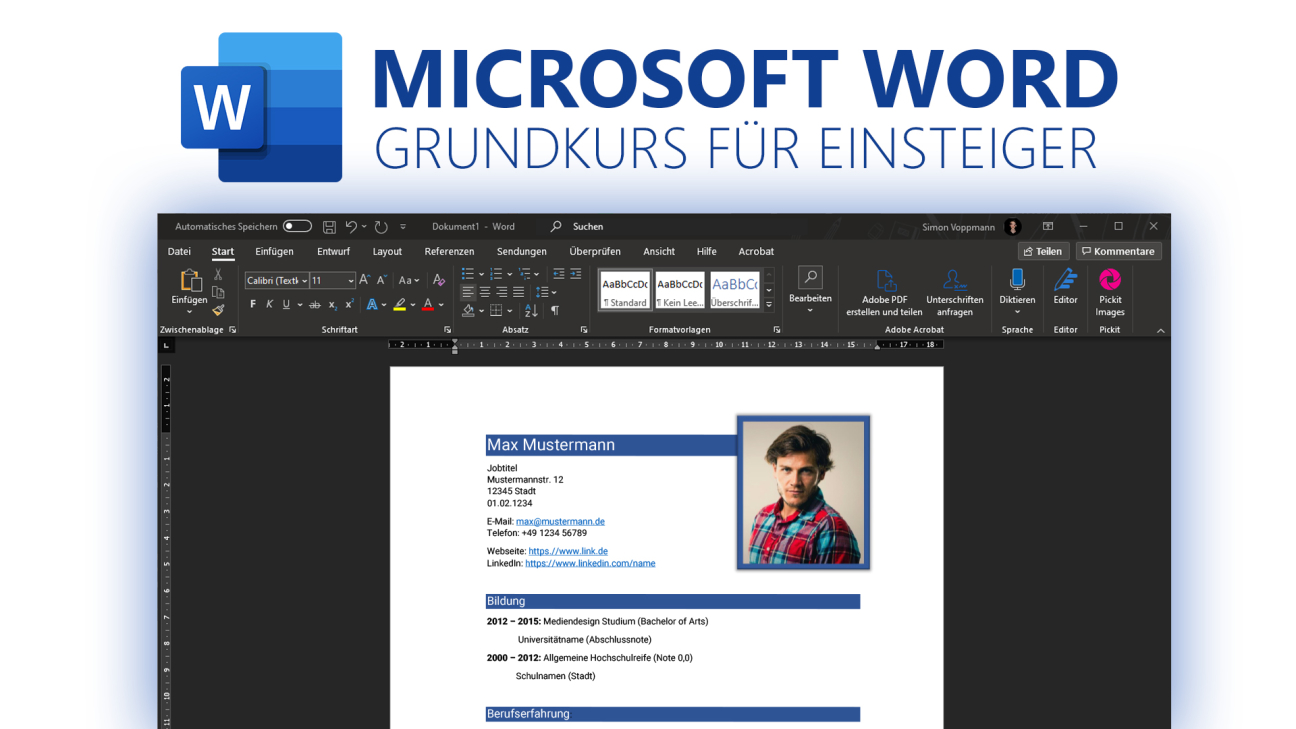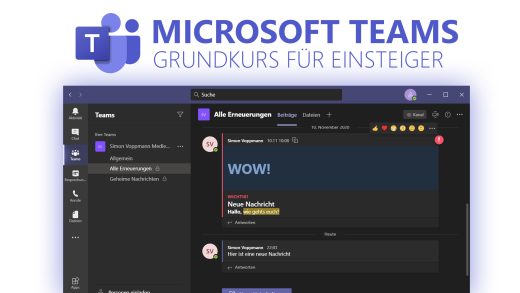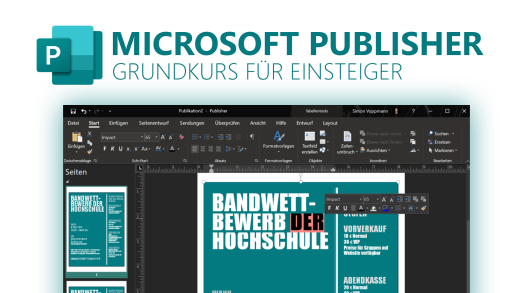Wir alle kenne es Microsoft Word, das Programm, womit man Texte in jeglicher Form erstellen kann. Du willst dir davon die Basics mal richtig aneignen oder die neue Version verstehen? Dann bist du hier genau richtig. Ich zeige dir was mit dem Programm alles möglich ist und wie alles funktioniert.
Als Erstes zeige ich dir, wo du Microsoft Word alles verwenden und installieren kannst. Anschließend erstellen wir gemeinsam ein Dokument und dann zeige ich dir die Oberfläche im Detail, wie alles aufgebaut ist. Wir werfen dann noch einen genaueren Blick darauf, wie wir ein Dokument passen einrichten, Texte erstellen und bearbeiten können, sowie Bilder, Diagramme, Tabellen und Co. hinzufügen. Abschließend gehen wir noch darauf ein, wie wir ein Dokument überprüfen und speichern, exportieren oder drucken können. Wenn du noch Tiefer in das Programm als Anfänger eintauchen willst, alle Funktionen sehen willst, sowie von den ganzen anderen Microsoft Office-Programme und viele praktische Beispiele und Vorlagen für ein noch besseres Verständnis haben möchtest, lege ich dir meinen ausführlichen Microsoft 365 Grundkurs ans Herz. Hier hast du sogar einen exklusiven Rabatt, den du nur über diesen Artikel erhältst, also check es gerne mal aus.
Einrichten & Installation (Preis)
Microsoft Word ist Teil von Microsoft 365 und die aktuelle Version kann nur darüber gekauft werden. Über den zweiten Link in der Beschreibung kommst du direkt zur Preisübersicht. Hier haben wir auf der einen Seite, die Möglichkeit Microsoft Word, Excel und PowerPoint von 2019 zusammen für einmalig 149 € zu kaufen und dann auf einem Gerät installieren können und so lange verwenden wie wir wollen. Wenn du immer die aktuelle Version, extra Vorlagen, Symbole und Co. in den Programmen haben möchtest, sowie zusätzlich mit der OneDrive 1TB Cloudspeicher, zusätzlich auch Microsoft Outlook, OneNote, Access und Publisher erhalten willst, sowie die Apps auch alle über die App auf deinem Smartphone verwenden willst, dann solltest du dir das Abo holen. Hier haben wir einmal das Single-Abo für entweder 7 € im Monat oder zum Vorteilspreis für 69 € im Jahr. Hier kannst du dann alle Programme auf 5 Geräten gleichzeitig nutzen innerhalb eines Accounts. Des Weiteren gibt es aber auch eine Family-Version für 99 € im Jahr oder 10 € im Monat, wo man das Abo mit bis zu 5 weiteren Familienmitgliedern teilen kann, wo jeder einen eigenständigen Account hat, mit einem eigenen 1TB Cloudspeicher und auf bis zu 5 Geräten pro Person nutzen kann. Dieses Abo lohnt sich schon ab 2 Personen. Es gibt auch Microsoft 365 für Unternehmen, wo die Preise und Programmpalette nochmal variiert, das schauen wir uns in diesem Video aber nicht genauer an. Wie gesagt, in der Videobeschreibung kommst du direkt zur Preisübersicht, wo du auch ggf. aktuelle Rabatte siehst. Wollen wir das Abo jetzt abschließen, um die Programme verwenden zu können, müssen wir ein Microsoft Konto kostenlos erstellen, falls wir noch keins haben. Den Kauf können wir dann über PayPal oder Kreditkarte bezahlen. Haben wir diesen erfolgreich abgeschlossen, werden wir direkt in unser Microsoft Konto weitergeleitet, wo wir das Abo auch nachträglich verwalten können aber auch die Office-Programme alle direkt für unseren Computer installieren. Dort werden dann alle Programmen zusammen heruntergeladen und installiert. Starten wir dann ein Programm das erste Mal, müssen wir uns mit unserem Microsoft Konto anmelden, um zu verifizieren, dass wir ein aktuelles Abo oder Kauf haben. Anschließend können wir es einfach immer verwenden. Inzwischen gibt es die ganzen Office-Programme auch als App für dein Smartphone, welche wir im AppStore finden können. Diese einfach installieren und nach dem ersten Start ebenfalls mit deinem Microsoft Konto anmelden, um auf alle Funktionen zugreifen zu können. Hier gibt es auch eine allgemeine Office-App und Webseite, worüber wir einfach alle Dateien aus der OneDrive im Zusammenhang mit allen Office-Programmen verwalten können und so nicht den Überblick verlieren. Link zu allem in der Beschreibung.
Dokument erstellen
Haben wir Microsoft Word jetzt am Computer geöffnet befinden wir uns im Startbereich, wo wir ein neues Dokument erstellen oder ein bestehendes öffnen können, um daran weiterzuarbeiten. Am unteren linken Rand können wir jetzt aber auch unser verbundenes Mircosoft-Konto verwalten, wo wir auch die Möglichkeit haben, das Bild, was wir am oberen Rand des Programmes sehen, zu bearbeiten und eine Programmfarbe auszuwählen. Ich nutze hier Schwarz, da dies die Augen, ins besonders, wenn man im Dunkel das Programm nutzt, schont und es einfach angenehmer zu verwenden ist. Hier kannst du aber natürlich auch das helle Standarddesign nutzen. Des Weiteren können wir hier auch einstellen, ob das Programm automatisch geupdatet werden soll, wenn es neue Version gibt, was sehr komfortabel ist. Das können wir aber natürlich auch wieder abschalten, was bspw. sinnvoll ist, wenn du Add-Ons verwendest, die nicht mit der aktuellsten Version kompatibel sind. Neben unserem Konto können wir auch Feedback direkt an die Programmentwickler schicken, falls uns etwas im Programm positiv oder negativ auffällt. Zu guter Letzt können wir über Optionen auch die Einstellungen anschauen. Kehren wir zurück auf die Startseite, können wir ganz oben unter neu, ein leeres Dokument erstellen, um loszulegen. Hier haben wir aber am linken Rand unter Neu auch noch die Möglichkeit auf viele verschiedenen Vorlagen zuzugreifen, welche uns bestimmte Erstellungen einfacher machen. Alle Vorlagen, die wir hier sehen, sind Teil unseres Microsoft 365 Abos und können frei verwendet werden. Hier haben wir bspw. praktische Vorlagen für Lebensläufe, aber auch Kalender, Briefe, Flyer und vieles mehr. Klicken wir auf eine Vorlage, wird diese direkt im Programm geöffnet und wir können diese komplett frei bearbeiten. Zurück im Erstellungsbereich können wir oberhalb auch die Vorlagen durchsuchen oder direkt einen vorgeschlagenen Suchbegriff nutzen. Unter Öffnen im linken Menü können wir aber auch bestehende Dateien, an welchen wir weiterarbeiten wollen, direkt von unserem Computer oder aus unserer OneDrive öffnen. Hier sehen wir in der Standardübersicht alle zuletzt verwendeten und angehefteten Word-Dokumente, wo wir oberhalb auch nach einem bestimmten suchen können. Am linken Rand, können wir jetzt aber auch direkt auf unsere OneDrive oder Computer klicken, um diese, wie im Datei-Explorer nach Word-Dokumente zu durchsuchen. Hier sehen wir oberhalb auch alle Dokumente, welche andere mit unserem Microsoft Konto geteilt, bzw. freigegeben haben. Wie das geht, schauen wir uns in einer späteren Lektion noch genauer an. Haben wir jetzt unser passendes Dokument gefunden, können wir einfach doppelt darauf klicken und es damit im Programm öffnen. Wir können im Programm nur Word-Dokumente so bearbeiten, also der Dateityp muss .docx sein, was wir am Ende oder in den Eigenschaften einer Datei nachprüfen können. Bspw. kann man auch PDF-Dokumente einfach in Word öffnen, in dem wir dieses ins Programm schieben. Dann wird die Datei in ein Word-Dokument umgewandelt, was zwar den Text aber oft das Design des PDF-Dokumentes nicht ganz richtig übernimmt.
Haben wir jetzt eine neue Datei erfolgreich erstellt, ist es sinnvoll als ersten Schritt diese zu speichern. Hier haben wir am oberen linken Rand die Möglichkeit über das entsprechende Symbol, dass Dokument zu sichern, wo wir dem Dokument einen Namen geben können, sowie einen Speicherort wählen, wo wir einen Ordner auf unserem Gerät oder in der OneDrive auswählen können. Hier ist es sehr praktisch die Dateien in der OneDrive zu speichern, da sie so automatisch auf allen Geräten synchronisiert wird und wir die Datei so auch bspw. über das Web auf office.com verwenden können und falls unser Computer mal abstürzen sollte, sind die Dateien immer noch über die OneDrive verfügbar. Klicken wir auf weitere Speicherorte, öffnet sich ein richtiges Menü, was der Öffnen-Übersicht vom Start sehr ähnelt. Hier können wir einfach einen Ordner auf unserem Gerät auswählen und dann einfach oberhalb auf “Speichern” klicken, um die Datei dort zu sichern. Neben unserem Dokumentennamen, haben wir jetzt auch die Möglichkeit auszuwählen, in welchem Dateiformat wir die Datei sichern wollen. Um die Datei einfach in Microsoft Word zu einem späteren Zeitpunkt weiterbearbeiten zu können, wähle hier das ganz obere .docx aus. Was es alles noch für andere Dateiformate gibt und für was die Sinnvoll sind, schauen wir uns in einer späteren Lektion noch genauer an. Um diesen Speicherprozess nicht bei jedem neuen Dokument manuell einstellen zu müssen, können wir am oberen linken Rand im Programm auch das automatische Speichern aktivieren. Hier sehen wir dann am Haken, dass das Dokument durchgehend automatisch in deiner OneDrive gesichert wird. Hier haben wir zudem den Vorteil, dass das Dokument während der Bearbeitung immer mal wieder gesichert wird, sodass immer die aktuellsten Veränderungen auch gespeichert sind. Das passiert über die normale Speicherschaltfläche nicht, dort wird immer nur der aktuelle Stand, dann gesichert, bis wir wieder auf die gleiche Schaltfläche manuell klicken.
Jetzt wissen wir alles wichtige zum Start und befinden uns richtig im Programm. Wie dass jetzt aufgebaut ist, schauen wir uns in der nächsten Lektion an.
Aufbau von Word (Oberfläche)
Bevor wir jetzt mit der Textbearbeitung beginnen und richtig Tief in das Programm eintauchen, werfen wir erstmal einen Blick auf die Oberfläche, also wie das Programm aufgebaut ist, damit wir die Logik hinter dem Programm verstehen und es schneller eigenständig nutzen können.
Grundsätzlich sehen wir im Mittelpunkt des Programms unser Dokument, worauf wir direkt den Text schreiben und bearbeiten können, wie wenn wir auf einem richtigen Papier arbeiten würden. Oberhalb haben wir jetzt aber auch noch das Menü, wo wir alle wichtigen Funktionen von Word in verschiedene Bereiche unterteilt finden. Im Bereich Start haben wir alle essenziellen Funktionen, worunter Textoptionen wie Schriftart, Schriftgröße, fette Schriften, Schriftfarben und Markierungen, sowie Absatz und Listenoptionen aber auch Grundfunktionen wie das Einfügen oder Kopieren von Elementen und am rechten Rand paar exportier und weitere Funktionen. Wir werden uns die ganzen Funktionen in den nächsten Lektionen noch ausführlich anschauen. Unter Einfügen haben wir die Möglichkeit von Bildern über Tabellen bis zu Diagrammen, Kopf und Fußzeilen sowie Kommentare, Formeln und vieles mehr zu unserem Dokument einzufügen. Also hier finden wir quasi alles, was kein normaler Text ist. Unter Entwurf können wir gespeicherte oder vorgefertigte Designs auf unser Dokument anwenden, was uns hilft ein kontinuierlichen gleichen Stil, was das Aussehen angeht, in unserem aktuellen Dokument zu haben. Unter Layout finden wir alle wichtigen Funktionen dazu, wie unsere Elemente im Dokument angeordnet sind. Hier können wir auch Abstände und Einschübe genau festlegen, sowie Zeilen oder Seitenumbrüche. Im Bereich “Referenz” finden wir alles für wissenschaftliche Arbeiten, also wenn wir bspw. Fußnoten also Quellen zu unseren Texten hinzufügen wollen, können wir das mit diesen Tools hier machen. Hier können wir auch ein Inhaltsverzeichnis erstellen, sowie Beschriftungen für Bilder hinzufügen oder Zitate verwalten oder ein Rechtsgrundlagenverzeichnis hinzufügen, falls wir einen juristisch fundierten Text erstellen wollen. Diese Funktionen helfen dir enorm, wenn du deine Texte mit Quellen belegen willst. Unter Sendungen haben wir jetzt auch die Möglichkeit direkt unser Dokument per E-Mail zu versenden, wo wir auch Empfänger auswählen können. Hier können wir aber auch eine Großzeile oder Adressenblock hinzufügen, was bspw. wichtig ist, wenn du es per Post versenden willst und bspw. Rechnungen in Word erstellst. Hier können wir unser Dokument dann auch passend, je nachdem was es ist, richtig in Serie drucken, also gleichzeitig an viele verschiedene Personen mit unterschiedlichen Namen und Adressen. Bevor du das machst, ist es aber erstmal sinnvoll einen Blick in den Bereich “Überprüfen” zu werfen, wo wir nämlich Kommentare zum Dokument hinzufügen können, sowie den Editor öffnen, wo wir alle Fehler, welche von Microsoft Word erkannt wurde, verwalten können. Auch Wörter zählen, Abschnitte übersetzen oder Änderungen können wir hier vorschlagen. Diese Tools sind super praktisch, wenn jemand dein Dokument korrigieren soll oder du eins von jemand anderen. Da du mit Änderungen vorschlagen, einfach Kommentare zu bestimmten Abschnitten machen kannst, ohne den Text an sich zu ändern, damit der andere das selbst machen kann. Unter “Ansicht” im Menü, können wir jetzt alles zur Darstellung des Programms einstellen. Also hier können wir ganz vorne festlegen, ob wir in unserer Dokumentenvorschau das Standardmäßige Drucklayout haben wollen, wo wir alle Seiten unseres Dokuments untereinander haben. Hier können wir aber auch den Lesemodus auswählen, wo wir immer zwei Seiten nebeneinander haben, wie bei einem Buch. Als weiteres haben wir hier auch das Weblayout wo wir unser Dokument nicht mehr auf einem Papier beschränkt sehen, sondern das Programm füllend.
Hier können wir auch einen Fokus-Modus aktivieren, wo durch alle Programmelemente ausgeblendet werden und wir unser Dokument im Vollbild sehen. Über die drei Punkte am oberen Rand, können wir das Menü auch wieder einblenden, aber wenn wir dann weiter schreiben, geht es zurück in den Fokusmodus. Den Fokusmodus können wir dann über die gleiche Schaltfläche wieder deaktivieren. Neben diesem Modus, können wir auch einen plastischen Reader öffnen, wo wir den Text auch vorlesen lassen können und dieser auch optimiert zum selber einsprechen, dargestellt wird. Jetzt haben wir hier auch noch die Möglichkeit die Seitenbewegung einzustellen. Also ob wir von oben nach unten durch die Seiten scrollen wollen oder von links nach rechts im Programm blättern. Wir können auch ein Lineal anzeigen, wo wir auch die Abstände sehen, wo kein Text geschrieben werden kann und ein Gitternetz aktivieren, wie ein kariertes Papier. Dieses ist nur sinnvoll für uns beim Bearbeiten, drucken wir das Dokument, werden diese nicht angezeigt. Wir können hier auch einen Navigationsbereich öffnen, wo wir einfach ein Inhaltsverzeichnis anhand der Überschriften aus unserem Dokument sehen oder eine Seitenübersicht öffnen können. Hier können wir auch nach einem bestimmten Wort im Dokument suchen. Jetzt haben wir unter Zoom auch noch die Möglichkeit unser Dokument im Programm größer oder kleiner anzuzeigen, was das Dokument an sich aber nicht verändert. Hier können wir in Prozentzahlen zoomen oder das Dokument an die Seitenbreite anpassen. Wir haben auch am unteren rechten Rand die Möglichkeit mit einem Regler das Dokument zu vergrößern. Daneben können wir auch die Ansicht ändern oder den Fokusmodus aktivieren, welchen wir gerade schon besprochen haben. Wir können auch ein neues Fenster öffnen, womit wir bspw. ein zweites Dokument in Word parallel öffnen können. Hier können wir mehrere dann auch auf einem Bildschirm anordnen, um einfach alle parallel sehen und bearbeiten zu können. Um mehr Platz zu haben, können wir auch das Menü nur bei einem Fenster anzeigen und alle darüber bearbeiten. Hier haben wir dann auch Funktionen, die das gleichzeitige Bedienen aller Dokumente vereinfachen, wie bspw. synchronisiertes Scrollen. Über Wechseln, können wir auch einfach zwischen allen unseren geraden geöffneten Dokument wechseln und sehen, welche wir eigentlich gerade alle offen haben. Zu guter letzt haben wir unter Ansicht auch Makros, was eine etwas komplexere Erweiterung ist und für den Start nicht so relevant. Grundsätzlich kann man damit Bearbeitungen, die man macht, aufnehmen und diese dann durch einen Klick in der Zukunft erneut anwenden. Damit kann man bestimmte Prozesse, die sich vom Prinzip her immer wiederholen, einfach automatisieren. Im letzten Menü Punkt Hilfe können wir auch die Hilfeseite von Microsoft Word öffnen und Feedback geben, falls uns ein Fehler aufgefallen ist oder wir neue Funktionen vorschlagen wollen. Hier können wir auch alle Erneuerungen anzeigen. Dieser Grundkurs ist mit der aktuellen Version von Mitte 2020 entstanden. Bei meinem Word siehst du neben dem Hilfe-Punkt auch noch Acrobat. Das ist eine Erweiterung welche durch ein externes Programm namens Adobe Acrobate hinzugefügt wurde. Also in Microsoft Word ist es auch möglich Drittanbieter Apps zu integrieren, um spezifische Funktionen zu Word hinzuzufügen. In diesem Grundkurs gehen wir aber nur auf die sehr umfangreiche Funktionen von Microsoft selber ein. Hier im Menü, bekommen wir auch, je nachdem was für Elemente wir später ausgewählt haben, weitere Punkte die für die spezielle Bearbeitung für diese Sinnvoll sind. Ganz vorne beim Menü haben wir jetzt auch noch den Datei-Bereich, wo wir in eine komplett andere Übersicht gelangen, die der Startseite vom Aufbau sehr ähnelt. Hier haben wir die Möglichkeit neue Dokumente zu erstellen oder zu öffnen, aber auch unser aktuelles Dokument auf viele verschiedene Weißen zu speichern, exportieren oder teilen. Über den Pfeil oben links kommen wir auch wieder zurück zu unserem Dokument. Dieses können wir auch am oberen rechten Rand teilen, sowie daneben alle Kommentare aufrufen, falls welche zu unserem Dokument hinzugefügt wurden. Über dem Menü haben wir jetzt in der Mitte auch eine Suche, wo wir einfach nach einer bestimmten Funktion suchen können, falls wir vergessen haben, wo sich diese befindet. Links daneben sehen wir auch unseren Dokumentennamen und ganz links können wir auch einstellen, dass wir das Dokument automatisch oder manuell daneben speichern können. Hier können wir letzte Schritte auch rückgängig machen oder wiederholen, was sinnvoll ist, falls wir etwas falsch gemacht haben. Hier können wir über den Pfeil auch selbst weitere Elemente zu diesem Bereich hinzufügen, welche wir vielleicht öfters mal gebrauchen können.
Doch das Menü war jetzt nicht alles, was wir im Programm, neben unserem Dokument haben. Am unteren linken Rand sehen wir auch wie viele Seiten unser aktuelles Dokument hat, sowie wie viele Wörter und ob eine Rechtschreibprüfung aktiviert ist, sowie in welcher Sprache. Durch Klicken auf das Feld, können wir diese auch ändern, sowie mehr Informationen darüber erhalten. Zu guter Letzt haben wir am oberen rechten Rand noch unser Microsoft Konto, wo wir dieses auch verwalten können oder zu einem anderen wechseln können. Rechts daneben können wir auch festlegen, wie viel wir vom Menü sehen wollen. Hier lasse ich eigentlich immer alles angezeigt und falls ich mal mehr Platz für mein Dokument brauche, aktiviere ich lieber den Fokus-Modus. Daneben können wir jetzt auch das Programm minimieren, vergrößern oder schließen, wie bei jedem anderen Programm auch.
Das war jetzt viel Theorie, aber kurz zusammengefasst haben wir oberhalb einfach ein sehr komplexes Menü, was in verschiedene Bereiche unterteilt ist, in der Mitte unser Dokument was wir live darauf bearbeiten können und drumherum noch paar Anzeige und allgemeine Funktionen zu unserem Dokument.
Werkzeuge für die Textbearbeitung
Schauen wir uns jetzt an, was die wichtigsten Grundfunktionen für das Erstellen, designen und Bearbeiten von Texten in Microsoft Word sind.
Grundsätzlich können wir direkt, nach dem Erstellen des Dokument, wenn wir auf das Papier im Mittelpunkt klicken, beginnen einen Text darauf zu schreiben. Hier beginnen wir immer oben links am Papier und dann Zeile für Zeile nach unten rechts. Haben wir das Ende des Papiers erreicht, wird automatisch ein weiteres erstellt. Am blinkenden Balken sehen wir immer direkt wo unsere Maus gerade ist und wo der Text geschrieben wird, wenn wir etwas auf der Tastatur tippen. Wir können mit der Maus auch diesen Balken verschieben um bspw. nachträglich Text mit der Entfernen-Taste (gedrückt halten um längeren Text und nicht nur ein einzelnes Zeichen) zu löschen oder durch Tippen neu einzufügen. Hier gibt es jetzt paar sehr wesentliche Funktionen, die du vielleicht schon kennst, aber ich nochmal kurz wiederholen werden, da sie super essenziell sind. Mit der Enter-Taste, kannst du einfach eine neue Zeile beginnen, um bspw. deinen Text in Absätze zu unterteilen. Machst du einen Querstrich oder eine 1. am Anfang einer Zeile und anschließend ein Leerzeichen, wird automatisch eine Liste begonnen, welche, nach jedem Enter, einen neuen Punkt in der nächsten Zeile hinzufügt. Diese Listen können wir auch unter Start im Menü manuell aktivieren oder auch deaktivieren, falls sie automatisch erstellt wurde und wir das eigentlich nicht wollten. Hier können wir Listen mit Punkten oder mit individuellen Grafiken erstellen aber auch Listen mit einer Nummerierung, wo wir zwischen Zahlen und Buchstaben entscheiden können. Schließlich können wir hier auch Listen in Listen erstellen, um so eine tiefere Hierarchie erstellen zu können, falls du das möchtest. Was wir jetzt auch nicht vergessen sollten, ist das Standardtastenkürzel auch in Word funktionieren. Also wir können bspw. eine Zeile im Dokument oder irgendwo im Netz markieren und mit Strg + C in eine Zwischenablage kopieren um sie dann bspw. in unserem Word-Dokument mit dem Tastenkürzel Strg + V einfügen zu können. So können wir auch bspw. Text einfach duplizieren oder ganze Abschnitte verschieben. Kopieren wir nach dieser Methode einen Text aus dem Netz, wird dieser meistens anders dargestellt als der bisherige Text in unserem Dokument. Das liegt daran, da die Formatierungen von der originalen Seite übernommen werden. Wollen wir, dass der Text so aussieht, wie der Text in unserem bisherigen Dokument, müssen wir einfach auf diese kleine Schaltfläche hier klicken, welche erscheint, wenn wir den Text eingefügt haben. Hier können wir jetzt festlegen, ob wir das Design von der Seite, das Design aus unserem Text oder eine Mischung von beiden für den Text anwenden wollen. Eine Mischung ist praktisch, wenn wir bspw. die Absätze behalten wollen aber die Schriftart aus unserem Dokument anwenden. Sowas ist praktisch bei längeren Texten. Was manchmal auch noch ein guter Tastenkürzel ist, falls du bspw. die Schriftart nachträglich für deinen kompletten Text ändern willst ist Strg + A. Damit kannst du deinen kompletten Text markieren. Klickst du mit der Maus an eine Stelle und hältst diese dann gedrückt und bewegst die Maus, kannst du auch nur bestimmte Abschnitte oder Zeilen markieren. Klickst du mit der Maus doppelt auf ein Wort, markierst du auch einfach ein Wort und wenn du dreimal klickst, den kompletten Absatz. Das ist jetzt vielleicht etwas viel für den Anfang, aber das sind wirklich grundlegende Funktionen, die dir später sehr viel Zeit sparen können. In meinem umfangreichen Udemy-Kurs zu allen Programmen von Microsoft 365 hast du auch nochmal u.a. ein PDF, wo du alle Funktionen im Überblick hast und auch ausdrucken kannst.
So einen langen einfachen Text schreiben, mag ja schön und gut sein, aber wir wollen natürlich auch Überschriften, die Textgröße variieren und auch wie der Text aussehen soll, bearbeiten. Diese ganzen Optionen finden wir im oberen Menü unter Start. Hier haben wir ganz vorne auch die Einfügen und Kopieren Funktion, welche wir gerade in Form von Tastenkürzeln angewendet haben. Hier haben wir des Weiteren auch die Möglichkeit einen Text auszuschneiden, wo durch wir eine Zeile bspw. markieren, welche dann dort automatisch entfernt wird und wir per Einfügen an einer anderen Stelle einfügen können. Außerdem haben wir hier auch die Möglichkeit ein Format zu übertragen, was praktisch ist, wenn wir bspw. einen normalen Text auch in Form einer Überschrift darstellen wollen, die wir zuvor schon bei anderen Abschnitten angewendet haben. Dafür markieren wir die Überschrift, wie der neue Textabschnitt aussehen soll und klicken auf Format übertragen. Jetzt haben wir an unserer Maus einen Pinsel und wenn wir mit diesem einen Text markieren, übernimmt dieser das Aussehen, des vorher ausgewählten Textes.
Unter Schriftart sind jetzt die wesentlichen Funktionen, wie bspw. die Schriftstile. Hier können wir auf alle Schriftarten von unserem Computer zugreifen, wo wir auch einfach in das Namensfeld klicken können, um eine Schriftart direkt per Eingabe des Namens auszuwählen. Über den Pfeil daneben können wir aber auch alle anschauen und eine manuell auswählen, wo wir auch eine Vorschau von dieser sehen. Direkt daneben können wir auch die Schriftgröße auswählen anhand eines bestimmten Wertes oder einfach über die beiden Buchstabensymbole daneben, die Größe in zweier Schritten Größer oder Kleiner machen. Hier können wir auch sagen, ob der Text bspw. nur in Groß- oder Kleinbuchstaben angezeigt werden soll oder jedes Wort oder Satz (was standardmäßig ausgewählt ist) mit einem Großbuchstaben beginnen soll. Unter der Schriftart können wir über das F einen ausgewählten Text Fett machen und so sticht dieser mehr heraus und kann gut als Markierung verwendet werden. Über das K daneben, können wir einen Text auch Kursiv, also etwas schräg darstellen, was man gut als Stilmittel verwenden kann. Eine weitere Methode einen Text hervorzuheben ist über das U, womit wir den Text unterstreichen können, wo wir über den Pfeil auch die genaue Darstellung des Strichs unter dem Text festlegen können. Daneben können wir auch einen Text durchstreichen. Willst du mathematische Themen oder bspw. Quadratmeter darstellen helfen dir hier auch die Tief- und Hochzahlen, womit du ausgewählte Buchstaben oder Zahlen oberhalb oder unterhalb der Zeile kleiner darstellen kannst. Als wichtigen Bereich fehlt bisher aber noch die Farbe, welche wir hier mit drei Feldern für unseren ausgewählten Text unterschiedlich festlegen können. Über das blaue A können wir unserem Text einen Schatten geben, welcher Farbig ist. Hier haben wir sehr viele Möglichkeiten, wie dieser hinzugefügt werden soll und wie die Buchstaben damit aussehen. Sowas ist praktisch für Überschriften oder wenn man Text als Design Element darstellen möchte. Willst du nur die Farbe des Textes ändern, kannst du das über das rot unterstrichene A machen. Hier hast du über den Pfeil eine Standardfarbauswahl, wo du über weitere Farben natürlich auch Zugriff auf Millionen von Farben hast. Ändern wir die Farbe, sehen wir auch dass der Strich unter dem A diese annimmt und jetzt können wir durch einfaches klicken auf diese, dieselbe Farbe öfters anwenden, bis wir wieder eine neue auswählen. Als letzte Möglichkeit mit den Farben, haben wir in der Mitte auch die Option einen Text zu markieren, also mit Farbe zu hinterlegen. Das funktioniert genau nach dem gleichen Prinzip, wie die eigene Farbe des Textes, welche wir gerade besprochen haben. Solche Markierungen sind praktisch, um wichtige Textstellen hervorzuheben. Hier haben wir aber nur eine beschränkte Auswahl an Farben, mehr Farboptionen haben wir über das Füllwerkzeug, welches wir im Absatzbereich daneben finden. Haben wir jetzt etwas eingefärbt und wollen wieder zur alten Farbe, können wir über die gleichen Schaltflächen auch keine Farbe oder automatisch auswählen, um zum Standard zurückzukehren. Wollen wir alle Veränderungen aus dem kompletten Bereich hier, also auch fetten, Schriftart oder Schriftgröße wieder zurücksetzen, können wir das in dem wir auf das A mit dem Radiergummi klicken. Was du grundsätzlich zu diesen ganzen Bearbeitungen wissen musst, ist, dass du den Text vorher ausgewählt haben musst, damit diese auf diesen angewendet werden oder du befindest dich am Ende eines Textes, dann werden deine Einstellungen für den neuen Text, welchen du anschließend dort tippst angewendet.
Unter Absatz haben wir jetzt die Listenfunktionen, welche wir zu Beginn der Lektion schon thematisiert haben. Darunter finden wir aber noch die Ausrichtung unseres Textes. Also ob der Textfluss Links oder rechtsbündig sein soll, oder zentriert. Auch einen Blocktext können wir hier aktivieren, wo durch der Text auf die komplette breite des Papiers gestreckt wird. Sowas wird bspw. in Zeitungen verwendet, welche lange Texte haben und was dort einfach im Gesamtbild schöner bzw. voller aussieht. Daneben können wir jetzt auch den Abstand zwischen den einzelnen Zeilen einstellen, wo 1 normal ist. Hier können wir auch einen speziellen Abstand vor oder nach einem Absatz einstellen und über die Optionen noch detailliertere Funktionen aufrufen. Hier können wir bspw. den Abstand, welcher automatisch erstellt wird, wenn wir mit der Enter-Taste einen neuen Absatz erstellen u.a. einstellen. Neben Abständen zwischen Zeilen, können wir auch Abstände links und rechts für einzelne Stellen festlegen, was man auch Einschübe nennt. Hier können wir die ausgewählte Zeile einrücken oder rausschieben. Das kann man als praktische Alternative für die Liste nutzen. Daneben haben wir jetzt auch die Möglichkeit unseren Text zu sortieren bspw. Alphabetisch nach unserem Absatz-Anfangsbuchstaben und vieles mehr. Sowas ist für den Anfang meistens auch nicht so wichtig für uns. Wir können auch Absatzzeichen einblenden, wo wir am Symbol immer sehen, wann wir eine neue Zeile gestartet haben. Über das Viereck-Symbol haben wir auch die Möglichkeit einen Rand um unseren ausgewählten Text zu erstellen. Auch hier haben wir viele Möglichkeiten, wie dieser Rand auszusehen hat, wo wir diesem dann bspw. auch einen Schatten geben können.
Du merkst mit den bisher besprochenen Elementen, haben wir sehr viele Möglichkeiten, wie unsere Texte aussehen können. Jetzt verwenden wir aber in einem Text oft wiederholende Stile, wie bspw. bei Überschriften oder Blocktexten. Diese sollen ja vom Design immer gleich aussehen. Um einfach wieder ein Design anzuwenden, ohne es immer über das Format zu übertragen, kannst du auch Formatvorlagen erstellen oder bestehende einfach aus der Übersicht per Klick auf eine Auswahl direkt anwenden. Hier finden wir von Microsoft schon einige vorinstallierte Vorlagen, die wir verwenden können. Hier können wir über den Pfeil aber noch mehr öffnen, wo wir auch eine neue Speichern können, wo die aktuelle ausgewählte Zeile verwendet wird und wir dieser Vorlage einen Namen geben können. Wir können bestehende hier auch löschen und umbenennen, was praktisch ist um mit der Zeit den Überblick über deine Vorlagen nicht zu verlieren. In diesen Formatvorlagen werden nur die Designeinstellungen von einer Zeile gespeichert. Wollen wir jetzt aber ein festes durchgezogenes Design, mit festen Überschriften Blocktext und Farbdesigns, können wir diese im Bereich Entwurf im Menü festlegen. Hier haben wir ebenfalls viele vorgefertigte Designs aber können über die gleichnamige Schaltfläche auch ein eigenes erstellen. Wählen wir hier eins aus, wird dieses auf unser gesamtes Dokument angewendet und nicht nur auf eine Zeile. Hier werden allgemein Farben, Schriftarten, Absatzabstände und Effekte übernommen. Diese können wir rechts neben den Einstellungen auch manuell nochmal verändern und dann bspw. als neuen Entwurf speichern. Hier haben wir bei Farben, richtige Paletten und bei Schriftarten auch differenzierte Schriftarten für Überschriften und normale Texte. Ganz unten können wir auch immer ein komplett individuelles erstellen. Sind wir zufrieden mit unserer Vorlage, können wir diese auch als Standardfestlegen, sodass diese standardmäßig immer auf ein neues leeres Dokument angewendet wird. Ganz am rechten Rand, können wir hier auch ein Wasserzeichen zu unserem Dokument hinzufügen, womit wir bspw. unser Dokument rechtlich schützen können, in dem wir transparent Wörter über die komplette Seite schreiben. Falls wir keine weiße Seite haben wollen, können wir hier über die Seitenfarbe, auch die allgemeine Hintergrundfarbe ändern. Wir können zu unserer Seite auch einen Rahmen hinzufügen, wo wir eine große Auswahl an unterschiedlichen Ränder haben und alles farblich und von den Dicken und Designs einstellen können. Hier kannst du dich ganz kreativ austoben, aber für die meisten Dokumente braucht man sowas eigentlich nicht.
Gehen wir nochmal zurück in den Start-Bereich finden wir neben den Formatvorlagen auch noch zwei wirklich praktische Funktionen. Einmal die Suche, wo wir direkt nach einem bestimmten Wort im Dokument suchen können und darunter auch einzelne Wörter einfach mit einem neuen Wort ersetzen können. Sowas machen bspw. oft Autoren, wenn sie sich noch nicht sicher sind, wie ein Charakter im Buch heißen soll. Dann nehmen sie zuerst ein Wort anstelle des Namens, was so skurril ist, dass es nicht nochmal im Text vorkommt. Wenn sie dann einen Namen haben, gehen sie einfach auf ersetzen und suchen nach dem skurrilen Wort und ersetzen es mit dem neuen Namen.
Falls du nur langsam auf der Tastatur tippen kannst oder deine Finger schon müde sind, kannst du hier auch die Diktieren-Funktion verwenden, womit Word einfach das, was du in dein Mikrofon sagst, als Text im Dokument schreibt. Hier kannst du auch eine bestimmte Sprache auswählen, welche du sprichst und die dann erkannt werden soll. So musst du nicht mehr schreiben und kannst einfach nur sprechen. Das funktioniert von der Erkennung eigentlich ganz gut aber hier schleichen sich gerne auch mal Rechtschreibfehler ein. Also nicht vergessen den Text anschließend nochmal zu überprüfen.
Einige der genannten Funktionen, welche wir in dieser langen Lektion besprochen haben, können wir auch einfach erreichen, wenn wir eine Textstelle ausgewählt haben. Dann öffnet sich automatisch das Schriftarten Fenster, wo wir die ganzen Designfunktionen von dort, direkt anwenden können. Klicken wir jetzt noch mit der rechten Maustaste auf die Auswahl, können wir neben den Designfunktionen, auch die Zeile kopieren, einfügen, ausschneiden, sowie die Schriftart, Absatz oder falls es ein spezielles Element ist, dazu alle Einstellungen tätigen. Hier können wir auch auf die Suche zugreifen, sowie auf eine Übersetzungs-, Ersetzungs- und Kommentarfunktionen zugreifen, welche ich in meinem Udemy-Kurs noch ausführlich thematisiert habe. Mit diesem Menü hast du grundsätzlich einfach die Möglichkeit nochmal auf wesentlichen Funktionen für die Bearbeitung des Textes zuzugreifen.
Das war jetzt alles Wesentliche zur Textbearbeitung. Wir haben die Grundfunktionen und Tastenkürzel beim Erstellen des Textes besprochen, sowie ausführlich das Designen des Textes über den Start-Bereich des Menüs und wie wir Designs auch als Format oder Entwurf speichern können um sie wiederholend verwenden zu können.
Elemente einfügen (Bilder, Tabellen, Diagramme & Co)
Neben den Texten können wir in Microsoft Word auch viele andere Elemente wie Bilder, Tabellen, Diagramme und noch so einiges mehr hinzufügen, was du vielleicht gar nicht gedacht hättest. Diese finden wir jetzt alle im Menü unter “Einfügen”. Bevor wir diese Schritt für Schritt im Detail durchgehen ist es auch immer gut vorher zu wissen, dass du bspw. externe Medien wie Bilder, Videos oder Audios auch einfach per Drag und Drop in dein Dokument schieben und damit darin platzieren kannst. Dafür einfach deinen Dateiexplorer oder Finder öffnen und die Datei einfach in das Word-Dokument schieben und loslassen an der Stelle, wo du dieses platzieren willst. So kannst du noch schneller Dateien zu deinem Dokument hinzufügen.
Schauen wir uns jetzt aber alles genau an, was wir neben Text noch alles einfügen können. Alles, was wir hier im Bereich Seiten sehen, schauen wir uns in der nächsten Lektion, beim Layouten unseres Dokuments an. Als Erstes daneben haben wir jetzt die Möglichkeit eine Tabelle in unserem Dokument zu erstellen, welche wir dann individuell mit Text oder anderen Sachen, die wir hier hinzufügen können, füllen können. Haben wir darauf geklickt, haben wir eine karierte Oberfläche wo wir einfach anhand dieser eine kleine Tabelle mit individueller Zeilen und Spalten Anzahl erstellen können. Die Tabelle wird dann, wenn wir auf unsere Auswahl klicken, direkt am aktuellen Punkt in unserem Dokument hinzugefügt. Über die Tabelle einfügen Schaltfläche, können wir aber auch genaue Werte für die Spalten und Zeilen eingeben. Haben wir eine Tabelle erstellt, können wir in die einzelnen Felder klicken um diese mit Text oder anderen Elementen, welche wir uns gleich noch anschauen werden, füllen können. Wir können die Breite der Spalten und Zeilen auch über die Linien, wenn wir auf diese gedrückt halten, verschieben. Fahren wir mit der Maus an den Rand einer Linie, können wir dort über das blaue Plus auch einfach eine weitere Spalte oder Zeilen einfügen. Das können wir auch mit einem Rechtsklick, wo wir die aktuelle Zeile oder Spalte auch löschen können. Hier haben wir zudem auch die Möglichkeit eine Zeile oder Spalte nochmal zu unterteilen oder auch einen Rahmen individuell zu gestalten. Haben wir eine Tabelle ausgewählt, haben wir im Menü auch einen eigenen Tabellenentwurfbereich, wo wir viele Möglichkeiten haben etwas bei unserer Tabelle einzustellen. Hier finden wir auch viele Formatvorlagen, welche wir mit einem Klick anwenden können, wo wir auch unsere eigenen speichern können, um diese einfach auf weiteren Tabellen anwenden zu können. Haben wir die Tabelle selber ausgewählt, können wir über die Pfeile am oberen linken Rand, diese auch im Dokument verschieben und über den unteren rechten Rand, auch die Breite und Höhe der Tabelle einstellen. Über die “Einfügen” Schaltfläche haben wir zudem auch die Möglichkeit eine Tabelle Frei zu malen, das gibt uns mehr Freiheiten. So können wir bspw. einfach die Kästchen individuell anordnen und nicht in diesem karierten Raster. Haben wir einen Text, mit bspw. Listenpunkten, wo jede Zeile in eine Tabellenzeile soll, können wir diesen einfach auswählen und dann beim Tabellenerstellen den Text direkt in eine Tabelle umwandeln. Gefällt es dir nicht, kannst du mit Strg + R oder am oberen Rand einfach den letzten Schritt wieder rückgängig machen.
Neben Tabellen haben wir jetzt auch die Möglichkeit Bilder zu unserem Dokument hinzuzufügen. Hier hast du die Wahl ein Bild von deinem Gerät also bspw. Computer einzufügen, aber auch eines der Archivbilder, welche wir kostenlos verwenden können oder ein Bild aus dem Netz hinzuzufügen, in dem wir die Bild URL eingeben. Habe ich jetzt ein Bild von meinem Gerät hinzugefügt, wird dieses nach einem kurzen Moment, in meinem Dokument angezeigt. Hier kann ich das Bild über seine Ecken auch verkleinern, sowie über die Seiten verzerren. Von letzterem Rate ich eigentlich immer ab, da es nicht schön aussieht. Über den Peil in der oberen Mitte, können wir das Bild auch drehen und wenn wir auf das Bild gedrückt halten, können wir es im Dokument auch verschieben. Rechts neben dem Bild haben wir jetzt auch noch eine Schaltfläche, wo wir einstellen können, wie sich Text zum Bild verhält. Standardmäßig wird der Text zwischen den Texten in der kompletten Zeile eingenommen. Hier können wir aber auch sagen, dass der Text um das Bild fließen soll. Aktivieren wir das, können wir das Bild auch komplett frei im Dokument positionieren und es richtet sich nicht aus, wie der Text. Hier haben wir unterschiedliche Möglichkeiten, wie dicht der Text das Bild umfließt und wenn es bspw. transparente Stellen beinhaltet, ob in den Freiräumen auch Text dargestellt werden kann. Wir können das Bild auch im Hinter- oder Vordergrund platzieren, falls wir das wollen. Hier ist es dann meistens Sinnvoll eine Transparenz hinzuzufügen. Dies können wir machen, wenn wir das Bild ausgewählt haben und oben im Menü auf das neue Feld “Bildformat” klicken. Hier haben wir neben der Transparenz auch die Möglichkeit Belichtungskorrekturen, Farben, sowie verschiedene Effekte und Rahmen hinzuzufügen. Was hier auch noch praktisch ist, dass wir das Bild zuschneiden können, also bspw. etwas von irgendeiner Seite wegnehmen, um nur das wesentliche zu zeigen, oder das Bild passend für unser Dokument zuzuschneiden. Hier haben wir auch die Möglichkeit das Bild freizustellen, wo durch wir bspw. einen weißen Hintergrund einer Grafik einfach entfernt können. Hier sehen wir in Lila, welche Bereiche entfernt werden und können über das Plus oder Minus mit der Maus auch weitere Bereiche entfernen oder zu entfernende Bereich deaktivieren, damit das Bild dort bleibt. Wir können auch im Nachhinein immer diese Freistellung bearbeiten, also es geht nichts vom Bild verloren, falls wir diese anwenden. Wir können dann auch einen Alternativtext zu unserem Bild hinzufügen, welcher ausgegeben wird, falls jemand Sehbehindert ist und unter Bilderlayout können wir auch einfach Diagramme bzw. Grafiken mit Text und Bild erstellen. Wenn wir sehr große Bilddateien haben, ist es auch sinnvoll die Bildkomprimierung anzuwenden, wo die Datei mit minimalen Verlusten von der Dateigröße reduziert wird, was die Dateigröße unseres kompletten Dokuments oft stark beeinflusst. Haben wir jetzt Bearbeitungen auf unser Bild angewendet, welche wir doch nicht mehr haben wollen, können wir diese hier auch zurücksetzen und auch das Bild ändern, falls wir das Bild fix austauschen möchte aber die Bearbeitungen nicht verlieren wollen. Neben normalen Bilddateien können wir auch Screenshots, von unserem aktuellen Bildschirm direkt hier aufnehmen und einfügen. Haben wir darauf geklickt, schließt sich Word und wir können einfach einen Bereich aufziehen, mit gedrückter Maustaste, wo von dann beim Loslassen direkt ein Bild gemacht wird und in das Dokument als Bild eingefügt wird.
Neben Bilder können wir auch Formen, wie Pfeile, Linien, Sprechblasen und vieles einfach hinzufügen in dem wir die Form in unserem Dokument mit gedrückter Maustaste aufziehen. Hier können wir dann anschließend die Größe und Proportionen über die Ränder einstellen, sowie auch auf die Textumflussfunktionen und Bewegungsfunktion zugreifen wie bei den Bildern. Über die Einstellungen können wir hier auch frei die Linien und Füllfarbe wählen, sowie Effekte und vieles mehr anwenden, wo wir auch die Form komplett bearbeiten können. Bei der Erstellungsschaltfläche, können wir ganz unten auch einen leeren Bereich aufziehen, wo wir dann mehrere Formen einfach in einem kombinieren können. Wenn wir jetzt mehrere Elemente, also bspw. eine Form und Bild im Dokument haben, ist es auch wichtig zu wissen, dass wir hier die Ebene von dem Element, in seinen Einstellungen festlegen können. Darüber können wir sagen, ob die Form bspw. Vor oder Hinter dem Bild liegen soll, wo durch diese vom Bild überdeckt wird oder selber das Bild überdeckt. Neben den Formen haben wir auch Zugriff auf viele Piktogramme, also Icons, die wir auch frei verwenden können und die Größe sowie Farbe einstellen. Hier können wir einfach im Fenster nach einem Icon suchen oder durch die Kategorien stöbern. Haben wir eins oder mehrere ausgewählt, können wir sie dann über “Einfügen” hinzufügen.
Was für viele vermutlich irrelevant ist, aber trotzdem spannend. Wir können auch 3D Elemente hinzufügen, wo wir dann auch die genaue Darstellung von diesem einstellen können, sowie rein oder rauszoomen.
Was für viele aber spannend ist, sind die SmartArts, wo wir grafisch aufbereitete Module bzw. Listen erstellen können, die wir dann individuell mit Text, Bildern und Farben füllen können. Sowas ist praktisch, wenn wir Infografiken erstellen wollen. Hier haben wir im Menü eine Auswahl, an vielen Elementen, wo wir immer eine Vorschau sehen und eine kurze Beschreibung, was man damit machen kann. Neben diesen gibt es auch noch die naheliegenden Diagramme, wo wir wirkliche eine große Auswahl haben. Hier haben wir Standarddiagramme wie Säulen, Linien, Balken oder Kreise, aber auch sehr viele weitere und alle in unterschiedlichen Darstellungen. Ganz oben sehen wir auch immer unsere zuletzt verwendeten, was praktisch ist, wenn wir eine Diagrammvorlage öfters verwenden wollen. Haben wir hier jetzt bspw. ein Säulendiagramm ausgewählt, können wir dann über die daneben geöffnete Tabelle alle Werte eingeben, um die Säulen individuell darzustellen. Hier haben wir in den einzelnen Zeilen, die verschiedenen Säulen und in den Spalten, die verschiedenen farblichen Abschnitte der Säule, welche wir dann über Werte von der Größe einstellen können. Die Y-Achse, passt sich dann immer diesen Werten an. Über das Plus am rechten Rand des Diagramms können wir außerdem festlegen, was dort alles angezeigt werden soll. Also welche Achsen, ob die Legende Sichtbar sein soll und ob bspw. die Tabelle auch noch zusätzlich dargestellt werden sollen. Die Textplatzhalter, wie den Titel, können wir einfach per doppeltes Klicken auf diesen bearbeiten. Natürlich können wir auch die Farben des Diagramms bearbeiten, was über den Pinsel oder die Einstellungen am oberen Rand geht. Hier haben wir auch wieder Vorlagen, welche wir direkt anwenden können und auch selbst welche erstellen. Über die Ränder des Diagramms können wir die Größe natürlich auch einstellen und natürlich auch den Textfluss am oberen rechten Rand. Über die letzte Schaltfläche am Diagramm, wenn wir dieses ausgewählt haben, können wir auch einen Filter anwenden. Also bspw. bei der Darstellung bestimmte Werte nicht anzeigen, also ausblenden. Dadurch gehen diese nicht in der Tabelle verloren und wir können sie hier rüber auch mit einem Klick wieder einblenden.
Jetzt haben wir auch noch die Möglichkeit Online-Videos über eine URL hinzuzufügen. Hier wird dann das Vorschaubild als Bild in unserem Dokument geladen und über den Play-Button, können wir das Video auch in einem eigenen Fenster abspielen. Sowas solltest du nur einbauen, falls du ein interaktives PDF erstellen willst, wenn du das Dokument ausdruckst, siehst du hier nur das Vorschaubild. Neben Online Videos kannst du auch normale Links mit einem Text verknüpfen, auf welchen man im Dokument dann klicken kann, um ihn direkt im Web abzurufen. Fuß und Kopfzeilen, können wir hier auch einstellen und Seitenzahlen, welche wir uns im nächsten Kapitel beim layouten noch mehr thematisieren werden.
Des Weiteren können wir auch individuell designte Textfelder hinzufügen, sowie Bausteine, welche wir hier vorgefertigt gespeichert einfach einfügen können. Sowas ist sehr praktisch, wenn wir immer wiederkehrende Elemente haben, wie bspw. Adressen, Begrüßungen oder Signaturen. Wenn wir schon von Signaturen sprechen, können wir diese Zeile hier auch einfügen und wir können auch ein Datum und Uhrzeit hinzufügen. Was jetzt noch abschließend wirklich spannend für uns ist, sind die Formeln, wo wir auf viele mathematische, physikalische und chemische Formel zugreifen können und diese auch einfach in unserem Dokument darstellen können. Hier haben wir eine große Auswahl an vorgefertigten Formeln, können aber auch eigene erstellen, wo wir ein neues Menüfeld bekommen, wo wir alle Werkzeuge zum Formel erstellen bekommen. Neben Formeln können wir auch Sonderzeichen über Symbole hinzufügen, welche bspw. nicht auf unserer Tastatur verfügbar sind.
An einem Mac-Computer haben wir neben dem Einfügen-Menübereich auch einen Zeichen-Bereich. Dort können wir einen Pinsel aktivieren, mit welchem wir dann frei im Dokument malen können. Hier können wir auch verschiedene Pinsel auswählen und einen neuen Pinsel erstellen. Klicken wir bei einem Pinsel auf den Pfeil, können wir auch noch die Farbe, Dicke und Effekt auswählen. Neben den pinsel haben wir auch einen Radiergummi, womit wir das gemalte auch wieder löschen können. Haben wir ein MacBook, können wir auch ein Modus aktivieren, wo wir mit dem Trackpad malen können. Unsere Zeichnungen werden dann als Elemente gehandhabt. Also wir können es nachträglich dann auch verschieben, drehen und über die Ränder transformieren.
Du merkst, neben Texten können wir auch viele weitere Elemente zu unserem Dokument hinzufügen, was dieses übersichtlicher und schöner machen kann.
Dein Dokument layouten
Jetzt haben wir bisher schon einige Texte und Elemente zu unserem Dokument hinzugefügt. Diese sollen aber natürlich auch schön zusammen im Dokument ausschauen. Dafür ist das Layouten also die Struktur, wie das Dokument aufgebaut ist, sehr wichtig. Hier haben wir sogar einen eigenen Bereich im Menü. Als Erstes können wir hier die Ränder der Seite einstellen, also wie Breit die Abstände Links und Rechts, sowie oben und unten sind, wo wir keinen Text schreiben können, wenn wir beginnen etwas in unser Dokument zu tippen. Hier können wir zwischen dem Standard, aber auch schmalen, mittig oder breiten Abständen wählen, sowie ein besonderes Doppelseitenlayout auswählen, wo der innere Rand immer etwas größer ist, damit bei einem gebundenen Buch, keine Buchstaben abgeschnitten werden. Wir sehen hier auch immer die CM-Angaben und können ganz unten auch eine individuelle Breite einstellen, wo wir unser Papier auch im Hoch oder Querformat ausrichten können. Das geht aber auch ganz einfach über die Schaltfläche neben den Rändern. Jetzt können wir auch noch das generelle Format unseres Dokuments einstellen. Standardmäßig haben wir hier immer ein Din-A4 Format, was in den meisten Fällen gängig ist. Aber für spezielle Sachen, wie Postkarten, Umschläge und Co. finden wir hier auch nochmal separate vorgefertigte Formate, welche wir auch ganz unten selbst komplett individuell einstellen können. Das Format können wir zu jedem beliebigen Zeitpunkt immer nochmal ändern und dann passt sich unser Inhalt darauf an. Grundsätzlich ist es aber besser, das Format und Abstände, zu Beginn richtig festzulegen, damit man die Anordnung des Textes und Co. direkt schön daran ausrichten kann. Wir können jetzt auch mehrere Spalten zu unserem Dokument hinzufügen. Solche Spalten kennen wir bspw. aus Zeitungen, wo wir dann verschiedene Zeilen auf einer Seite haben, womit man seine Bilder und Texte noch besser layouten kann. Spalten sehen in Kombination mit langen Blocktexten oft sehr schön aus. Auch hier haben wir natürlich die Möglichkeit, neben den Vorlagen, eine komplett eigene Spaltenanzahl und Abstände einzustellen.
Was jetzt noch eine tolle Funktion ist, sind die Umbrüche. Wir alle kennen es, wir wollen, dass der neue Absatz erst auf der nächsten Seite beginnt und nicht auf der vorherigen Seite abgeschnitten wird. Intuitiv macht man hier einfach gerne ein paar Leerzeichen, bis man auf der nächsten Seite angekommen ist. Das ist aber nicht sehr sinnvoll, den, falls wir was beim vorherigen Text ändern, rutscht der Text vielleicht aus Versehen, wieder auf die erste Seite. Mit den Umbrüchen können wir jetzt aber sagen, dass der bestimmte Absatz eine neue Seite eröffnen soll und das macht er dann immer, egal wie viel Text du auf der vorherigen Seite hinzufügst oder wegnimmst. Hier haben wir auch die Möglichkeit diese Methode für eine neue Spalte anzuwenden, also das ein bestimmter Punkt in der neuen Spalte beginnt oder direkt neben einem Bild. Mit sowas sieht das Layout eines Dokuments schnell viel sauberer aus. Für Profis gibt es hier noch weitere Möglichkeiten für Absätze, wo diese dann auf der nächsten geraden oder ungeraden Seite weitergehen oder das ein neuer Absatz immer auf einer neuen Seite starten soll.
Falls du wissenschaftliche Arbeiten oder bspw. Bücher für Fremdsprachen erstellst, ist es sinnvoll vor jeder Zeile eine Zahl zu schreiben, wo du dann Referenz nehmen kannst. Hier können wir festlegen, ob die Zeilen über alle Seiten fortlaufend durchnummeriert werden sollen oder bei jeder Seite oder Abschnitt neu anfangen. Falls wir lange Texte schreiben, werden Wörter auch mal durch Trennlinien über zwei Zeilen aufgeteilt. Hier können wir festlegen ob Wörter nur zwischen Silben, wie es in der deutschen Rechtschreibung richtig ist, getrennt werden. Das ist auch standardmäßig eingestellt aber könnten wir hier auch ausstellen oder individuell anpassen.
Im Bereich Absatz haben wir jetzt noch die Möglichkeit die Abstände für Einzüge, welche wir im Startbereich hinzufügen können, haben wir in einer vorherigen Lektion schon besprochen, sowie Zeilenabstände manuell festzulegen. Hier wird zwischen dem normalen Zeilenabstand zwischen jeder Zeile und dem Abstand bei einem Absatz unterschieden.
Unter Anordnen haben wir jetzt noch die Möglichkeit, falls wir Bilder oder Grafiken in unserem Dokument haben, diese an einer bestimmten Stelle in unserem Dokument zu platzieren. Haben wir ein Bild ausgewählt, können wir auch den Textfluss um dieses herum einstellen, sowie auf welcher Ebene sich dieses befinden soll um Überlagerungen individuell einstellen zu können. Diese beiden Sachen haben wir in der vorherigen Lektion schon kurz angeschnitten. Haben wir sehr viele Elemente hilft uns auch der Auswahlbereich, das richtige Element auszuwählen, um es dann mit den Werkzeugen aus dem Menü zu bearbeiten.
Was für unser Layout noch sehr relevant ist, ist die Kopf und Fußzeile unserer Seiten. Also der Bereich oberhalb und unterhalb der Seite, welchen wir, aufgrund der Seitenabstände eigentlich nicht bearbeiten können. Wechseln wir jetzt im Menü zu “Einfügen” haben wir aber auch die Möglichkeit diese generell zu bearbeiten. Klicken wir auf Kopfzeile, müssen wir eine Vorlage oder eine eigene erstellen, um diese bearbeiten zu können. Unser normales Dokument sperrt sich jetzt und wir können ausschließlich den Kopfzeilenbereich bearbeiten. Hier können wir jetzt bspw. den Titel unseres Dokuments eingeben oder unseren Namen. Das Besondere an der Kopfzeile ist, dass diese dann auf jeder Seite oben standardmäßig genau gleich angezeigt wird. Wir sehen im Menü oberhalb jetzt auch noch mehr Funktionen, die speziell für diese Kopfzeile sind. Hier können wir bspw. auch ein Datum, Bilder für bspw. ein Logo oder andere Dokumentinformationen eingeben. Hier haben wir auch die Möglichkeit direkt zur Fußzeile, also den unteren Bereich der Seite zu wechseln, welcher genau gleich Funktioniert wie die Kopfzeile. Diese wird auch oft für Fußnoten bei wissenschaftlichen Arbeiten verwendet. Ganz vorne haben wir hier auch die Möglichkeit Seitenzahlen hinzuzufügen, wo wir dann die Zählweise genau einstellen können und auch eines des Designs verwenden können, welches wir dann im Dokument selbst nochmal mit unseren normalen Werkzeugen bearbeiten können und was dann auf allen Seiten angewendet wird. In den Einstellungen können wir auch festlegen, wie groß der Abstand zwischen dem Rand und der Kopfzeile ist und wir können auch festlegen, dass auf der ersten Seite keine Kopf- oder Fußzeile angezeigt wird.
Das ist praktisch, falls wir ein Deckblatt erstellen wollen. Das können wir nämlich auch, wenn wir den Kopf- und Fußzeilen Bereich schließen unter Einfügen. Hier haben wir auch einige Vorlagen, die oft sehr schlicht und gut zu verwenden sind, natürlich können wir hier auch alles individuell anpassen und eigene Vorlagen speichern. Durch das Deckblatt wird einfach eine neue Seite, vor unser bisheriges Dokument hinzugefügt. Wir können jetzt aber auch leere Seiten, zwischen unseren bestehenden Dokumentseiten hinzufügen, falls wir nochmal etwas einschieben wollen. Dafür einfach an die Stelle klicken, wo die neue leere Seite hin soll und dann auf den entsprechenden Knopf im Menü unter Einfügen klicken. Dadurch wird auch automatisch ein Seitenumbruch gemacht.
Die Layout-Funktionen wirken jetzt insgesamt nicht super spektakulär aber sie sind sehr wichtig um den Inhalt deines Dokuments in schöner und ordentlicher Struktur dazustellen, was auf den Leser in den meisten Fällen auf den ersten Blick einen kompetenteren Eindruck macht, was sehr wichtig für den ersten Eindruck ist.
Wenn du jetzt noch wissen willst, was für Funktionen es im Bereich Referenzen gibt, welche dir dabei helfen wissenschaftliche Arbeiten und eine allgemeine Dokumentenstruktur aufzubauen mit einem Inhaltsverzeichnis oder unter Überprüfen und Senden auch deine Rechtschreibfehler zu korrigieren oder mit anderen via Kommentar- und Korrekturfunktionen zusammen arbeiten kannst, schau doch mal bei meinem Udemy-Kurs vorbei. Diesen findest du direkt oben in der Videobeschreibung, dort gibt es auch einen besonderen Rabatt für dich und du erhältst Zugriff auf weitere ausführliche Lektionen, sowie Praxisbeispiele und Test mit denen du dein Wissen auf den Prüfstand stellen kannst. Das war noch nicht mal alles, in dem Kurs bekommst du neben Microsoft Word auch einen umfangreichen Grundkurs für Excel, PowerPoint und den anderen Microsoft Office Programme. Alles für nur einem einmaligen Preis, was du dann für immer besitzt. Also es lohnt sich wirklich.
Speichern, Exportieren & Drucken
Haben wir unser Dokument nun vom Inhalt und Aussehen fertiggestellt, haben wir verschiedene Möglichkeiten dieses zu speichern, exportieren oder zu versenden.
Bevor wir das genau anschauen, werfen wir erstmal einen Blick auf die Teilen Schaltfläche, welche wir am oberen rechten Rand in unserem Programm finden. Hier haben wir nämlich die Möglichkeit unser Dokument über unsere OneDrive mit anderen Microsoft Accounts zu teilen, was den praktischen Vorteil hat, dass wir in Echtzeit mit anderen Zusammen in einem Dokument arbeiten können. Hier können wir einfach den Link mit anderen Teilen, die darüber dann auf das Dokument zugreifen können oder wir geben einen Namen ein, welchen wir in unseren Microsoft-Kontakten gespeichert haben oder eine spezifische E-Mail Adresse. Oberhalb können wir dann noch festlegen, ob die anderen Personen, dass Dokument auch bearbeiten können oder nur anschauen und Kommentare schreiben. Sowie ob du das Dokument mit einem zusätzlichen Passwort schützen willst, sodass nur Personen, die das Passwort eingeben, auch darauf zugreifen können und ob die Freigabe zu einem bestimmten Datum abläuft, sodass niemand mehr danach darauf zugreifen kann. Falls wir nicht wollen, dass andere in unserem originalen Dokument rumwuschen, können wir auch eine Kopie am unteren Rand des Dokuments erstellen, auf welche die anderen dann zugreifen können in Form eines Word-Dokuments oder PDF. Sind andere Personen gerade in unserem Dokument, erkennen wir diese an einem farbigen Strich und sehen Live wenn sie irgendwas verändern und wo sie mit der Maus hinklicken. Kommentare und Co. können andere Personen hier natürlich auch hinzufügen, sodass man noch einfacher zusammen arbeiten kann.
Genug vom Freigeben, wir sollten unser Dokument auch immer als Word-Dokument speichern, was wir ganz am Anfang auch schon besprochen haben. Das können wir direkt am oberen Rand machen, wo wir sogar ein automatisches Speichern zwischen durch oder manuell daneben immer zwischen speichern können. Der Vorteil, wenn wir es in unserer dazugehörigen OneDrive speichern, können wir auch immer auf das Dokument über Office.com und die Apps, sowie von jedem anderen Gerät, wo wir mit unserem Microsoft Konto angemeldet sind und Internet hat, dieses verwenden. So schützt man seine Dokumente auch vor Verlust, falls deine Festplatte mal abschmieren sollte. Hier sollte dir aber natürlich auch bewusst sein, dass du die Dokumente in der OneDrive in einer Cloud auf Servern von Microsoft speicherst. Wollen wir unser Dokument bspw. als Kopie zusätzlich speichern, welche wir bspw. an jemand anderen senden wollen, können wir das auch unter Datei im Menü machen. Hier kommen wir in ein komplett neues Menü, wo wir auch alles zum Export finden, gleich noch mehr dazu. Unter Speichern unter können wir einen Speicherort auf unserem aktuellen Gerät oder OneDrive oder verfügbaren Server in unserem Netzwerk als neue Datei speichern. Hier können wir dann auch einen Namen und Dateiart auswählen, wo du immer docx auswählen solltest, wenn du es weiterhin in der aktuellen Word-Version bearbeiten können, willst. Hier könnten wir die Datei aber auch als PDF, reine Textdatei oder für andere Office Alternativprogrammen wie OpenOffice oder Co. exportieren. Über mehr Optionen, können wir auch das uns von anderen Programmen bekannte, Speicherfenster öffnen und die Datei darüber neu speichern. Klicken wir normal auf “speichern”, können wir das Dokument immer, falls wir was verändert haben, erneut in der aktuellen Datei sichern.
Jetzt können wir aber auch über Datei im Menü unser Worddokument in vielen verschiedenen anderen Formaten exportieren. Hier haben wir erstmal einen eigenen Druckbereich, wo wir unser Dokument direkt mit unseren verbundenen Druckern ausdrucken können. Hier sehen wir dann eine Vorschau, wie das Dokument ausgedruckt aussehen wird und am linken Rand können wir unseren Durcker auswählen, sowie ob wir alle Seiten oder nur bestimmte Seite drucken wollen. Sowie ob Seiten nur einseitig bedruckt werden sollen. Auch in welcher Reihenfolge die Seiten gedruckt werden und welches Format und Abmessungen man drucken soll. Wir können auch mehrere Seiten auf ein Papier drucken, falls wir das wollen. Die Vorschau am rechten Rand passt sich immer unseren Einstellungen an. Sind wir zufrieden mit diesen, können wir über die Druckenschaltfläche unsere Dokumente jetzt aus drucken. Neben den Drucken können wir es jetzt über “Exportieren” die Datei als Worddokument oder Wordvorlage, sowie reine Textdatei, Rick-Text Datei oder als Webseite exportieren. Klicken wir dann auf “Speichern unter” kommen wir wieder in den Systemdialog, den wir vom Speichern kennen. Hier können wir unsere Datei auch als PDF exportieren, was eigentlich das gängigste Format ist, um Textdokumente digital zu teilen. Hier haben wir je nach Format auch noch ggf. Optionen und einen Namen, sowie Speicherort auf unserem Gerät können wir natürlich auch festlegen. Die Datei finden wir dann dort anschließend auf unserem Gerät und können mit der machen was wir wollen. Als letzte spannende Option finden wir im Datei-Menü auch noch die Transformieren-Option. Hier können wir unser Dokument auch im Web über einen Link als Internetseite teilen. D.h. wenn du dann den Link jemanden schickst, kann er sich das Dokument als Datei im Web, als ob er eine Webseite öffnen würde, anschauen. Das praktische hierbei ist, dass du diese auch immer aktualisieren kannst, falls du nochmal etwas geändert hast. Hier müssen wir dann vor dem Veröffentlichen einen Effekt auswählen und unsere Datei muss in unserer OneDrive gesichert sein.
Was wir jetzt noch als Option haben, was ins besonders für Personen relevant ist die Rechnungen oder Briefe in Word erstellen, nämlich den Senden-Bereich. Hier können wir nämlich unser Dokument auch passend mit Adressen und Etiketten für Umschläge versehen. Hier können wir dann die Empfängeradresse und Absenderadresse hinzufügen,
welches dann passend dargestellt wird, wenn wir es ausdrucken, dass es im Brieffenster steht. Wie praktisch ist das den bitte. Hier können wir auch einen Seriendruck machen, also wir können mehrere Empfänger hinzufügen, wo dann für jeden das Dokument ausgedruckt wird, immer mit der jeweiligen individuellen Adresse. Diese Liste müssen wir dann auf unserem Gerät speichern, so können wir sie später auch nochmal für weitere Briefe verwenden. Wir haben hier dann auch die Möglichkeit eine Grußzeile hinzufügen, wo jede Person automatisch mit ihrem Namen angesprochen wird, sowie weitere individuelle Felder hinzufügen, wo immer die individuellen Daten von einem Kontakt verwendet werden. Diese Felder sehen in unserem Dokument jetzt sehr kryptisch aus. Aber unter Vorschau können wir uns die einzelnen Dokumente für die gespeicherten Kontakte anschauen und wenn wir damit zufrieden sind, können wir es auch fertig stellen und dann per E-Mail oder zum Drucker senden, damit dieser diese ausdruckt.
Jetzt hast du einen knackigen Einstieg in Microsoft Word bekommen und wie du damit einfach Textdokumente erstellen kannst. Wenn du jetzt noch mehr über weitere Funktionen in Word wie bspw. die Einstellungen, Werkzeuge zum Überprüfen oder Referenzen wissen willst, sowie praktische Beispiele und Vorlagen haben möchtest, womit du dein Wissen noch besser intensivieren kannst, dann klick doch mal hier auf den Link. Da kommst du zu meinem ausführlichen Microsoft 365 Grundkurs, wo du auch einen umfangreichen Einstieg in die anderen Office-Programme, wie Excel, PowerPoint und co. noch obendrauf erhältst. Über den Link erhältst du auch einen exklusiven 50% Rabatt, welchen du dir nicht entgehen lassen solltest. Über das Bewerten und Teilen des Tutorials freue ich mich immer sehr. Für mehr Grundkurse kannst auch meinen YouTube-Kanal gerne kostenlos abonnieren. Falls du noch Fragen oder Feedback hast, kannst du dieses gerne in den Kommentaren hinterlassen, bis zum nächsten Mal.