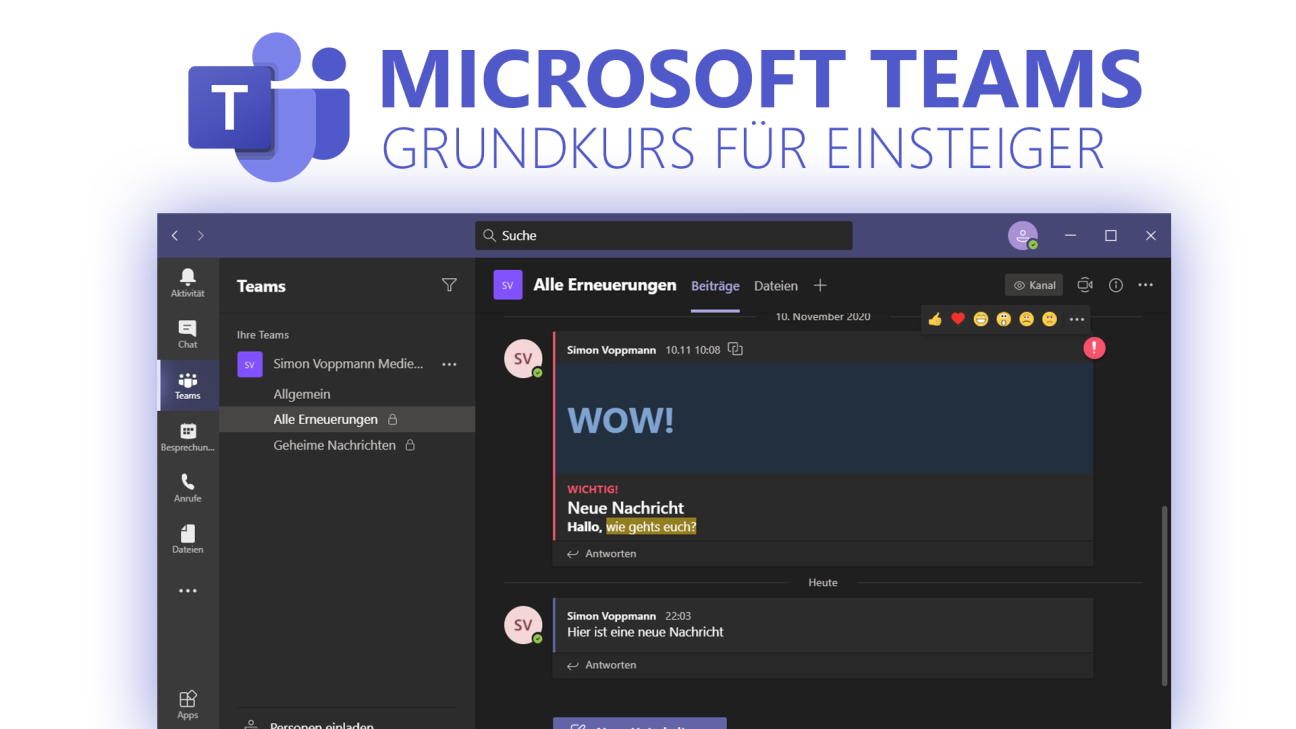Mach Teamkommunikation einfach, mit Microsoft Teams. Führe Gruppenkonversationen, teile Dateien und halte Online-Meetings mit deinen Teammitgliedern ab. Was du alles zum Einstieg über Microsoft Teams wissen musst und wie alles funktioniert, erkläre ich dir in diesem Grundkurs.
Als Erstes schauen wir uns an, wie und wo wir Teams installieren können und wie es preislich aussieht. Dann erstellen wir gemeinsam ein neues Team oder treten einem bestehenden bei. Wir nehmen die Oberfläche im Detail unter die Lupe, um die Anwendung besser zu verstehen und was damit alles möglich ist. Einen genaueren Blick werfen wir dann auch auf die Kanäle und Chatfunktionen. Wenn du auch wissen willst wie man Video- oder Sprachanrufe tätigt und mit Dateien und Integrationen in Teams arbeitet, dann schau doch mal bei meinem umfangreichen Microsoft 365 Udemy-Kurs vorbei. Dort erhältst du zusätzlich auch umfangreiche Grundkurse zu allen gängigen Microsoft 365 Programme, mit extra Praxis-Beispielen, Vorlagen und vieles mehr. Über meinen Link erhältst du außerdem einen besonderen Rabatt auf diesen Kurs, also es lohnt sich.
Installation & Preis
Im Vergleich zu den anderen Programmen von Microsoft 365, können wir Teams auch kostenlos, aber in einer eingeschränkteren Version nutzen. Über diesen Link, kommst du direkt zur Preisübersicht, wo du siehst, welche Funktionen du aktuell kostenlos verwenden kannst und welche kostenpflichtig sind. Durch die Pandemie 2020 hat Microsoft die kostenlose Version wesentlich erweitert, welche du hier gerade siehst. Das kann zum Zeitpunkt, wo du diese Lektion anschaust wieder anders sein. Deswegen Check den Link aus für die aktuelle Preislage. Microsoft Teams ist nicht in den privaten Microsoft 365 Abos dabei, die wir normalerweise erwerben oder du vielleicht aktuell besitzt. Wir sehen hier, dass sich Teams in der Business-Version der Microsoft 365 Anwendungen befinden. Um die kostenlose Version jetzt verwenden zu können, welche für kleine unkomplizierte Teams vollkommen ausreicht, benötigen wir lediglich ein kostenloses Microsoft-Konto. Dieses haben wir meistens schon durch unser Microsoft 365 Abo oder wenn du bspw. einen Windows-10 Computer hast. Falls nicht, kannst du dir hier auch einen neuen direkt erstellen, wenn du auf kostenlos registrieren gehst. Darüber können wir uns dann auch mit einem bestehenden Anmelden, wo wir dann im nächsten Schritt ein Team erstellen können. Microsoft Teams ist grundsätzlich als Programm auf einem Windows oder Mac-Computer verfügbar oder als App auf deinem IOS oder Android-Gerät. Du kannst es auch im Web unter teams.microsoft.com verwenden. Hier ist es aber komfortabler die Desktop Version zu installieren, falls du Teams alltäglich verwenden willst. Die Web-Version ist bspw. praktisch, wenn du von Unterwegs aus spontan von einem fremden Gerät auf deine Teams zugreifen möchtest. Links zu allen Downloads von Teams findest du hier.
Teams erstellen & verwalten
Du kannst jetzt über die offizielle Webseite direkt mit deinem Microsoft-Konto ein neues Team erstellen, aber auch über eine Einladung, einem bestehenden Team beitreten. Schauen wir uns das jetzt beides mal genauer an und wie wir anschließend auch Teams verwalten können. Erstellen wir ein neues Team, nach dem wir uns mit unserem Microsoft-Konto auf Registrieren geklickt haben, müssen wir als Erstes festlegen, ob wir Teams für die Schule, Arbeit oder für Freunde und Familie. Dies ist nur für die Einrichtung und Datenschutz wichtig und am Ende haben wir, egal was wir hier ausgewählt haben, die gleichen Funktionen. Du musst also keine Angst haben, dadurch irgendetwas zu blockieren oder nur eingeschränkte Sachen zu erhalten, du kannst es später auch alles nochmal ändern. Im nächsten Schritt müssen wir dann noch unseren vollen Namen und den Namen der Organisation, Schule oder für was wir das Team erstellen eingeben, so wie in welchem Land wir es nutzen. Durch das Erstellen eines Teams stimmst du den Datenschutzbestimmungen von Microsoft zu, sowie bist du für alle persönlichen Daten verantwortlich, die in deinem erstellten Team geteilt wird. Solltest du Teams beruflich für einen Tätigkeit aus dem öffentlichen Sektor nutzen, wirst du hier auch ausdrücklich dazu hingewiesen, dass die kostenlose Version von Teams nicht für diesen Einsatz vorgesehen ist. Bei Premium-Versionen von Teams hast du erweiterte Datenschutzbedingungen, wo es eventuell geeignet ist. Die detaillierten Bedingungen habe ich dir auch nochmal im Anhang verlinkt. So einfach haben wir jetzt ein Team erstellt und können dann einfach Personen über eine E-Mail-Adresse oder Link einladen. Das geht auch immer im Teams Bereich am unteren Rand, falls du der Ersteller bzw. Administrator des aktuellen Teams bist. Neben E-Mail kannst du auch direkt Kontakte aus deinen Microsoft Kontakten einladen und oberhalb auch alle ausstehenden Einladungen aufrufen, um diese vor der Annahme bspw. Wieder zu löschen. Hier siehst du auch, falls Personen aus eigener Initiative deinem Team, bspw. über einen Link, beitreten wollen. Wurden wir jetzt zu einem bestehenden Team eingeladen, erhalten wir eine E-Mail mit der Einladung, wo wir dann auf Teilnehmen klicken müssen. Hier ist die Einladung an die E-Mail-Adresse gebunden, also musst du dir dann zu der E-Mail-Adresse ein Microsoft Konto erstellen oder halt die Einladung an deine E-Mail-Adresse senden lassen, worüber dein Microsoft Konto läuft. Direkt nach der Annahme der Einladung können wir dann auf das Team zugreifen. Du kannst auch, wenn du auf deinem Profilbild am oberen rechten Rand bist, auf die Organisationseinstellungen klicken, wo wir auch alle Mitglieder verwalten können aber auch in den Einstellungen festlegen, ob Personen über einen Link den Beitritt anfragen können und ob andere Mitglieder Personen einladen und akzeptieren dürfen.
Hast du aber jetzt ein Team erstellt, kannst du noch viele allgemeine Einstellungen zu diesem machen, was sehr sinnvoll ist, da vielleicht nicht jedes Mitglied alles bearbeiten und sehen können soll. Dafür klicken wir einfach auf die drei Punkte am Teamnamen im Teamsbereich. Hier können wir dann die Einstellungen aufrufen, wo wir direkt alle Mitglieder auf einen Blick sehen können. Hier haben wir unter Besitzer alle Personen, wo wir uns auch sehen, welche das Team komplett bearbeiten können. Generell sind hier alle Personen in ihre Rollen sortiert, wo wir Standardmäßig als Administrator die Besitzer-Rolle haben und Mitglieder und Gäste, die Mitgliederrolle. Mehr zu den Rollen gleich noch. Bei den Mitgliedern sehen wir immer direkt ihr Profilbild, ob sie Online sind am grünen Punkt und ihren Namen. Auch die Position im Team, sowie Standort und Tags sehen wir hier, was es noch einfacher macht den Überblick nicht zu verlieren und zu wissen, wer wer ist. Über das X am rechten Rand, können wir als Besitzer einzelne Personen wieder entfernen und auch daneben ihre Rolle ändern. Mit Rollen kann man unterschiedliche Rechte, welche Mitglieder im Team haben einstellen. Mit einer kostenpflichtigen Version, kann man hier auch Rollen individuell bearbeiten und neue erstellen, was bei größeren Teams sehr sinnvoll sein kann, wo man komplexere Hierarchie-Strukturen haben. In den Einstellungen können wir dann unter Kanäle auch alle Gruppen in den Teams verwalten, welche wir über das Team, im Teamsbereich immer aufrufen können. Später noch mehr dazu. In den Einstellungen der Einstellungen, können wir jetzt auch ein Profilbild für unser Team einstellen, sowie allgemein, welche Funktionen die Mitglieder verwenden können. Also ob sie private Kanäle erstellen und verwalten können, sowie ob sie Apps, Registerkarten und Nachrichten verwalten dürfen. Neben den Mitgliedern gibt es in der kostenlosen Version auch die Möglichkeit Gäste einzuladen, die dann nur das Team sehen, aber nicht damit interagieren können. Ob die auch was bearbeiten können sollen, können wir hier auch einstellen. Unter Erwähnungen, können wir dann noch allgemein festlegen, ob man mit einem @-Zeichen auch Kanäle und Teams allgemein ansprechen kann, wo dann alle Mitglieder darüber informiert werden. Bei Spielereien, können wir die Giphy Integration im Chat verwalten, womit man GIFs, also kurze animierte Bilder verschicken kann. Auch ob Aufkleber und Memes in Chats verschickt werden können und ob man eigene Memes hochladen und verwenden kann. Schließlich können wir hier auch noch festlegen, ob alle oder nur Teambesitzer Tags zu Mitgliedern hinzufügen und verwalten können. Was jetzt noch sehr spannend sein kann, um zu verstehen, wie aktiv dein Team genutzt wird, gibt es den Analysen-Bereich. Hier siehst du wie viele Nutzer, Apps und Besprechungen im Team im oben ausgewählten Zeitraum verwendet wurden. Auch wie viele Beiträge erstellt, Antworten geschrieben, sowie Erwähnungen und Reaktionen gemacht wurden. Du kannst die Statistiken auch nach nur bestimmten Kanälen filtern, um so bspw. einfach analysieren zu können, welche Kanäle viel und wenig genutzt werden. Daraus kannst du dann schließen, welche du vielleicht weiter ausbauen oder minimieren solltest. Über die drei Punkte an dem Team in der Übersicht können wir es auch in unserer Übersicht ausblenden, aber auch Mitglieder und Kanäle zum Team direkt hinzufügen, sowie einen Link zum Team kopieren, welchen man bspw. mit Gästen teilen kann. Über “Team Bearbeiten” können wir auch den Teamnamen nachträglich verändern, sowie eine Beschreibung zum Team und den Teamtypen verändern, welchen wir beim Erstellen festgelegt hatten. Den Typen sehen wir auch immer in den Einstellungen am oberen rechten Rand. Schließlich können wir auch das Team verlassen, womit wir dann keine neuen Nachrichten und Co. mehr sehen aber auf die alten Sachen noch zugreifen können oder es komplett für uns löschen, womit wir aus dem Team austreten und es auch aus unserer Anwendung alle bisherigen Interaktionen mit diesem entfernen.
So einfach können wir jetzt Teams erstellen, beitreten und als Besitzer verwalten. Das sollte man immer zu Beginn einmal alles durchgehen, damit das Team so eingestellt ist, um es ideal für deine Bedürfnisse verwenden zu können.
Oberfläche
Bevor wir jetzt richtig durchstarten, schauen wir uns erstmal den Aufbau von der Anwendung an, damit wir direkt verstehen, was alles möglich ist und wo wir die Funktionen alle finden. Wo wir uns gerade befinden, wo wir auch immer nach dem Starten der Anwendung sind, ist der Team-Bereich. Hier haben wir an der linken Seite alle unsere Teams, von welchen wir Mitglied mit unserem angemeldeten Microsoft-Konto sind. Hier können wir dann bei jedem Team seine Kanäle ein- oder ausblenden und durch Klicken auf diese, mit ihnen interagieren. Über die drei Punkte an einem Team, können wir dieses auch verwalten, was wir uns gerade eben schon alles im Detail angeschaut haben. Ganz oben können wir dann auch nach einem bestimmen Team oder Kanal filtern bzw. suchen. Wollen wir Teams auch nach beliebigen Nachrichten, Personen, Dateien und Co. durchsuchen, geht das ganz oben in der Programmleiste. Diese ist sogar noch intelligent, womit man mit einem “/” einfach Befehle über die Suche tätigen kann. Was für Befehle sind da möglich? Einfach den “/” in der Suche eingeben und du siehst alle Möglichkeiten und kannst diese durch Eingabe oder einfaches darauf klicken, verwenden. Hier kannst du so Sachen wie deinen Status ändern, deine Erwähnungen sehen oder zu bestimmten Chats springen, sowie Hilfe finden. Je nachdem kann es dann einen Moment dauern, bis der Befehl ausgeführt wurde. Wurden wir dadurch bspw. in einen anderen Bereich in Teams geleitet und wollen wieder dahin zurück, wo wir als letztes waren, können wir immer auf die vorherige Seite am oberen linken Rand über den Pfeil gehen, sowie wieder auf die aktuelle wechseln. Im Teamsbereich können wir dann unter den Teams, auch neue Personen zu einem Team einladen, falls wir die Berechtigungen bei dem aktuellen Team dafür haben oder können auch einfach ein neues Team erstellen oder einem bestehenden Beitreten, wo wir alle unsere ausstehenden Teameinladungen sehen können. So viel dazu.
Am linken Rand haben wir dann das Menü, wo wir auf die verschiedenen Bereiche von Teams zugreifen können. Hier haben wir bisher nur den Teams-Bereich gesehen, aber darüber haben wir auch den Chatbereich, wo wir bspw. alle unsere persönlichen Nachrichten an Teammitglieder sehen können. Damit wir wirklich keine Nachricht, Veränderung im Team oder Termin verpassen, gibt es auch den Aktivitätenbereich ganz oben, wo wir über alle Veränderungen in unseren Teams und die uns persönlich Betreffen, wie Nachrichten in welchen wir erwähnt wurden, können wir hier direkt sehen. Hier sehen wir im Feed auf der linken Seite alle unsere Erwähnungen, Antworten auf unsere Nachrichten und andere Benachrichtigungen. Mit diesen können wir hier dann auch direkt interagieren. Über den Namen, können wir auch in eine Übersicht wechseln, wo wir alle unsere geschriebenen Nachrichten sehen können. So können wir genau nachvollziehen, was wir bisher gemacht haben. Über das Filtersmybol, können wir auch schnell nach bestimmten Begriffen suchen, falls wir etwas Bestimmtes sehen wollen und über das Zahnrad kommen wir in unsere Benachrichtigungseinstellung. Unter unseren Teams, haben wir dann auch noch alle unsere Besprechungen, wo wir Video- oder Sprachanrufe planen können mit anderen Teammitgliedern. Im Anrufbereich können wir aber auch direkt einen Anruf mit unseren Teammitgliedern erstellen, wo wir auch verpasste Anrufe einfach sehen, sowie auch Voicemails, falls diese für uns dort hinterlassen wurden. Im letzten Menüpunkt, können wir dann noch alle Dateien verwalten, welche wir in Teams verschickt haben und hier auch auf verbundene Cloud-Speicher wie die OneDrive, Google Drive und Co. zugreifen, was praktisch ist, falls wir diese ohnehin schon mit dem Team verwenden. So kann man diese auch am unteren Rand komplett integrieren und hat Teamkommunikation und Teamdateien an einem Ort in Microsoft Teams. Unter Downloads, sehen wir hier auch, welche Dateien wir wann heruntergeladen haben oder gerade herunterladen mit ihrem Fortschritt. Wenn dir jetzt im Menü noch weitere Punkte angezeigt werden, dann sind das Drittanbieter-Apps, welche du installiert hast. Diese kannst du über die drei Punkte verwalten und dort auch nach neuen Suchen und diese installieren. Mit einem Rechtsklick auf einen Menüpunkt, können wir diesen hier auch wieder entfernen und er verschwindet wieder in die drei Punkte, worüber wir ihn dann wieder einblenden können. Die Reihenfolge der Menüpunkte können wir per Drag-and-Drop auch anordnen und so bspw. die Sachen, welche wir am meisten verwenden, ganz oben platzieren, um schnell immer auf diese zugreifen zu können. Ich zeige dir in diesem Grundkurs aber alles in der Standardansicht. Über den Hilfebutton am ganz unteren linken Rand, können wir auch auf Schulungen von Microsoft Teams zugreifen, falls du dein Wissen noch erweitern willst und auch immer alle Erneuerungen direkt sehen und wissen was sich verändert hat. Das sind meistens nur Kleinigkeiten die optimiert werdem, aber trotzdem immer gut zu wissen. Zu guter Letzt haben wir jetzt noch am oberen rechten Rand die Möglichkeit auf unser Profil in Teams zuzugreifen, wo wir auch unseren aktuellen Status und Statusmeldung einstellen können, was praktisch ist, damit andere Teammitglieder wissen, ob du gerade verfügbar bist oder nicht. Hier kannst du über die Profilbearbeitung auch dein Profilbild und Namen ändern. Generell kommst du hier auch zu deinen allgemeinen Einstellungen und kannst auch das Programm größer oder kleiner anzeigen lassen, falls es für dich gerade nicht so gut zu lesen ist. Hier finden wir dann auch noch alle rechtlichen Informationen und können nach Updates für das Programm suchen, sowie auf die mobilen Apps zugreifen und uns auch mit unserem aktuellen Microsoft Account abmelden und auf ein kostenpflichtiges Abo ggf. upgraden, falls wir die kostenlose Anwendung nutzen.
Jetzt wissen wir wie das Programm aufgebaut ist und welche Funktionen wir grundsätzlich haben. Die wesentlichen schauen wir uns jetzt noch in den folgenden Lektionen im Detail an.
Kanäle erstellen & verwalten
Um mit mehreren Teammitgliedern oder allen Teammitgliedern zu kommunizieren, sind die Kanäle, welche wir in der Teamübersicht sehen, sehr praktisch. Hier können wir über die drei Punkte am Team auch, falls wir die Berechtigung dazu haben, einen neuen Kanal erstellen.
Dafür müssen wir dann einen Namen eingeben für den Kanal, sowie optional auch eine Beschreibung, was für die Übersichtlichkeit ganz gut ist, damit jeder weiß, für was dieser Kanal gut ist. Was jetzt die spannendste Option ist, ist der Datenschutz. Hier können wir festlegen, ob jeder aus dem aktuellen Team auf den Kanal zugreifen kann und dieser bei jedem direkt in der Liste, in der Teamübersicht, nach der Erstellung angezeigt wird. Hier können wir aber auch einen privaten Kanal erstellen, wo wir im nächsten Schritt dann einzelne Personen auswählen können aus dem Team, welche diesen Kanal auch sehen können und mit diesem interagieren. So kann man auch einfach Projektarbeiten in kleineren Teams erstellen, ohne dass alle diese sehen. Wir erkennen in der Übersicht einen privaten Kanal an seinem Schlosssymbol hinter dem Kanalnamen.
Haben wir jetzt einen Kanal ausgewählt, sehen wir alle Nachrichten, welche in diesem geschrieben wurden, direkt in einer chronologischen Reihenfolge, wie bei einem normalen Chat auch. Hier sehen wir bei jeder Nachricht, oder Beitrag hier genannt, den Verfasser, mit Profilbild am linken Rand und wann die Nachricht versendet wurde. Im Mittelpunkt sehen wir natürlich die Nachricht und darunter können wir auch direkt auf die Nachricht antworten. Hier ist jetzt das besondere, dass die Antworten auch direkt unter der Nachricht angeheftet wird und man so immer weiß, was zu was gehört. Fahren wir mit der Maus über eine Nachricht, können wir über die Emojis auch eine Reaktion hinzufügen, welche man am oberen rechten Rand auch sieht und auch wer diese erstellt hat. Das ist super praktisch um zu zeigen, dass man die Nachricht gelesen und zur Kenntnis genommen hat aber keine unnötige Antwort schreiben muss. Wir können dann am unteren Rand auch eine eigene neue Nachricht erstellen und damit eine neue Unterhaltung eröffnen. Hier können wir dann neben der Texteingabe, auch einen Anhang zur Nachricht, sowie EMojis, GIFs und Sticker, falls für das Team freigegeben, anhängen. Auch die Darstellung des Textes, können wir individualisieren, in dem wir auf das Pinselsymbol klicken. Hier können wir dann ausgewählte Textpassagen fett, kursiv oder gestrichen darstellen. Auch farbige Markierungen, Schriftgröße, den Absatz oder Listen können wir einfügen. Schließlich auch Zitate, Links, Tabellen, Codeausschnitte und die Nachricht auch mit hoher Wichtigkeit priorisieren. Letzteres hat zur Folge, dass andere Teammitglieder eher über diese nachrichtigt werden und die Nachricht an sich hervorgehoben wird. Wir sehen über dem Textfeld jetzt auch die Option einen Betreff hinzuzufügen. Du merkst die Funktionen hier ähneln sehr den Funktionen, welche man beim Schreiben von E-Mails hat und so kann das hier ein guter Ersatz für eine E-Mail Konversation sein. Am ganz obereren Rand können wir jetzt auch sagen, ob es als neue Nachricht oder Ankündigung erstellt werden soll. Der Unterschied ist hier, dass wir bei einer Ankündigung den Betreff auch farbig unterlegen können oder mit Bild, sowie eine zusätzliche Überschrift hinzufügen und die Nachricht bekommt auch ein Symbol, woran man erkennt, dass es sich um eine Ankündigung handelt. Neben dieser Option, können wir dann auch sagen, ob alle auf unsere Nachricht antworten dürfen oder nur Moderatoren aus dem Kanal und du selber. Hier kannst du dann auch noch die Nachricht in mehreren Kanälen gleichzeitig posten. Über den Papierkorb am oberen rechten Rand können wir die neue Nachricht auch wieder löschen oder über den Pfeil am untere rechten Rand, die Nachricht posten.
Haben wir eine Nachricht gepostet, können wir diese über die drei Punkte am oberen rechten Rand, auch nachträglich bearbeiten oder wieder löschen. Bei jeder Nachricht, auch bei welchen die nicht von uns geschrieben wurden, können wir diese hier für uns speichern, für uns als ungelesen markieren, sowie einen Link zu dieser kopieren, was praktisch ist, wenn wir bspw. in einem Privatchat jemand auf die Nachricht hinweisen möchten. Sollten wir eine Nachricht hier sehen, welche nicht in unserer Sprache ist, können wir sie hier auch einfach übersetzen lassen, sowie vorlesen oder Benachrichtigungen zu dieser aktivieren oder deaktivieren, wo wir dann über Antworten oder Reaktionen auf diese im Aktivitätsfenster informiert werden. Ggf. haben wir hier noch mehr Optionen, je nachdem ob wir Apps in unserem Team verwenden. In unserer Teamübersicht, sehen wir auch ob in einem Kanal eine neue ungelesene Nachricht ist, wenn der Name des Kanals fett geschrieben ist.
Im Kanal haben wir dann am oberen rechten Rand, direkt die Möglichkeit eine Besprechung mit allen Mitgliedern aus dem Kanal zu starten. Daneben können wir über das I auch direkt eine Mitgliederliste des Kanals öffnen, wo wir auch sehen, wer zuletzt etwas im Kanal gemacht hat und wir sehen unter Updates, auch wenn neue Mitglieder hinzugefügt oder entfernt wurden. Über das Plus Icon können wir auch weitere Personen zu dem Kanal hinzufügen, falls wir die Berechtigung dazu haben. Bei den drei Punkten, können wir jetzt noch für uns selber einstellen, wie wir über Veränderungen im Kanal benachrichtigt werden wollen und wir können den Kanal auch für uns in der Teamsübersicht anheften, sodass er immer ganz oben angezeigt wird. Unter den Kanaleinstellungen, können wir auch nachträglich nochmal festlegen, wer Inhalte im Kanal posten darf und auf die Analytics zugreifen, wo wir die Interaktion & Co. des Kanals sehen. Abschließend können wir auch noch einen Link zum Kanal abrufen.
So viel zu den Nachrichten in einem Kanal. Wir können jetzt am oberen Rand auch vom Nachrichtenbereich in andere Registerkarten des Kanals wechseln. Hier haben wir standardmäßig einen Dateienbereich, wo wir alle Dateien sehen, welche in dem Kanal als Anhang verschickt wurden. Hier können wir am oberen Rand auch direkt eine neue Datei von unserem PC hochladen oder bspw. einen Ordner erstellen, um die Dateien in dieser Übersicht zu sortieren. Hier sind auch die andere Microsoft Programme integriert, sodass du auch bspw. direkt ein Word Dokument erstellen kannst, welches hier dann automatisch gesichert wird. Am oberen Rand können wir dann auch direkt eine Synchronisation durchführen, um neue Dateien zu laden und wir können hier auch direkt einen Link zu diesem Dateienbereich des Kanals teilen, sowie alle Dateien als ZIP-Ordner herunterladen. Wir können auch einzelne Dateien herunterladen, wenn wir sie in der Übersicht auswählen und auf die drei Punkte klicken. Hier können wir auch einen Link zu der Datei kopieren, die Datei löschen, oben anheften oder auch verschieben, kopieren und vieles mehr. Generell muss man wissen, dass unsere Teams einen begrenzten kostenlosen Speicher für Dateien haben, also du kannst hier nicht unendlich viele Dateien hochladen. Deswegen macht es auch Sinn eine App von einem Cloud-Speicherdienst hinzuzufügen, welchen du verwendest, wo du mehr Speicher hast. Diese Apps sehen wir dann oben im Kanal auch neben den Dateien und können sie über das Plus hinzufügen. So können wir genau die Apps, welche für den Kanal wichtig sind, bei diesem oben anpinnen. Bei einem Organisationskanal ist es bspw. praktisch hier euer Aufgabenmanagement Tool, falls ihr bspw. Monday, Trello oder co. verwendet hinzufügen. Auch externe Kalender würden hier vielleicht Sinn machen oder halt jegliche App, welche ihr in eurem Team installiert habt. Des Weiteren können wir hier einen Link zu einer bestimmten Webseite hinzufügen oder das Wiki von Teams, was sehr praktisch sein kann. Dort könnt ihr wichtige Informationen zu euren Teaminhalten erstellen wie bspw. Tutorials zu bestimmten Arbeitsschritten, damit neue Teammitglieder genau wissen, wie alles funktioniert. Mit einem Rechtsklick auf eine Registerkarte könnt ihr diese auch wieder aus eurem Kanal löschen oder auch umbenennen.
So kann man jetzt einfach private Gruppenchats oder Teamübergreifende Kommunikationen erstellen, dank Kanälen. Wo nicht nur Nachrichten, sondern auch Dateien und viele weitere Informationen an einem Ort gesammelt und damit ausgetauscht werden kann.
Chat (Nachrichten senden)
Jetzt können wir neben den Kanalchats, auch mit einzelnen Personen privat in Teams schreiben, was wir im Chat-Bereich am linken Rand im Menü finden. Grundsätzlich kann man hier aber nur mit Mitgliedern aus deinen Teams schreiben, also sie müssen Teil von einem deiner Teams sein, damit du mit ihnen über Teams schreiben kannst.
Am linken Rand, haben wir dann chronologisch eine Chatübersicht, wo wir alle unsere Chats mit den verschiedenen Personen sehen. Hier sind die Personen, mit welchen wir zuletzt geschrieben haben, ganz oben. Hier sehen wir dann immer den Namen und Profilbild unseres Chatpartners und auch die letzte Nachricht und wann diese geschrieben wurde. Am oberen Rand können wir dann die Übersicht auch filtern, wo wir nach einer bestimmten Person suchen können und daneben können wir auch einen oder mehrere Namen eingeben, um einen neuen Chat mit diesen zu erstellen. Hier kann man auch Gruppenchats erstellen. Hier macht aber ein privater Kanal oft mehr Sinn, wegen der erweiterten Funktionen, welche wir uns in der vorherigen Lektion genau angeschaut hatten. Am unteren Rand in der Chatübersicht, können wir auch neue Personen zu unserem Team einladen.
Fahren wir jetzt mit der Maus über einen Chat, können wir durch klicken auf diesen, ihn direkt öffnen, sowie am rechten Rand auch in einem eigenen Fenster und über die drei Punkte, können wir den Chat auch als ungelesen markieren. Dadurch wird er fett markiert, was auch passiert, wenn wir neue Nachrichten erhalten haben. Über die drei Punkte, können wir einen Chat auch ganz oben in der Übersicht anheften, sowie die Person zu unseren beliebten Kontakten hinzufügen und auch einen Chat stumm schalten, um über neue Nachrichten nicht mehr informiert zu werden. Wir können einen Chat hier auch komplett aus der Übersicht ausblenden, wo wir den Chat dann nur über die Suche wieder aufrufen können. Des Weiteren können wir auch eine Benachrichtigung einstellen, die uns informiert, wenn die Person wieder Online ist und auch Apps verwalten, welche wir im Chat mit der Person verwenden. Hier können wir nur Apps verwenden, die beide Personen installiert haben bzw. welche halt im gemeinsamen Team aktiv sind.
Haben wir einen Chat jetzt angeklickt, sehen wir den Verlauf im Mittelpunkt, wo auf der rechten Seite unsere Nachrichten und auf der linken Seite die Nachrichten unserer Chatpartner stehen. Fahren wir mit unserer Maus über eine Nachricht, können wir auch eine Reaktion zu dieser hinzufügen, sowie über die drei Punkte auch die Nachricht speichern, als ungelesen markieren oder übersetzen und laut vorlesen lassen.
Am unteren Rand, können wir dann auch eine neue Textnachricht schreiben, wo wir unterhalb wieder verschiedene Funktionen haben, welche wir aus den Kanälen schon kennen. Hier können wir Textformationseinstellungen öffnen, sowie die Nachricht als wichtig markieren, wo dann ein rotes Ausrufezeichen bei der Nachricht ist und wir können auch sagen, dass unser Chatpartner alle 2 Minuten innerhalb der nächsten 20 Minuten informiert wird. Das ist bspw. praktisch, wenn du wirklich etwas Wichtiges dringendes mitteilen musst. Des Weiteren können wir dann auch Dateien, GIFs, Sticker, Lob oder über die drei Punkte auch Funktionen von verwendeten Apps an die Nachricht anheften und mit dieser verschicken. Haben wir eine Nachricht versendet, können wir über ihre drei Punkte diese auch nachträglich nochmal bearbeiten, sowie löschen, womit sie bei unserem Chatpartner komplett verschwindet. Wir sehen am Auge auch, falls die andere Person ihre Lesebestätigung in den Einstellungen aktiv hat, ob der Chatpartner die Nachricht schon gelesen hat, wenn das Auge da ist.
Sind wir in einem Chat mit jemand anderes, haben wir am oberen Rand noch weitere Möglichkeiten mit der Person zu interagieren. Hier können wir über ihren Namen, sein Profil aufrufen, wo wir ihm direkt eine Nachricht oder Mail schreiben können, sowie anrufen oder sehen von welcher Organisation er Teil ist. Im Menü daneben, können wir dann auch, wie bei Kanälen eine Dateiansicht öffnen, wo wir alle Anhänge sehen, welche wir im Chat oder hier mit der Person geteilt haben. Auch weitere Registerkarten können wir dann noch hinzufügen, wo wir diese auch umbenennen und wieder löschen können. Am rechten Rand, können wir dann die Person auch direkt über Teams anrufen per Video oder Audio, oder einfach unseren Bildschirm mit ihr teilen. Am ganz rechten Rand können wir auch weitere Personen hinzufügen zum Chat und den Chat auch erneut in einem eigenen Fenster öffnen.
So einfach können wir jetzt auch mit einzelnen Personen über Teams chatten. Suchst du mal nach einer bestimmten Nachricht oder Chat, dann kannst du das auch einfach oben in der Mitte in der Suche eingeben, da werden Nachrichten & Co. auch berücksichtigt.
Jetzt weißt du, wie du einfach mit deinen Kollegen über Teams im Kontakt bleiben und produktiv an euren Projekten arbeiten kannst. Wenn du auch wissen willst wie man Video- oder Sprachanrufe tätigen, mit Dateien und Integrationen in Teams arbeiten kann, dann schau doch mal bei meinem Microsoft 365 Udemy-Kurs vorbei. Dort erhältst du auch zusätzlich ein Quiz wo du dein Wissen testen kannst und ausführliche Kurse zu allen gängigen Microsoft Programmen und weitere Bonus-Inhalte. Also check gerne den Link aus, um das exklusive Angebot nicht zu verpassen. Über das Bewerten und Teilen des Artikels freue ich mich auch immer sehr. Falls du noch Fragen oder Feedback haben solltest, kannst du dieses gerne in den Kommentaren hinterlassen, bis zum nächsten Mal