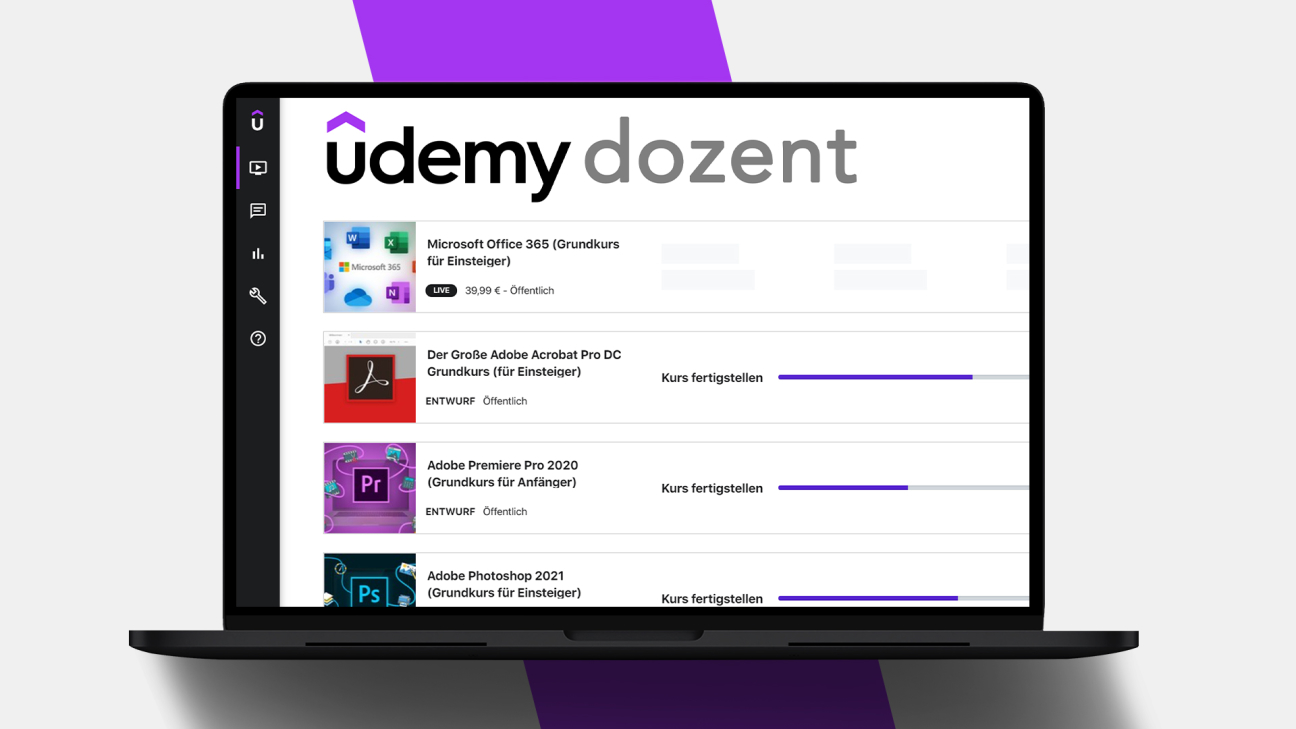Du willst deine eigenen Kurse auf Udemy erstellen und verkaufen? Dann bist du bei diesem Tutorial genau richtig. Hier erkläre ich dir, was du zum Start als Dozent bei Udemy wissen musst und wie alles im Detail funktioniert.
Als Erstes schauen wir uns an, wie wir einen Account bei Udemy erstellen können, damit wir überhaupt einen Kurs über die Plattform bereitstellen können. Anschließend zeige ich dir die Oberfläche, wo wir also alles finden in der Dozenten-Übersicht und dann erstellen wir gemeinsam einen neuen Kurs, wo ich dir in drei Kapiteln erkläre, wie du diesen planst, Inhalte des Kurses erstellst und ihn dann auch veröffentlichst. Danach gehen wir noch auf die Kommunikation mit Kursteilnehmern ein und die Analytics, sowie wie du deine Einnahmen verwalten und auszahlen lassen kannst. Abschließend zeige ich dir noch wie du dein öffentliches Profil auf Udemy verwaltest und was mit der Umdey-App für dich als Dozent möglich ist.
Account erstellen
Um Kurse bei Udemy verkaufen zu können, müssen wir als Erstes einen Account erstellen, was du einfach über diesen Link machen kannst. Ich zeige dir in diesem Video alles anhand der Webseite, welche ich dir auch Rate zu nutzen, wenn du als Dozent aktiv werden willst. Es gibt auch die Möglichkeit die Udemy-App zu nutzen, aber diese ist als Dozent nur nutzbar, nach dem du einen Kurs veröffentlicht hast und ihn anschließend verwalten möchtest, später noch mehr dazu. Hast du auf den Link geklickt, können wir uns direkt anmelden, falls wir schon ein bestehendes Udemy-Konto haben, was du bspw. haben könntest, falls du dir schonmal einen Kurs auf der Plattform geholt hast. Mit dem Account kannst du dann auch als Dozent agieren. Wenn du noch keinen Account hast, können wir hier auch einfach einen kostenlosen erstellen. Dort müssen wir dann unseren vollen Namen und E-Mail Adresse eingeben, sowie ein Passwort festlegen, mit welchem wir uns dann immer in Kombination mit der E-Mail-Adresse anmelden können. Wenn dir das alles zu kompliziert ist, kannst du dich auch einfach mit deinem Facebook, Google oder Apple Konto auf der Anmelden-Seiten registrieren und dann zukünftig darüber immer anmelden. Haben wir den Account erstellt und unsere E-Mail-Adresse bestätigt können wir direkt auf die Plattform zugreifen und als Dozent durchstarten.
Oberfläche
Haben wir uns bei Udemy erfolgreich angemeldet, sehen wir standardmäßig die Ansicht als Teilnehmer, womit wir einfach Kurse von anderen auf der Plattform erwerben und nutzen können. Um jetzt alles zum selber erstellen von Kursen zu finden, klicken wir im oberen Menü am rechten Rand einfach auf „Dozent“. Dadurch werden wir direkt in unsere Dozenten-Oberfläche weitergeleitet, welche du dir auch einfach als Lesezeichen abspeichern kannst, um immer direkt darauf zugreifen zu können. Hier sehen wir jetzt auf der Startseite alle unsere erstellten und veröffentlichten Kurse, mit Vorschaubild, Namen und Status. Bei veröffentlichten Kurse sehen wir auch, wie viel wir im aktuellen Monat damit verdient haben, wie viele neue Leute sich in dem Monat eingeschrieben haben und was die generelle Bewertung deines Kurses ist. Haben wir den Kurs noch nicht veröffentlicht, sehen wir hier nur einen Fortschrittsbalken, wie weit der Kurs bisher von dir erstellt wurde. Über das Menü am oberen Rand können wir auch nach einem bestimmten Kurs suchen, was sehr praktsich ist wenn du sehr viele hast. Auch nach welchem Kriterium deine Kurse sortiert werden sollen auf der Seite und ob du noch mehr Statistiken oder gar keine Statistiken sehen willst, zu den einzelnen Kursen hier. Am oberen rechten Rand können wir dann auch einen neuen Kurs erstellen, was wir uns später noch anschauen. Auf der linken Seite, haben wir am Rand jetzt auch das Menü, welches sich öffnet, wenn wir mit der Maus darüber fahren. Hier finden wir unter Kommunikation alle Nachrichten und Fragen, welche von Teilnehmern in unseren Kursen gestellt wurden und auch falls wir Aufgaben in unseren Kursen eingebaut haben, können wir diese hier verwalten, sowie generell Mitteilung. Bei allen diesen Sachen können wir die Ansicht nach einem bestimmten Kurs oder allen unseren Kursen filtern, je nachdem was du bevorzugst. Unter Performance im Menü siehst du auf einen Blick detaillierte Statistiken zu deinen Kursen. Auch alle Teilnehmer, Bewertungen und genaue Statistiken zu jeder Lektion in deinem Kurs und wie oft diese abgeschlossen wurde und generell in deinem Kurs gelernt wurde. Später zu den ganzen Sachen noch mehr. Unter Tools im Menü können wir auch eine Test-Lektion erstellen um zu überprüfen, ob unsere Qualität den Anforderungen von Udemy entspricht und wir können auch Plattform-Einblicke erhalten, was super praktisch ist, umzusehen wie sehr ein Kurs zu deinem Thema gefragt ist und wie viele Leute so einen Kurs schon auf Udemy anbieten. Im letzten Menüpunkt „Materialien“ findest du auch einen komplexen Hilfebereich, sowie die Dozenten Community, wo du über ein Forum mit anderen Dozenten auf der Plattform kommunizieren kannst. Auch persönlichen Support findest du hier, falls du Fragen als Dozent haben solltest. Jetzt finden wir noch ein kleines Menü am oberen rechten Rand, wo wir über „Teilnehmer“ wieder auf die normale Udemy-Seite kommen, wo wir selbst Kurse kaufen können. Über die Glocke daneben werden wir über neue Nachrichten, Fragen & Co. informiert und über unser Profilbild können wir unser öffentliches Profil sehen, welche andere im Zusammenhang mit unseren Kursen öffnen können. Wie wir das verwalten können, zeige ich dir später noch. Auch Einstellungen zu unserem Udemy-Account an sich finden wir hier und alles zur Auszahlung unserer Einnahmen und Umsätzen, wo wir später auch noch im Detail drauf eingeben werden.
Kurs erstellen
Wenn wir jetzt einen neuen Kurs erstellen möchten, können wir das direkt auf der Startseite im Dozenten-Bereich machen, über die gleichnamige Schaltfläche. Wenn du dir nicht sicher bist, über was du einen Kurs machen möchtest und ob es sich überhaupt lohnt einen Kurs zu machen, ist es auch immer Sinnvoll im Menü unter Tools, auf Plattform-Einblicke zu klicken. Hier können wir unser Thema und Sprache einfach eingeben, wo wir dann sehen, wie hoch die Nachfrage zu so einem Kurs ist, wie viele es schon auf der Plattform dazu gibt und was man damit durchschnittlich verdienen kann. Hier gibt es auch noch viele weitere Details und Einblicke, sowie Konkurrenzkurse, was praktisch für Inspirationen sein kann, wie man einen Kurs für das Thema aufbauen könnte. Ich rate dir aber nicht andere Kurse zu kopieren, da es für den Erfolg deines Kurses schlecht ist, da dann die Individualität fehlt und dein neuer Kurs aus der Masse nicht raussticht. Sind wir jetzt wieder auf der Startseite und haben auf „Neuen Kurs“ geklickt, können wir als Erstes festlegen, ob wir einen Videokurs mit optional Quizzen, Programmierübungen und Co. erstellen möchten, oder nur einen Praxistest, wo man mit Übungsaufgaben ein Thema lernen kann. Ich wähle hier den normalen Kurs aus, da dies die beliebtere Methode ist und man darin später auch einen Praxis-Test bspw. erstellen kann. Im nächsten Schritt müssen wir dann einen Namen für den Kurs festlegen. Keine Sorge den können wir später während der Bearbeitung immer nochmal ändern, bevor wir ihn final veröffentlichen. Der Name darf aber immer nur maximal 60 Zeichen beinhalten. Generell darf man nicht zu jedem Thema bei Udemy einen Kurs machen. Welche Themen verboten sind habe ich dir auch hier verlinkt. Auch an bestimmte Qualitäts- und generellen Richtlinien muss man sich halten, welche du dir im Hilfebereich auch alle genau durchlesen solltest. Dann müssen wir noch eine Kategorie auswählen, zu welcher unser Kurs am besten passt. Das ist für die Listung auf Udemy nach der Veröffentlichung entscheidend. Als Letztes müssen wir dann noch angeben, wie viel Zeit wir pro Woche haben, um an unserem Kurs zu arbeiten. Hier musst du nichts Konkretes angeben, wenn du das nicht weißt oder es stark variiert. Udemy setzt hier einen auch nicht unter Druck, sie wollen damit glaube ich nur ab und an motivieren, deinen Kurs in deinem Zeitpensum fertig zu machen. Jetzt haben wir unseren Kurs für uns erstellt und können alles zu diesem Einstellen. Die Übersicht, welche wir hier jetzt sehen, können wir auch immer wieder aufrufen, wenn wir auf unseren nun erschienenen Kurs-Entwurf auf unserer Dozenten-Startseite klicken. Der Kurs ist bis wir in zur Überprüfung eingereicht haben und er veröffentlicht wurde, nur für uns und niemand anderen sichtbar. Was wir hier jetzt alles einstellen können, schauen wir uns in den nächsten Kapiteln im Detail an.
Kurs planen
Wir werden uns jetzt durch die drei wesentlichen Kapitel der Kurserstellung hangeln, wo der erste Teil die Planung des Kurses ist. Umso größer und umfangreicher der Kurs werden soll, ist die Planung super wichtig. Dazu gehört natürlich auch, dass du für dich weißt, wann du wie die Inhalte zeitlich erstellst, um den Kurs irgendwann fertig zu haben, das ist deine persönliche Planung. In Udemy selber kannst du unter der Kursplanung jetzt aber noch andere Sachen einstellen. Erstens deine Zielgruppe. Hier kannst du in kurzen Sätzen sagen, was die Teilnehmer deines Kurses am Ende gelernt haben werden. Sowie welche Voraussetzungen für den Kurs bestehen, also ob sie bspw. bestimmte Materialien oder Programme bspw. benötigen, um den Kurs verfolgen zu können. Schließlich können wir hier auch noch sagen, für wenn der Kurs am besten geeignet ist. Diese Antworten, welche du hier eingibst, werden später auf der Kursseite übersichtlich angezeigt und helfen vielen Besuchern sehr dabei, für sich selber festzustellen, ob der Kurs für sie geeignet sind. Hier solltest du dir genug Zeit lassen und Gedanken darüber machen, um die Antworten wirklich zutreffend und am besten so kompakt wie möglich zu geben. Hier falsche Dinge anzugeben, kann später deine Kursbewertungen sehr runterziehen und unzufriedene Teilnehmer hervorrufen, was deinem Kurs am Ende nur schadet. Du kannst die Antworten jederzeit auch wieder ändern oder löschen und sie bspw. erst kurz vor der Veröffentlichung eingeben. Sie können dir am Anfang aber auch dabei helfen, für dich selbst zu definieren, an welcher Zielgruppe du deine Inhalte bspw. ausrichten willst. Unter Kurssturktur, erhalten wir jetzt eine praktische Anleitung, wo dir dazu geraten wird, dass du dir selbst erstmal eine Gliederung aufbauen solltest und diese durchdacht sein sollte und wie die Lektionen später bspw. von der Länge und Reihenfolge aufgebaut werden könnten. Diese Tipps sind ultra praktisch und du siehst unten auch nochmal alle Anforderungen, welche dein Kurs erfüllen muss, damit er am Ende freigeschaltet wird und Leute ihn kaufen können. Als letztes bei der Einrichtung haben wir noch das Testvideo, wo wir eine Testlektion aufnehmen können und an Udemy schicken, welche dann einschätzen ob die Ton und Videoqualität gut genug ist, um einen Kurs machen zu dürfen. Alle Anforderungen sehen wir hier auch nochmal als Tipps darunter und das ist super praktisch am Anfang zu machen, damit man nicht den kompletten Kurs schon produziert und einem dann am Ende gesagt wird, dass man ihn nicht veröffentlichen kann, weil die Audio- oder Videoqualität zu schlecht ist oder so. Hast du erfolgreich ein Testvideo eingereicht und es wurde von Udemy als gut empfunden, können wir direkt mit dem nächsten Kapitel weitermachen.
Inhalte erstellen
Der Kern deines Kurses ist am Ende des Tages natürlich der Inhalt deines Kurses, auf welchen es für die Teilnehmer grundsätzlich ankommt. Hier ist aber natürlich auch wichtig, dass der Inhalt in einer Form rübergebracht wird, welche für jeden angenehm ist, sei es vom Aufbau, der Dynamik oder der Audio- und Videoqualität. Für diese Aspekte bekommen wir hier auch noch hilfreiche Tipps von Udemy selber, welche wir beim Produzieren unserer Lektionen im Hinterkopf behalten sollten. Wo wir jetzt alle unsere Inhalte eines Kurses verwalten, hochladen und erstellen können, ist in unserem Kursplan. Hier können wir jetzt Abschnitte erstellen, in welchen wir dann unsere Lektionen erstellen können. Diese Abschnitte und Lektionen, werden auch auf unserer Kursseite angezeigt und später auch im Kursplayer, welchen die Teilnehmer sehen. Fahren wir mit einer Maus unter oder über einen Abschnitt, können wir über das Plus einen neuen Abschnitt erstellen, welchem wir dann einen Namen und Lernziel geben können. Grundsätzlich dient der Abschnitt am Ende nur dazu darin Lektionen zu platzieren und so eine übersichtlichere Kurstruktur zu haben. Fahren wir mit der Maus in einen Abschnitt können wir hier über das Plus einfach eine Lektion erstellen, wo wir neben einem normalen Video oder Textlektion, auch ein interaktives Quiz mit Multiple-Choice-Fragen erstellen können, sowie eine Programmierübung, eine Aufgabe, wo eine Person etwas individuell machen soll, welche wir dann später immer manuell überprüfen und feedback geben können. Hier haben wir auch abschließend die Möglichkeit einen Praxistest zu erstellen, welcher als abschließender Test für den Kurs praktisch ist, mit welchem die Teilnehmer ihr Wissen testen können und sie auch ein Zertifikat für den Kurs erhalten können, falls du dies aktiviert hast. Der Praxistest ist quasi ein komplexeres Quiz. Die Quize sind für zwischen durch, um das intensivieren und abfragen von wissen zu einzelnen Abschnitten oder Lektionen idealerweise geeignet. Erstellen wir jetzt eine normale Lektion, müssen wir ihr als Erstes einen Namen geben, welchen wir über den Stift, wenn wir später erneut über sie fahren ändern können, sowie auch wieder löschen. Das geht auch mit Abschnitten. Wir sehen jetzt bei der Lektion am rechten Rand die Möglichkeit, Inhalte zu dieser hinzuzufügen. Hier können wir dann auswählen ein Video hochzuladen, was wir produziert haben, oder einen Text bei Artikel, welchen wir dann direkt im Udemy-Editor schreiben können. Als dritte Option ist hier auch ein Video und Folien-Mashup möglich, mit welchem man ein Video mit einer Präsentation, welche man beide hochladen muss, synchronisieren kann, was wie eine aufgenommene Online-Vorlesung wirkt. Haben wir jetzt bspw. ein Video erfolgreich hochgeladen, können wir zusätzlich auch eine Beschreibung hinzufügen, wo wir kurz sagen können, um was es thematisch in der Lektion geht. Hier können wir dann aber auch Material, wie Vorlagen oder Projektdateien bspw. hochladen, welche sich dann die Teilnehmer bei der Lektion einfach herunterladen können und diese dann verwenden. Nachträglich können wir über den Pfeil diese Informationen bei der Lektion immer erneut aufrufen und das Video bspw. auch ersetzen. Über das Burger-Menü am rechten Rand bei einer Lektion, können wir sie auch immer in unserer Kurstruktur verschieben, auch Abschnitss übergreifend. Abschnitte selber, können wir so auch komplett im Kurs verschieben. Haben wir bspw. ganz viele Lektionen schon als Video produziert, können wir sie über den Datei-Uploader auch einfach alle zusammen hochladen und dann bei den Lektionen aus der Bibliothek auswählen können. Bei einer verarbeiteten Videolektion, können wir dann auch festlegen, ob diese in der App heruntergeladen werden darf und ob wir sie als kostenlose Vorschau auf unserer Kursseite anbieten möchten, damit sich Besucher ein Bild von unseren tatsächlichen Kursinhalten machen können. Generell ist hier auch immer der Vorschaumodus praktisch, welche wir am oberen rechten Rand öffnen können. Dort können wir dann sehen, wie die Lektionen für den Kursteilnehmer am Ende aussehen werden oder für uns als Dozent. So können wir vor der Veröffentlichung schon prüfen, ob die Kurs Experience wie gewünscht ist. Als letzte Option beim Erstellen unserer Inhalte, können wir auch noch Untertitel zu unseren Videolektionen hinzufügen, was immer zu empfehlen ist, da es für Teilnehmer mit Einschränkungen und für ein leichteres Verständnis gut sein kann. Auch falls du den Kurs in mehreren Sprachen anbieten willst, kannst du hier dann Untertitel für diese hinzufügen. Im Untertitel-Bereich müssen wir dann die Untertitel als VTT-Dateien hochladen. Falls du nicht weißt, wie du Untertitel erstellen kannst, das geht bspw. einfach über YouTube, wenn du dort ein Video hochlädst, kannst du über das Studio einfach Untertitel automatisch erstellen lassen oder selbst schreiben, welche du dann als VTT-Datei exportieren und bei Udemy hochladen kannst.
Kurs veröffentlichen
Haben wir alle unsere Kursinhalte erstellt, ist schon der größte Teil der Arbeit hinter uns. Jetzt kommt aber noch der Feinschliff, bevor der Kurs live gehen kann. Hier haben wir einmal die Kurs-Landing-Page, also die Seite, welche jeder bei Udemy aufrufen kann, bevor er den Kurs kauft. Hier kannst du den Namen des Kurses eingeben, sowie den Kursuntertitel und eine Beschreibung, was die Personen im Kurs erwartet. Dort kannst du auch mit Listen oder fetten Elementen im Text arbeiten. Dann können wir auch noch die Kurssprache einstellen, sowie ob der Kurs für Anfänger, Fortgeschrittene oder Co. gedacht ist und in welcher Kategorie er bei Udemy gelistet werden soll. Hier haben wir dann auch noch die Möglichkeit dem Kurs einen genauen Begriff zu geben, was dort beigebracht wird, was für die Verbreitung auf Udemy super relevant ist. Was für den Kauf für viele Besucher jetzt noch relevant ist, ist das Vorschaubild und das Promovideo, welches du hier noch hinzufügen kannst. Diese werden auch auf deiner Kursseite angezeigt und von den meisten Besuchern am meisten wahrgenommen. Du solltest hier wirklich alles gut überlegen und Arbeit reinstecken, damit deine Kurs-Landing-Page super aussieht und Stimmung zu deinen Kursinhalten ist. Wir können uns hier auch am oberen rechten Rand immer eine Vorschau der Landing-Page ansehen. Sind wir damit fertig, können wir noch einen Preis für den Kurs festlegen, welcher zwischen 20 – 200 € sein kann, wo wir auch die Währung einstellen können. Du kannst dich hier auch für das Udemy-Deals-Programm anmelden, womit dein Kurs auch bei Udemy übergreifenden Aktionen teilnimmt und die Wahrscheinlichkeit höher ist, das Udemy ihn von sich aus promotet. Hier muss dir aber auch bewusst sein, dass der Kurs zu sehr günstigen Preisen angeboten werden kann, welche du alle aus den Listenpreisen von Udemy entnehmen kannst. Um selber Werbung für den Kurs machen zu können, kannst du unter Werbeaktionen jeden Monat auch bis zu drei unterschiedliche Gutscheincodes erstellen, mit welchen man den Kurs mit einem bestimmten Rabatt kaufen kann oder eine bestimmte Zeit kostenlos testen. Du siehst hier dann auch immer wie oft der Gutschein eingelöst wurde und kannst aktive Gutscheine auch immer einfach deaktivieren. Die Gutscheine laufen immer nach einem Monat spätestens ab. Abschließend können wir dann noch eine Begrüßungsnachricht schreiben, welche an jeden Teilnehmer geschickt wird, wenn er den Kurs erfolgreich kauft und abschließt. Diese sind aber optional. Das waren jetzt alle Sachen, welche wir benötigen, um den Kurs abzuschließen. Um ihn jetzt veröffentlichen zu können, müssen wir ihn zur Überprüfung einreichen. Bevor du das machst, solltest du nochmal alle Punkte im Menü durchgehen und überprüfen, ob alles stimmt. Während der Überprüfung von Udemy kannst du nichts mehr ändern. Hast du deinen Kurs eingereicht, musst du einfach warten bis sich Udemy bei dir meldet und wenn alles passt, ist er dann direkt öffentlich oder sie sagen dir, was nicht passt und du hast die Möglichkeit den Kurs erneut einzureichen, nach dem du die Fehler korrigiert hast. Ist der Kurs veröffentlicht, können wir die Lektionen & Co. immer nachträglich nochmal bearbeiten, sowie die Landingpage, die Untertitel, den Preis, Werbeaktionen und Kursnachrichten. Änderungen werden aber auch teilweise dann nochmal überprüft bis bevor sie live gehen. Zudem haben wir auch immer das Feedback-Fenster von Udemy, wo wir ggf. Tipps bekommen, was wir an unserem Kurs noch besser machen können und wir können unter Verfügbarkeit einstellen, wann wir erreichbar sind, um auf Fragen im Kurs zu antworten, was für Urlaube und Co. praktisch sein kann.
Ich habe auch einen Kurs auf Udemy letztes Jahr veröffentlicht, wo ich dir die Grundlagen zu den Microsoft 365 bzw. Office-Programmen detailliert beibringe, anhand von über 70 einzelnen Lektionen, wo auch viele Praxis-Bespiele und Tests dabei sind. Falls es dich interessiert, check ihn gern über diesen Link aus, wo du auch ganze 50 % auf den Kurs sparst
Kommunikation & Performance
Haben wir unseren Kurs veröffentlicht ist zwar ein großer Teil der Arbeit gemacht aber noch nicht alles. Einen guten Kurs macht es aus, wenn du auch auf kommende Fragen, Kommentare und Bewertungen eingehst und ein Blick in die Analytics sind auch immer spannend, um deinen Kurs bspw. zu optimieren oder zu vermarkten. Generell werden wir auch per Mail immer über neue Kursteilnehmer, Fragen und Meilensteine standardmäßig informiert, damit wir diese nicht verpassen. In unserem Dashboard finden wir jetzt im linken Menü unseren Kommunikationsbereich. Hier sehen wir einmal alle Fragen und antworten, welche unter Lektionen in allen unseren Kursen gestellt wurden. Hier können wir den Bereich auch nur für einen bestimmten Kurs einstellen, falls wir das gerade möchten und über die Filter, können wir auch nur ungelesene, nicht beantwortete generell oder nicht von uns beantwortet aufrufen oder wo der Fragensteller noch keine beste Antwort ausgewählt hat. Die Filter sind bei sehr vielen Fragen praktisch, damit es übersichtlich bleibt. Desweiteren können wir auch sagen ob wir die neusten oder ältesten Kommentare zuerst sehen wollen und ob wir die in einer zwei-Fenster-Ansicht oder einem großen Fenster sehen wollen, wo ich persönlich das große bevorzuge. Haben wir jetzt eine Frage, sehen wir auch immer in welchem Kurs und in welcher Lektion diese gestellt wurden, welche wir durch klicken auch einfach aufrufen können. Auch wer die Frage gestellt hat, wann und die Frage generell auch. Darunter können wir dann direkt eine Antwort schreiben und sehen auch, falls andere Personen etwas geschrieben haben oder die Person auf deine Antwort geantwortet hat. Über die drei Punkte bei einer Frage, können wir sie auch erneut als ungelesen markieren, was praktisch ist, falls wir sie nicht vergessen möchten und festlegen, ob wir über weitere Informationen informiert werden wollen, was praktisch ist, falls du in deiner Antwort rückfragen gestellt hast. Hier können wir die Frage auch löschen, sowie den Missbrauch melden oder einen Link direkt zur Frage kopieren, falls wir die Frage an jemand anderen bspw. schicken möchten. Wir können sie auch zu den ausgewählten Fragen hinzufügen, was einfach am linken Menü ein eigener Bereich für uns ist. Neben den Fragen, welche für alle Kursteilnehmer öffentlich unter den Lektionen stehen, können uns Personen auch direkte Nachrichten schicken, welche nur wir und die einzelne Person sehen. Darüber wird auch unsere eingestellte Willkommensnachricht zum Kurs bspw. versendet. Hier können wir ebenfalls direkt auf alle Nachrichten zugreifen, auf diese antworten und den Verlauf sehen, sowie von welcher Person diese kommen und in welcher unserer Kurse sie eingeschrieben ist. Hier können wir auch direkt nach Personen suchen und einzelne Konversationen auch falls wir sie bspw. beendet haben einfach über die drei Punkte archivieren oder auch Melden sowie Blockieren, falls sie unangebracht war. Ebenfalls als ungelesen oder wichtig können wir sie markieren, welche wir dann generell oberhalb auch über die Filter in der Nachrichtenübersicht nur anzeigen lassen können. Über „Erstellen“ am oberen rechten Rand können wir auch selbst eine Nachricht an unsere Kursteilnehmer schicken, falls wir das möchten. Unter Aufgaben im Menü sehen wir auch eingereichte Aufgaben von Kursteilnehmern, falls wir mit solchen interaktiven Kurslektionen gearbeitet haben und können diese freigeben oder feedbacken. Schließlich haben wir dann noch unter Kommunikations unsere Mitteilungs aka Marketing Optionen, wo wir bis zu 4 Nachrichten pro Monat an alle unsere Kursteilnehmer, des oben ausgewählten Kurses schicken können, was quasi eine Nachricht an alle ist. Neben diesen können wir auch 2 Werbe-Mails pro Monat an die Teilnehmer schicken, was dann an ihre direkte E-Mail-Adresse geht. Sowas ist praktisch, falls du im Nachhinein noch Lektionen in deinem Kurs geändert oder hinzugefügt hast und diese darüber informieren möchtest. Hier kannst du beim Erstellen auch festlegen, dass die Werbe-Mail nur an Kursteilnehmer gesendet wird welche einen bestimmten Prozentsatz des Kurses abgeschlossen haben oder sich in einem bestimmten Zeitraum eingeschrieben. Generell solltest du bei den Mails auch darauf achten die Richtlinien einzuhalten, da du bspw. darüber keine Werbung für Fremdeplattformen oder Co. machen darfst und dir bei Verstößen die Werbe-Mail-Funktion deaktiviert werden kann. Kommunikation mit deinen Kursteilnehmern ist generell super wichtig, da du so Personen bspw. mit einfachen Problemen super helfen kannst und diese dann ein positives Bild von dir und deinem Kurs erhalten können, was sie vielleicht in einer Bewertung oder anderen Kursen auszahlt.
Neben der Kommunikation, sind aber natürlich auch die Analytics spannend, welche wir unter der Perfomance aufrufen können. Auch hier können wir oberhalb zwischen einer Gesamtansicht aller Kurse oder spezieller Kurse wechseln. Hier sehen wir auf der Startseite direkt unsere gesamten Einnahmen, Kurseinschreibungen und durchschnittliche Bewertung. Das ganze auch visuell im Grafen, wo wir eine Zeitspanne von 7 Tagen bis Gesamtzeit abrufen können. Bei allen drei Elementen, können wir unter dem Grafen auch weitere Informationen aufrufen, welche wir bspw. zu den Einschreibungen auch unter Teilnehmer im linken Menü finden. Hier sehen wir welche Personen sich als Letztes in welcher unserer Kurse eingeschrieben hat. Wo wir auf der Weltkarte auch visuell sehen, aus welchen Ländern die Personen kommen, was auch prozentual statistisch darunter zu sehen ist und welche Sprachen die Personen sprechen. Ganz unten sehen wir dann auch noch, welche Themen deine bisher eingeschriebenen Kursteilnehmer noch interessiert, was dir beim Erstellen von neuen Kursen eine Inspiration sein könnte. Klicken wir auf ein Teilnehmer, können wir auch sein öffentliches Profil aufrufen. Klicken wir auf unserer Dozentenübersicht auf die Einschreibungen im aktuellen Monat bei einem Kurs haben wir alle Teilnehmer auch in einer Liste, wo wir auf einen Blick sehen, wie viel Prozent sie von dem Kurs abgeschlossen haben, wann sie sich eingeschrieben und das letzte Mal den Kurs aufgerufen haben, sowie wie viele Fragen sie gestellt oder beantwortet haben. Hier können wir ihnen auch direkt eine persönliche Nachricht schreiben. Zurück in der Perfomance-Übersicht können wir auch alle Bewertungen zu unseren Kursen allgemein sehen, wozu die Teilnehmer während des Kurses automatisch immer mal wieder aufgefordert werden. Hier sehen wir eine Bewertung zwischen 1-5 Sternen mit ggf. einem Text und welche Aspekte der Personen gefallen haben oder nicht. Hier können wir auf Bewertungen auch antworten oder diese melden, falls es Spam oder so ist. Am oberen Rand können wir diese auch filtern, falls wir nur bestimmte sehen wollen. Unter Kursakivitäten im Menü sehen wir allgemein wie viele Minuten unsere Teilnehmer in unseren Kursen verbracht haben und können zu jedem Kurs detaillierte Statistiken öffnen. Diese sind super praktisch, da wir hier genau sehen, wie viel Prozent unserer Teilnehmer, welche Lektion angeschaut haben und welche Lektionen bspw. am häufigsten abgebrochen wurden oder sich am meisten Lesezeichen gesetzt haben. Letzteres kann man meistens als gutes Zeichen deuten. So kannst du einfach analysieren, welche Inhalte im Kurs am Besten oder am schlechtesten ankommen, falls du ihn nachträglich nochmal verbessern möchtest. Was du auch einfach analysieren kannst, sind die Seiten von welchen die Besucher auf deinen Kurs kommen und wie viele ihn dann auch kaufen, was etwas über die Qualität deiner Kurstartseite aussagen kann. Das finden wir unter Traffic & Conversion im Menü, wo wir im Grafen anzeigen lassen können, von welchen Quellen die Besucher unserer Kursseite kommen und wie hoch unsere Conversion-Rate ist, also wie viele Besucher denn Kurs dann auch kaufen. Scrollen wir weiter runter, sehen wir auch von welchen externen Seiten die meisten Besucher auf unseren Kurs kommen, wo auch Werbeanzeigen von Udemy oder Affiliate angezeigt werden oder von der normalen Udemy-Seite.
Umsatzbericht & Auszahlungen
Jetzt wo wir einen Kurs veröffentlicht haben und sich ggf. Leute eingeschrieben haben, ist es natürlich auch wichtig für uns zusehen, was wir dadurch eingenommen haben und die Einnahmen auch ausgezahlt zu bekommen. Generell sehen wir auf der Startseite immer die aktuellen monatlichen Einnahmen unserer einzelnen Kurse, wo wir auf der Detailseite auch direkt die Gesamteinnahmen unserer einzelnen Kurse sehen. Klicken wir hier drauf, kommen wir in die individuelle Performance-Ansicht, welche wir uns im vorherigen Kapitel schon angeschaut hatten. Hier können wir beim Umsatz unterhalb jetzt aber auch den Umsatzbericht öffnen, was auch direkt über unser Profilbild am oberen rechten Rand geht. Hier sehen wir Kursunabhängig unserer monatlichen Einnahmen unterhalb in einer Liste. Hier sehen wir neben den normalen Einnahmen, welche immer in US-Dollar sind, auch die zurückgehaltenen Steuern, falls dein Unternehmen in den US-Sitz und die daraus resultierenden Nettoeinnahmen. Schließlich sehen wir hier aber auch wann wir voraussichtlich das Geld erhalten. Das passiert immer monatlich und wir bekommen das Geld frühstens 30 Tage nach dem Monat, was vermutlich an der Geld-zurück-Garantie liegt, welche Kunden haben. Weil sie können deinen Kurs, falls er ihnen nicht gefällt zurückgeben und damit ihr Geld wiederbekommen, was hier dann nachträglich noch abgezogen wird. Wenn wir sehen wollen, ob Personen ihr Geld zurückgefordert haben, können wir das im oberen Graph aktivieren unter Erstattungen. Hier können wir daneben auch sehen, wo von wir wie viele Einnahmen bekommen. Sei es von unseren eigenen erstellten Gutscheincodes und Links oder direkt über die Udemy-Plattform, wenn jemand einen Kurs dort gesucht hat und deinen dann gekauft. Hier sehen wir aber auch die Einnahmen, welche du das Werbeprogramm oder Affiliate Programm von Udemy selber generiert wurden oder von externen Partnern. Über die I’s erhältst du auch noch weitere Informationen was, welcher genau einschließt. Fahren wir dann mit der Maus über den Grafen, können wir uns alle Einnahmen aufgeschlüsselt anzeigen lassen. Doch wie erhalten wir jetzt genau das Geld. Dafür gehen wir über unser Profilbild auf die Auszahlungseinstellungen, wo wir entweder ein PayPal-Konto verbinden können oder ein Payoneer-Account. Haben wir beides verbunden, können wir auch immer einen als aktiv auswählen, auf welchem alle kommenden Auszahlungen jeden Monat dann ausgezahlt werden. Wir erhalten bei beiden Auszahlungsmöglichkeiten das Geld dann in US-Dollar und müssen es dann über die ausgewählte Plattform selber umrechnen lassen, falls wir Euros, haben wollen. Generell ist es hier auch wichtig zu prüfen, inwieweit du die Einnahmen in deiner Steuersituation angeben und versteuern musst, das übernimmt Udemy hier nicht.
Dozenten-Profil bearbeiten
Wenn du einen Kurs auf Udemy veröffentlicht, wird auch automatisch ein öffentliches Dozenten-Profil von dir unter dem Kurs angezeigt, welches jeder aufrufen kann. Hier sieht man neben deinen veröffentlichten Kursen, Gesamtanzahl deiner Teilnehmer in den Kursen auch die Anzahl der Bewertungen deiner Kurse zusammen, welche auf der Kursseite auch als durchschnittliche Dozenten-Bewertung angezeigt werden. Diese Werte werden alle automatisch generiert und können wir nicht beeinflussen. Wir können aber das Bild, die Beschreibung und die Social-Media Links auf unserer Dozentenseite selber einstellen. Dafür einfach dein öffentliches Profil aufrufen, was im Dozenten-Dashboard über dein Profilbild am oberen rechten Rand geht. Auf der Seite dann ebenfalls auf dein Profilbild am rechten oberen Rand klicken, wo wir dann im Menü unser Profil bearbeiten können. Hier können wir dann unseren Namen, Berufsbeschreibung und Biografie eingeben, wo wir bei letzterem ausgewählte Textstellen auch fett oder kursiv schreiben könne. Die Beschreibung ist ideal damit die Besucher sich ein Bild von dir als Person machen können, umso zu validieren, ob sie einen deiner Kurse bspw. machen möchten. Schließlich können wir hier dann noch unsere Hauptsprache, am besten auch die unserer Kurse festlegen und am rechten Rand einen Klick zu unserer Webseite oder Social-Media-Accounts hinzufügen. Im Bereich Profilbild, können wir diesen noch hochladen, was quadratisch sein sollte und mindestens 200×200 Pixel haben sollte aber auch nicht größer als 6000×6000 sein sollte. Bei den Datenschutzeinstellungen können wir noch festlegen, ob auf unserem Profil auch angezeigt werden soll, welche Kurse wir selber bei Udemy gekauft und angeschaut haben, sowie ob nur angemeldete Nutzer bei Udemy dein Profil aufrufen können.
App
Haben wir einen Kurs auf Udemy veröffentlicht, können wir die Nachrichten und Performances von unseren Kursen auch über die normale Udemy-App, welche wir auf unserem Smartphone oder Tablet installieren können, verwalten. Hier können wir nach der Anmeldung, über unser Profil und die Einstellungen zu einer Dozenten-Ansicht wechseln. Hier sehen wir dann im Menü unter Inbox alle Fragen und Nachrichten, welche von Teilnehmern in unseren Kursen gestellt wurden. Über den Filter können wir auch einfach nur ungelesene oder unbeantwortete Nachrichten anzeigen. Im Menü unter Performance, sehen wir unsere generellen monatlichen Einnahmen und neuen Teilnehmer, sowie am rechten Rand auch die Gesamten von Beiden. Darunter haben wir auch noch unsere durchschnittliche Dozentenbewertung, wo wir uns die Bewertungen auch anzeigen lassen können zu den einzelnen Kursen. Wollen wir die Statistiken auf unsere Kurse aufgeteilt sehen, finden wir das in der Kursansicht am oberen Rand. Im letzten Menü Punkt „Konto“, können wir unsere Benachrichtigungen bearbeite, sowie auf die Hilfe-Bereiche von Udemy zugreifen und uns mit unserem aktuellen Account abmelden. Hier kommen wir auch wieder zurück in unsere Teilnehmeransicht, wenn wir selbst Kurse über die App nutzen möchten. Generell ist die App praktisch um neue Nachrichten und Fragen direkt mitzubekommen und die Performance zu checken. Die Kurse bearbeiten können wir aktuell aber nur über die Webseite.
Jetzt weißt du, wie du als Dozent auf Udemy deine eigenen Kurse erstellen, verwalten und verkaufen kannst. Über diesen Link kannst du direkt durchstarten. Falls du auch wissen willst, wie du als Nutzer an Kursen auf Udemy teilnehmen kannst, dann schau doch mal auf meinem YouTube-Kanal vorbei, dort findest du dazu auch ein eigenes Tutorial. Über das Bewerten und Teilen des Tutorials freue ich mich auch immer sehr. Falls du noch Fragen oder Feedback haben solltest, kannst du dieses gerne in den Kommentaren hinterlassen, bis zum nächsten Mal.