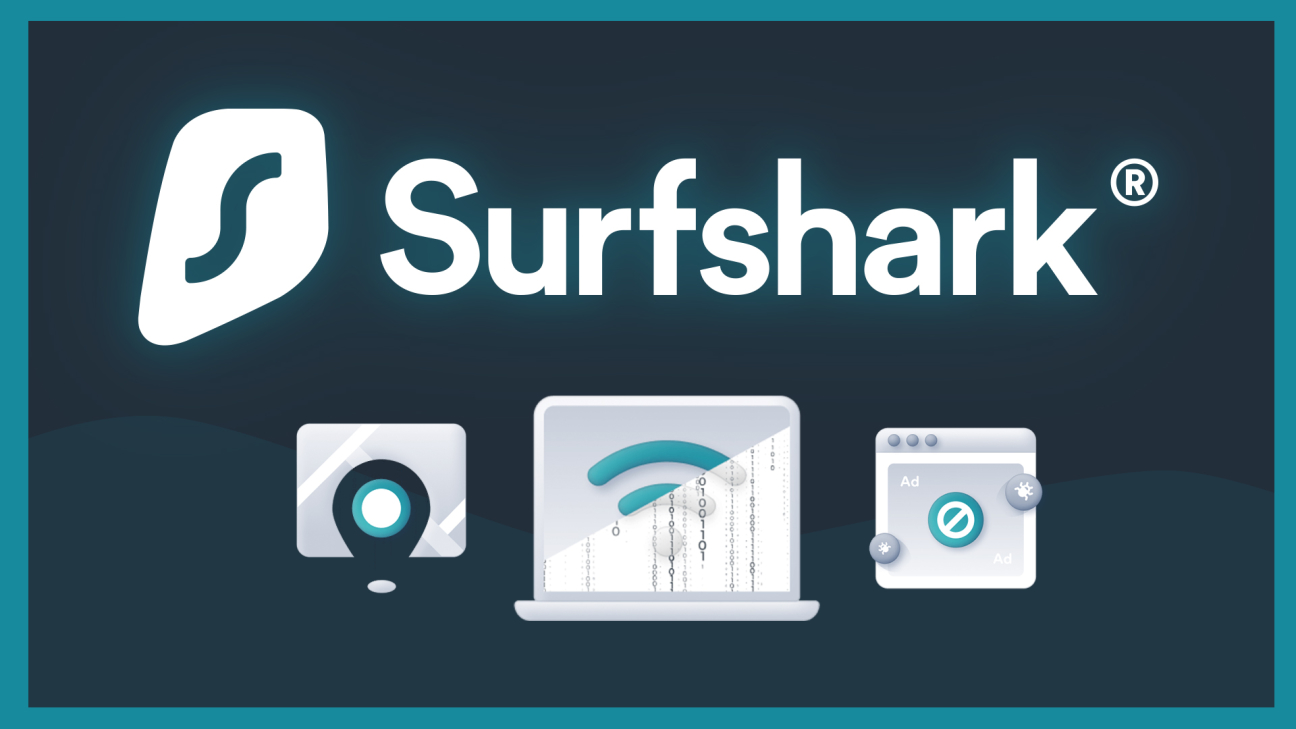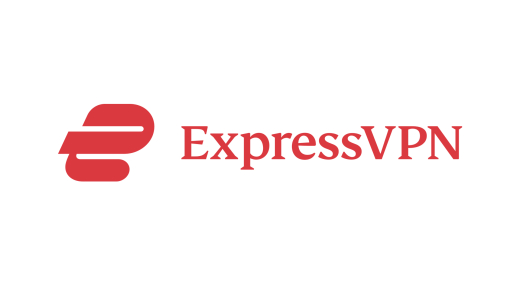Schütze dich im Internet mit einem VPN, der deine IP-Adresse verschlüsselt, dich vor nerviger Werbung und Tracker mit Surfshark. Was du sonst noch alles über den VPN-Anbieter wissen musst und wie alles funktioniert, erkläre ich dir ausführlich in diesem Tutorial.
Als Erstes gebe ich dir einen Überblick, was du mit Surfshark machen kannst und wie es preislich aussieht. Anschließend erstellen wir gemeinsam einen Account und ich zeige dir, wie wir den VPN auf unseren Geräten installieren und verwenden können. Wir werfen auch einen Blick auf die neue Antivirus- und Such-Funktion und was wir in den Einstellungen alles verwalten können.
Überblick & Preis
Surfshark ist in erster Linie ein VPN-Anbieter, das bedeutet soviel, dass du mit der App oder dem Programm eine IP-Adresse zwischen deiner und den Webseiten, die du im Internet aufrufst, schalten kannst und somit deine eigene verschleierst. Damit kannst du auch einen anderen Standort vortäuschen und dich provisorisch vor Malware und Tracking schützen.
Surfshark bietet hier unterschiedliche VPN-Methoden von Static IP, über virtuelle Locations die schneller laden bis zu MultiHops die über mehrere unterschiedliche Standorte laufen. Diese Anonymisierung kann dich aber auch nicht vor allem schützen und du musst dich auch an die AGBs von Surfshark halten. Neben der VPN Funktion bietet Surfshark auch eine Alert-Funktion, wo du über Missbrauch deiner E-Mail-Adressen und Kreditkarten Informationen auf dem Laufenden gehalten wirst. Ebenfalls ist auch ein Antiviren-Scan für deinen Computer und eine anonyme Suchmaschine integriert. Du kannst Surfshark auf deinem Computer, Smartphone, Tablet, Smart-TV, Router oder Browser verwenden und das auf so vielen Geräten parallel wie du willst, mit nur einem Account.
Doch wie viel kostet Surfshark? Grundsätzlich gibt es drei unterschiedliche Abos, welche sich nur in ihrer Laufzeit unterscheiden. Das teuerste Abo ist das unverbindliche Monatsabo, wo du 11,29 € pro Monat zahlst. Schließt du ein jährliches Abo ab, erhältst du im ersten Jahr 69 % Rabatt und zahlst pro Monat nur noch 3,49 € bzw. direkt 41,88 € für das ganze Jahr. Legst du dich auf zwei Jahre fest, erhältst du ganze 78 % Rabatt und zahlst effektiv pro Monat nur noch 2,49 €, bzw. für die ersten beiden Jahre einmalig 59,76. Die Jahresabos verlängern sich danach für jeweils 89,19 pro Jahr. Alle Abos kannst du mit PayPal, Kreditkarte, Amazon Pay, Google Pay, Sofort Überweisung, Krypto oder Giropay bezahlen. Zudem gibt es auch eine 30-Tage-Geld-zurück-Garantie, falls du nach dem Kauf nicht überzeugt bist. Alle Preise kannst du dir auch nochmal über diesen Link* anschauen, wo eventuell gerade auch ein besonderer Rabatt läuft.
Account erstellen
Doch wie können wir Surfshark jetzt nutzen? Dafür müssen wir einen Account erstellen und ein Abo abschließen, was direkt über diesen Link* geht. Hier befinden wir uns auf der offiziellen Webseite, wo wir einfach auf die rote Schaltfläche am oberen rechten Rand klicken müssen. Hier können wir dann eines der Abos auswählen und unsere Zahlungsmethode eingeben. Nachdem wir es erfolgreich bezahlt haben, müssen wir nur noch unsere E-Mail-Adresse eingeben und ein Passwort festlegen. Mit diesen beiden Sachen können wir uns jetzt auf der Webseite, im Programm am PC oder in der App auf unserem mobilen Gerät anmelden, um Surfshark nutzen zu können.
Melden wir uns auf der Webseite an, können wir unter Apps & Erweiterungen direkt das passende Programm für unseren PC herunterladen und auch eine Browser-Erweiterung hinzufügen. Auf der Webseite können wir dann auch noch unseren Account verwalten, was ich dir am Ende des Tutorials noch näher zeige.
VPN verwenden
Haben wir uns im Programm erfolgreich angemeldet, können wir den VPN-Service direkt nutzen. Ich zeige dir jetzt erstmal alles am Computer, anschließend in der App und am Ende am TV.
Am PC können wir jetzt als Erstes zwischen drei VPN Optionen wählen. Einmal Standorte, wo wir den VPN nach Land aussuchen können und auch den schnellsten oder nächstgelegenen Standort direkt auswählen können. Das ist praktisch, wenn es dir darum geht, bspw. Inhalte aus anderen Ländern zu konsumieren. Wählen wir statische IP aus, können wir immer wieder die gleiche IP-Adresse verwenden, da wir sie einfach aus der Menüliste anklicken können und so immer wieder dieselbe auch nach dem Beenden wieder verwenden können, falls das relevant für dich ist. Als letzte Option haben wir noch den MultiHop-Standort, wo der VPN über zwei Standorte geleitet wird. Haben wir eine Option ausgewählt, können wir einfach einen Server auswählen und werden dann verbunden, was wir auf der rechten Seite sehen. Hier sehen wir, wenn wir nicht verbunden sind auch unsere zuletzt verwendeten Server und können diese direkt wieder verwenden. Sind wir verbunden, sehen wir den Standort, mit welchem wir verbunden sind, wie lange schon und können die Verbindung wieder trennen oder durch Klicken auf einen anderen Server mit diesem ersetzen. Klicken wir auf den Pfeil über dem Verbunden, können wir auch unsere aktuelle IP-Adresse sehen, sowie einen Kill-Switch aktivieren. Ein Kill-Switch trennt unsere Internetverbindung sofort, falls der VPN mal kurz nicht funktionieren sollte, damit nicht aus Versehen unser richtiger Standort bzw. IP übertragen wird. Wir können uns auch anzeigen lassen, wie viel Daten übertragen wurden. Ist der VPN aktiv, können wir einfach normal über den Browser im Internet surfen, mit dem VPN Schutz.
Wir können in den Programmeinstellungen unter VPN auch Surfshark immer direkt beim PC Start aktivieren und automatisch verbinden lassen, sowie den Kill-Switch standardmäßig aktivieren und auch die CleanWeb-Funktion aktivieren, die bei aktivem VPN uns vor Werbung, Tracker und Schadesoftware schützt. Das kann praktisch sein, aber manche Webseiten, kannst du dann nicht mehr verwenden, die Werbeblockierungen bspw. nicht zulassen. Scrollen wir weiter runter, können wir auch den Protokoll-Typ auswählen und einen Bypasser für bestimmte Webseiten und co. festlegen, für welche der VPN nicht verwendet werden soll.
In der App können wir unter Standorte auch unseren VPN-Typ und Standort auswählen und die Verbindung sehen wir dann auf der Startseite, wo wir sie auch wieder beenden oder eine Schnellverbindung direkt starten können. Je nach Smartphone muss beim ersten Mal verwenden auch ein VPN-Profil von Surfshark in den Einstellungen hinzugefügt werden. Zudem finden wir in der App auch die VPN-Einstellungen, wo wir bspw. auch die CleanWeb und die Kill-Switch Funktion verwalten können.
Du kannst Surfshark auch auf deinem Fernseher nutzen. Der einfachste Weg ist, wenn du Android-TV oder Fire-TV hast, dir dort die Surfshark App aus dem jeweiligen Store herunterzuladen und dich dort mit dem Account anzumelden. Nutzt du einen anderen Smart-TV oder Apple-TV kannst du auf der Webseite auch Smart DNS aktivieren. Das ist etwas komplizierter und du darfst nur eine IPv4 Verbindung haben und dort haben wir auch keine Sicherheitsvorteile, sondern können nur den Standort verändern. Schließlich kannst du auch eine manuelle Einrichtung über die Webseite durchführen, wenn du bspw. das VPN direkt auf deinem Router aktivieren willst, wo wir für entsprechende System auch Tutorials bereitgestellt bekommen.
Surfshark Alert
Neben der VPN Funktion, gibt es bei Surfshark auch eine Überwachungsfunktion für unsere E-Mail-Adresse und Kreditkarten aktiveren, womit wir Missbrauch von diesem im Internet herausfinden können. Doch wie geht das jetzt?
Dafür müssen wir uns auf der Surfshark-Webseite in unseren Account einloggen und finden dann unter Alert im linken Menü alles zur E-Mail und Kreditkarten Überwachung. Um diese Funktionen generell nutzen zu können, müssen wir unseren Account 2-Faktor verifiziert haben, was wir hier direkt einstellen können, falls wir es noch nicht getan haben. Jetzt können wir einfach unsere E-Mail-Adresse eingeben und müssen diese mit dem Code, welchen wir per Mail bekommen bestätigen, dass es unsere ist. Dann scannt Surfshark nach Datenpannen und informiert uns, ob es welche gibt. Wir finden unsere E-Mail-Adresse dann auch im linken Menü gespeichert und können hier über das Plus auch weitere hinzufügen und sehen, was sie das letzte Mal überprüft wurden.
Das Gleiche geht auch mit unseren Kreditkarten, wenn wir lediglich unsere Kartennummer eingeben. In Amerika, Bulgarien und Litauen können wir auch unsere Personenidentifikationsnummer überprüfen lassen, in Deutschland ist das aber noch nicht möglich, aktuell.
In den Einstellungen können wir dann auch noch einen Bericht aktivieren, wo wir viertel oder ganz jährlich über den aktuellen Status unserer hinzugefügten Daten informiert werden und falls eine Warnung verfügbar ist, ob diese an eine bestimmte E-Mail-Adresse oder an die betroffene gesendet werden soll. Möchten wir nicht mehr den Surfshark Alert Service nutzen, können wir hier auch alle Daten entfernen.
Zudem ist es auch immer gut zu wissen, dass der Alert nicht alle Datenpannen erkennen kann, also nur, weil kein Fehler kommt, heißt es, nicht dass es zu 100 % sicher ist, da Surfshark nicht alles überprüfen kann. Wir können die Alert-Funktion auch in der App unter "One" verwenden.
Antivirus nutzen
Neben den Alerts und den VPN Funktionen kann man neuerdings im Programm am PC auch einen kostenlosen Antiviren-Schutz aktivieren und verwenden. Ob so ein Service sinnvoll ist, solltest du vorher selbst entscheiden und da kann ich dir nur Empfehlen dir mal das Video von Ultralativ über das Thema anzuschauen.
Solltest du dich dafür entschieden haben, musst du beim ersten Mal, wenn du in den Antivirus Bereich im Programm wechselst, diesen aktivieren. Hier müssen wir das Programm installieren und ihm sehr viele Rechte für unser Gerät geben. Dann dauert die Installation einen Moment und anschließend können wir eine schnelle Überprüfung durchführen und festlegen, ob dies automatisch jeden Tag passieren soll. Das dauert je nach Gerät auch einen Moment, wo wir die überprüften Dateien und verstrichene Zeit sehen. Wurde etwas Gefährdendes gefunden, wird es uns auf der linken Seite in der Übersicht angezeigt. Ist der Scan fertig können wir im Dashboard auch einen kompletten Scan durchführen, welcher wesentlich länger dauert, aber alles durchsucht und auf der linken Seite auch Dateien und Ordner ausschließen, die nicht überprüft werden sollen und wir können eine regelmäßige Prüfung hier auch erstellen und verwalten. Grundsätzlich ist auch ein Echtzeitschutz aktiviert, der uns proaktiv schützen soll, diesen können wir aber auch deaktivieren. Wollen wir einzelne Dateien oder Ordner nur überprüfen, können wir diese hier auch per Drag-and-Drop hinschieben und überprüfen lassen.
Search & Incogni
Als weitere Funktionen bei Surfshark erhalten wir auch eine anonymisierte Suchmaschine und einen Rabatt auf das Incogni-Angebot von Surfshark. Die Suche können wir über die Webseite, das Programm oder in der App in einem eigenen Bereich nutzen. Diese funktioniert wie bspw. Google, wo wir einfach einen Suchbegriff eingeben und dann Ergebnisse erhalten, welche wir anklicken können. Hier gibt Surfshark an, die Suchergebnisse nicht an personen- oder anders bezogenen Daten anzupassen, wie es herkömmliche Suchmaschinen machen und keine Daten von uns zu sammeln beim Suchen.
Über die Webseite können wir auch einen Rabatt auf den anderen Service von Surfshark Incogni erhalten, welcher uns dabei hilft persönliche Daten aus dem Netz wieder zu löschen. Falls du dazu auch ein ausführliches Tutorial sehen willst, schreib das gerne in die Kommentare.
Einstellungen
Werfen wir abschließend noch einen Blick in die Einstellungen, welche wir im Programm als letzten Menüpunkt finden. Hier können wir die Programmsprache und Design einstellen, sowie ob wir Push-Benachrichtigungen erhalten wollen und unseren Account verwalten. Dort können wir uns abmelden, sowie unser Passwort ändern und unser aktuelles Abo verwalten. In der App finden wir die gleichen Einstellungen im gleichnamigen Menüpunkt. Melden wir uns jetzt auf der Webseite in unserem Account an, können wir das meiste noch einstellen. Hier können wir unter VPN und Antivirus alle unsere Geräte verwalten, wo wir uns mit unserem Account angemeldet haben und diese bspw. von unserem Account abmelden.
Jetzt finden wir hier noch über unseren Account am oberen rechten Rand die Kontoeinstellungen, wo wir unser Passwort, die zwei Schritte Verifizierung und Accountsprache einstellen können. Auch über was wir benachrichtigt werden wollen per Mail. Unter "Abo" im Menü können wir auch unser aktuelles Abo sehen und dieses Verlängern oder Kündigen, sowie alle Rechnungen ansehen, von bereits bezahlten Zahlungen. Hast du individuelle Probleme, kannst du dich über das Menü auch an den Hilfe-Bereich oder Live-Chat wenden.
Jetzt weißt du, wie du einfach einen VPN dank Surfshark nutzen kannst. Über diesen Link* kannst du direkt durchstarten. Für mehr Tutorials zu anderen VPN-Anbietern, wie bspw. NordVPN, kannst du meinen YouTube-Kanal gerne kostenlos abonnieren. Falls du noch Fragen oder Feedback haben solltest, kannst du dieses gerne in den Kommentaren hinterlassen. Bis zum nächsten Mal.