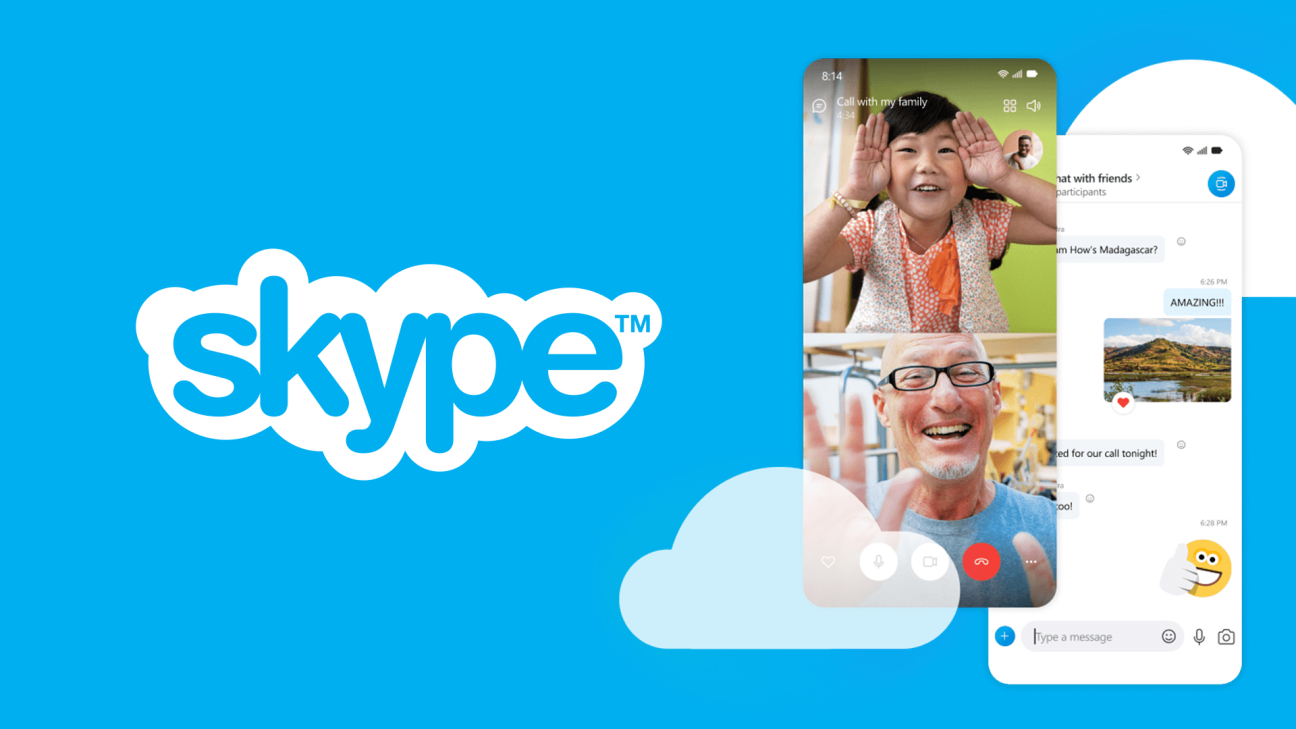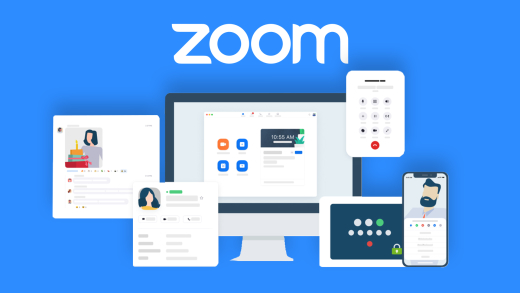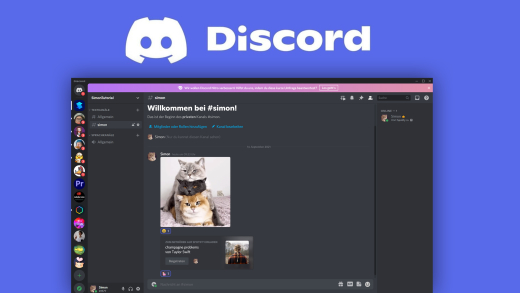Telefoniere und chatte mit deinen Kontakten über die ganze Welt und das grundsätzlich kostenlos mit Skype. Was du über Skype alles wissen musst, was möglich ist und wie es funktioniert, erkläre ich dir ausführlich in diesem Tutorial.
Als Erstes gebe ich dir einen Überblick, was du mit Skype machen kannst und wie es preislich aussieht. Dann erstellen wir gemeinsam einen Account und ich zeige dir im Detail, wie wir mit Kontakten, Nachrichten und Anrufen umgehen. Abschließend werden wir noch ein Blick auf unser eigenes Profil und die Einstellungen.
Überblick & Preis
Mit Skype von Microsoft, können wir einfach Video- und Sprachanrufe übers Web oder Telefon durchführen, sowie Nachrichten-Konversationen mit Kontakten führen. Das geht bequem übers Web, die App oder installierbare Anwendung. Ich zeige dir jetzt alles primär an der Anwendung für Windows Computer, die ist aber zur Web-Version sehr identisch. Am Ende jedes Kapitels zeige ich dir auch die Abweichungen zur mobilen App und wo du da alles findest.
Grundsätzlich können wir einen kostenlosen Account erstellen und das Schicken von Nachrichten und führen von Anrufen übers Internet ist auch entgeltfrei. Wenn wir ins Telefonnetz anrufen möchten oder SMS senden, bezahlen wir je nach Land eine Gebühr und dafür müssen wir Guthaben aufladen oder eine Zahlungsmethode in unserem Account hinterlegen. Später noch mehr dazu.
Account erstellen & Einrichten
Um Skype generell verwenden zu können, benötigen wir ein kostenloses Microsoft Konto. Wenn du eins bereits hast, weil du bspw. einen Windows-PC oder die Office-Anwendungen nutzt, kannst du dich einfach auf der Startseite direkt damit anmelden.
Sonst können wir uns hier auch einen neuen kostenlosen Account erstellen. Diesen können wir mit einer E-Mail-Adresse oder Telefonnummer erstellen und müssen dann ein Passwort festlegen. Auch unser Land und Geburtsdatum müssen wir angeben und unsere E-Mail-Adresse oder Telefonnummer bestätigen. So einfach haben wir einen Account erstellt und können uns damit bei Skype anmelden.
Generell können wir Skype direkt über die Webseite am PC verwenden, sollten wir es regelmäßig verwenden, ist es aber ratsam sich das Programm für Windows oder Mac herunterzuladen, da dort Skype stabiler läuft.
Auf unserem Smartphone oder Tablet können wir uns auch Skype über den App Store herunterladen und dort mit unserem Account anmelden. Wir können uns auch auf mehreren Geräten mit dem gleichen Account anmelden, um von überall auf unser Skype zugreifen zu können.
Kontakte hinzufügen & verwalten
Haben wir uns erfolgreich bei Skype angemeldet, können wir es direkt verwenden. Um mit Personen schreiben und telefonieren zu können, ist es ratsam, diese als Erstes als Kontakt hinzuzufügen. Wir finden alle unsere Kontakte in einem eigenen Bereich am linken Rand, wo wir ganz oben einen neuen Kontakt hinzufügen können. Dort geben wir einfach seinen Skype-Namen ein oder die E-Mail-Adresse oder Telefonnummer, falls diese mit dem Skype-Account der Person verbunden sind. Haben wir die Person gefunden, können wir ihr eine Anfrage schicken und sobald sie diese angenommen hat, sehen wir die Person in unseren Kontakten.
Nutzen wir die normale Telefon-Funktion von Skype, später noch mehr dazu, können wir auch einfach normale Telefonnummern, als Kontakt in Skype ebenfalls speichern.
Wollen wir unseren Skype-Namen jemanden schicken, können wir einfach über unser Profilbild am oberen linken Rand unter "Profil verwalten" unseren Skype-Namen sehen und dort auch direkt einen Link zu unserem Skype-Profil abrufen, über welchen Personen direkt unser Profil bei Skype aufrufen können und uns eine Anfrage stellen.
In der Kontaktliste, sehen wir dann alle Personen in alphabetischer Reihenfolge mit Namen, Status und Profilbild. Sehen wir neben dem Profilbild einen grünen Punkt bedeutet das, dass die Person gerade auf irgendeinem Gerät aktiv mit Skype angemeldet ist und ein gelber Punkt bedeutet, dass sie abwesend ist. Ist kein Punkt zu sehen, ist die Person gerade offline.
Klicken wir die Person an, öffnet sich direkt der Chat mit der Person und mit einem rechten Mausklick auf die Person, können wir sie auch zu unserem Favoritenbereich ganz oben hinzufügen oder wieder entfernen, sowie den Kontakt wieder löschen oder über Bearbeiten auch seinen Namen für uns verändern. Zeigen wir uns das Profil an, was auch über die Chatübersicht am oberen Rand geht, können wir hier ebenfalls den Namen für uns ändern, sehen, wann die Person das letzte Mal online war und direkt eine Nachricht senden, Anruf starten, Anruf planen, den Kontakt teilen oder eine neue Gruppe mit der Person erstellen. Scrollen wir weiter unten, können wir den Chat übersetzen lassen, die Profilinformationen der Person sehen, alle geteilten Medien aus dem Chat und die Benachrichtigungen für den Chat verwalten. Ganz unten können wir den Kontakt auch löschen oder blockieren, sodass er uns auch nicht mehr kontaktieren kann.
In den Einstellungen, über die drei Punkte am oberen linken Rand, können wir unter Kontakte auch alle unsere blockierten Personen sehen und diese bspw. wieder freigeben. Unter Datschutz können wir hier auch eine Handynummer hinterlegen, welche andere Personen über Skype von uns finden können und generell festlegen, ob wir in der Kontaktsuche überhaupt angezeigt werden möchten.
In der App für unser Smartphone finden wir alle unsere Kontakte direkt am unteren Rand in einem eigenen Menüpunkt. Dort können wir dann auch einfach neue Kontakte erstellen und mit den bestehenden interagieren.
Konversationen & Gruppen
Wir können neben den Anrufen, auch normale Nachrichten in Chats austauschen und das auch in Gruppen. Wir finden alle unsere aktuellen Chats direkt am linken Rand in einem eigenen Bereich, wo wir sie oberhalb nach letzten Aktivitäten, aber auch nach "ungelesen Chats zuerst" sortieren können. Über einen Rechtsklick auf einen Chat, können wir diesen auch als Favorit speichern, welche uns dann immer ganz oben bei den Chats angezeigt werden. Über den Rechtsklick können wir auch einen Chat für uns löschen, dadurch wird die Konversation aber nicht bei der anderen Person gelöscht. Zudem können wir die Konversation auch einfach aus der Übersicht ausblenden oder das Profil oder die Gruppeneinstellungen aufrufen.
Am oberen Rand können wir dann auch einen neuen Chat, Gruppe oder SMS erstellen.
Haben wir auf einen Chat geklickt, sehen wir im Hauptbereich chronologisch seinen Verlauf von unten nach oben. Auf der rechten Seite sehen wir alle Nachrichten, welche wir geschrieben haben und auf der linken Seite die Nachrichten der anderen Personen aus dem Chat. Bei jeder Nachricht, sehen wir auch die Uhrzeit der Sendung, sowie den Autor und über das Emoji neben der Nachricht, können wir auch auf diese mit einem beliebigen Emoji reagieren. Fahren wir mit der Maus über eine Nachricht, werden uns auch drei Punkte angezeigt, worüber wir eigene Nachrichten nachträglich bearbeiten können, sowie die Nachricht kopieren, weiterleiten, als Lesezeichen speichern, für uns löschen oder direkt auf diese antworten, um die Antwort direkt unter der Nachricht zu sehen. Nachrichten von anderen können wir auch kopieren, weiterleiten, speichern und direkt auf diese antworten, sowie zusätzlich als ungelesen markieren und melden.
Am unteren Rand können wir dann eine neue Nachricht schreiben, wo wir am rechten Rand auch Dateien, Sprachnachrichten oder Kontaktdetails schicken können. Über die drei Punkte können wir auch noch unseren Standort, eine Videonachricht, Umfrage oder Skype-Guthaben schicken, sowie Dateien von OneDrive oder einen Anruf planen. Im Textfeld selber, können wir auch über die Funktionen am rechten Rand, Text fett, kursiv, durchgestrichen oder als Link gestalten.
Jetzt sehen wir ganz oben auch noch das Profilbild, den Namen oder die Gruppe, mit welcher wir gerade schreiben und am rechten Rand, können wir auch den Chat nach Wörtern durchsuchen, alle gesendeten Medien in einer Galerie aufrufen, weitere Personen zu dem Chat hinzufügen und direkt einen Video- oder Sprachanruf mit allen Teilnehmern des Chats starten.
Klicken wir bei einer Gruppe auf den Namen, können wir auch, falls wir Administrator der Gruppe sind, festlegen, ob neue Personen über einen Link der Gruppe beitreten dürfen und wir sehen alle Teilnehmer in einer Liste, wo wir diese auch wieder entfernen können. Ganz unten können wir auch die Benachrichtigungen der Gruppe einstellen, sowie ob der Verlauf gespeichert werden soll und schließlich können wir hier auch die Gruppe verlassen.
Über die Einstellungen am oberen linken Rand, können wir unter Nachrichten auch festlegen, wie groß uns die Texte angezeigt werden sollen, ob wir die Vorschau von Links im Chat sehen möchten, ob Fotos und Dateien automatisch heruntergeladen werden sollen und in welchen Ordner auf unserem Gerät und ob wir mit der Eingabe-Taste eine Nachricht absenden möchten oder eine neue Zeile beginnen.
In der App, finden wir alle Konversationen direkt auf der Startseite, wo wir sie einfach anklicken können, um alle Nachrichten zu sehen.
Video- und Sprachanrufe
Kommen wir jetzt wohl zum spannendsten Teil, nämlich wie wir über Skype telefonieren können per Audio oder Video. Das geht direkt, wenn wir einen Chat aufgerufen haben und dann auf den Hörer für einen Sprachanruf oder das Video-Symbol für einen Videoanruf anklicken.
Jetzt klingelt es und wir müssen warten, dass die andere Person den Anruf annimmt. Erhalten wir einen Anruf, können wir bei der Annahme direkt festlegen, ob wir nur mit Audio oder auch Video starten möchten.
Im Anruf sehen wir dann im Mittelpunkt die Person, wenn sie ein Video aktiviert hat, sonst sehen wir das Profilbild. Uns selber sehen wir bei einem Videoanruf an der oberen rechten Ecke. Die Ansicht können wir über die "Anzeige" auch ändern, sodass wir uns selbst groß im Mittelpunkt sehen können, oder ein Zweisamkeitsmodus aktivieren, wo alle Personen ausgeschnitten in einem virtuellen Raum platziert werden. Am unteren Rand in der Mitte können wir auch immer unser Mikrofon stumm schalten oder die Kamera aktivieren oder deaktivieren. Über die Pfeile neben den Symbolen können wir auch das Mikrofon oder die Kamera wechseln. Beim Video können wir hier auch einen Hintergrund auswählen, welcher dann hinter uns im Bild platziert wird und wir ausgeschnitten werden. Bei anderen Personen sehen wir unten links im Bild auch, ob ihr Mikrofon gerade stumm geschaltet ist.
Kleiner Tipp: in den normalen Einstellungen, können wir auch vorab alle unsere Mikrofone und Kameras einstellen und testen, sodass wir das nicht erst in einem Anruf machen müssen.
Je nachdem welche Berechtigungen wir im Call haben, können wir am rechten Rand auch unseren Bildschirm teilen, wo wir einzelne Fenster auswählen können oder den gesamten Bildschirm. Optional können wir hier auch das Audio teilen, was beim Abspielen von Videos bspw. sinnvoll ist. Wir sehen dann anhand des roten Randes genau, was gerade geteilt wird und können die Übertragung auch immer beenden oder das Fenster wechseln. Neben dem Bildschirm teilen, können wir auch einen Chat öffnen, was einfach die Konversation mit der Peson oder Gruppe ist. Hier können wir bspw. Nachrichten schreiben, falls wir stumm geschaltet sind, Dateien senden oder Links teilen. Diese Nachrichten sind nach dem Anruf auch weiterhin in der Konversation bei Skype zu sehen.
Neben dem Chat können wir auch Reaktionen abspielen, welche dann in unserem Fenster bei anderen angezeigt werden und über die drei Punkte, können wir auch einen Screenshot vom Call machen und die Untertitel für den Call aktivieren. Damit erlauben wir Skype unsere Sprache zu analysieren und dann können alle am unteren linken Rand live Untertitel mit auch Übersetzungen in andere Sprachen aktivieren. Das ist für internationale Anrufe super praktisch. Neben den Untertiteln können wir hier auch den Call als Video aufnehmen, welcher dann auch allen Mitgliedern über den Chat nachträglich bereitgestellt werden kann und weitere Personen zum Call hinzufügen.
Während eines Anrufs, können wir über das Burger Menü am oberen linken Rand auch unser linkes Skype-Menü öffnen, wo wir währenddessen auch auf andere Konversationen und Co. zugreifen können. Einen Anruf verlassen wir einfach über den roten Hörer und wenn wir nur zu zweit im Anruf waren, wird der Anruf damit auch beendet.
In der Konversation sehen wir dann auch immer jeden Anruf mit Länge und Datum, welche wir auch im Anrufsbereich chronologisch am linken Rand aufrufen können. Hier sehen wir alle unsere Anrufe.
Neben der Video- und Sprachanruf Funktion übers Internet, können wir mit Skype auch normale Telefone über die Telefonnummer anrufen. Das ist aber grundsätzlich nicht kostenlos. Dafür müssen wir Skype Guthaben aufladen, welches wir dann zum Telefonieren nutzen können. Besitzt du ein Microsoft Office bzw. Microsoft 365 Abo, erhältst du hier sogar 60 Minuten pro Monat kostenlos. Wenn darüber erfahren möchtest, gibt es auch ausführliche Tutorials dazu findest du hier:
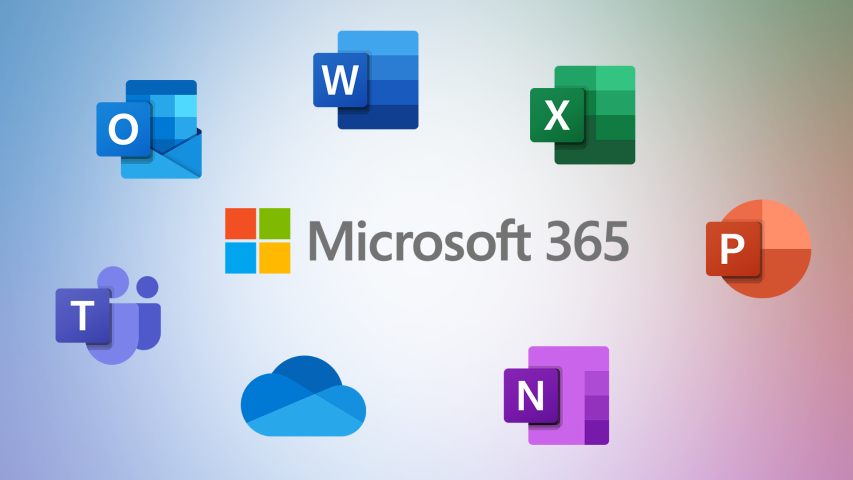
Lerne die Grundlagen der Microsoft 365 Programme, wie Microsoft Word, Microsoft Excel, Microsoft PowerPoint, Microsoft Outlook, Microsoft OneNote, Microsoft OneDrive und Microsoft Teams kennen. Du kannst dir kostenlos eine abgespeckte Version der Kurse hier direkt als Video anschauen oder Artikel lesen.
Wir können die normale Telefonieren-Funktion einfach über die neue Anrufschaltfläche und die Wähltastatur aufrufen. Hier sehen wir unter dem Guthaben auch, wie teuer es ist, in ein jeweiliges Land zu telefonieren. Hier gibt es unterschiedliche Tarife für unterschiedliche Länder, wo die Preise je nach Land auch variieren. Der Kauf von Guthaben wird über unser Microsoft Konto abgewickelt und wenn unser Guthaben aufgebraucht ist, wird der Anruf beendet, also es können keine weiteren Kosten entstehen, als das Guthaben, welches wir besitzen. Grundsätzlich, wenn wir über diese Funktion Anrufe tätigen, werden bei anderen Personen eine unterdrückte Nummer angezeigt. Über die Einstellungen am oberen linken Rand, können wir unter Anrufe auch eine Anrufer-ID aktivieren, womit wir unsere bestehende Telefonnummer hinzufügen können, damit diese auch für unsere Skype-Anrufe genutzt werden kann. Neben der Nummer, können wir hier auch einen Anrufbeantworter oder Weiterleiten einrichten, wo wir festlegen können, ob Anrufe nach einer bestimmten Dauer an eine Voicemail, anderes Skype-Konto oder andere Nummer weitergeleitet werden sollen.
Was auch noch gut zu wissen ist, wir können zu einem Video- und Sprachanruf übers Internet, auch Personen über die normale Telefon-Funktion zu einem Anruf hinzufügen. Damit entstehen Kosten bei unserem Guthaben, wie bei einem normalen Anruf, aber so können wir wirklich jeden in einen Videoanruf einladen.
Profil verwalten & Einstellungen
So wie wir die Profile von anderen Personen bei Skype sehen, so können diese unser Profil sehen und wir können einstellen, welche Informationen dort angezeigt werden. Dafür einfach auf unser Profilbild am oberen linken Rand klicken und dann auf "Profil verwalten". Hier können wir über den Stift neben dem Namen, unseren angezeigten Namen ändern, sowie unser Profilbild, welches wir auch immer sehen. Unseren Skype-Benutzernamen sehen wir hier auch und können wir nicht ändern. Bearbeiten wir aber unseren Geburtstag, werden wir auf die Skype Webseite weitergeleitet, wo wir auch unseren Ort und "Über mich" Text bearbeiten können. Dort können wir auch unsere E-Mail-Adresse ändern, sowie Benachrichtigungen per Mail Einstellungen und unsere bevorzugte Sprache.
Zurück im Programm, können wir auch einfach unser Profil teilen und wenn wir auf die drei Punkte rechts neben unserem Profilbild, können wir auch auf alle Einstellungen zugreifen.
Dort können wir auch unser Guthaben für Telefonate verwalten, sowie unsere Skype-Nummer, welche wir dafür benötigen. Auch unseren Account löschen, womit der ganze Microsoft-Account gemeint ist, können wir hier machen.
Unter "Allgemein" können wir noch unsere Oberflächensprache im Programm einstellen, sowie festlegen, ob Skype automatisch starten soll, wenn wir unser Gerät starten und ob dies im Hintergrund passieren soll. Auch ob es im Hintergrund weiter geöffnet sein soll, wenn wir auf das X am oberen Rand klicken, kann hier eingestellt werden.
Unter "Datenschutz" können wir festlegen, ob unser Standort mit Bing geteilt werden soll, ob Sprachaufzeichnungen für die Verbesserungen von Microsoft gemacht werden dürfen, ob wir eine automatische Übersetzung innerhalb von Anrufen erhalten möchten und ob wir Skype-Anrufe nur auf diesem aktuellen Gerät erhalten möchten.
Unter "Darstellung" können wir die Farbe der Anwendung einstellen, sowie ob wir einen stärkeren Kontrast erhalten möchten und wie kompakt die Liste am linken Rand sein soll.
Schließlich finden wir hier noch Einstellungen zu unseren Benachrichtigungen und zu den Kontakten, Nachrichten und Anrufen, welche wir bereits in den vorherigen Kapiteln in diesem Tutorial besprochen haben.
In der App fürs Smartphone, finden wir die Einstellungen und unser Profil, immer oberhalb in der App, wenn wir unser Profilbild anklicken.
Jetzt weißt du, wie du einfach mit Skype Video- und Sprachanrufe weltweit durchführen kannst. Über diesen Link kannst du direkt kostenlos durchstarten und für mehr Tutorials zu bspw. Microsoft Teams, Google Meets, FaceTime und Co. kannst du meinen YouTube-Kanal kostenlos abonnieren.