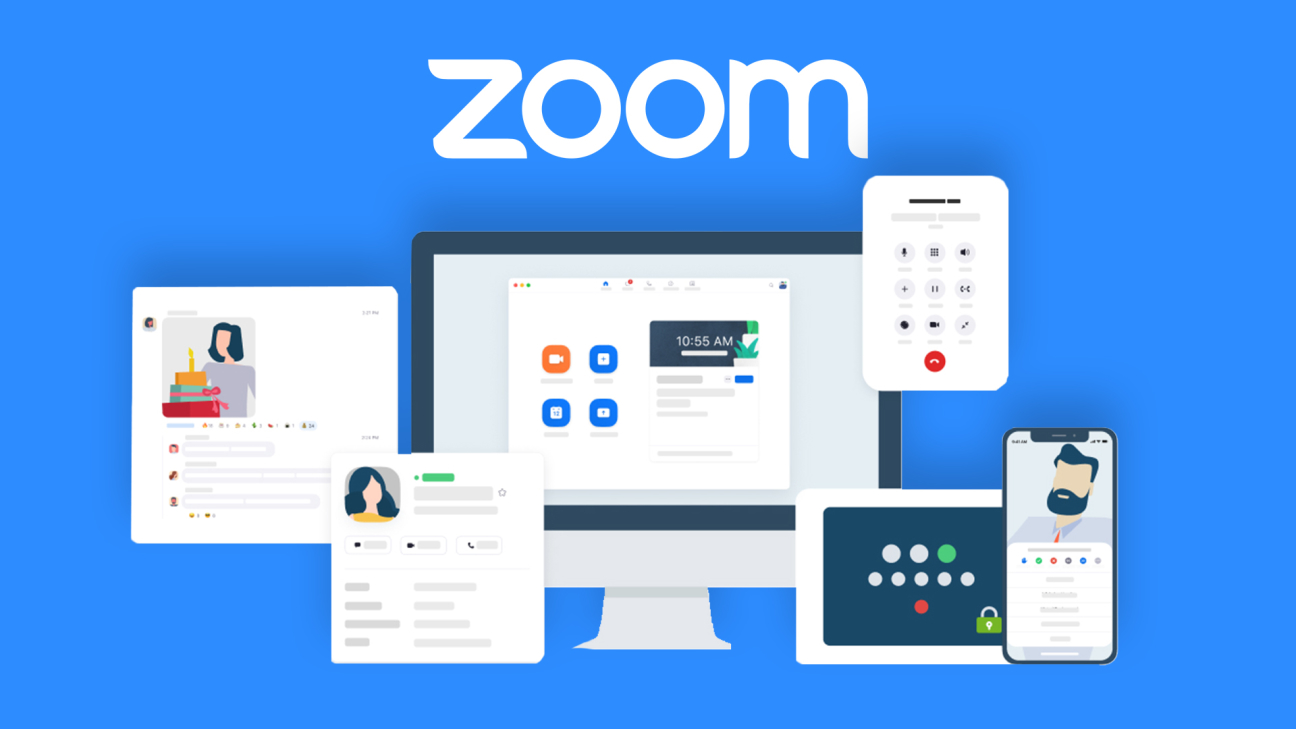Seit letztem Jahr kommt wohl niemand mehr um digitale Videokonferenzen herum und einer der beliebten Anbieter dafür ist Zoom. Wie du diesen im Detail verwenden kannst und was du darüber alles praktische Wissen solltest, erkläre ich dir umfangreich in diesem Tutorial.
Als Erstes schauen wir uns an, wo wir Zoom alles verwenden können und was wir für die grundsätzliche Verwendung alles brauchen. Dann gehen wir darauf ein, wie wir einem Call bzw. Meeting beitreten oder selbst eins veranstalten können und wie die Anwendung an sich aufgebaut ist. Wir werfen auch einen genaueren Blick darauf, was wir in einem Anruf alles machen können, sowie auf die Zoomchat und Webinar-Funktionen. Abschließend gehen wir dann noch auf die Einstellungen und die App ein.
Installation & Einrichten
Wir können Zoom grundsätzlich kostenlos am Computer einfach über die Webseite verwenden. Das ist für einmalige Calls, wo wir uns auch nicht anmelden wollen, praktisch. Nutzen wir es täglich bspw. im beruflichen Betrieb, ist auch das Programm, was wir am Computer installieren können, einfacher und stabiler zu bedienen. Willst du das nicht installieren, kannst du auch eine Browser-Erweiterung hinzufügen, über welche du dann mit einem Klick an Calls teilnehmen kannst. Um an Meetings teilzunehmen, benötigen wir generell keinen Account bei Zoom. Hier müssen wir dann lediglich unseren Namen eingeben. Sobald wir aber selbst ein Meeting erstellen wollen und generell Standardeinstellungen speichern möchten, müssen wir uns einen kostenlosen Account bei Zoom erstellen. Das geht einfach mit Geburtsdatum, was wir angeben müssen, da das normale Zoom aus Datenschutzgründen erst ab 16 Jahren erlaubt ist. Anschließend können wir uns dann einfach per E-Mail-Adresse oder Social-Account einen Zoom Account erstellen. Haben wir die Mail bestätigt, müssen wir noch unseren Namen eingeben, sowie ein Passwort festlegen, mit welchen wir uns in Kombination mit der E-Mail-Adresse immer anmelden müssen. Jetzt könnten wir auch noch weitere Personen einladen, den Schritt können wir auch überspringen. Als Letztes haben wir auch die Möglichkeit ein Test-Meeting zu starten, mit welchen wir unsere Kamera & Mikrofon bspw. einstellen können. Das können wir aber auch immer bei jedem Meeting erneut machen. Neben der Verwendung von Zoom am PC übers Programm oder Web können wir Zoom auch über die App auf unserem Smartphone und Tablet verwenden, also quasi auf allen unseren Geräten.
Meeting beitreten/erstellen
Doch wie können wir jetzt einem Meeting beitreten oder ein eigenes erstellen, um andere Personen einzuladen? Wenn du einem Meeting beitreten sollst, erhältst du meistens als Einladung einen Link, auf welchen du klicken musst um auf das Meeting zugreifen zu können. Hier wirst du dann entweder direkt in die App oder falls du das Programm installiert hast, weitergeleitet. Handelt es sich um ein privates Meeting, musst du erst vom Meeting Ersteller akzeptiert werden, um in das Meeting zu gelangen. Hier befindest du dich also erstmal im Warteraum. Sobald du akzeptiert wurdest oder es nicht privat ist, bist du automatisch im Meeting. Wenn du vorher checken willst, ob alles mit deinem Mikrofon oder Kamera stimmt, kannst du vor dem Beitreten ein eigenes Meeting erstellen und darin alles abchecken, um keine unerwarteten Überraschungen zu haben. Wenn du selbst ein Meeting veranstalten bzw. erstellen willst, kannst du das im Web einfach am oberen rechten Rand machen oder im Programm auf der Startseite unter „Planen“. Hier müssen wir dann einen Namen bzw. Thema für das Meeting festlegen, sowie an welchem Datum es stattfinden soll, wie lange es voraussichtlich geht und können auch die Zeitzone für das Datum festlegen. Wenn es ein Meeting werden soll, was bspw. jede Woche oder Monat stattfinden soll, können wir es hier auch als wiederholend einstellen. Im Bereich Sicherheit, können wir einen Code festlegen, welche die Teilnehmer eingeben müssen, um dem Meeting beitreten zu können und wir können einen Warteraum aktivieren, in welchen neue Teilnehmer als erstes verbunden werden und dann von den Meeting-Administratoren zum richtigen Meeting hinzugefügt werden können. Schließlich können wir dann noch festlegen, ob die Teilnehmer mit Video also Webcam im Meeting teilnehmen sollen oder nicht, sowie das gleiche auch für die Hosts des Meetings. Über die erweiterten Optionen, finden wir dann noch praktische Einstellungen, wie ob neue Teilnehmer standardmäßig stumm geschaltet werden sollen, was ungewollte Störgeräusche präventiv minimieren kann, sowie ob das Meeting automatisch aufgezeichnet werden soll und ob Teilnehmer direkt ohne Host-Bestätigung ins richtige Meeting gehen können. Haben wir das Meeting dann erstellt, finden wir es im Meetingsbereich oder auf unserer Startseite am rechten Rand. Hier können wir nochmal alle Details sehen und auch eine Einladung zum Meeting teilen. Über den Link welchen wir hier erhalten können andere, wenn wir ihnen diesen schicken einfach am Meeting um die festgelegte Uhrzeit teilnehmen. Alle Meetings, die wir erstellt haben, können wir nachträglich auch wieder löschen oder bearbeiten, sowie sehen auch, welche Personen die Einladung akzeptiert haben. Willst du direkt ein Meeting starten ohne Planen, geht das auf der Startseite auch einfach über „Neues Meeting“ direkt, wo wir einfach nur auswählen müssen, ob wir mit Kamera das Meeting starten wollen und können dann im Meeting einen Link teilen, über welche andere teilnehmen können.
Oberfläche
Bevor wir uns anschauen, wie es in einem Meeting aussieht und was wir darin alles machen können, werfen wir einen kurzen Überblick über die Anwendung an sich, damit wir uns dort direkt zurechtfinden und diese verstehen, nach dem wir uns dort mit unserem Account angemeldet haben. Hier können wir auf der Startseite direkt ein neues Meeting erstellen oder planen, sowie einem Meeting von jemand anderem beitreten, in dem wir die Meeting-ID eingeben. Am rechten Rand sehen wir auch alle nächsten anstehenden Meetings, welchen wir zugesagt haben oder selbst erstellt. Jetzt haben wir oben noch ein Menü, wo wir unter Chats auch auf die Zoom Chats zugreifen können, später noch mehr dazu. Unter Meetings finden wir alle unsere heutigen Meetings und können auch auf alle Aufzeichnungen, welche wir von Meetings gemacht haben, zugreifen. Hier können wir alle unsere Meetings auch verwalten und bspw. auch wieder absagen. Im Kontaktebereich finden wir alle Personen, welche wir in unserem Zoom-Account gespeichert haben. Das ist praktisch, wenn wir bspw. mit manchen Personen immer wieder Meetings machen oder mit ihnen über den Zoom Chat kommunizieren. Neben einzelnen Kontakten kann man hier auch Kanäle erstellen, was quasi Gruppen für Kontakte sind. Schließlich können wir über Apps noch externe Drittanbieter zu Zoom hinzufügen, was praktisch ist, falls wir die in Zusammenhang auch verwenden wollen. Ganz rechts haben wir dann noch unser Profilbild, wo wir am Symbol erkennen, ob wir uns gerade in einem Meeting befinden. Klicken wir darauf, können wir auch eine Notiz hinzufügen, welche andere sehen können, was für besondere Abwesenheit oder Co. super praktisch sein kann. Hier haben wir aber auch die normalen Statuse. Schließlich können wir hier auch unser Profilbild verwalten, sowie nach neuen Updates suchen, aber auch unseren Zoom-Account wechseln, falls wir mehrere haben oder den aktuellen einfach auf dem aktuellen Gerät abmelden. Alle Bereiche von Zoom, können wir über die Suche am oberen linken Rand auch durchsuchen, falls wir nicht mehr genau wissen, wo die Sachen sind. Wie alles in der App aussieht, schauen wir uns später noch an.
In einem Meeting (Videocall)
Sind wir einem Meeting beigetreten, befinden wir uns entweder als Erstes im Warteraum, wo wir von einem Host ins Meeting verschoben werden müssen oder sind direkt im Meeting. Des Weiteren müssen wir dann unser System-Audio aktivieren, also unser Mikrofon, was wir hier auch testen können, bevor wir das machen. Sind wir dann im Meeting, sehen wir alle Teilnehmer als Kachel im Hauptfenster. Diese Ansicht können wir am oberen rechten Rand auch wechseln, wo wir eine Sprecheransicht aktivieren können, wo die Person die gerade redet hervorgehoben wird und sogar eine immersive Ansicht anzeigen können, wo die Teilnehmer in virtuellen Räumen sitzen. Hier können wir aus verschiedenen Räumen auswählen, wo wir auch sehen, wie viele Teilnehmer dafür vorgesehen sind. Dort werden dann die Teilnehmer auch live ausgeschnitten, damit die Wirkung noch besser ist. Hier haben wir am linken unteren Rand auch immer den Namen des Teilnehmers und sehen an dem Symbol davor, ob sein Mikrofon aktiviert ist oder nicht. Wir selber können unser eigenes Mikrofon am unteren linken Rand aktivieren oder deaktivieren, sowie unsere Webcam daneben auch, falls das für uns in diesem Meeting erlaubt ist. Über den Pfeil bei den beiden Schaltflächen können wir auch zwischen unseren verfügbaren Geräten wechseln und alle Einstellungen zu diesen aufrufen. In der unteren Mitte haben wir jetzt das richtige Menü. Hier sehen wir wie viele Teilnehmer gerade im Meeting sind und klicken wir darauf, werden uns alle Namen am rechten Rand eingeblendet. Hier sehen wir auch bei jedem, ob das Mikrofon oder die Webcam aktiviert ist und als Ersteller, können wir hier alle Personen auf einmal stumm schalten, also für alle Personen einmal das Mikrofon ausschalten, was diese dann wieder manuell aktivieren können. Sowie neue Personen einladen und über die drei Punkte festlegen, ob neue Personen beim Beitreten stumm geschaltet werden sollen und ob wir einen Sound erhalten wollen, wenn jemand neues da ist. Neben den Teilnehmern können wir auch einen Chat öffnen, wo wir mit allen Personen aus dem Meeting Textnachrichten austauschen können. Hier können wir, falls verfügbar, auch nur an bestimmte Personen eine Nachricht senden. Neben den Textnachrichten können wir über die Reaktionen im Menü auch Emojis direkt in unserer Webcam anzeigen, welche dort dann für paar Sekunden sichtbar sind, was bspw. zum Signal geben, dass man etwas sagen möchte, bspw. mit dem Hand heben Emoji, praktisch sein kann. Neben den Reaktionen können wir auch auf Drittanbieter-Apps zugreifen, falls wir welche verwenden und am linken Rand finden wir auch noch Einstellungen zur Sicherheit, wenn wir die Rechte dazu im Meeting haben. Hier können wir festlegen, welche Funktionen die anderen Teilnehmer in diesem Meeting nutzen können, sowie das Meeting sperren, alle aus dem Warteraum hinzufügen oder alle Profilbilder ausblenden. Jetzt haben wir in der Mitte noch die Möglichkeit unseren Bildschirm freizugeben, wo wir dann ein Fenster, welches wir gerade am Computer offen haben auswählen und im Meeting teilen können. Hier können wir auch ein Whiteboard-Fenster teilen, wo wir mit Stiften und Co. auf einer weißen Leinwand malen und schreiben können. Hier erscheint dann auch ein eigenes Menü, mit allen Werkzeugen, welche wir verwenden können. Das Whiteboard können wir hier dann auch speichern als Bild, oder löschen oder wieder beenden. Neben deinen Fenstern, kannst du auch speziell PowerPoint Präsentationen über erweitert teilen, sowie nur den Ton deines PCs, eine Videodatei oder eine zweite Kamera. Unter Datei im Menü können wir auch von verknüpften Clouddiensten, Dateien im Meeting teilen. Immer wenn wir etwas freigegeben haben, wird das aktuelle Zoom-Fenster geschlossen und wir erhalten die Funktionen nur noch in einer kleinen Leiste und alle Teilnehmer in einem separaten Fenster. Die Bildschirmaufnahme können wir dann unter dem Menü stoppen. Den Zoom-Call an sich können wir über die rote Schaltfläche am rechten Rand verlassen oder wenn wir die Rechte haben, diesen auch komplett für alle beenden. In der App haben wir die gleichen Möglichkeiten, nur dass die Sachen etwas anders angeordnet sind.
Zoom Chat
Neben den Video- und Sprachfunktionen von Zoom können wir auch auf einen Chat zugreifen, welchen wir im Programm in einem eigenen Bereich finden und in der App auf der Startseite integriert. Hier können wir mit unseren gespeicherten Zoom-Kontakten oder per E-Mail-Adresse einen Chat starten, wo wir dann Nachrichten mit einzelnen Personen austauschen können. Hier erhält die andere Person dann eine Einladung, welche sie annehmen muss, damit der Chat richtig gestartet wird. Neben Texten können wir hier auch Screenshots von unserem Gerät teilen, sowie Dateien oder Sprachnachrichten aufnehmen. Auf jede Nachricht können wir auch mit Kommentaren oder Emojis direkt reagieren und ist es unsere eigene Nachricht können wir über die drei Punkte diese auch nachträglich nochmal bearbeiten und löschen. Sowie jede Nachricht kopieren, teilen oder als ungelesen markieren, damit wir sie nicht vergessen. Wir sehen in der Chatübersicht an der Zahl auch immer, wie viele ungelesene Nachrichten wir in dem jeweiligen Chat haben. In einem Chat können wir am oberen Rand auch in der Mitte immer sehen, wer alles in dem Chat ist und am linken Rand auch die Personenanzahl und können auch ein Meeting in dem Chat starten. Über den Stern haben wir auch die Möglichkeit den Chat in unsere Favoriten ganz oben im Menü zu positionieren und über das I können wir den Chat auch durchsuchen, neue Mitglieder hinzufügen und verwalten, sowie alle Dateien & Co. sehen. Auch wie wir über neue Nachrichten von dem Chat benachrichtigt werden wollen können wir hier einstellen und auch den Chat wieder verlassen und komplett für uns löschen. Neben den normalen Chats, können wir dann auch private oder öffentliche Kanäle erstellen, welche praktisch sind um größere Menschengruppen über irgendetwas auf dem Laufenden zu halten. Hier können wir beim Erstellen direkt Mitglieder hinzufügen und auch festlegen, ob neue zukünftige Mitglieder ältere Nachrichten aus dem Kanal sehen dürfen. Als Drittes haben wir hier dann auch noch die Bots, wo wir von Drittanbietern verfügbare Bots verwenden können, mit welchen wir dann per Nachricht interagieren können. Hier sind die Befehle je nach Bot unterschiedlich. Generell ist die Zoom Chat Funktion nichts Besonderes zu anderen Chat-Plattform, es hat aber halt den Vorteil, dass der Chat direkt mit den Videocall-Funktionen verbunden ist.
Webinare
Neben normalen Videocalls, kann man bei Zoom auch eine Webinar-Version kaufen, was für das Halten von Online-Kursen und Co. gedacht ist. Dies ist aber kostenpflichtig und der Preis setzt sich durch die Funktionen zusammen, welche du nutzen möchtest. Der Unterschied zu den normalen Meetings ist hier, dass eine Person im Fokus steht und die anderen Teilnehmer nicht primär untereinander agieren, sondern der einen Person zuhören können. In diesen Anrufen können bis zu 50.000 Teilnehmer dabei sein, man hat einen richtigen Diskussionsbereich und man kann Umfragen, Q&As, sowie einige weitere Interaktionsmöglichkeiten verwenden. Falls du die Webinar-Version einmal testen willst, kannst du auch eine Demo anfordern, bevor du sie kaufst. So kannst du individuell testen, ob es für dich eine bessere Lösung ist als die normalen Zoom-Meetings.
Zoom Pro & Co.
Neben der kostenlosen Version von Zoom, was für die meisten Videokonferenzen vollkommen ausreicht, bietet Zoom auch kostenpflichtige Abos für mehr Funktionen an, welche innerhalb von Unternehmen sehr attraktiv sind. So gibt es bspw. das Zoom Pro Abo für 13,99 pro Monat und Lizenz, mit welcher man auch Guppenmeetings länger als 40 Minuten, genau gesagt bis zu 30 Stunden pro Meeting machen kann, sowie die Meetings auch auf Social Media Plattformen streamen kann und die Teilnehmerzahl durch weitere Add-Ons erhöhen kann. Auch eine Umfragen-Funktion kann man in den Meetings verwenden, sowie einen Meetingplaner und eine Live-Übersetzung für mehr Barrierefrei in den Meetings aktivieren. Neben dem Pro Abo gibt es auch noch das Business und Enterprise Abo was für Unternehmen praktische Funktionen ermöglicht, wie eigene Domains und Branding zu verwenden, sowie SSO-Logins und vieles mehr. Alle Details kannst du dir auch nochmal hier anschauen. Dort findest du neben den Zoom Meetings Abos auch weitere Abos zu den Telefon, Events und Room Funktionen von Zoom, sowie allen zusammen über United. Alle Abos kann man auf monatlicher oder jährlicher Basis abonnieren und dementsprechend kündigen, sowie per Kreditkarte oder PayPal bezahlen.
Einstellungen
Werfen wir jetzt noch einen Blick in die Einstellungen, welche wir auf der Startseite über das Zahnrad am oberen rechten Rand öffnen können. Hier können wir allgemeine Sachen einstellen, wie ob Zoom beim PC-Start automatisch geöffnet werden soll und ob man beim Verlassen von Meetings dies nochmal bestätigen muss, damit man seltener aus Versehen aus dem Meeting geht. Auch wie lange wir mit einem Meeting verbunden sind und welche Hautfarbe wir für die Emojis im Zoom Chat bspw. verwenden wollen, können wir hier einstellen. Jetzt haben wir noch genaue Einstellungen zu unserer Webcam, wo wir eine Vorschau haben und eine Standardwebcam auswählen und diese einstellen können. Falls unsere Webcam nicht richtig angezeigt wird, können wir hier auch eine Störungsbehebung durchführen. Im Zusammenhang mit der Webcam können wir auch Hintergrundfilter standardmäßig festlegen, wenn wir immer das Gleiche haben möchten. Falls wir einen Greenscreen im Hintergrund haben, können wir diesen hier auch richtig rausschneiden lassen. Sowie wir Einstellungen zur Webcam haben, können wir auch Standardeinstellungen für den Ton machen, wo wir unser Mikrofon und Lautsprecher auswählen und von der Lautstärke einstellen können. Hier können wir auch eine Rauschunterdrückung aktivieren, was bei einfachen Mikrofons oft hilfreich sein kann. Für die Bildschirmfreigabe können wir auch festlegen, ob wir in jedem Call ein Fenster beim Freigeben manuell auswählen müssen oder direkt der ganze Bildschirm geteilt werden soll und in welcher Größe. Zum Zoom Chat können wir auch Einstellungen zu ungelesenen Nachrichten machen und wie wir über neue Nachrichten informiert werden wollen und diese Benachrichtigung für bestimmte Zeiten am Tag bspw. auch ausschalten. Unter Aufnahme in den Einstellungen können wir auch den Speicherort festlegen, wo unsere aufgezeichneten Meetings in Videoform gespeichert werden sollen. Hier können wir auch paar Experten Einstellungen machen, wie das die Datei für Schnittprogramme optimiert sein soll und das Audios immer separat aufgenommen werden sollen, was die Nachbearbeitung vereinfachen kann, falls wir das machen möchten. Bei unserem Profil können wir unsere persönlichen Daten über die Webseite einsehen und nachträglich bearbeiten, wo wir auch ein Profilbild hochladen können. Schließlich finden wir in den Einstellungen noch unsere Statistiken, wo wir sehen, wie viel Auslastungen die einzelnen Meetings auf unserem Gerät haben und eine Liste mit allen Tastenkürzeln, welche uns das Bedienen einfacher machen können.
App
Wir können Zoom auch auf unserem Smartphone oder Tablet verwenden über die offizielle App (Android/IOS). Hier müssen wir uns als Erstes mit unserem Account anmelden. Haben wir das erfolgreich gemacht sehen wir auf der Startseite alle unsere letzten Zoom Chats und Benachrichtigungen. Hier können wir ganz oben aber auch direkt ein neues Meeting starten, planen oder beitreten. Ganz oben rechts können wir auch einen neuen Chat starten und oberhalb auch alles durchsuchen. Im unteren Menü haben wir dann noch den Meetings-Bereich, wo wir alle anstehenden geplanten Meetings sehen und verwalten können, sowie ein neues Meeting direkt starten mit unserer Personal-ID. Unter Kontakte im Menü sehen wir dann alle unsere gespeicherten Personen und können diese zu einem Meeting oder Chat hinzufügen. Im letzten Menüpunkt, den Einstellungen, können wir auch unser Profil verwalten, sowie unter Meetings Einstellungen zu unserem Ton und Bild machen, sowie welche Funktionen wir im Meeting aktiviert haben wollen. Unter Kontakten können wir auch die Kontakte von unserem Gerät synchronisieren und bei Chat, können wir alles zu ungelesenen Nachrichten und Benachrichtigungen einstellen.
Jetzt weißt du wie du einfach Videokonferenzen per Zoom machen kannst. Für mehr Tutorials zu anderen Videoanruf-Anwendungen wie Microsoft Teams, FaceTime und Co. kannst du gerne auf meinem YouTube-Kanal vorbeischauen, dort gibt es auch Tutorials dazu. Über das Bewerten und Teilen des Tutorials freue ich mich auch immer sehr. Falls du noch Fragen oder Feedback haben solltest, kannst du dieses gerne in den Kommentaren hinterlassen. Bis zum nächsten Mal.