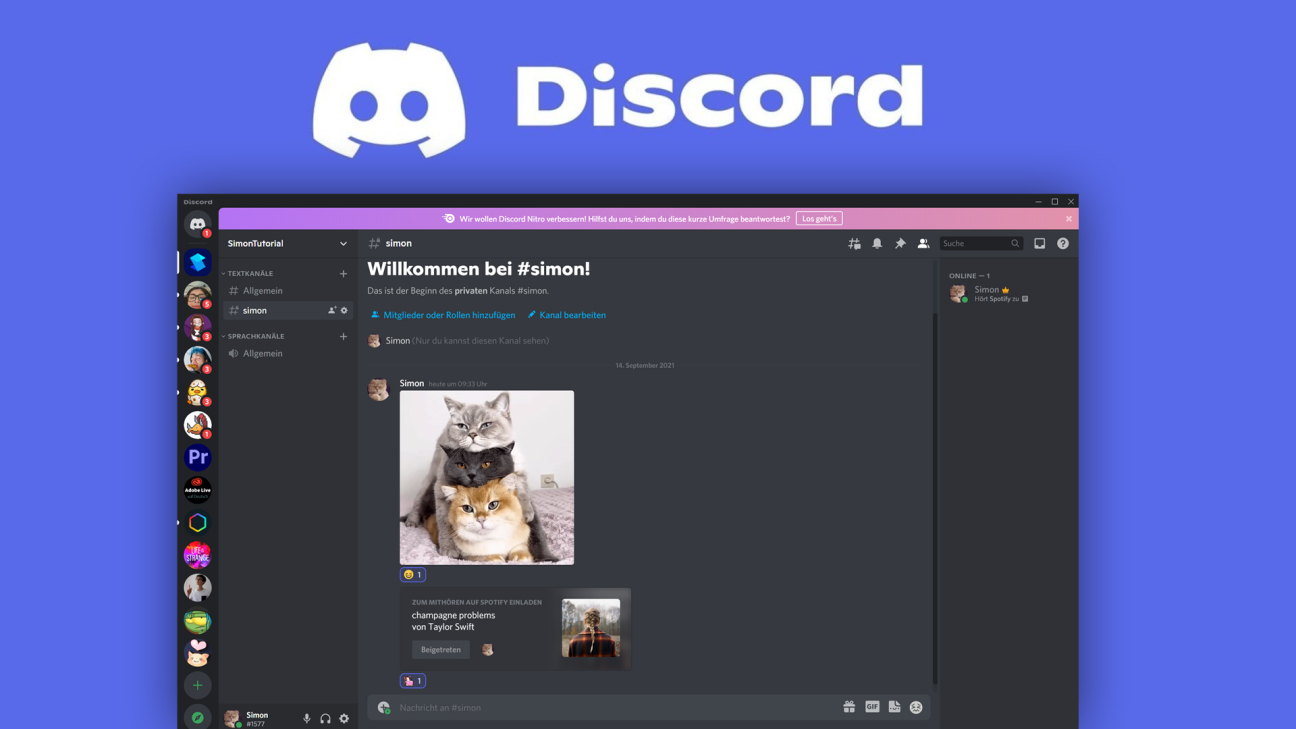Kommuniziere mit deinen Freunden, Arbeitskollegen & Co. einfach über kostenlose Discord Server. Was Discord genau ist, wie du es einrichtest, verwendest und was sonst noch alles damit möglich ist, erkläre ich dir in diesem Tutorial.
Als Erstes klären wir, was Discord ist und wofür es gut geeignet ist. Dann zeige ich dir wie du es auf deinem Gerät installieren und einrichten kannst, um es verwenden zu können. Für die Verwendung schauen wir uns die Oberfläche dann im Detail an, wo wir auch genauer darauf eingehen, wie wir unser Profil bei Discord verwalten können, sowie Server beitreten oder erstellen können, um mit anderen kommunizieren zu können. Abschließend zeige ich dir auch wie man Video- oder Sprachanrufe durchführt, was Server-Boosts und Discord Nitro ist und was es spannendes in den Einstellungen gibt.
Was ist Discord?
Discord ist ein Kommunikationsprogramm, welches du per PC-Programm, Web oder App für dein Smartphone oder Tablet nutzen kannst. Hier kannst du mit Freunden kostenlos chatten und telefonieren, aber auch Servern beitreten, wo man mit hunderten Menschen zusammen auf Chats und Sprachräume zugreifen kann, also richtige Communitys haben. Das ist besonders im Gaming-Bereich aber auch seit Corona bei Bildungseinrichtungen und Freundeskreisen super beliebt. Discord sticht durch seinen großen kostenlosen und einfach zu bedienenden Funktionsumfang heraus und das man es auf fast allen Geräten sehr komfortabel nutzen kann. Was damit alles möglich ist, schauen wir uns jetzt Schritt für Schritt im Detail an.
Einrichten & Installation
Du kannst Discord über die Webseite am Computer einfach ohne Account nutzen. Ich rate dir aber einen kostenlosen Account bei Discord zu erstellen, damit du Zugriff auf alle Funktionen, das komfortable PC-Programm und die App hast, sowie deine Freunde und Server speichern kannst. Einen Account kannst du einfach nach der Installation der Anwendung oder bei der Anmeldung in der App oder Web erstellen. Hier musst du nur eine E-Mail-Adresse angeben, sowie ein Passwort festlegen und dein Geburtsdatum. Du kannst Discord ab 13 Jahren nutzen, aber als Minderjähriger muss ein Erziehungsberechtigter die Nutzungsbedingungen für dich bestätigen. Bei der Account-Erstellungen müssen wir jetzt noch einen Nutzernamen eingeben, der am Ende einzigartig ist und darüber können dich deine Freunde finden. Hier hast du aber nicht die Probleme das ein Name oder so vergeben ist, da jedem Benutzernamen ein vierstelliger Code mit Hashtag am Ende hinzugefügt wird. Jetzt müssen wir nur noch bestätigen, dass wir ein Mensch sind und schon können wir Discord nutzen. Du kannst dich mit deinem Account jetzt auch auf mehreren Geräten gleichzeitig anmelden und alle Sachen werden dann bei aktiver Internetverbindung immer überall synchronisiert. Dir wird direkt vorgeschlagen einen eigenen Server zu erstellen, das benötigen wir jetzt aber noch nicht und klicken es erstmal weg.
Oberfläche
Der Aufbau von Discord am PC ist relativ einfach. Wir haben ganz links am Rand das Menü, wo wir über das Discord-Logo am oberen Rand auf unsere Freunde und privaten Nachrichten mit einzelnen Personen zugreifen können. Hier können wir auch neue Freunde hinzufügen, Anfragen annehmen oder Personen blockieren. Unter dem privaten-Bereich im Menü sehen wir dann alle Server, welchen wir beigetreten haben. Server beitreten kann man mit individuellen Einladungen, welche man von Servermitgliedern bekommt, aber du kannst ganz unten auch neue Server zu verschiedenen Themen entdecken und über das Plus auch deinen eigenen Server kostenlos erstellen. Später noch mehr dazu. Hier können wir die Anordnung der Server auch per Drag and Drop selbst einstellen. Haben wir einen Server ausgewählt, sehen wir dann Links alle Chat und Sprachräume des Servers, welche mit unserem Mitgliederstatus verfügbar sind und klicken wir dort einen an, sehen wir seinen Inhalt, wenn es sich um einen Chatbereich handelt, direkt im Hauptbereich. Ganz oben finden wir hier auch alle Infos zu dem Chatbereich und können Threads, also Themen sortiert nach Hashtags und angepinnte Nachrichten, welche von Moderatoren in dem Chat hervorgehoben wurden, aufrufen. Über das Personensymbol können wir alle Mitglieder die gerade Online sind und auch auf dem Server sehen, welche hier in ihre Serverrollen sortiert sind. Über die Suche können wir den Server nach Personen oder Nachrichten durchsuchen und über unseren Posteingang, sehen wir alle unsere individuellen Benachrichtigungen von dem Server chronologisch. So verpasst man sicher nichts. Ganz am rechten Rand können wir auch den allgemeinen Hilfebereich von Discord öffnen. Unser eigenes Profil können wir dann auch unten neben dem Menü immer sehen und verwalten, sowie die Programmeinstellungen aufrufen. Die Sachen schauen wir uns in den nächsten Kapiteln noch im Detail an. Haben wir uns in der mobilen App bei Discord angemeldet, ist alles sehr ähnlich aufgebaut. Auch hier haben wir die Server und unseren privaten Bereich am linken Rand und dann die einzelnen Chaträume. Klicken wir einen an, wird das linke Menü ausgeblendet, aber wir können über das Burger-Menü am oberen linken Rand dieses auch wieder öffnen, um woanders hinzu navigieren. Im unteren Menü in der App finden wir dann unsere Freunde auch direkt in einem eigenen Bereich, sowie eine allgemeine Suche für alles und einen Bereich wo wir alle Nachrichten sehen, wo wir genau markiert wurden. Im letzten Menüpunkt finden wir dann auch noch unser Profil und alle Einstellungen.
Profil & Freunde verwalten
Zusammen mit unserem Account, haben wir jetzt auch ein Profil bei Discord, welches unsere Freunde und die Personen von unseren beigetretenen Servern sehen können. Über unseren Namen mit dem vierstelligen Code hinter dem Hashtag können Freunde und jetzt hinzufügen oder wir sie. Wir sehen unseren eigenen Namen immer am unteren Rand, wo wir auch drauf klicken können, um in zu kopieren. Klicken wir hier auf unser Profilbild, können wir unseren Online-Status auch einstellen. Diesen Status sehen unsere Freunde oder Mitglieder von Servern welchen wir beigetreten sind. Den Status unserer Freunde, sehen wir bspw. in unserer Freundesliste, welche wir über das Discord-Logo am oberen linken Rand öffnen können. Was die einzelnen Symbole bedeuten, können wir über unser Profilbild auch im Detail sehen. Im Freundesbereich können wir oberhalb auch alle unsere Freunde anzeigen oder nur die welche gerade online sind oder die Personen, welche wir blockiert haben. Unter Ausstehende, sehen wir alle Freundschaftsanfragen, welche wir noch nicht beantwortet haben. Wir müssen eine Anfrage akzeptieren, damit die Person zu unseren Freunden hinzugefügt wurde. Über die „Freund hinzufügen“ Schaltfläche können wir auch selber einen Freund suchen über seinen Benutzernamen und ihm eine Anfrage schicken. Wenn er diese akzeptiert hat, sehen wir ihn dann auch unter unseren Freunden. Klicken wir einen Freund an, öffnet sich der private Chat mit diesem, wo wir unsere letzten Chats auch immer am linken Rand sehen. Hier sehen wir ganz am Anfang immer das Profil des Freundes und ob wir auf gemeinsamen Servern sind. Wir können auch private Chats mit Personen führen, welche wir bspw. über Server gefunden haben und nicht mit diesen befreundet sind. Denen können wir hier auch eine Anfrage schicken oder einen bestehenden Freund auch entfernen. Jede Person kann hier auch blockiert werden, damit sie uns nicht mehr sehen und kontaktieren kann. Alle blockierten Personen finden wir im Freundesbereich auch in einem eigenen Abschnitt. In einem Chat können wir dann Personen auch einfach per Video oder Audio am oberen rechten Rand anrufen, sowie Nachrichten im Chat anpinnen und weitere Personen zum Chat hinzufügen, um eine Gruppenkonversation führen zu können. Klicken wir am oberen Rand auf die Person, erhalten wir alle seine Profilinformationen im Überblick, wo wir bspw. auch seine Nutzernamen auf anderen Plattformen finden. Was wir aber in einem Chat auch können, sind natürlich Nachrichten schicken, was am unteren Rand funktioniert. Das ist in privaten und Serverchats quasi identisch. Hier können wir einfach einen normalen Text schreiben, zu welchen wir auch interaktive Hashtags hinzufügen können, mit welchen man auf Servern auch Themen unter Threads kreieren kann. Neben den Hashtags kann man mit einem @ Zeichen auch spezielle Personen oder Personengruppen auf Servern ansprechen. Am rechten Rand im Textfeld können wir dann auch Sticker, GIFs oder Emojis hinzufügen, sowie über das Plus vor einem Textfeld auch Dateien wie Bilder und Videos hochladen, welche aber bei einem kostenlosen Konto nur maximal 8 MB groß sein dürfen. Willst du größere Dateien verschicken empfehle ich dir WeTransfer, wo man kostenlos per Link Dateien bis zu 2 GB pro Transfer verschicken kann. So wie wir jetzt hier die Profile von unseren Freunden sehen, sehen diese natürlich auch unser Profil. Das können wir jetzt über das Zahnrad am unteren Rand bei unserem Profil einstellen. Dort können wir unter Account unseren Benutzernamen ändern. Unter Nutzerprofil können wir dann auch ein individuelles Profilbild festlegen, sowie unsere Profilfarbe festlegen und eine Beschreibung. Willst du ein animiertes Profilbild hinzufügen, sowie ein Hintergrundbild, benötigst du das kostenpflichtige Nitro-Abo. Was jetzt für den Anfang auch praktisch ist das wir unter Privatsphäre & Sicherheit auch festlegen können, wer uns Direktnachrichten schicken kann und ob Personen von Servern, auf welchen wir auch sind, das können. Auch wer dir eine Freundschaftsanfrage schicken darf, kannst du hier festlegen und ob Freunde oder Anrufteilnehmer deinen Spielen die du gerade spielst beitreten können. Das funktioniert, da Discord erkennt, wenn du Spiele am PC spielst. Das kannst du in den Einstellungen auch unter Aktivitätsstatus aktiveren, ob das andere überhaupt sehen dürfen, was du gerade spielst. Hast du es aktiviert, kannst du es auch für einzelne Spiele deaktivieren, sobald du sie einmal gestartet hast und diese erkannt wurden. Wurde ein Spiel nicht erkannt, kannst du es hier manuell auch hinzufügen. Neben dieser automatischen Erkennungen kannst du über Verknüpfungen auch deine Gaming-Accounts aber bspw. auch Spotify und Co. mit deinem Discord verbinden. Hier kannst du jede Verbindung nachträglich auch immer wieder entfernen oder spezielle Einstellungen zu dieser machen. Hast du es bspw. mit deinem Twitch_Account verbunden und hast dort einen Kanal abonniert, der einen besonderen Discord-Server hat, kannst du diesem hier direkt beitreten. Oder bei Spotify kannst du in deinem Profil auch anzeigen, was du gerade hörst. Die Spiele Aktivitäten und Co. sehen wir im Freundesbereich immer am rechten Rand oder wenn wir auf das Profil der Person klicken. In der App findest du alles zu deinen Freunden in einem eigenen Menüpunkt, wo du über das Chat-Symbol auch auf deine privaten Nachrichten mit einer Person zugreifen kannst. Dein Profil und Verknüpfungen kannst du alle im letzten Menüpunkt im Profil machen.
Wenn du noch schneller in Discord navigieren möchtest, kannst du dir auch praktische Tastenkürzel für das Programm aneignen. Einige davon habe ich dir in meinem neuen Instagram Post auf @simontutorial vorgestellt, check den gerne mal für mehr Bonus-Inhalte aus.
Server beitreten/erstellen & verwalten
Neben den normalen Chatfunktionen, wie wir es von jeder anderen Social-Media Plattform kennen, hebt sich Discord mit seinen Server-Funktionen ab, welche größere Communitys ermöglichen, was besonders im Gaming oder Bildungsbereich verwendet wird. Die Server sind insbesonders praktisch, da man Regeln und Rollen für Benutzergruppen einstellen kann und umfangreiches Management mit Text und Sprachkanälen machen kann. Aber schauen wir uns erst an, wie wir einem bestehenden Server beitreten können und wie wir dann mit diesem interagieren. Dafür benötigen wir eine Einladung, meistens in Form eines Links über welchen wir direkt dem Server mit unserem Account beitreten können. Wir sehen das Server-Logo dann am linken Rand und klicken wir darauf, können wir auf den Server zugreifen. Wir finden über das Entdecken-Symbol aber auch große allgemeine Server, oft zu bekannten Spielen. Sind wir auf einem Server, sehen wir am linken Rand alle Chats und Sprachkanäle, welche für uns einsehbar sind. Was wir hier sehen ist immer individuell von Server zu Server, da dies von den Administratoren individuell erstellt werden kann. Bei den meisten größeren Servern finden wir hier einen Willkommensbereich und bspw. Regeln, welche wir uns zu Beginn durchlesen sollten, um den Server zu verstehen. Wählen wir einen Textkanal aus, sehen wir seinen Inhalt in der Mitte, was eigentlich einem großen Gruppenchat gleicht. Hier sehen wir von wem wann, welche Nachrichten geschrieben wurden in einer chronologischen Reihenfolge. Wir können mit einzelnen Nachrichten interagieren, wo wir eine Reaktion in Form eines Emojis hinzufügen können, welche wir auch unter der Nachricht von allen sehen können. Über die drei Punkte können wir aber auch Antworten auf eine spezielle Nachricht, wo unser Text dann mit dieser verknüpft wird und wir können Nachrichten als ungelesen markieren, sowie einen Link zu diesen kopieren oder uns die Nachricht vorlesen lassen. Haben wir die Berechtigung in einem Kanal eine Nachricht zu schreiben geht das am unteren Rand, wie es auch in privaten Chats funktioniert. Bei jedem Textkanal können wir oberhalb auch seinen Namen und Beschreibung sehen, sowie alle Threads welche mit Hashtags aktuell erstellt sind und alle angepinnten Nachrichten sehen. Über das Personen-Symbol sehen wir dann auch alle Mitglieder des Servers, welche gerade Online sind, unterteilt in ihre Servergruppen. Hast du selbst eine Nachricht auf einem Server geschrieben, kannst du diese nachträglich auch bearbeiten und wieder löschen. Du kannst hier aber dann auch auf deinen Namen klicken und dein Profil aufrufen. Hier siehst du neben den normalen Infos auch deine Rolle auf dem Server und du kannst einen Server spezifischen Nicknamen festlegen, welche andere nur auf dem Server sehen. Neben den Textkanälen gibt es jetzt auch die Sprachkanäle, welche wir am Lautsprecher-Symbol erkennen. Klicken wir dort auf einen, werden wir direkt mit diesem verbunden und können hören, was andere da drin gerade sagen und wir können selber sprechen. Wir sehen in der Übersicht auch wer gerade in dem Sprachkanal ist und der grüne Kreis um das Profilbild symbolisiert, wer gerade spricht. Unterhalb hat sich jetzt auch ein neues Fenster geöffnet, wo wir die Verbindung zu dem Sprachkanal einfach trennen können, aber auch eine Rauschunterdrückung für unser Mikrofon einschalten können. Generell können wir unterhalb auch immer unser Mikrofon oder Audio von den anderen Stumm schalten. Neben dem normalen Sprechen kann man hier auch seine Webcam über Video oder seinen Bildschirm teilen, welche dann alle im Sprachkanal über einen Livestream sehen können. Später noch mehr zu Sprach- und Videoanrufen.
Neben dem normalen beitreten von Servern, können wir jetzt auch einfach kostenlos unsere eigenen Server erstellen für bspw. unsere Freundesgruppe oder Community. Das geht einfach am linken Rand über das Plus. Hier können wir von Grund auf einen neuen Server erstellen oder eine thematische Vorlage wählen. Wir machen es jetzt aber individuell. Als Nächstes können, wir noch sagen für, wenn der Server ist, um die Größe zu ermitteln, wenn wir uns da aber noch nicht sicher sind, können wir die Frage auch überspringen. Jetzt müssen wir dem Server einen Namen geben und können ein Profilbild hochladen. Klicken wir dann auf Erstellen ist der Server fertig und wir können jetzt einfach Personen über den Pfeil am Namen direkt per Link oder über unsere Freundesliste einladen. Bevor wir das aber machen, richten wir noch die Details unseres Servers ein. Einmal können wir die Text und Sprachkanäle verwalten, wo wir über das Plus auch immer einen neuen erstellen können. Denen müssen wir immer einen Namen geben und wir können Kanäle auch privat machen, sodass nur bestimmte Personen oder Personen mit einer bestimmten Rolle auf dem Server den Kanal sehen und verwenden können. Haben wir einen Kanal erstellt, können wir über seine Einstellungen auch nochmal den Namen ändern, sowie eine Beschreibung hinzufügen und auch festlegen wie oft Personen Nachrichten darin posten können. Das kann vor Spam von einer Person im Kanal schützen. In der Übersicht können wir dann auch festlegen, ob nicht jugendfreie Inhalte in dem Kanal gepostet werden dürfen, wodurch alle bestätigen müssen, wenn sie den Kanal aufrufen, dass sie volljährig sind. Unter Berechtigungen können wir dann ganz im Detail festlegen, welche Funktionen die Nutzer in dem Kanal verwenden dürfen. Hier können wir jede Option ablehnen, akzeptieren oder auf Rollen-Basis entscheiden. Doch was bedeutet letzteres genau? Wir können in den Servereinstellungen, welche wir über den Namen öffnen können, jetzt verschiedene Rollen erstellen. Die Rollen können wir benennen und eine Farbe geben, welche man dann bei den Mitgliedern immer sehen kann. Jeder Rolle können wir dann unterschiedliche Berechtigungen geben, welche die Mitglieder dann haben, wenn sie der Rolle zugeordnet werden. So kann man Rechte für alle Kanäle Server übergreifend einstellen und Hierarchien auf dem Server aufbauen, was für die Organisation und Verwaltung super praktisch ist. So kann man bspw. eine Moderatoren-Rolle erstellen, welche dann ausgewählte Mitglieder erhalten und dann Rechte wie das Sperren von Nutzern oder Löschen von Nachrichten erhalten. Wir können in den Rolleneinstellungen auch alle Mitglieder in den Rollen verwalten. Zurück in den einzelnen Kanaleinstellungen können wir hier Mitglieder auch speziell für den Kanal einladen und den Kanal auch wieder komplett löschen. In den normalen Servereinstellungen können wir neben den Rollen auch Emojis und Sticker verwalten, welche speziell auf dem Server genutzt werden können, sowie automatisierte Filter von Discord nutzen um Spam und Co. zu vermeiden. Ganz oben in den Einstellungen können wir dann auch immer den Namen & Bild nochmal ändern, sowie festlegen welcher Textkanal der Willkommenskanal ist und ob eine Begrüßungsnachricht automatisch erstellt werden soll für neue Mitglieder. Für Sprachkanäle können wir hier festlegen, ob Personen nach einer gewissen Zeit von Inaktivität automatisch in einen stumm geschalteten Bereich verschoben werden sollen, also quasi ein AFK Kanal. Neben den normalen Einstellungen können wir hier auch unseren Server als Community freischalten, was für noch größere Server praktisch ist, welche noch mehr Funktionen benötigen. Aber die Standardfunktionen sind für die meisten am Anfang komplett ausreichend. In der Benutzerverwaltung können wir dann noch alle Mitglieder sehen mit ihren Rollen und diese auch vom Server bannen, welche wir hier dann auch in einem eigenen Bereich finden. Schließlich können wir hier einen Server auch einfach wieder komplett löschen. Diese ganzen Servereinstellungen sind nur für den Serverersteller bzw. andere Rollen, die die Berechtigung dafür haben einseh und veränderbar.
Sprach- und Videoanrufe
Wir können mit Discord über einen Privatchat oder Server auch mit anderen Personen Sprach- und Videoanrufe durchführen. Dafür entweder bei einer Person im Privatchat auf den Hörer für Sprach oder das Videosymbol für einen Videoanruf klicken. Die Person wird dann angerufen und wenn sie den Anruf annimmt, startet der Anruf. Auf Servern kann man einfach in Sprachkanäle, wechseln, wo man dann automatisch im Audioanruf ist. Wir sehen unseren aktiven Anruf dann am unteren Rand oder wenn wir auf den Chat klicken. Hier können wir dann auch unsere Videokamera aktivieren, sowie unser Mikrofon stummschalten. Du kannst auch deinen Ton über die Kopfhörer stummschalten, damit du die anderen nicht mehr hörst. Das sehen die anderen im Call auch anhand eines kleinen Symbols. Über den Pfeil bei der Mikrofon und Webcam Tasten können wir auch die verwendete Kamera oder Mikrofon auswählen, welche gerade an unserem PC verfügbar sind. Haben wir einen Videocall, können wir diesen auch in einem eigenen Fenster öffnen oder im Vollbild. Neben der Webcam können wir dann auch unseren Bildschirm teilen, wo wir dann ein spezielles Fenster oder Bildschirm auswählen können, welche die anderen Personen im Call dann sehen sollen. Das mit dem Bildschirm teilen funktioniert auch in der App auf dem Smartphone, was mega praktisch ist. Was auch mega praktisch ist, insbesonders wenn mehrere Personen im Anruf sind, ist der Rechtsklick auf eine Person. Hier können wir dann individuell seine Lautstärke einstellen, sowie die Person für uns stumm schalten und vieles mehr zu dieser einstellen. Über das Personen-Plus am oberen rechten Rand können wir dann auch weitere Personen hinzufügen und über den roten Hörer können wir den Anruf auch wieder beenden bzw. verlassen.
Discord Nitro & Boosts
Du kannst Discord, sowie bisher gezeigt komplett kostenlos verwenden und es gibt auch keine Werbeeinblendungen oder des Weiteren in der kostenlosen Version. Wer aber weniger Limitierungen in den Funktionen haben will und noch paar weitere Vorteile, der kann Discord Nitro für 9,99 $ pro Monat abonnieren. Mit Nitro erhältst du mehr Individualisierungsmöglichkeiten für dein Profil, also bspw. ein animiertes Profilbild kannst du hochladen durch GIF-Unterstützung, sowie ein Hintergrundbild, Farbe und Profilbeschreibung festlegen. Bei Streams und Videoanrufen kannst du mit Nitro auch Inhalte in Full HD bis 4K und bis zu 60 FPS übertragen. Außerdem kannst du auch bis zu 200 Servern beitreten, was sonst auf 100 limitiert ist. Im Chat auf Servern kannst du mit Nitro auch längere Nachrichten mit bis zu 4000 Zeichen schreiben, sowie spezielle Nitro-Sticker verwenden und deine eigenen Emojis in allen Chats nutzen. In Chats kannst du auch Dateien bis zu 100 MB hochladen und dir wird auch ein besonderer Nitro-Status im Profil angezeigt. Mit Nitro erhältst du auch die Möglichkeit 2 Server-Boots zu aktiveren und 30 % Rabatt auf alle weiteren Boots die du kaufst erhalten. Doch was sind diese Server-Boosts? Gehen wir auf einen Server und klicken auf seinen Namen können wir ihn boosten. Hier sehen wir das es insgesamt 3 Level gibt und mit jedem Level schaltet man weitere Funktionen für den Server frei. Welche Funktionen das sind sehen wir hier aufgelistet und sehen auch wie viele Server-Boosts man für ein Level braucht. Das erste Level kannst du bspw. mit deinen beiden Boots, die du mit einem Nitro-Abo erhältst, freischalten. Die Boost sind auch monatlich und du kannst jeweils für 5 $ im Monat zwei weitere Boots für den Server kaufen oder für 3,5 $ wenn du aktiver Nitro-Kunde bist. Die Boosts zählen dann immer nur für den ausgewählten Server und du erhältst als Booster auf dem Server auch ein besonderes Abzeichen und Rolle. Das Nitro Abo, sowie die Server Boost-Abos können mit Kreditkarte oder PayPal bezahlt werden. In unseren Account-Einstellungen können wir alle aktiven Abos und Server Boosts nachträglich auch verwalten, wo wir es bspw. wieder kündigen können.
Einstellungen
Schauen wir uns jetzt aber unsere Account-Einstellungen noch im Detail an. Diese können wir in der Computer-Anwendung über das Zahnrad neben unserem Profil öffnen. Hier haben wir einmal unsere Profil-Einstellungen, welche wir im Kapitel der Profilverwaltung schon genau angeschaut haben. Auch das Verwalten unserer Nitro und Server-Boost Abos finden wir hier und können alle unsere Zahlungen mit Rechnungen und Zahlungsmethode sehen und verwalten. In den App-Einstellungen können wir dann Sachen westlegen, wie die Anwendung auf dem aktuellen Gerät aussehen soll. Also bspw. ob das Design Hell oder Dunkel sein soll, die Nachrichten kompakter angezeigt und wie groß die Schrift und Co. sein soll. Hier können wir auch das Programm barrierefreier machen, in dem wir Text to Speech aktivieren oder auch Animationen deaktivieren können. In den Sprach und Videoeinstellungen können wir unser Standard Mikrofon und Webcam festlegen, sowie sagen, ob das Mikrofon immer automatisch aktiviert werden soll, wenn wir sprechen oder nur manuell via Push-to-Talk. Auch eine Rauschreduzierung können wir automatisch auf unser Mikrofon anwenden, sowie viele weitere detaillierte Einstellungen zu Kodierung und Co. Jetzt können wir auch noch Einstellungen zu Text und Bilder machen, also wie diese angezeigt werden sollen und wie wir über neue Nachrichten benachrichtigt werden wollen. Unter Hotkeys können wir auch Tastenkürzel für verschiedene Funktionen erstellen oder die Standard Kürzel sehen, mit welchen wir noch schneller in der Anwendung navigieren können. Wir können die Programmsprache nachträglich auch ändern, sowie spezielle Einstellungen zu unserem Betriebssystem festlegen und auch den Streamer-Modus verwalten, welcher nur wichtig ist, falls du Livestreams im Internet machen willst und keine sensiblen Daten von Discord zeigen willst. Schließlich haben wir dann noch die automatische Spielerkennung für unseren Status, welche wir vorhin schon besprochen haben und können auch ein Layout verwalten, welches wir mit einem Tastenkürzel in Spielen öffnen können. Ganz unten können wir uns dann auch mit unserem Account abmelden und alle Neuerungen von Discord in einem Verlauf sehen. In der App finden wir alle Einstellungen im letzten Menüpunkt bei unserem Profil. Hier finden wir grundsätzlich die gleichen Einstellungen, nur an unser Betriebssystem etwas angepasst.
Jetzt weißt du, wie du Discord einfach verwenden kannst. Falls du auch wissen willst wie andere Social-Media Plattformen wie Instagram, Snapchat oder auch Microsoft Teams funktioniert, schau doch mal auf meinem YouTube-Kanal vorbei, dort gibt es auch kostenlose Tutorials dazu. Über das Bewerten und Teilen des Tutorials freue ich mich immer sehr. Falls du noch Fragen oder Feedback haben solltest, kannst du dieses auch gerne in den Kommentaren hinterlassen, bis zum nächsten Mal.