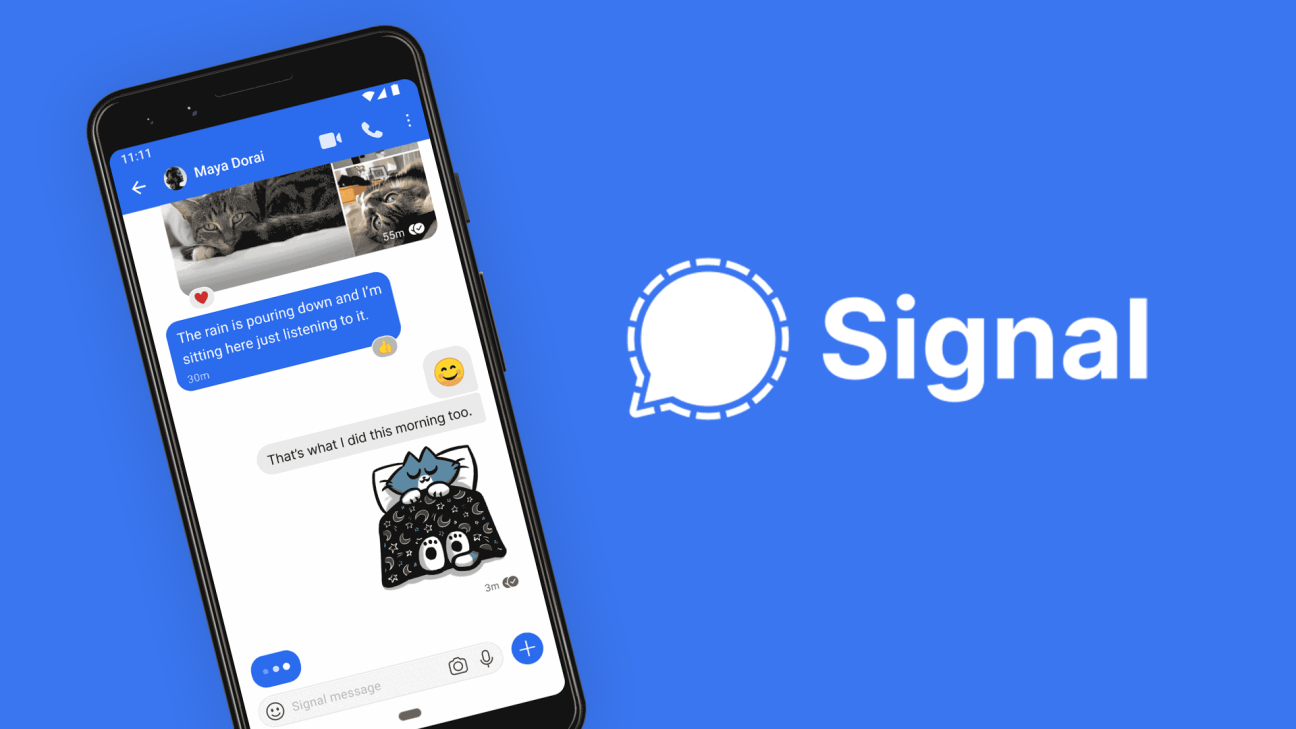Der Messenger Signal verspricht vertraulich Kommunikation auf Basis einer Ende-zu-Ende-Verschlüsselung für alle Nachrichtentype, die über Signal versendet werden können. Allein im Januar 2021 haben sich 7,5 Millionen neue Nutzer bei Signal angemeldet, nachdem der Konkurrent WhatsApp verkündet hatte, seine Nutzungsbedingungen hinsichtlich seiner Datenschutzrichtlinien gegen das Interesse vieler Nutzer zu ändern. Was man mit der sicheren WhatsApp Alternative Signal alles machen kann und wie alles funktioniert, erkläre ich dir ausführlich in diesem Tutorial.
Als Erstes schauen wir uns an, wie wir einen Account bei Signal erstellen können und wie wir die App bedienen können. Dabei werfen wir einen genaueren Blick darauf, wie wir einen neuen Chat starten, wie Einzelchats und Gruppenchats funktionieren, sowie wie wir Anrufe über Signal durchführen können. Abschließend gehen wir noch auf die Computer-Version von Singal ein, sowie die Einstellungen und alles was du zum Datenschutz wissen musst.
Einleitung (Konto erstellen)
Um Signal verwenden zu können, benötigst du ein Android- oder Apple-Smartphone. Du kannst dir die Signal App im Google Play Store oder Apple App Store kostenlos herunterladen. Link dazu hier. Nachdem du Signal installiert hast, wirst du nach Öffnen der App durch die Einrichtung geführt. Zuerst wirst du über ein paar Funktionen von Signal informiert und kannst Signal den Zugriff auf deine Kontakte erlauben, um Personen, die Signal verwenden, angezeigt zu bekommen. Signal speichert nach eigenen Angaben deine Kontakte nicht auf ihren Servern. Außerdem kannst du Push-Benachrichtigungen von Signal-Nachrichten für dein Smartphone aktivieren, um direkt über zukünftige Nachrichten von deinen Freunden informiert zu werden. Dann wirst du aufgefordert deine Handynummer anzugeben und schon wird ein Bestätigungscode an diese Nummer gesendet, den du daraufhin eingeben musst. Anschließend kannst du ein Passwort festlegen. Dies kann entweder ein 6-stelliger Zahlencode sein oder ein Passwort, welches auch Buchstaben und Zahlen enthalten kann. Falls du dich bei Signal abmeldest, benötigst du dieses Passwort um dich wieder anmelden zu können. Verwahre es also an einem sicheren Ort wie beispielsweise dem Passwortmanager 1Password, NordPass, Dashline oder KeePass 2, zu denen ich ebenfalls Tutorials erstellt habe. Anschließend wirst du aufgefordert deinen Namen anzugeben und ein Profilbild festzulegen. Die Angabe eines Vornamens ist verpflichtend, während du deinen Nachnamen und ein Profilbild nur hinzufügen kannst, wenn du möchtest. Nun hast du Signal erfolgreich eingerichtet und kannst beginnen Nachrichten zu versenden. Andere Personen, die Signal nutzen und deine Nummer gespeichert haben, sehen nun, dass du jetzt auch Signal verwendest und können dir direkt eine Nachricht senden.
Oberfläche
Schauen wir uns jetzt kurz den Aufbau der Signal-App anhand der iPhone App an, damit wir uns zu Recht finden. Die Android Signal-App ist nahezu gleich aufgebaut. Sie lässt sich in 3 zentrale Bereiche gliedern. Deine bestehenden Chats, das Versenden neuer Nachrichten und die Einstellung der Signal-App. Wenn du die Signal-App nach erfolgreicher Einrichtung startest, öffnet sich eine Übersicht deiner bestehenden Chats. Diese ist Anfangs leer. Hast du bereits ein paar Chats gestartet, siehst du sie alle in einer chronologisch sortierten Liste, wenn du die App öffnest. Am oberen Bildschirmrand kannst du nach Chats suchen. Dabei kannst du nach Personen und auch Chatinhalten in Textform suchen. Durch nach rechts wischen von einem Chat, hast du die Möglichkeit ihn als ungelesen oder gelesen zu markieren und ihn ob in der Liste aller Chats anzuheften. Angeheftete Chats behalten ihre Position in der Liste bei, auch wenn in einem anderen Chat eine neue Nachricht gesendet wurde.
Kontakte hinzufügen (Chat starten)
Um einen neuen Chat mit einer Person zu starten, drückst du auf den Stift in der rechten oberen Ecke des Bildschirms. Nun kannst du den Empfänger deiner Nachricht aus der Liste deiner Kontakte auswählen. Dort sind nur Kontakte enthalten, die auch Signal verwenden. Um diesen direkt zu finden, kannst du in die Suche einen Namen eingeben oder nach einer konkreten Nummer aus deinen Kontakten suchen. Falls die Person noch kein Signal verwendet, musst du sie zu deinen Smartphone Kontakten hinzufügen und kannst ihr anschließend eine Einladung zu Signal senden. Nachdem du die Person zu deinen Smartphone Kontakten hinzugefügt hast, drückst du dazu auf „Freunde zu Signal einladen“ und wählst Nachricht oder E-Mail und anschließend den gewünschten Kontakt oder gleich mehrere Kontakte aus. Um eine Person per Nachricht einladen zu können, muss deren Handynummer im Kontakt der Person auf deinem Smartphone hinterlegt sein und um dieser eine E-Mail-Einladung zu senden, deren E-Mail-Adresse.
Nachrichten senden
Sobald du deinen Chatpartner oder Chatpartnerin ausgewählt hast, öffnet sich ein leerer Chat und du kannst direkt mit dem Verfassen einer neuen Textnachricht beginnen. Durch Klicken auf das „Sticker“-Icon, kannst du deiner Textnachricht unterhaltsame Sticker hinzufügen. (Stickerpacks genauer erklären vielleicht an einer anderen Stelle). Falls du ein Foto oder Video versenden möchtest, kannst du dies durch Klicken auf das Kamera Icon machen. Daraufhin öffnet sich die Kamera und du kannst direkt eine Aufnahme machen oder links unten die Fotogalerie öffnen und bereits erstellte Aufnahmen auswählen. Möchtest du eine Sprachnachricht versenden, kannst du dies rechts unten, durch Drücken und Halten des Mikrofon-Icons tun. Dies funktioniert wie bei WhatsApp. Sobald du fertig bist, lässt du es einfach los und die Sprachnachricht wird direkt versendet. Wenn du unzufrieden mit der Aufnahme bist, kannst du sie durch nach Links wischen löschen. Wenn die Nachricht etwas länger werden soll, kannst du das Mikrofon-Icon nach oben wischen. So musst du es nicht mehr während der Aufnahme die ganze Zeit gedrückt halten. Sobald du fertig bist, kannst die die Nachricht durch Drücken auf Senden verschicken oder durch Drücken auf Abbrechen löschen. Falls du noch andere Dinge verschicken möchtest, kannst du dies über das „Plus“-Icon links unten machen. Dort hast du die Möglichkeit neben Fotos und Videos auch GIFs, Dateien, Kontakte oder einen Standort auszuwählen und zu versenden. Wenn du direkt mit der Person sprechen und sie auch gerne sehen möchtest, kannst du rechst oben einen Anruf oder Videoanruf starten. Dieser wird wie bei WhatsApp nicht über das Mobilfunknetz sondern über das Internet aufgebaut. Du kannst dir Details zu einem Chat anzeigen lassen, indem du am oberen Rand des Bildschirms auf den Namen des Chats klickst. Bei Chats mit einer Person siehst du das Bild, den Namen und die Nummer der Person und kannst über „Bearbeiten“ die Kontaktinformationen der Person in deinem Smartphonekontakten direkt bearbeiten. Unter Medienübersicht findest du alle Medien, welche in dieser Unterhaltung geteilt wurden. Über „Unterhaltung durchsuchen“ kannst du nach einer bestimmten Stelle im Chat suchen. Die Option „Hintergrund“ erlaubt es dir, einen individuellen Hintergrund, nur für diesen speziellen Chat festzulegen. Genaueres dazu später im Kapitel Einstellungen. Falls du die Sicherheit deiner Ende-zu-Ende-Verschlüsselung mit deinem Chatpartner verifizieren möchtest, kannst di die Sicherheitsnummer mit der Nummer auf dem Gerät deines Chatpartners vergleichen. Du kannst zudem einstellen, dass gesendete Nachrichten von dir in diesem Chat nach einer von dir festgelegten Zeitspannen auf dem Gerät deines Gegenübers gelöscht werden. Einen individuellen Nachrichtenton für Nachrichten in diesem Chat kannst du auch konfigurieren. Es gibt außerdem die Option, den Chat für eine bestimmte Zeit stummzuschalten oder den Chatpartner komplett zu blockieren, sodass du von diesem keine neuen Nachrichten oder Aktualisierungen erhältst. Du kannst mit Empfangenen Nachricht in einem Chat interagieren, indem du lange auf sie drückst. Daraufhin werden dir Emojis angezeigt, die du als Reaktion auf eine Nachricht senden kannst. Am unteren Bildschirmrand öffnen sich noch mehr Optionen. Das Info-Icon führt dich zu Nachrichtendetails wie Absender, Sende- und Empfangszeitpunkt. Über den Mülleimer kannst du die Nachricht für alle löschen, die sie noch nicht geöffnet haben. Diesen wird dann angezeigt, dass eine Nachricht gelöscht wurde. Durch drücken auf das Kopier-Icon kannst du eine Nachricht in die Zwischenablage deines Geräts kopieren, um sie später irgendwo einzufügen. Über den Pfeil nach links kannst du auf eine Nachricht direkt antworten und über den Pfeil nach rechts kannst du eine Nachricht an einen oder mehrere andere Kontakte weiterleiten. Durch Auswahl des List-Icons kannst du mehrer Nachrichten markieren und anschließend zu löschen.
Wenn du spannende Fakten über Signal wissen möchtest, schau doch mal auf meinem Instagram-Account @simontutorial vorbei, dort gibt es zu allen Tutorials kostenlose Bonus-Inhalte.
Gruppenchats
Um einen Gruppenchat zu erstellen, musst du nach Öffnen der App, rechts oben auf den Stift klicken, über den du auch Chats mit einzelnen Personen startest. Durch Auswahl von „Neuer Gruppe“, kannst du nun einen neuen Gruppenchat erstellen. Anschließend kannst du Personen auswählen und so zur Gruppe hinzufügen. Nach Drücken auf „Weiter“, wirst du aufgefordert, der Gruppe einen Namen zu geben und kannst optional ein Gruppenbild festlegen. Anschließend kannst du in einer Gruppe alle Arten von Nachrichten senden, die du auch in einem normalen Chat senden kannst. Drückst du auf den Gruppennamen, kommst du zu den Gruppeneinstellungen, die großteils identisch zu denen Einstellungen eines Einzelchats sind. Schaltest du die Gruppe stumm, kannst du zusätzlich noch einstellen, ob du, wenn du direkt im Chat erwähnt wirst, trotzdem eine Benachrichtigung bekommen sollst. Du hast außerdem zusätzlich noch eine Übersicht über alle aktuellen Mitgliedern der Gruppe und kannst auch weitere hinzufügen. Anders als bei WhatsApp wird die Person nicht direkt zur Gruppe hinzugefügt, sondern bekommt eine Einladung, die sie annehmen, ablehnen oder löschen kann. Du kannst auch einen Link erstellen, über den Leute der Gruppe beitreten können. Erstellst du diesen, kannst du aktivieren, dass Beitrittsanfragen über den Link erst von einem Administrator bestätigt werden müssen, bevor eine Person der Gruppe beitreten kann. Die ausstehende Beitrittsanfragen und Einladungen kannst du dir, wenn du einmal zurückgehst, ebenfalls anzeigen lassen. Ganz unten hast du noch die Möglichkeit die Gruppe zu verlassen oder ganz zu blockieren. Wenn du die Gruppe erstellt hast, kannst du einstellen, ob alle Mitglieder neue Mitglieder zu Gruppe hinzufügen, den Gruppennamen, das Gruppenbild und die Einstellungen für verschwindende Nachrichten ändern können oder ob dies nur Administratoren der Gruppe erlaubt ist. Drückst du als Administrator auf ein Gruppenmitglied, kannst du es ebenfalls zum Administrator machen, zu einer weiteren Gruppe hinzufügen oder aus der Gruppe entfernen.
Sprach- und Videoanrufe
Mit Signal lassen sich auch Sprach und Videoanrufe durchführen, wobei Video Gruppenanruf mit bis zu 8 Personen möglich sind. Dieser wird, wie alle Signal-Nachrichtentypen, Ende-zu-Ende verschlüsselt und ist somit vertraulich. Um bei einem Video-Gruppenanruf teilnehmen zu können, benötigst du die aktuellste Version von Signal. Bei deinem ersten Signal-Anruf wirst du aufgefordert die Zugriffsberechtigungen für Kamera und Mikrofon zu erteilen, damit die anderen Teilnehmer dich hören und sehen können. Sobald du einen Gruppenanruf startest, wird eine Benachrichtigung an alle Mitglieder der Gruppe versendet, die auch im Chatverlauf der Gruppe erscheint. Du kannst zwischen der Front- und Rückkamera wechseln, deine Kamera deaktivieren und wieder aktivieren sowie auch dein Mikrofon. Drückst du rechts oben auf das Personen Icon, werden dir alle Teilnehmer des Anrufs angezeigt. Durch wischen nach oben und unten während eines Gruppenanrufs ab 3 Teilnehmern, kannst du zwischen einer Rasteransicht der Personen und dem aktiven Sprecher wechseln. Wenn du während des Anrufs noch weitere Nachricht mit Signal schreiben möchtest, kannst du über den Zurück-Pfeil rechts oben den Anruf minimieren. Drückst du auf die minimierte Ansicht, gelangst du wieder in den Vollbildmodus des Anrufs. Um den Anruf zu verlassen, drückst du auf das rote Telefon-Icon.
Signal (Desktop)
Ähnlich wie bei WhatsApp, gibt es auch einen Signal-Anwendung für Windows Computer und Macs. Für dessen Nutzung wird jedoch eine Smartphone Installation von Signal benötigt. Nach der Installation der Anwendung auf deinem Computer, musst du in der Signal App auf deinem Smartphone zu Einstellungen und dann gekoppelte Geräte navigieren und dort auf „Neues Gerät koppeln“ drücken. Nun öffnet sich deine Kamera, und du kannst den dir auf deinem Computer angezeigten QR-Code scannen. Nachdem du deinem Computer einen Namen gegeben hast, kannst du auch ganz bequem über diesen mit deinem Freunden kommunizieren. Signal unterscheidet sich hier im positiven Sinne von WhatsApp, da du auch über die Computeranwendung von Signal Nachrichten an deine Kontakte senden kannst, wenn dein Smartphone nicht mit den Internet verbunden ist. Im Gegensatz zu WhatsApp oder Telegram gibt es für Signal keinen Web-Client, den du einfach in einem Browser aufrufen kannst. Diesen wird es vermutlich auch in Zukunft nicht geben, da die Verschlüsselung der Nachricht dabei nicht gewährleistet werden kann. Weitere Vor- und Nachteile von Signal gegenüber WhatsApp und anderen Messengern wie Telegram und Threema findets du auf meiner Website, im großen Messenger Vergleich unter simontutorial/messenger.
Einstellungen
Die Einstellungsmöglichkeiten für Signal findest du links oben, wenn du die App öffnest. Der erste Einstellungspunkt bezieht sich auf dein Signal Profil. Dort kannst du dein Profilbild, deinen Vor- und Nachnamen ändern und einen Status, wie du ihn von WhatsApp kennst, festlegen. Diese Informationen werden daraufhin deinen Chatpartner angezeigt, wenn sie dein Signal Profil aufrufen. Über den zweiten Einstellungspunkt kannst du Freunden eine Einladung zu Signal über SMS oder E-Mail senden, wie bereits zuvor beschrieben. Der nächste Punkt ermöglicht dir das Design der Signal-App an deine Vorlieben anzupassen. Unter Design kannst du einstellen, ob du ein Dunkles oder Helles Design bevorzugst, oder ob die Designeinstellungen von deinem Smartphone übernommen werden sollen. Unter Hintergrund kannst du den Hintergrund für Chats konfigurieren. Du kannst eine Hintergrundfarbe aus Vorschlägen von Signal einstellen oder ein Foto aus deiner Bildergalerie verwenden. In der Vorschau ist zu sehen, wie die Chats mit deinem gewählten Hintergrund aussehen. Wenn du einen Hintergrund eingestellt hast und das dunkle Design von Signal verwendest, kannst du über einen Switch festlegen, ob der Hintergrund passend zum dunklen Design abgedunkelt werden soll oder nicht. Ganz unten hast du noch die Option, den individuell konfigurierten Hintergrund zu entfernen und alle Hintergründe in Signal auf die ursprünglichen Einstellungen zurückzusetzen. Desweiteren gibt es eine Option, mit der du dir bei Chatpartner, die du in deinen Kontakten gespeichert und bei denen du ein Bild hinterlegt hast, diese Bild anstelle des Signal-Profilbilds anzeigen lassen kannst.
Unter Mitteilungen kannst du den Ton, der bei einer neuen Signal-Nachricht von deinem Handy gemacht wird einstellen und diesen Ton bei geöffneter Signal-App ausschalten. Desweiteren kannst du den Inhalt der Pushbenachrichtigung, die bei einer neuen Signal-Nachricht auf deinem Sperrbildschirm für jedermann zu sehen ist, konfigurieren. Dabei kannst du zwischen „Kein Inhalt oder Name“, „Nur Name“ und „Name, Inhalt und Aktionen“ wählen. Wenn du neue ungeöffnete Signal-Nachrichten hast, wird beim Signal-App-Icon ein Badge mit der Anzahl der ungeöffneten Nachrichten angezeigt. Du kannst einstellen, ob neue Nachrichten von stummgeschalteten Chats mitgezählt werden sollen oder nicht. Registriert sich eine Person aus deine Kontakten bei Signal, bekommst du darüber eine Benachrichtigung von Signal. Diese Art von Benachrichtigungen kannst du deaktivieren. Unter gekoppelte Geräte kannst du ein neues Gerät hinzufügen, auf dem du Signal verwenden möchtest, in dem du den angezeigten QR-Code scannst. Außerdem werden dir alle Geräte angezeigt, auf denen du Signal zusätzlich zu deinem Smartphone verwendest. Durch drücken auf „Bearbeiten“ rechts oben, kannst du diese entfernen. Unter Datennutzung kannst du einstellen, welche Medien in welchem Netz automatisch heruntergeladen werden. Dabei kannst du für Bilder, Videos, Audios und Dokumente zwischen „nie“, „WLAN“ und „WLAN und Mobilfunk“ wählen. Außerdem kannst du einstellen, dass der Datenverbrauch deiner Konversationen minimal gehalten wird. Dies kann laut Signal die Anrufqualität bei schlechtem Empfang verbessern. Unter Erweitert kannst du das Erstellen eines Diagnoseprotokolls aktivieren, welches beim Auftreten von Fehlern an Signal gesendet werden kann und den Entwicklern von Signal hilft, die Fehler zu verstehen, zu beheben und Signal zu verbessern. Falls beim Empfangen von Signal-Push-Benachrichtigungen bei dir Probleme auftreten, kannst du die Push-Registrierung hier erneuern. Die Funktion zur Zensurumgehung ist nur für Länder relevant, in der Signal vom Staat gesperrt wurde, was in Deutschland aktuell nicht der Fall ist. Du kannst deinen Signal-PIN komplett deaktivieren. Dies hat zur Folge, dass du keine Registrierungssperre mehr einschalten kannst und alle deine Signal Daten bei einer erneuten Registrierung bei Signal verloren gehen, wenn du sie nicht von einem anderen iOS-Gerät überträgst. Unter Hilfe und Support-Center findest du Artikel von Signal zu häufigen Problemen und Themen rund um Signal und unter „Kontaktiere uns“ kannst du bei Problemen und Anregungen direkt mit Signal Kontakt aufnehmen. Unter Über siehst du die Version deiner Signal-App und kannst die Bedingungen & Datenschutzerklärung nachlesen. Signal wird von einer gemeinnützigen non-profit Stiftung betrieben. Falls dir Signal gefällt und du es gerne weiterhin benutzen möchtest, kannst du Signal durch eine Spende hier auch unterstützen.
Datenschutz
Datenschutz ist eine wichtige Sache, wenn es um deinen Messenger geht, mit welchem du deine privaten Nachrichten verschickst. Hier kannst du bei Signal in den Einstellungen unter Datenschutz wichtige Dinge zum Umgang mit deinen Daten einstellen. Du kannst aktivieren oder deaktivieren, dass deine Chatpartner sehen können, ob du eine Nachricht von ihnen bereits geöffnet hast oder nicht. Deaktivierst du diese Funktion, kannst du bei allen empfangenen Nachrichten ebenfalls nicht mehr sehen, ob dein Gegenüber die Nachricht bereits geöffnet hat oder nicht. Tippt dein Chatpartner gerade in einem Chat mit dir, wird dir dies standardmäßig durch 3 Punkte angezeigt. Umgekehrt sehen deine Chatpartner auch, wenn du gerade eine neue Nachricht an sie verfasst. Diese Funktion kann ebenfalls für beiden Seiten deaktiviert werden. Wenn du eine Nachricht verschickst, die einen Link enthält, erzeugt Signal normalerweise eine Vorschau der verlinkten Seite im Chat, die ein Bild, ein Video und einen Text enthalten kann. Möchtest du das nicht, kannst du dies deaktivieren. Wenn du andere Apps auf deinem Smartphone nutzt, gibt es für bestimmte Inhalte wie beispielsweise Bilder, Texte, Dateien und Videos die Möglichkeit diese zu teilen. Wenn du einen Inhalt teilen möchtest, werden dir von deinem Smartphone Vorschläge gemacht, mit wem und über welchen Weg du diese teilen kannst. Signal Chats werden dort standardmäßig auch vorgeschlagen. Du kannst deaktivieren, dass Signal Chats vorgeschlagen werden, wenn du dies möchtest. Unter Blockiert werden dir alle von dir blockierten Nutzer in einer Liste angezeigt. Wenn du einen neuen Nutzer blockieren möchtest, kannst du das hier ebenfalls erledigen. Wenn deine Anrufe über Signal komplett anonym erfolgen sollen, kannst du aktivieren, dass die Anrufe immer über den Signal Server geleitet werden sollen. Dadurch wird deine IP-Adresse gegenüber den Kontakten, die du anrufst, nicht offengelegt. Allerdings verschlechtert sich auch die Anrufqualität. Du kannst zudem einstellen, ob Signalanrufe in der Anrufliste deines Smartphones, in der auch normale Anrufe über das Mobilfunknetz aufgelistet werden, zu finden sind. Dein Daten bei Signal sind mithilfe deines Signal-PINs verschlüsselt, sodass nur du auf diese zugreifen kannst. Diesen PIN hast du bei der Einrichtung festgelegt und kannst du hier ändern wenn du möchtest. Außerdem kannst du die regelmäßige Erinnerung, die aufgeht, wenn du Signal öffnest und in der du nach deinem PIN gefragt wirst, deaktivieren. Zusätzlich kannst du aktivieren, dass falls du beim erneuten Registrieren bei Signal deinen Signal-PIN vergisst, dein Konto für 7 Tage gesperrt wird. Falls du sicher gehen willst, dass nur du die Signal App auf deinem Smartphone öffnen kannst, kannst du die Bildschirmsperre aktivieren, sodass Signal immer erst mit deinem Fingerabdruck, Gesicht oder Smartphone Password entsperrt werden muss. Normalerweise sieht man beim wechseln von Apps im App-Umschalter eine Vorschau der offenen Apps, so auch eine Vorschau der Signal App. Wenn du nicht möchtest, dass die Möglichkeit besteht, dass ein Signal-Chat in der App-Vorschau angezeigt wirst, kannst du diese deaktivieren. Machst du dies, wird der Signal-Splash-Screen, auf dem nur das Signal Logo zusehen ist, in der App-Vorschau angezeigt. Als letztes kannst du unter Datenschutz alle deine Signal-Chats samt Anhägen und Anrufdaten löschen.
Jetzt weißt du, was mit Signal alles möglich ist und wie alles funktioniert. Für mehr solcher Tutorials, bspw. zu anderen Messengern wie Telegram kannst du meinen YouTube-Kanal gerne kostenlos abonnieren. Über das Bewerten und Teilen des Tutorials freue ich mich immer sehr. Falls du noch Fragen oder Feedback hast, kannst du dies gerne in den Kommentaren hinterlassen, bis zum nächsten Mal.