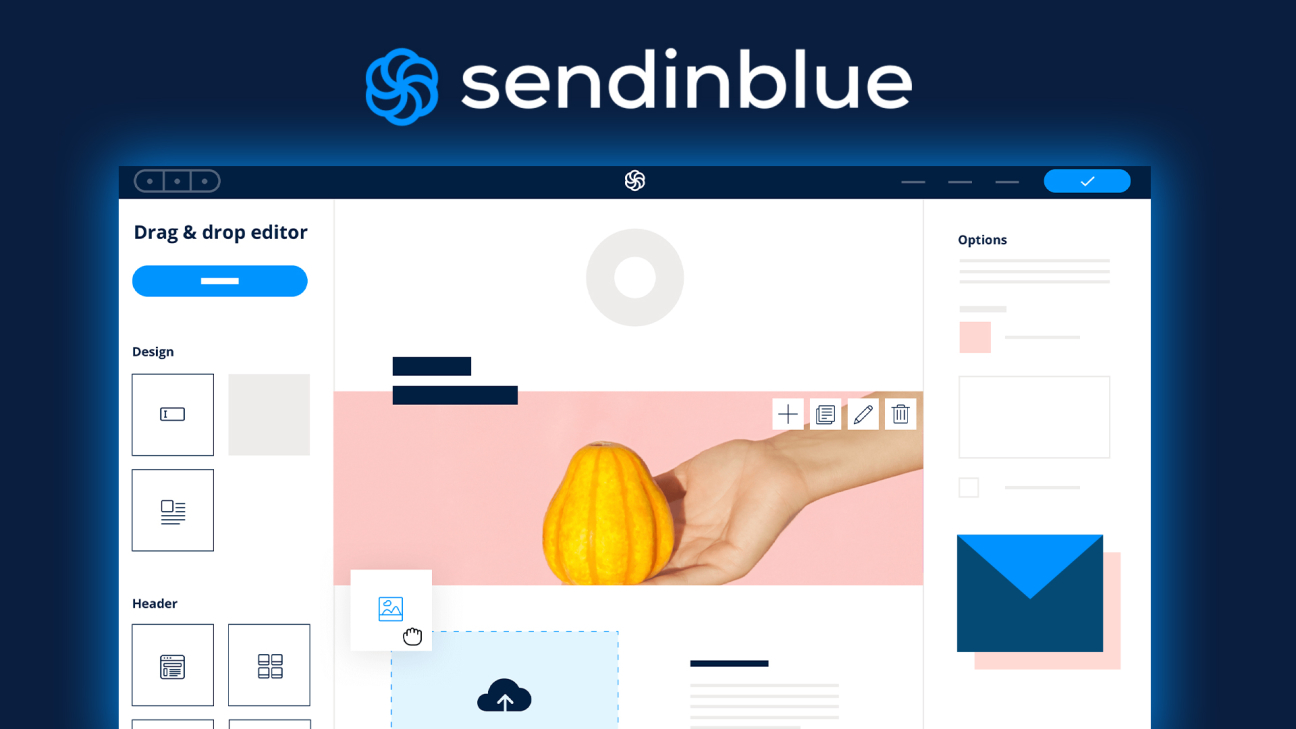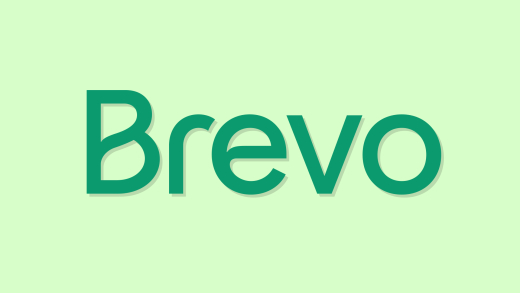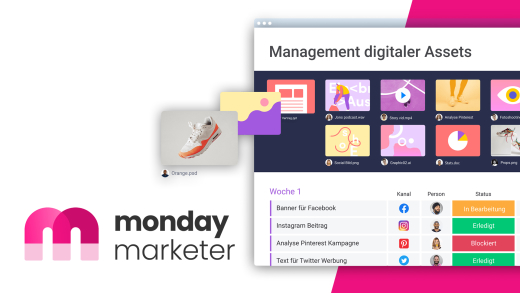Erstelle einfach Newsletter ohne Vorkenntnisse mit einem Drag-and-Drop Builder und verwalte alle Kontakte, an welche du diesen oder andere Mails schicken willst, an einem Ort mit Sendinblue. Wie das genau funktioniert, was noch alles möglich ist und du zum Einstieg wissen solltest, erkläre ich dir in diesem Tutorial.
Als Erstes gebe ich dir einen Überblick, wie es preislich aussieht und dann erstellen wir gemeinsam einen kostenlosen Account. Im Details zeige ich dir dann wie wir Kontakte hinzufügen und verwalten können, sowie anschließend E-Mail Kampagnen erstellen und diese verschicken. Auch wie wir E-Mails automatisieren und mit Statistiken auswerten können, werden wir uns anschauen. Abschließend gehen wir auf weitere Apps und Integrationen ein, welche wir in Kombination verwenden können und was wir alles in den Account-Einstellungen festlegen können.
Überblick & Preise
Mit sendinblue können wir Kontakte verwalten, an welche wir dann bspw. E-Mail Kampagnen schickten können, sowie automatisierte E-Mails und vieles mehr. Auch das Hinzufügen von neuen Kontakten über Formulare ist automatisch möglich und du zahlst nur für das Versenden von Mails und nicht für die Kontakte.
Doch wie sieht es preislich aus? Grundsätzlich gibt es ein kostenloses Abo, was super praktisch ist, um zu testen, ob sendinblue für einen funktioniert und man alles einrichten kann. Mit dem kostenlosen Abo können wir auch so viele Kontakte hinzufügen, wie wir möchten, aber können nur 300 E-Mails pro Tag versenden. Mit dem Lite-Abo ab 19 € pro Monat können wir zwischen 20.000-100.000 E-Mails pro Monat verschicken, wo sich der Preis je nach Menge anpasst. Ein tägliches Limit wird hier aufgehoben, wir erhalten besseren Support und können und weitere Funktionen, wie den A/B Tests, Logo entfernen und erweiterte Statistiken dazubuchen. Benötigst du noch mehr E-Mail Kapazität, kannst du im Premium-Abo auch über 1 Mio Mails pro Monat verschicken, erhältst alle zubuchbaren Optionen aus Lite direkt inklusive, sowie weitere Funktionen wie Landingpages, Facebook-Ads, Marketingautomatisierungen und besseren Support. Schließlich kannst du dir auch als größere Firma ein Enterprise Abo individuell zuschneiden lassen, welches du manuell anfragen kannst. Die Abos sind immer monatlich kündbar und wenn du kein Abo nutzen möchtest, kannst du dir auch ein Prepaid-Guthaben an E-Mails oder SMS, die du einmalig aufbrachen, kannst, kaufen. Das Prepaid-Guthaben ist bspw. praktisch, wenn du nur ein paar mehr Mails zu deinem bestehenden Abo dazukaufen willst. Alle Zahlungen können per Bankkarte, Lastschrift oder PayPal abgewickelt werden. Alle aktuellen Preise & Funktionen nochmal im Überblick*.
Account erstellen
Um sendinblue kostenlos oder kostenpflichtig nutzen zu können, müssen wir als Erstes natürlich einen kostenlosen Account erstellen. Das geht direkt über diesen Link*. Den können wir jetzt einfach per Google oder Apple Login erstellen oder traditionell mit E-Mail-Adresse und Passwort. Haben wir unsere E-Mail-Adresse bestätigt, müssen wir noch persönliche Informationen wie unseren Namen und Telefonnummer angeben. Auch unsere Firmenadresse müssen wir eingeben und diese wird später auch auf unseren Newsletter zusehen sein. Das ist gesetzlich vorgeschrieben und können wir nicht umgehen. Jetzt müssen wir noch Angaben zu unserem Team und Geschäftsbereich machen und als letzten Schritt können wir noch unser Abo auswählen. Das Abo können wir nachträglich auch immer noch upgraden, falls wir mehr Funktionen oder E-Mail Volumen erhalten möchten. So einfach ist unser Account erstellt und wir können uns über die Webseite immer erneut auf unserem Account einloggen, um auf alles zugreifen zu können.
Kontakte hinzufügen & verwalten
Um E-Mails versenden zu können, müssen wir als Erstes die Kontakte anlegen, an welche wir die Mails schicken möchten. Dazu finden wir alles im gleichnamigen Bereich im oberen Menü. Dort sehen wir alle unsere Kontakte in einer Tabelle, mit E-Mail-Adresse, Name, SMS und Daten. Haben wir bereits eine Liste mit allen Kontakten oder ziehen von einem anderen Anbieter um, können wir die Kontakte am oberen rechten Rand auch direkt importieren.
Hier können wir sie über eine CSV-, XLSX- oder TXT-Datei importieren, was die meisten Anbieter auch als Export anbieten oder direkt per Kopieren und Einfügen aus einer Excel-Datei. Dort sehen wir dann, was aus der Datei erkannt wurde und müssen die einzelnen Spalten zu unseren Feldern hinzufügen. Hier können wir auch neue Felder hinzufügen, falls diese Daten noch nicht in unserem Sendinblue Account hinterlegt sind oder einzelne Spalten ignorieren, falls wir diese nicht benötigen. Im letzten Schritt müssen wir die Kontakte auch noch zu einer Liste hinzufügen. Diese Listen können wir uns wie Gruppen oder E-Mail-Verteiler vorstellen. So können wir unsere Kontakte in unserem Sendinblue Account kategorisieren und später bspw. nur bestimmten Personen aus einer ausgewählten Liste, eine erstellte E-Mail zukommen lassen. Als letzten Schritt müssen wir dann bestätigen, dass es sich bei den Kontakten nicht um gekaufte oder gemietet handelt und dass diese in den letzten zwei Jahren der E-Mail oder SMS Kampagne ausdrücklich zugestimmt haben, für welche wir sie verwenden werden. Jetzt werden uns die Kontakte in der Übersicht ebenfalls angezeigt.
Wir können unsere Kontaktübersicht auch individuell sortieren, nach bestimmten Kriterien filtern und wählen wir Kontakte über das Kästchen aus, können wir mehrere auch einfach wieder löschen, zu einer bestimmten Liste hinzufügen, auf die Blacklist setzen oder exportieren. Klicken wir auf eine E-Mail-Adresse, können wir uns alle Details auf einer eigenen Seite anschauen, wo wir auch sehen in welchen Listen der Kontakt ist, wie viele E-Mails wir an ihn geschickt haben, wie viele davon zugestellt wurden und ob der Kontakt diese geöffnet und sogar auf Links in den Mails geklickt hat. Im Verlauf, sehen wir auch alle Aktivitäten, die wir zu dem Kontakt gemacht haben und ganz oben auch, ob er für unsere E-Mail-, Transaktions- oder SMS-Kampagnen zur Verfügung steht.
Im Kontakte-Bereich finden wir am linken Rand, dann auch alle unsere Kontaktlisten, welche wir auch in Ordner nochmal gruppieren können. Eine neue Liste können wir einfach am oberen rechten Rand erstellen und über Aktionen bei einer Liste, können wir diese auch verwalten. Dort können wir diese einfach wieder löschen, umbenennen, duplizieren, verschieben oder auch direkt Kontakte in diese importieren. Über die Einstellungen können wir auch den Standard-Namen des Absenders, der E-Mail-Adresse und Co. festlegen, sodass wir das nicht immer bei der Kampagnenerstellung erneut eingeben müssen, falls wir für die gleiche Liste immer die gleichen Informationen verwenden möchten. Klicken wir auf die Kontaktverwaltung, wird im Kontaktebereich auch nach Kontakten aus der Liste gefiltert.
Neben dem Importieren von bestehenden Kontakten und dem manuellen Hinzufügen, möchten wir vielleicht auch neue Kontakte in der Zukunft automatisch hinzufügen, bspw. über ein Newsletter-Anmelde-Banner auf unserer Webseite. Dafür sind die Formulare jetzt praktisch, die wir ebenfalls im linken Menü finden. Dort können wir ein Anmelde-Formular erstellen, welchem wir einen Namen geben müssen, der ist nur für uns intern sichtbar und das DSGVO-Feld aktivieren können, wozu ich in Deutschland immer rate. Im nächsten Schritt können wir das Formular designen, wo wir Texte, Bilder, Optionen und Co. zusätzlich neben der Angabe der E-Mail-Adresse hinzufügen können. Hier ist aber meistens besser, sowenig wie möglich an Optionen hinzuzufügen, um den Nutzer nicht abzuschrecken. Wir können zum Beispiel noch ein Attribut-Feld hinzufügen, falls er den Namen bspw. noch angeben soll, womit wir ihn zukünftig in E-Mails direkt ansprechen können. Was wir auf jeden Fall noch hinzufügen sollten, ist das Captcha, um uns vor Spam zu schützen. Neben den Feldern können wir auch Design-Einstellungen zu Farben, Texten oder dem Button machen. Im nächsten Schritt, wählen wir die Listen aus, zu welchem die Kontakte, welche über das Formular erstellt werden, hinzugefügt werden sollen und wir können Einstellungen zu der E-Mail tätigen, welche der Nutzer erhält, nach dem er sich zum Newsletter angemeldet hat. Hier können wir die Newsletter Registrierung über die E-Mail-Adresse bestätigen lassen, was für die DSGVO empfohlen wird. Als Letztes können wir dann noch die Texte anpassen, welche bei verschiedenen Situationen angezeigt werden und dann erhalten wir einen Einbettungscode, welchen wir bspw. zu unserer Webseite hinzufügen können, oder einen Link, über welches das Formular abrufbar ist.
In der Formular-Übersicht, können wir jedes Formular nachträglich auch nochmal bearbeiten, löschen oder duplizieren, sowie sehen, wie viele sich bereits darüber angemeldet haben. Neben dem Anmelde-Formular können wir oberhalb auch ein Abmelde-Formular einrichten, was genauso funktioniert wie beim Anmeldeformular. Wir benötigen zwangsweise ein Abmelde-Formular, da sich jeder aus einem angemeldeten Newsletter, immer abmelden können muss. Als Letztes können wir auch ein Formular einstellen, wo ein Nutzer seine angegebenen Daten aktualisieren kann, bspw. um seine E-Mail-Adresse zu ändern oder seinen Namen.
Du kannst dich über diesen Link auch zu meinem Newsletter anmelden, wo du über neue praktische Tutorials, Updates und Rabatten auf dem Laufenden gehalten wirst.
E-Mails erstellen & versenden (Kampagnen)
Um E-Mails an unsere Kontakte verschicken zu können, müssen wir jeweils eine E-Mail Kampagne erstellen. Das können wir im Kampagnen-Bereich direkt tun, wo wir unserer Kampagne als Erstes einen Namen geben müssen. Ich erstelle bspw. eine Newsletter-Kampagne für meinen Kanal. Haben wir ein kostenpflichtiges Abo, können wir ggf. hier mit einem Premium-Abo auch direkt die A/B-Tests Funktion aktivieren. Damit können wir unterschiedliche E-Mail Betreffe und Inhalte angeben, welche dann bei den Kontakten getestet wird und wir im Nachhinein auswerten können, welche Betreffe bspw. häufiger angeklickt wurden oder so.
Erstellen wir jetzt aber eine normale Kampagne, müssen wir ihr einen Namen geben. Im nächsten Schritt geben wir dann an, von welchem unserer verbundenen E-Mail-Adressen die Kampagne verschickt werden soll und was für ein Name dort angezeigt wird. Optional können wir auch eine andere Antwort-E-Mail-Adresse angeben, falls Leute auf die Kampagne antworten können sollen.
Unter "Zu" wählen wir dann die Kontaktliste aus, an welche wir die Kampagne schicken möchten. Dort sehen wir auch, wie sehr die ausgewählte Liste unser Kontingent an versendbaren E-Mails beeinträchtigt. Haben wir eine oder mehrere Listen hinzugefügt, können wir auch Listen auswählen, an welche die Mails nicht geschickt werden sollen, womit wir die ausgewählten Listen noch filtern können, falls sich Kontakte überschneiden. Einfacher ist es aber, wenn du einfach eine Liste bspw. für deinen Newsletter erstellt hast, an welche die Kampagne dann geschickt werden soll.
Jetzt geben wir einen Betreff für die E-Mail an, welche bei den meisten am prominentesten im E-Mail-Postfach angezeigt wird. Wir sehen am r echten Rand auch direkt eine Vorschau, wie das beim Empfänger vermutlich aussehen wird. Auch den Vorschau-Text unter dem Betreff, können wir hier speziell einstellen, womit wir noch besser darauf optimieren können, dass die E-Mail angeklickt wird.
Kommen wir jetzt zum aufwändigsten Teil der E-Mail Kampagne, nämlich dem Erstellen des Inhalts der E-Mail. Dafür können wir aus vorgefertigten Layouts, aber auch Vorlagen wählen. Haben wir eine E-Mail bspw. erstellt, können wir die auch als eigene Vorlage speichern, welche wir hier dann auch direkt in einem eigenen Bereich auswählen können oder aus anderen Kampagnen, welche wir bereits erstellt haben. Für Profis gibt es auch die Möglichkeit eine Vorlage selbst zu programmieren, wo wir die E-Mail direkt in HTML oder einem Rich Text Editor schreiben können. Das ist praktisch, wenn du bspw. schon ein Design hast und es einfügen möchtest. Sonst empfehle ich die Vorlagen oder Layouts, womit wir auch die Drag-and-Drop Editor nutzen können. Haben wir nämlich eine ausgewählt, können wir jetzt ganz einfach die E-Mail mit unseren Inhalten füllen. Dort können wir am linken Rand unter Design einmal die Hintergrundfarbe oder Bild einstellen, sowie dieses mit einem Link hinterlegen, sodass man dort auch darauf klicken kann. Auch wie Texte, Buttons und Co. farblich, von der Größe und Abständen dargestellt werden sollen, können wir hier festlegen. Unter Blöcke, können wir dann weitere Texte, Bilder und Co. einfach zu unserer E-Mail per Drag and Drop hinzufügen und im Hauptbereich durch Anklicken der Blöcke, auch alles zu diesen einstellen. Was hier bei Texten bspw. praktisch ist, ist die Personalisierungs-Option, womit wir bspw. festlegen können, dass hier der Vorname des Empfängers angezeigt wird, was dann individuell für jede Person angepasst wird, wenn sie die Mail erhält. Alle Elemente können wir nachträglich auch wieder entfernen oder in der Mail verschieben. Ganz unten in der Mail sollten wir auch immer einen Footer haben, in welchem unsere Kontaktdaten und ein Link zum Abmelden des Newsletters vorhanden ist. Sind wir fertig mit dem Designen, können wir am oberen rechten Rand auch testen, ob die Mail Mobil auch gut aussieht und über Aktionen, die Mail testweise bspw. an eine unserer E-Mail-Adressen senden oder als Vorschau anzeigen, wo wir auch einen Empfänger auswählen können, umzuschauen, ob die Personalisierungen wie gewünscht funktionieren. Wir können auch auf weiter klicken, wenn wir noch nicht fertig sind und die E-Mail-Kampagne einfach speichern und verlassen, womit wir sie zu einem späteren Zeitpunkt weiter bearbeiten können und sie in unserer Kampagnen-Übersicht sehen.
Als letzten Schritt können wir noch erweiterte Einstellungen zu der Kampagne machen, wo wir Google Analytics zu dieser hinzufügen können, einen Anhang anhängen, eine Webversion aktivieren, womit Personen die Mails auch über eine Webseite aufrufen können. Das ist sinnvoll, wenn die Mail sehr lange ist und sie in manchen E-Mail-Programmen wie Gmail dann irgendwann abgeschnitten wird. Bevor wir die E-Mail dann zum Versenden planen, können wir sie erneut als Vorschau anzeigen oder testweise an uns senden.
Wollen wir die Kampagne jetzt versenden, können wir sie direkt jetzt versenden oder ein bestimmtes Datum und Uhrzeit zum Versenden auswählen. Hier haben wir auch als Premium-Nutzer die Option, die E-Mail für jeden Empfänger zu seiner besten Zeit zu verschicken, wo wir dann nur einen Tag auswählen. Die beste Zeit wird bspw. anhand der Öffnungszeit, von vorherigen Mails an den Nutzer berechnet.
Haben wir die E-Mail versendet, sehen wir auf der Kampagnen-Übersicht direkt, wie viele sie erhalten haben, wie oft sie geöffnet und etwas in ihr angeklickt haben, oder wer sich von dem Newsletter, wieder abgemeldet hat. Dort können wir die Verteilung der Mail auch direkt wieder pausieren, die Mail bearbeiten, um bspw. eine Korrektur der Mail erneut zu versenden und bspw. die Mails als Vorlage für zukünftige Kampagnen anzulegen. Wir können auch durch Klicken auf die Kampagne, alle Statistiken zu dieser sehen, was wir uns in einem späteren Kapitel noch anschauen werden.
Wir finden im Kampagnen-Bereich am linken Rand dann auch noch die Einstellungen, wo wir bspw. Standardeinstellungen zur Zeit, dem Absender und seinen Informationen, sowie Tracking machen können. Hier können wir auch das Newsletter Abmeldeformular verwalten, sowie bspw. weitere Domains und E-Mail-Adressen hinzufügen, welche wir dann als Absender nutzen können. Jetzt können wir auch noch Formeln erstellen, welche in unserem Kampagnen Dashboard angezeigt werden, wo wir auf einen Blick sehen, wie unsere aktuellen Kampagnen performen.
Neben E-Mail-Kampagnen können wir auch SMS-Kampagnen erstellen, wo wir unter den Apps die entsprechende Erweiterung aktiviert haben müssen.
Automationen
Mit Automationen können wir individuelle E-Mails automatisch nach einem bestimmten Auslöser verschicken. Zum Beispiel, wenn sich jemand irgendwo neu angemeldet hat, können wir ihm eine Willkommensmail schicken, zu seinem Geburtstag oder wenn er etwas in den Warenkorb gelegt hat, aber er den Kauf dann nicht abgeschlossen hat.
Diese Automationen finden wir in einem eigenen Bereich, wo wir direkt eine neue erstellen können. Hier müssen wir als Erstes einen Auslöser auswählen, was das Senden der Mail veranlassen soll. Hier erhalten wir schon einige praktische Vorlagen, was die wesentlichsten Fälle abdecken. Wir haben aber auch die Möglichkeit einen eigenen Workflow am oberen rechten Rand zu erstellen. Dort geben wir einen Namen und Beschreibung an und können festlegen, ob der Workflow von einem Nutzer mehrmals ausgelöst werden kann oder nicht. Die Funktion kann man deaktivieren, was praktisch ist, um sicherzugehen, dass jemand die gleiche Mail nicht zweimal erhält, falls dieser Fall normalerweise nicht auftreten soll.
Jetzt können wir den Eintrittspunkt, also den Auslöser der Automation erstellen, wo wir auch mehrere Trigger haben können. Hier lege ich bspw. das Klicken auf Links in einer bestimmten Kampagne als Auslöser an. Über das Plus unter dem Auslöser, kann ich dann eine Aktion hinzufügen, welche automatisch ausgeführt wird, wenn der Auslöser getriggert wurde. Hier sage ich bspw., dass der Kontakt zu einer bestimmten Liste hinzugefügt wird. Auch hier können wir mehrere Aktionen hinzufügen und bspw. auch Bedingungen, wie dass erst eine gewisse Zeit gewartet werden soll, bis die nächste Aktion oder Bedingung ausgeführt werden soll. Das ist praktisch, wenn man bspw. eine neue Mail einen Tag nach dem Auslöser senden möchte. Die Aktionen und Bedingungen werden dann von oben nach unten ausgeführt. Alle Elemente können wir hier nachträglich auch nochmal über den Stift bearbeiten und über das X entfernen.
Am oberen rechten Rand können wir den Workflow dann testen, mit einer von unseren E-Mail-Adressen, wo wir die Warten-Bedingung auch ignorieren können, um direkt zu sehen, ob bestimmte Aktionen funktionieren. Hat alles geklappt, können wir den Workflow aktivieren und wir sehen ihn in unserer Automation-Übersicht. Dort können wir ihn auch immer wieder deaktivieren, pausieren, nachträglich bearbeiten und wie oft er durchgeführt wurde. Falls etwas schiefgelaufen ist, können wir im Logs-Bereich auch jede Aktivität der Automationen nachverfolgen. Falls wir Automationen mit Verhalten auf unserer Webseite erstellt haben, finden wir in den Einstellungen auch den Tracking-Code, welchen wir auf unserer Seite hinzufügen müssen, um diese Funktionen nutzen zu können.
Statistiken
Nachdem wir eine Kampagne durchgeführt haben, möchten wir auch wissen, wie gut diese bei den Empfängern angekommen ist. Dazu finden wir im Kampagnen-Bereich, wenn wir auf die verschickte Kampagne klicken, alle spezifischen Details. Dort können wir nachvollziehen, wie viele Personen die E-Mail geöffnet haben.
Hier ist es gut zu wissen, dass viele E-Mail-Anbieter inzwischen eine Datenschutz-Option anbieten, welche nicht mehr weitergibt, ob du eine E-Mail geöffnet hast oder nicht, weswegen hier nur die Rate berechnet wird von Empfänger, die diese Datenschutz-Option nicht aktiv haben.
Neben der Öffnungsrate, sehen wir auch, wie viele Personen auf Links in der Mail geklickt haben, sich über die Mail vom Newsletter abgemeldet haben oder eine Beschwerde gekommen ist. Wenn eine Mail nicht zugestellt wurde, sehen wir auch, ob es sich beim Zustellen um ein temporäres Problem, also einen Soft Bounce handelt, was wir in den meisten Fällen einfach aussitzen können oder ob es ein Hard Bounce ist, wo E-Mails dauerhaft nicht mehr ankommen werden.
Dazu finden wir im Kampagnen-Bereich unsere Statistiken und Conversions. Dort können wir einen Zeitraum auswählen, zu welchem wir die Statistiken sehen wollen. Unter E-Mail-Kampagnen, sehen wir dann alle betroffenen Kampagnen aus dem Zeitraum.
Apps & Integrationen
Wir haben die Möglichkeit unser sendinblue Account mit weiteren Funktionen zu erweitern über Apps. Diese finden wir in einem eigenen Bereich am oberen Menü. Hier können wir bspw. SMS-Kampagnen hinzufügen, unser E-Mail-Postfach verknüpfen, um auf einzelne E-Mails direkt aus unserem Konto antworten zu können oder bspw. Facebook Ads verbinden, um diese direkt ebenfalls in unseren Kampagnen-Bereich erstellen zu können. Diese Apps, welche wir hier aktivieren können, sind alle direkt von sendinblue und werden direkt in die Plattform an den passenden Stellen integriert. Neben den Apps können wir oberhalb aber auch Integrationen hinzufügen, welche in Zusammenarbeit mit Drittanbietern funktionieren. So kannst du bspw. einfach Mailchimp, HubSpot oder Mailjet Kontakte synchronisieren, sowie von Formular-Anbieter wie SurveyMonkey oder Typeform. Erstellen wir eine Integration, müssen wir das entsprechende Drittanbieter-Konto verknüpfen und dann dieses konfigurieren und festlegen, wie die Daten zu unserem sendinblue synchronisiert werden sollen. Diese Integrationen sind sehr praktisch, wenn du mit mehreren unterschiedlichen Tools arbeitest. Zu einigen weiteren Formular und E-Mail-Tools, findest du auch Tutorials auf meinem Kanal, Link zur Playlist mit allen Videos hier.
Account & Abo verwalten (Einstellungen)
Werfen wir abschließend noch einen Blick in unsere Account-Einstellungen, welche wir am oberen rechten Rand über unseren Namen aufrufen können. Dort können wir einmal unser Profil verwalten, wo wir alle unsere persönlichen und Unternehmensinformationen, welche auch auf E-Mails von uns angezeigt werden, anpassen. Auch unseren Auftragsverarbeitungs-Vertrag können wir hier bearbeiten, falls sich der Verantwortliche ändert und unser Passwort ändern.
Neben unserem Profil, können wir auch unser Abo verwalten, wo wir unseren Verbrauch sehen und welches Abo aktuell aktiv ist. Dort können wir auch unsere Zahlungsmethode ändern, alle Rechnungsinformationen bearbeiten und die vergangenen Rechnungen herunterladen.
Unter Absender und IP können wir unsere verbundenen Domains und E-Mail-Adressen verwalten, sowie bei Plugins alle Drittanbieter. Wir können sendinblue auch über eine API verwenden, wo wir hier den entsprechenden Schlüssel für unseren Account abrufen können. In den Einstellungen können wir unsere Zeitrechnung individualisieren, ob wir Rechnungen und Benachrichtigungen erhalten möchten und können unseren Account komplett löschen.
Als Premium-Nutzer können wir dann auch Benutzer in unserem Account erstellen, was im Team praktisch ist, wo wir bestimmten Personen auch nur eingeschränkte Rechte und sowas geben können. Schließlich erreichen wir hier auch den Support und können alles über die Sicherheit herausfinden.
Jetzt wissen wir, wie wir einfach E-Mail Kampagnen mit sendinblue umsetzen können. Über diesen Link* kannst du dir direkt einen kostenlosen Account erstellen und es ausprobieren. Für mehr Tutorials zu anderen E-Mail oder Formular-Anbieter, kannst du meinen YouTube-Kanal gerne kostenlos abonnieren und dich auch zu meinem Newsletter anmelden, wenn du per Mail darüber informiert werden willst. Falls du noch Fragen oder Feedback haben solltest, kannst du es gerne in den Kommentaren hinterlassen.