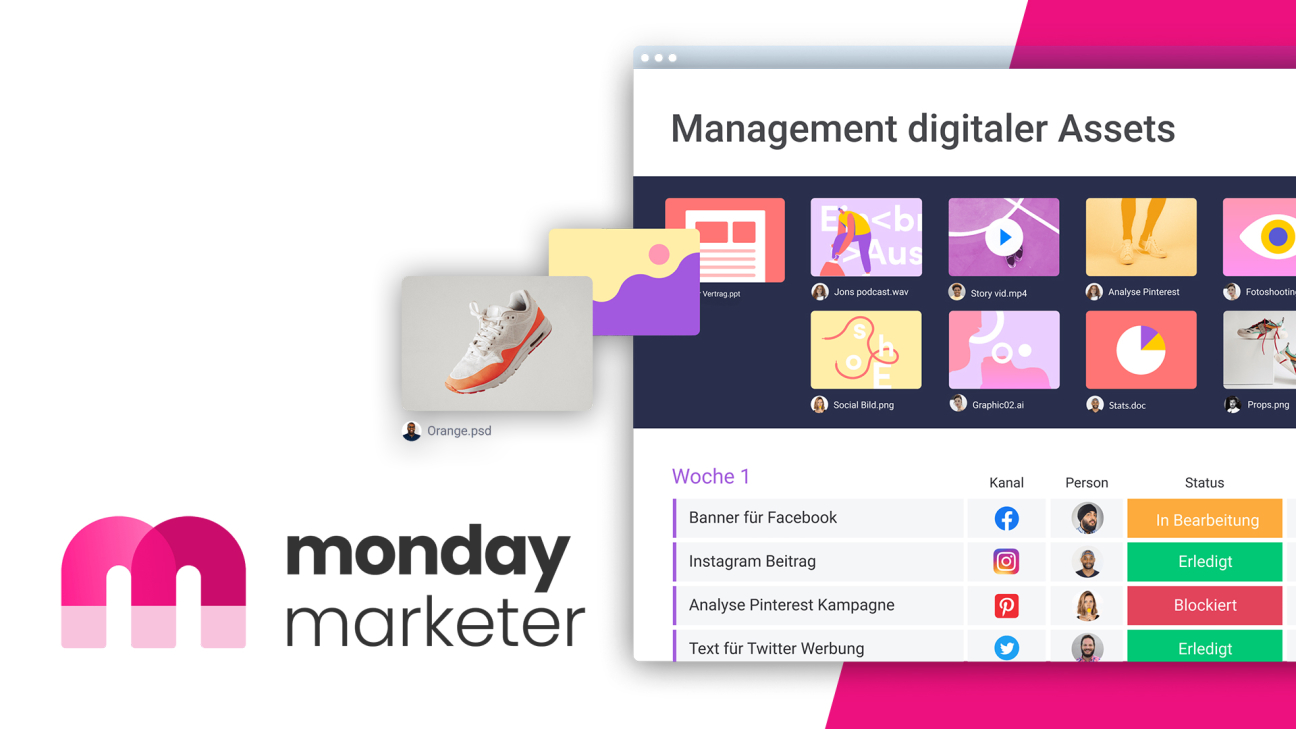Verliere nie wieder den Überblick über deine Marketingabläufe, Content-Planung oder Asset-Management, mit dem speziell darauf ausgelegten Monday Marketer. Was du damit alles möglich ist und wie alles funktioniert, erkläre ich dir in diesem Tutorial.
Als Erstes gebe ich dir einen Überblick, was der Monday Marketer alles bietet und kostet. Dann erstellen wir gemeinsam einen Account und richten diesen ein. Danach schauen wir uns im Detail an, wie Monday grundsätzlich funktioniert, mit dem Board-Prinzip und gehen dann auf die besonderen Funktionen vom Marketer ein, also dem Marketingplan, Content-Kalender und wie wir Assets verwalten und abnehmen können. Abschließend werfen wir noch einen Blick auf die Automationen, Integrationen und Einstellungen.
Überblick & Preis
Monday Marketer ist eine zusätzliche Option zum normalen Monday.com Projektmanagement Tool, mit welchem du speziell Aufgaben für den Marketing-Bereich und die Asset-Verwaltung organisieren kannst. Also auch super praktisch für Social-Media-Marketing, Eventmanagement, Projekteinführungen und vieles mehr. Dafür erhältst du praktische Vorlagen für Boards, Formulare und Dashboards, sowie exklusive Funktionen. Dazu zählt zum Beispiel die Möglichkeit Bilder, Videos & co. einfacher zu Feedbacken und mehrere Versionen hochzuladen, sowie besondere Board-Verknüpfungen für Marketingprozesse.
Grundsätzlich können wir Monday direkt über die Webseite am Computer verwenden, oder auch als App auf unserem Smartphone oder Tablet.
Doch wie sieht es preislich aus? Grundsätzlich können wir es mit bis zu 2 Benutzern und 1.000 Elementen kostenlos verwenden. Wollen wir mehr Benutzer und unbegrenzte Elemente, können wir das Basic-Abo abschließen. Das kostet 10 € pro Monat pro Benutzer. Hier erhalten wir auch Zugriff auf die Bibliotheken für Inhalte, die digitale Assets-Unterstützung, alle speziellen Formularfunktionen und Marketinganalysen für jeweils eins unserer Boards. Wenn wir die Inhalte-Kalenderansicht und die Gantt-Ansicht für Kampagnen freischalten möchten, benötigen wir das Standardabo, was pro Nutzer und Monat 3 € mehr kostet. Hier erhalten wir auch Zugriff auf 250 Automatisierungen pro Monat und Marketinganalysen für bis zu 5 Boards pro Dashboard. Schließlich gibt es auch noch das Pro Abo für 22 € pro Monat pro Benutzer, wo wir auch private Boards und Workdocs erstellen können, bis zu 10 Boards pro Dashboards für Analysen nutzen können und bis zu 25.000 Automatisierungen pro Monat nutzen können. Auch eine spezielle Integration zur Adobe Creative Cloud ist hier verfügbar, Versionsüberwachungen und Anmerkungen in unterschiedlichen Dateitypen. Falls du spezielle Anbindungen oder Funktionen benötigst, kannst du auch immer ein Enterprise Abo anfragen. Die Abos gibt es alle als Monats oder Jahresabo, wo du im Jahresabo 18 % sparst und du kannst sie mit Kreditkarte oder Paypal bezahlen. Bevor du aber ein Abo abschließt, kannst du alle Pro-Funktionen über diesen Link* 14 Tage kostenlos und unverbindlich testen.
Hast du bereits ein normales Monday Work Managment Abo, kannst du die zusätzlichen Funktionen von Monday Marketer einfach für einen geringeren Aufpreis dazubuchen und das auch nur für bestimmte Leute aus deinem Team, falls es nicht alle benötigen. Dafür einfach in Monday als Admin auf die 9 Punkte über deinem Profilbild klicken und dort den Marketer auswählen.
Über diesen Link kannst du dir alle aktuellen Abos und ihre genauen Funktionen und Preise nochmal im Detail anschauen.
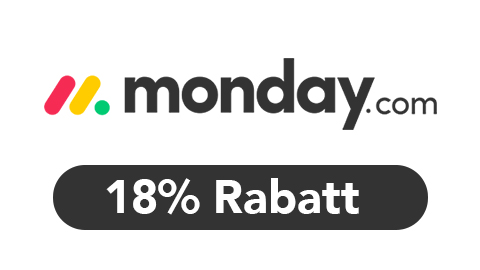
Kein Code erforderlich
Verwendbar bis auf Widerruf
Erhalte 18% Rabatt auf dein Monday.com Abo, wenn du statt monatlicher Zahlung, eine jährliche Zahlung auswählst. So sparst du bspw. bei einem Pro-Abo mit 10 Benutzern ganze 40€ pro Monat.
- Nur beim Abschluss eines Jahresabos gültig
- Verwendbar bis auf Widerruf
Account erstellen & Einrichten
Um loslegen zu können, müssen wir uns einen kostenlosen Workspace bei monday einrichten. Dazu kannst du einfach auf diesen Link* klicken. Nun können wir uns mit unserer E-Mail-Adresse oder unserem Google-Account registrieren. Im nächsten Schritt müssen wir unseren Namen, ein Passwort und den Konto-Namen festlegen. Aus dem Konto-Namen wird dann auch die URL unseres Workspaces generiert. Haben wir den AGBs zugestimmt, werden wir noch kurz gefragt, wofür wir monday nutzen möchten und können weitere Personen zu unserem Account hinzufügen. Wir können sie entweder per E-Mail einladen und dabei direkt ihre Zugriffsberechtigungen konfigurieren oder ihnen den Einladungslink auf einem anderen Weg senden. Zusätzlich haben wir die Möglichkeit allen Personen die Anmeldung zu unserem Workspace zu erlauben, die eine E-Mail-Adresse von einer bestimmten Domain besitzen. In der Regel ist das die Domain unserer Organisation. Wir können aber natürlich auch nachträglich noch weitere Mitglieder zu unserem Workspace hinzufügen. Um richtig loslegen zu können, müssen wir jetzt nur noch unsere E-Mail-Adresse bestätigen und ein Board und zwei Aufgaben anlegen.
Jetzt können wir uns auf unserer Monday-Seite immer anmelden, wo wir dann am unteren linken Rand, den Marketer auswählen können, um in seinen eigenen Bereich zu gelangen.
Boards erstellen & verwalten (Grundlagen)
Schauen wir uns jetzt an, wie Monday grundsätzlich aufgebaut ist und wie alles mit den Boards funktioniert. Haben wir uns eingeloggt, sehen wir am linken Rand in Monday immer ein Menü. Hier haben wir ganz Links ein kleines Menü, wo wir unterhalb unser Profil verwalten können, sowie zu den verschiedenen Bereichen in Monday kommen, wo wir auch unseren Marketer finden. Darüber finden wir auch einen Hilfebereich, eine universale Suche, wo wir nach allem in unserem Monday-Account suchen können. Das ist super praktisch, wenn es sehr komplex ist und du nicht mehr weißt, wo du alle Aufgaben abgelegt hast.
Über der Suche können wir mit den nötigen Berechtigungen auch weitere Personen zu unserem Monday hinzufügen, wo wir auch festlegen können, auf welche Produkte, also bspw. den Marketer, diese dann zugreifen dürfen. Hier finden wir dann auch noch den Erweiterungsbereich, welchen wir später noch genauer anschauen werden.
Oberhalb in diesem Menü erkennen wir immer, in welchem Bereich von Monday wir uns gerade befinden, hier bspw. gerade im Marketer. Darunter haben wir unseren Benachrichtigungsbereich, wo wir über uns zugewiesenen Aufgaben, Kommentaren und Co. informiert werden. Über den Posteingang darunter, können wir auch allgemeine Updates sehen und wir finden einen eigenen Arbeitsbereich, wo wir alle Aufgaben, von allen Boards sehen, zu denen wir zugewiesen wurden. Diese Ansicht können wir oberhalb auch anpassen, falls wir hier nur von bestimmten Boards Inhalte sehen möchten oder von anderen Personen. Schließlich haben wir auch noch einen Favoritenbereich hier, wo wir einzelne Boards, die wir bspw. häufig benötigen, an einem Ort abspeichern können. Dieses ganze Menü hier am Rand ist Monday übergreifend. Also in den Favoriten können wir bspw. Boards aus unterschiedlichen Monday-Bereichen speichern und einfach dazwischen wechseln.
Das Herz von Monday sind die Boards, welche wir direkt, wenn wir es geöffnet haben meistens sehen.
Jetzt haben wir daneben noch ein Menü, wo wir standardmäßig die Übersicht unserer Boards aus dem jeweiligen ausgewählten Produkt sehen. Hier können wir oberhalb auch Arbeitsbereiche erstellen und verwalten, wo wir bspw. einen eigenen für unseren Monday Marketer finden. Die Arbeitsbereiche sind an sich unabhängig voneinander, also wir können nur Boards miteinander verbinden oder auf Dashboards auswerten lassen, die sich im gleichen Arbeitsbereich befinden. Hier ist es für die meisten kleineren Projekte also praktisch, alles in einem Bereich zu haben. Innerhalb eines Arbeitsbereichs, können wir dann einfach Boards, Dokumente und Dashboards erstellen, welche wir dann unterhalb aufgelistet sehen. Über Hinzufügen oberhalb, können wir auch Ordner erstellen, um die Übersicht darunter bspw. besser sortieren oder thematisch aufteilen zu können. So hab ich bspw. die Marketing-Sachen und Assetsbezogen Boards, in eigene Ordner gepackt.
Über hinzufügen können wir dann auch neue leere Boards erstellen, aber auch aus Vorlagen auswählen, was am Anfang super praktisch ist, um die Funktionen von Monday zu verstehen. Hier finden wir auch spezielle Vorlagen für den Monday Marketer, wo auch schon einige standardmäßig hinzugefügt wurden. Dort schauen wir uns diese gleich noch im Detail an.
Wenn uns unsere Board-Übersicht zu unübersichtlich wird, können wir oberhalb auch nach Board-Arten, Personen und Dashboards filtern, sowie nach einem bestimmten suchen. Fahren wir mit der Maus über ein Board, können wir über die drei Punkte das Board auch umbenennen, den Typ ändern, zu unseren Favoriten hinzufügen oder auch als Vorlage speichern oder es komplett löschen oder archivieren. Bei Board-Typen können wir private Boards erstellen, welche nur wir oder ausgewählte Personen aus unserem Team sehen dürfen. Standardmäßig wird nämlich jedem aus dem Team das Board angezeigt. Wir können hier auch ein teilbares Board erstellen, welches sich dann auch externe Personen über einen Link anschauen können, ohne Teil unseres Teams zu sein.
Doch haben wir jetzt ein Board angeklickt, sehen wir alle unsere Aufgaben im Board im Hauptbereich. Das ist das Herz von Monday. Hier sehen wir am oberen Rand auch nochmal den Namen des Boards, wo wir auch eine Beschreibung darunter hinzufügen können. Am rechten Rand sehen wir, welche Personen sich zuletzt das Board angeschaut haben, wer alles Zugriff hat und wo wir weitere Personen hinzufügen können. Darunter finden wir auch immer die Integrationen und Automationen, welche wir uns später noch genauer anschauen werden.
Das wesentliche befindet sich aber jetzt darunter, wo wir unsere Aufgaben von einem Board verwalten können. Die Aufgaben sind immer in individuellen Gruppen sortiert, wo wir neben dem Namen, viele weitere Spalten und Felder hinzufügen können. Hier gibt es bei der Marketer-Version schon einige vorgegebenen, aber wir können immer noch weitere hinzufügen, wo wir eine Auswahl an super vielen unterschiedlichen Feldern, mit unterschiedlichen Funktionen haben. Von Daten, über Personen zuweisen, bis hin zu mathematischen Formeln, Abhängigkeiten und Medien-Anhänge, finden wir hier alles. Hier lohnt es sich definitiv alle mal in Ruhe anzuschauen.
Wie unsere Aufgaben in einem Board dargestellt werden, können wir oberhalb auch in unterschiedlichen Ansichten machen. SO können wir neben der Standard-Listenansicht, auch Kalender, Kachel oder Gantt-Ansichten hinzufügen. Auch bestimmte Felder können wir in einer Ansicht ausblenden und auch die Sortierung und Filter hinzufügen.
Wenn du mehr wissen willst, zu den Grundfunktionen von Monday, kannst du dir auch mein ausführlicheres Tutorial dazu anschauen, Link dazu hier.
Marketingplan & Content-Kalender
Schauen wir uns jetzt die speziellen Vorlagen und Funktionen vom Monday Marketer an, welche so nicht im normalen Monday verfügbar sind. Hier haben wir einmal den Marketingplan und Content-Kalender als Board und das Marketing-Übersicht Dashboard.
Der Marketingplan ist von seinen Gruppen in die verschiedenen Quartale aufgeteilt, also kannst du ihn super jedes Jahr neu verwenden.
Als besondere Spalten bei den einzelnen Aufgaben haben wir dann einmal das Ziel, wo wir eine eigene Liste mit Zielen erstellen können, wo wir für jede Aufgabe ein oder mehrere Ziele immer einfach davon auswählen können. Daneben haben wir die Brainstorming-Spalte, wo wir eine Datei anhängen können, bspw. unser Dokument, wo wir Brainstorm-Ideen niedergeschrieben haben. Jetzt haben wir auch die Prioritäten und Typ-Spalte, was jeweils eine Status-Labelspalte ist. Hier können wir eine Labelliste mit hinterlegten Farben erstellen, wo wir dann immer eine von für jede Aufgabe auswählen können. In der Zeitleiste, können wir dann den Zeitraum festlegen, in welchem die Aufgabe erledigt werden soll und auch eine Kampagne aus dem Content-Kalender verknüpfen, womit wir Board übergreifend arbeiten können. Wir finden auch noch weitere Zahlenfelder für unser verfügbares Budget, wie viel wir schon ausgegeben haben und dann auch sehen, was noch verbleibend ist.
Schließlich können wir auch eigene zusätzliche Spalten über das Plus zu unserem Board hinzufügen. Manche der vorgefertigten Spalten können wir auch löschen oder falls nicht, in einer individuellen Ansicht auch ausblenden, falls wir diese nicht benötigen.
Am oberen Rand haben wir neben der Hauptansicht auch eine Gantt-Ansicht, wo wir den zeitlichen Verlauf anhand der Aufgaben-Typen sehen. Hier können wir auch über Basis einstellen, welche Zeitleisten-Spalten verwendet werden sollen und ob wir es nach bspw. der Priorität oder Zielen sortieren möchten.
Wir finden oberhalb dann auch noch ein Boarddashboard mit den Ausgaben. Grundsätzlich können wir hier auch einfach noch weitere individuellen Ansichten zu dem Board hinzufügen, falls wir dies benötigen.
Jetzt haben wir in der Übersicht auch noch den Content-Kalender, wo wir unsere Aufgaben aus dem Marketingplan in einem Kalender organisieren können. Im Content-Kalender haben wir unsere verschiedenen Kampagnen bspw. als Aufgabe, wo wir die Aufgaben auch aus dem Marketingplan zuordnen können. Für jede Kampagne haben wir dann auch die Möglichkeit einen Zeitraum einzustellen, auf welchem Kanal diese stattfindet, den Status der Kampagne, die Ausgaben und eine Beschreibung. Oberhalb können wir dann auch einfach in eine Kalenderansicht wechseln, wo wir die Kampagnen auch alle zeitlich sehen, wo wir die Farben nach Kanal oder bspw. Status der Kampagne einstellen können.
In der Übersicht am linken Rand finden wir dann auch noch unser Marketing-Übersicht Dashboard, welche Daten aus unserem Marketingplan und Content-Kalender beinhaltet. Hier können wir oberhalb auch noch weitere Boards verbinden, falls wir weitere erstellt haben und die mit in die Übersicht einschließen möchten.
Hier sehen wir dann in einem Blick alle unsere Ausgaben, Budget und Ziele, sowie Ausgaben pro Kanal und Kampagnen-Übersicht. Wir können jedes Element hier auch bearbeiten, in dem wir oberhalb in den Bearbeitungsmodus wechseln. Hier können wir bspw. weitere Daten von anderen Boards hinzufügen und auch die Darstellungen teilweise bearbeiten. Alle Elemente in einem Dashboard sind sogenannte Widgets, wo wir oberhalb auch weitere Widgets hinzufügen können und diese dann auf dem Dashboard platzieren können. Über den blauen Punkt am unteren rechten Rand können wir auch die Größe auf dem Dashboard anpassen und auch jedes Widget benennen.
Ein Dashboard können wir oberhalb auch einfach teilen, damit externe Personen auch unsere Daten sehen können, falls wir das möchten.

Kein Code erforderlich
Verwendbar bis auf Widerruf
Teste das Aufgabenmanagment-Tool Monday.com 14 Tage komplett kostenlos und unverbindlich. So kannst du selbst ausprobieren, ob es etwas für dein Team ist oder nicht.
- Verwendbar bis auf Widerruf
Assets sammeln & verwalten
Mit dem Monday Marketer können wir auch einfach Assets anfragen, verwalten und auch abnehmen lassen. Dafür haben wir einmal das Board für die Kreativanfragen und können uns auch das DAM Board als Vorlage hinzufügen, für die Assets Verwaltung.
Das Board für Kreativanfragen, ist praktisch, um von externen Personen Assets zu erhalten. In dem Board befindet sich ein Formular, welches wir einfach am oberen rechten Rand teilen können, sodass es externe Personen einfach ausfüllen können. Die Fragen, welche in diesem Formular ausgefüllt werden können, beziehen sich auf einzelne Spalten der Aufgaben in diesem Board. In der Hauptansicht sehen wir dann jede Formulareinreichung als Aufgabe, welche auch nach eingehenden, In Bearbeitung und abgeschlossenen Aufgaben gruppiert sind. Hier können wir einzelne Aufgaben auch einzelnen Kampagnen aus unserem Content-Kalender verknüpfen und unter Assets-Referenz, die hochgeladenen Bilder, Videos und Co. sehen.
Das Formular können wir auch immer bearbeiten, um bspw. weitere individuelle Spalten hinzuzufügen und wir können auch Design-Entscheidungen treffen und über die Einstellungen bspw. einstellen, in welcher Gruppe im Board neue Einträge gespeichert werden sollen und eine Erfolgsnachricht oder Link einstellen, welche angezeigt wird, wenn jemand das Formular erfolgreich ausgefüllt hat.
Wir finden dann auch noch eine voreingestellte Kanban-Ansicht, wo wir die Bilder und Videos noch besser auf einen Blick sehen können und sie nach ihrem Status sortiert sind.
Klicken wir ein Bild bspw. an, können wir auch im Marketer, einfach am unteren Rand, Kommentare speziell zu dem Bild machen. Hier können wir auch einen Punkt im Bilder oder auch in einem Video speziell auswählen, wo wir den Kommentar platzieren möchten. So ist es super einfach, Feedback zu geben. Wir können die Datei am unteren Rand auch herunterladen oder wieder löschen.
Am rechten Rand können wir auch alle verfügbaren Version aufrufen. Denn wir haben die Möglichkeit, wenn bspw. ein Bild überarbeitet wurde, dieses einfach als neue Version hier hochzuladen. So sehen wir alle Version einfach in einem Überblick und sie befinden sich dann auch immer automatisch bei der richtigen Aufgabe. Bei den Versionen sehen wir auch, wer sie wann hochgeladen hat. Es wird automatisch die zuletzt hochgeladene Datei, als aktuelle Version genommen, aber wir können auch über die drei Punkte eine andere Version als aktuelle nehmen.
Finale Versionen von unseren Assets können wir dann auch in der praktischen Digitalen-Asset-Management Vorlage speichern, welche wir uns als weiteres Board, aus den Vorlagen hinzufügen können. Hier können wir alle unsere Assets nach Medientyp gruppieren, mit aktuellem Status, Metadaten und Nutzungseinschränkungen. Das ist super praktisch, wenn wir viele Assets über Zeit zusammen sammeln und diese zu einem späteren Zeitpunkt nochmal verwenden möchten oder nachvollziehen, wo wir sie damals genutzt haben.
Automationen & Integrationen
Mit Automationen & Integrationen können wir unsere Arbeitsabläufe noch effektiver machen und optimieren. Zu jedem Board können wir am oberen rechten Rand Automationen hinzufügen. Hier werden uns schon viele praktische Automationen vorgeschlagen, welche super als Inspiration sind. Davon können wir einfach eine auswählen, um diese für uns anzupassen, oder auch eine benutzerdefinierte erstellen. Hier müssen wir dann auswählen, was der Auslöser und dann die Aufgabe ist. Wir können bspw. einfach uns eine Benachrichtigung schicken lassen, wenn eine Aufgabe im Board einen bestimmten Status erhalten hat oder wenn sich bspw. das Ziel geändert hat, die Aufgabe zu einer bestimmten Person zuordnen.
Alle unsere aktiven Automatisierungen sehen wir hier dann auch in einem eigenen Bereich, wo wir sie auch immer aktivieren oder deaktivieren können, falls wir sie temporär nicht verwenden möchten, aber auch nicht komplett löschen. Letzteres können wir natürlich auch machen und jede Automation nachträglich nochmal ändern. Auch eine Beschreibung können wir hinzufügen, damit jeder direkt versteht, was die Automation macht und sie auch als Vorlage speichern, wenn wir sie einfach auch auf andere Boards anwenden möchten.
Je nach Monday-Abo haben wir eine begrenzte Anzahl an Automationen, welche wir pro Monat durchführen können. Wie viele wir davon schon benutzt haben, sehen wir in unserer Konto-Nutzung. Diese bezieht sich auf unseren kompletten Monday-Account und nicht nur die Automationen von diesem Board. Monday funktioniert auch mit Make.com und Zapier, falls du externe Anbieter für Automationen verwenden möchtest.
Neben den Automationen können wir auch Integration zu Boards hinzufügen. Damit können wir auch Automationen mit externen Anbietern machen, bspw. mit Google Ads, wo wir Kampagnendaten mit unserem Board synchronisieren können. Hier müssen wir unseren externen Account immer verknüpfen, damit das funktioniert.
Einstellungen
Werfen wir abschließend noch einen Blick in unsere Einstellungen, welche wir über unser Profil am unteren linken Rand aufrufen können. Hier können wir als Admin alle unsere Teammitglieder verwalten, wo wir auch einstellen können, wer davon alles Zugriff auf die Zusatzfunktionen vom Marketer erhalten soll. Unter Rechnungen, sehen wir dann auch unsere Abos für das normale Werk-Management und bspw. dem zusätzlichen Marketer. Hier können wir auch alle unsere Rechnungen abrufen und unsere Zahlungsmethode verwalten und natürlich das Abo auch ändern oder beenden.
Neben den administrativen Einstellungen, können wir hier auch unser Profil verwalten, welches andere Personen innerhalb von Monday sehen, bspw. wenn du Kommentare schreibst oder zu Aufgaben zugewiesen wurdest. Hier kannst du ein Profilbild einstellen, sowie weitere Informationen bereitstellen, welche von deinem Team festgelegt wurden. Auch ob du gerade im Urlaub bist und worüber du benachrichtigt wirst. Zudem können wir auch individuell die Sprache von Monday für uns einstellen, was sehr praktisch sein kann, bei einem internationalen System.
Wir haben hier jetzt nur an der Oberfläche von Monday gekratzt. Wenn du noch tiefer in die allgemeine Nutzungsmöglichkeit von Monday eintauchen willst, findest du hier auch Tutorials zum normalen Monday Work-Management mit den Grundfunktionen und auch Tutorials zu den anderen Erweiterungen. Über diesen Link* kannst du es aber auch einfach selbst kostenlos ausprobieren und schauen, ob es etwas für dich ist. Falls du noch Fragen haben solltest, kannst du diese gerne in den Kommentaren hinterlassen.