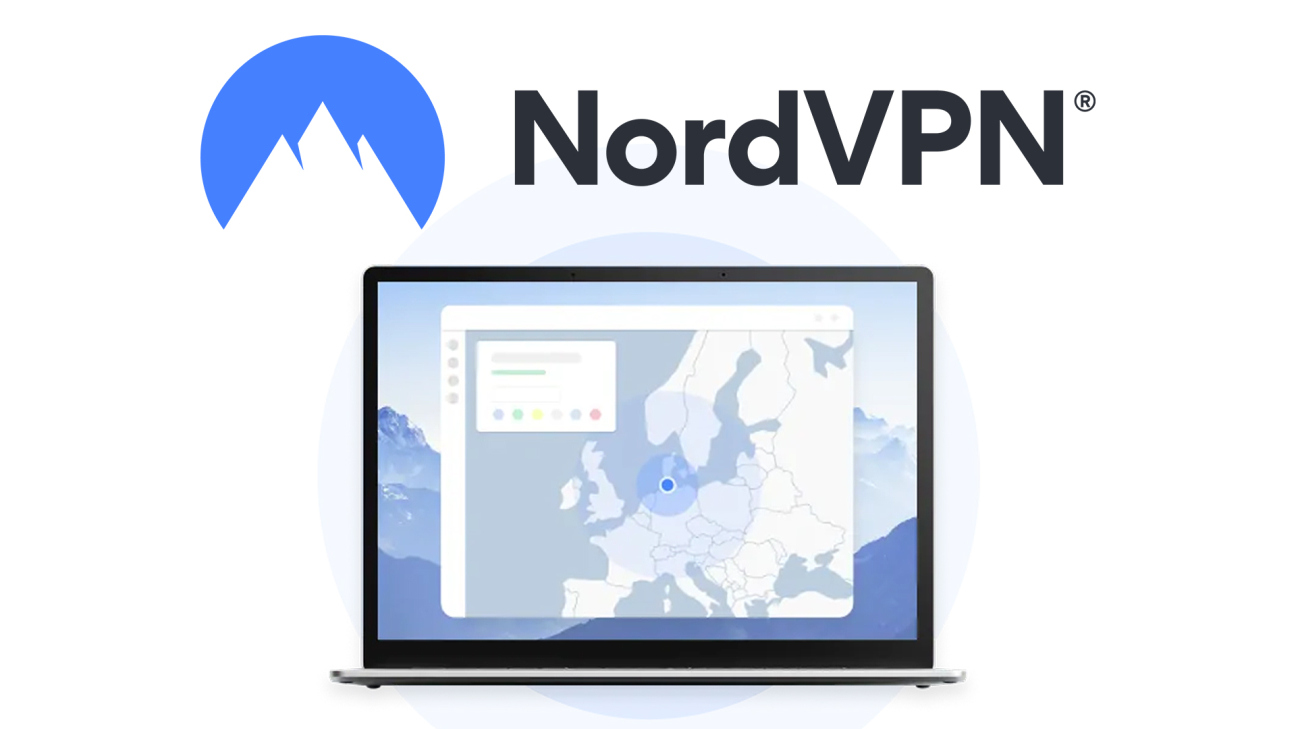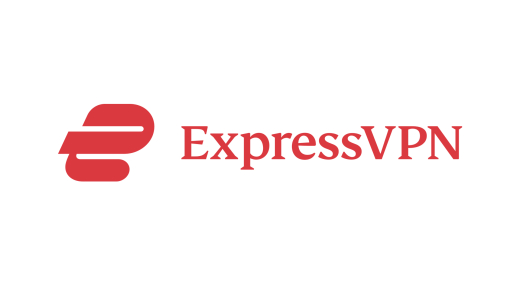Aktiviere eine VPN-Verbindung, um sicherer und anonymer im Internet zu surfen und auch Geoblockings umgehen zu können. Wie du das mit NordVPN machen kannst und was du darüber alles wissen solltest, erkläre ich dir ausführlich in diesem Tutorial.
Einleitung
Aktiviere eine VPN-Verbindung, um sicherer und anonymer im Internet zu surfen und auch Geoblockings umgehen zu können. Wie du das mit NordVPN machen kannst und was du darüber alles wissen solltest, erkläre ich dir ausführlich in diesem Tutorial.
Inhaltsverzeichnis
Als Erstes gebe ich dir einen Überblick, über die Funktionen und Preise von NordVPN. Anschließend erstellen wir gemeinsam einen Account und richten alles ein. Dann zeige ich dir, wie du den VPN aktivieren und im Alltag auf allen deinen Geräten verwenden kannst und was der Bedrohungsschutz ist. Abschließend gehen wir dann noch auf alle Einstellungen ein und noch ein Kommentar zum Thema Sicherheit.
Überblick & Preis
Mit NordVPN kannst du eine VPN-Verbindung auf deinen Geräten aktivieren, womit du anonymer im Internet surfen kannst. Denn durch die Verbindung, wird dein Gerät nicht direkt mit der Ziel-Webseite verbunden, sondern läuft erst über Server von NordVPN. Dadurch erkennt die Webseite am Ende nicht, wer genau du bist, da ihr nur die IP-Adresse der VPN-Server angezeigt wird und nicht deine originale. Das ist beim Nutzen von öffentlichen WLANs sehr praktisch. So kannst du auch einen anderen Standort simulieren, um bspw. auf Inhalte aus anderen Ländern zugreifen zu können, die du bspw. in Deutschland nicht aufrufen kannst. Du kannst NordVPN direkt über die App auf deinem Smartphone oder Tablet nutzen, sowie als Programm auf deinem Windows, Mac oder Linux Computer. Es gibt NordVPN auch als Browser-Erweiterung und du kannst es auch für deinen Router einrichten. Pro Account kannst du NordVPN auf bis zu 6 Geräten gleichzeitig nutzen und dich auf über 5.000 Servern in 60 Ländern verbinden. Auch ein Bedrohungsschutz ist inzwischen mit dabei, du kannst ein Meshnet erstellen, das Dark Web auf deine kompromittierten Konten prüfen und auch eine dedizierte IP-Adresse dazu buchen.
Doch wie sieht es preislich aus?
Grundsätzlich bietet NordVPN ein Standard-Abo an, womit du alle Funktionen von NordVPN erhältst und was preislich sehr stark je nach Laufzeit unterscheidet. Umso länger die Laufzeit, umso günstiger der monatliche Betrag. So zahlst du zwischen 3,49 € bis 11,49 € pro Monat. Wir können zu NordVPN auch noch die Funktionen von NordPass hinzufügen, was ein Passwort-Manager ist, was 1 € pro Monat mehr kostet. Dann können wir auch noch die Funktionen von Nord Locker dazu buchen, was ein verschlüsselter Cloudspeicher ist. Zu Nord Pass und Nord Locker habe ich ebenfalls Tutorials auf meinem Kanal gemacht, falls du wissen willst, ob das was für dich ist. Das Kombiabo ist etwas günstiger, als wenn du dir alle drei Sachen einzeln kaufen würdest.
Wir können das Abo mit Kreditkarte, PayPal, Sofort-Überweisung, Google Pay, Amazon Pay oder Kryptowährung bezahlen. Das Abo verlängert sich auch automatisch, aber wir können die Verlängerung auch deaktivieren in unseren Accounteinstellungen.
Account erstellen
Um NordVPN verwenden zu können, müssen wir als Erstes einen Account erstellen, was direkt über diesen Link* geht. Dort erhältst du auch immer aktuelle Rabatte, die verfügbar sind. Hier wählen wir dann einfach unser Wunsch-Abo aus. Ich nehme hier das Standard 2-Jahres-Abo, da ich die zusätzlichen Funktionen vom NordPass und NordLocker aktuell nicht brauche und der Preis bei zwei Jahren monatlich am günstigsten ist. Jetzt müssen wir beim Bezahlprozess unsere E-Mail-Adresse angeben, welche dann auch für unseren Account genutzt wird und eine Zahlungsmethode auswählen. Am rechten Rand sehen wir dann den endgültigen Preis, wo auch noch die Steuer aus dem jeweiligen Land darauf gerechnet werden, also in Deutschland die 19 % Mehrwertsteuer. Wir bezahlen das Abo einmalig im Voraus für die ausgewählte Laufzeit. Hier können wir auch für eine zusätzliche Gebühr eine dedizierte IP-Adresse hinzufügen, womit wir immer die gleiche VPN-IP-Adresse erhalten und nicht immer unterschiedliche haben, welche wir mit anderen teilen. Das kann in manchen Fällen praktisch sein.
Jetzt müssen wir die Zahlung nur noch bestätigen und können NordVPN direkt als Programm herunterladen für unseren Computer oder als App installieren. Wollen wir uns dort das erste Mal einloggen, müssen wir nach Angabe unserer E-Mail-Adresse noch diese mit einem Code bestätigen und dann ein Passwort für unseren Account festlegen. Mit diesem können wir uns dann am PC oder in der App anmelden. Für die meisten Internetbrowser am PC, gibt es auch eine NordVPN Erweiterung, welche wir im jeweiligen App Store dazu finden und wo wir uns auch anmelden können, um dann direkt über den Browser den VPN aktivieren zu können. Ich empfehle dir hier aber grundsätzlich das eigene PC-Programm, weil das bei mir stabiler läuft.
VPN verwenden
Doch wie aktivieren wir jetzt den VPN und was können wir da alles einstellen? Ich zeige dir jetzt alles am PC Programm und anschließend in der App.
Haben wir das Programm geöffnet und uns beim ersten Mal mit unserem Account eingeloggt, können wir den VPN direkt auf der Startseite aktivieren. Hier haben wir eine Weltkarte, wo wir anhand der blauen Punkte erkennen, wo Server verfügbar sind, mit welchen wir uns verbinden können. Wir können am unteren rechten Rand auch in die Karte zoomen, was praktisch ist, wenn mehrere Standpunkte zusammengefasst sind.
Neben der Weltkarte können wir links aber auch direkt die schnellste Verbindung starten und wenn wir auf die Flaggen klicken ein Menü öffnen, wo wir direkt ein Land auswählen können, wo wir uns mit verbinden möchten. Hier können wir bei manchen Ländern auch über die drei Punkte auf unterschiedliche Standorte innerhalb des Landes klicken, falls das für uns relevant ist.
Über den Ländern haben wir auch noch paar weitere Optionen. Mit einem Double VPN, können wir unsere Verbindung über zwei Standorte schicken, was die Nachverfolgung noch schwieriger macht, aber auch meistens auf Kosten der Geschwindigkeit geht. Solltest du auf irgendwelchen Seiten eine Fehlermeldung bekommen, dass du einen VPN nutzt und diesen Ausschalten sollst, um die Seite aufrufen zu können, kannst du hier auch die verschleierten Server auswählen. Diese probieren alle Merkmale eines VPNs zu entfernen, sodass Seiten nicht mehr erkennen, dass du einen benutzt. Hier können wir dann auch noch die dedizierte IP aktivieren, falls wir diese beim Abo-Abschluss dazu gebucht haben. Nachträglich können wir sie auch noch buchen, wie das geht, findest du über diesen Link heraus. Wer viele Daten-Transfere machen will und Dateien herunterladen und hochladen, der kann hier auch direkt eine P2P Verbindung aktivieren, welche dafür optimaler ist. Schließlich gibt es auch noch die Onion Over Funktion, womit man sich mit dem VPN ins Onion Netzwerk einloggen kann, falls du das möchtest.
Haben wir eine Verbindung gestartet, dauert es einen kleinen Moment, bis sie aktiviert ist und bekommen dann eine Benachrichtigung. Jetzt können wir die Verbindung auch immer pausieren, komplett beenden, neu starten oder bspw. mit einem anderen Land verbinden, in dem wir erneut auf ein Land klicken.
Neben der normalen VPN-Funktion finden wir am linken Rand auch noch das Meshnet. Damit können wir ein virtuelles lokales Netzwerk erstellen und so einfach von einem Gerät auf ein anderes Gerät zugreifen. Hier erhältst du nach der ersten Aktivierung einen besonderen Namen und siehst alle deine Geräte, wo du das Meshnet aktiviert hast. Du kannst es auf 10 Geräten mit deinem NordVPN Account nutzen und auf 50 weiteren, welche du extern einlädst. Wir finden unsere Geräte dann in der normalen VPN-Übersicht und können uns dort, falls verfügbar, mit diesen verbinden. So können wir über deren IP-Adresse im Internet bspw. surfen. Im Meshnet-Bereich können wir alle unsere eigenen und externen Geräte sehen und auch die Verbindungen wieder aufheben und alle unterstützten Funktionen sehen. Das solltest du grundsätzlich nur mit Geräten machen, welchen du komplett vertraust.
Haben wir uns in der App angemeldet, sehen wir auch direkt die Weltkarte und können unter der Schnell-Verbindung auch die Spezial-Server und Länder auswählen. Das Meshnet finden wir hier unter Traffic-Routing und in einem eigenen Bereich am unteren Rand. Wenn wir uns dann das erste Mal verbinden, müssen wir meistens noch ein Profil auf unserem Gerät hinzufügen, was eine VPN-Verbindung überhaupt möglich macht. Wir können die aktive Verbindung auch wieder pausieren, trennen und neu starten.
Was wir nicht am PC haben, aber im unteren Menü in einem eigenen Punkt sind die Statistiken. Hier sehen wir, wie viel Zeit wir eine aktive VPN-Verbindung genutzt haben und wie lange wir schon aktuell verbunden sind und welches Verschlüsselungsprotokoll wir gerade nutzen.
Bedrohungsschutz
Neben der normalen VPN-Funktion bietet NordVPN auch einige Zusatzfunktionen, welche wir am PC direkt am linken Rand unter dem VPN finden.
Hier haben wir einmal den Bedrohungsschutz, welchen wir aktivieren können. Diesen kannst du auch ohne aktive VPN-Verbindung nutzen. Er blockiert für dich Webseiten, welche er als schädlich einstuft, damit du dir nicht versehentlich Schadsoftware einfängst. Welche Webseiten NordVPN hier als schädlich einstuft, kannst du über diesen Link herausfinden. Er blockiert auch Web-Tracker, welche von Webseiten erhoben werden, um Daten über dich zu sammeln. Auch aufdringliche Werbung auf Webseiten wird teilweise für dich blockiert und es überprüft deine Downloads und Dateien auf Schadsoftware. Die Funktionen klingen auf den ersten Blick sehr gut, aber dir sollte auch bewusst sein, wenn du den Bedrohungsschutz aktivierst, du zusätzliche Datenschutzbedingungen akzeptieren musst und NordVPN dein Surfverhalten und auf alle deine Dateien zugreifen kann, um sie zu überprüfen. Wenn du das nicht möchtest, kannst du auch eine Lite-Version unterhalb aktivieren. Hier musst du nicht die weiteren Datenschutzbestimmungen akzeptieren und es werden deine Dateien nicht überprüft, sondern nur Werbung gefiltert und die bösartigen Webseiten, wozu NordVPN nicht deine Aktivitäten überwachen muss. Die Lite-Version funktioniert nur mit einer aktiven VPN-Verbindung und listet dir auch nicht ihre Ergebnisse auf.
Haben wir den normalen Bedrohungsschutz aktiviert, sehen wir nämlich alle Seiten und Dateien wo Tracker blockiert wurden oder Schadsoftware erkannt wurde. Über die Einstellungen hier, können wir auch einzelne Funktionen deaktivieren, wo wir bspw. die Dateiüberprüfung entfernen können.
Neben dem Bedrohungsschutz finden wir dann auch noch den Dark Web Monitor, wo anhand unserer E-Mail-Adresse gecheckt wird, ob irgendwelche Daten von uns im Dark-Web öffentlich sichtbar sind. Hier werden dann unsere Lecks angezeigt und wir können diese bspw. entfernen lassen.
In der App können wir im unteren Menü über unser Profil auch die Lite-Version vom Bedrohungsschutz aktivieren und den Dark-Web Monitor finden wir hier auch, der ist unabhängig vom Gerät aktiviert oder deaktiviert.
Einstellungen & Account
Werfen wir abschließend noch einen Blick in die Einstellungen, welche wir direkt am unteren linken Rand öffnen können.
Hier können wir allgemeine Einstellungen tätigen, wie ob NordVPN beim Gerätestart auch automatisch gestartet werden soll und ob das nur minimiert passieren soll. Das kann die Geschwindigkeit des PC-Starts etwas verlangsamen, aber ist praktisch, wenn wir auch die automatische VPN-Verbindung aktivieren, gleich noch mehr dazu. Wir können hier auch die Sprache der Oberfläche ändern und zwischen dem hellen oder dunklen Design wechseln. Auch ob wir immer eine Benachrichtigung erhalten wollen, wenn eine Verbindung aufgebaut oder beendet wird, können wir einstellen.
Unter "Verbindung" können wir automatisch den VPN aktivieren, wenn wir eine WLAN, LAN oder mobile Verbindung haben. Dort können wir dann auch vertrauenswürdige Netzwerke festlegen, wo der VPN dann nicht automatisch aktiviert wird. Wir können auch festlegen, dass wir beim Starten des Programms automatisch verbunden werden und die VPN-Verbindung auch nach Beenden des Programmes weiter aktiv lassen. Ganz oben können wir auch das VPN-Protokoll ändern, was du aber idealerweise auf automatisch lassen kannst, um die beste Performance zu haben. Falls benötigt, können wir auch ein benutzerdefinierte DNS verwenden und uns im lokalen Netzwerk verstecken, sodass andere Geräte aus dem gleichen Netzwerk uns nicht sehen können und wir sie auch nicht. Das ist in öffentlichen Netzwerken eine gute Option. Wenn du deinen Computer mit bspw. TeamViewer oder anderen Remote-Apps fernsteuerst, musst du hier noch den Haken setzen, dass der PC während einer aktiven VPN-Verbindung den Remote-Zugriff erlaubt.
Jetzt können wir auch noch einen Kill-Switch aktivieren, womit unsere Internetverbindung automatisch deaktiviert wird, wenn die Verbindung zum VPN unterbrochen wird. So gehen wir sicher, dass wir nicht aus Versehen ungeschützt surfen. Den Kill-Switch können wir auch für Apps von unserem Gerät aktivieren.
Über "Split-Tunneling" können wir auch bestimmte Apps von unserem Gerät auswählen, welche generell nicht von der VPN-Verbindung betroffen sind und auch über die normale Verbindung funktionieren, wenn du eine VPN-Verbindung aktiv hast.
Schließlich finden wir hier dann noch Einstellungen zu unserem Nord-Account, wo wir uns mit dem aktuellen auch einfach abmelden können und unser Abo verwalten.
Das geht alles über die Nord-Webseite, wenn wir uns mit unserem Account angemeldet haben. Hier sehen wir direkt auf der Startseite, welche aktiven Abos wir bei Nord haben und können uns dort ihre Details anzeigen. Am linken Rand können wir unter "Abrechnungen" auch alle unsere getätigten Zahlungen in der Vergangenheit anschauen und uns die Rechnungen bspw. herunterladen. Dort können wir dann oberhalb auch unser Abo verwalten, wo wir die automatische Verlängerung deaktivieren können und auch unsere Zahlungsmethode aktualisieren.
Über unser Profilbild am oberen rechten Rand, können wir dann auch unser Login-Passwort ändern, sowie eine Multi-Faktor-Authentifizierung aktivieren und festlegen, worüber wir per Mail benachrichtigt werden möchten. Wenn wir unseren Account komplett löschen möchten, können wir das über ein Formular machen, Link dazu hier.
In der App finden wir die Einstellungen unter unserem Profil und dann am oberen rechten Rand. Hier können wir auch eine automatische Verbindung einstellen, sowie das Protokoll auswählen. Auch alles zu Benachrichtigungen und dem App-Design können wir hier festlegen.
Sicherheit
VPN-Anbieter werben damit, dass du anonymer und sicherer im Internet surfst, wenn du eine VPN-Verbindung aktiv hast. Das bezieht sich primär auf die abgeänderte IP-Adresse, womit Webseite Anbietern deine echte IP-Adresse nicht mehr nachvollziehen können, aber NordVPN selbst kann das und kann theoretisch dein Verhalten im Internet komplett nachverfolgen, weil alles über ihre zwischen geschalteten Server läuft. Sie kommunizieren natürlich, dass sie dein Verhalten nicht aufzeichnen, aber wirklich nachweisen kann man das schwierig. Zudem schützt dich die VPN-Verbindung auch nicht vor Viren und Co., da hilft der Bedrohungsschutz zwar ein wenig, aber auch nicht vor allem. Deswegen solltest du auch mit VPN-Verbindung, immer vorsichtig und aufmerksam sein, bei ungewöhnlichen E-Mails, Anhängen, Downloads, Webseite und anderen Internetaktivitäten.
Probier NordVPN jetzt selber aus, direkt über diesen Link*. Für mehr Tutorials zu anderen VPN-Anbietern und den NordPass und NordLocker, kannst du gerne auf meinem YouTube-Kanal vorbeischauen. Falls du noch Fragen oder Feedback haben solltest, kannst du dieses gerne in den Kommentaren hinterlassen. Bis zum nächsten Mal.