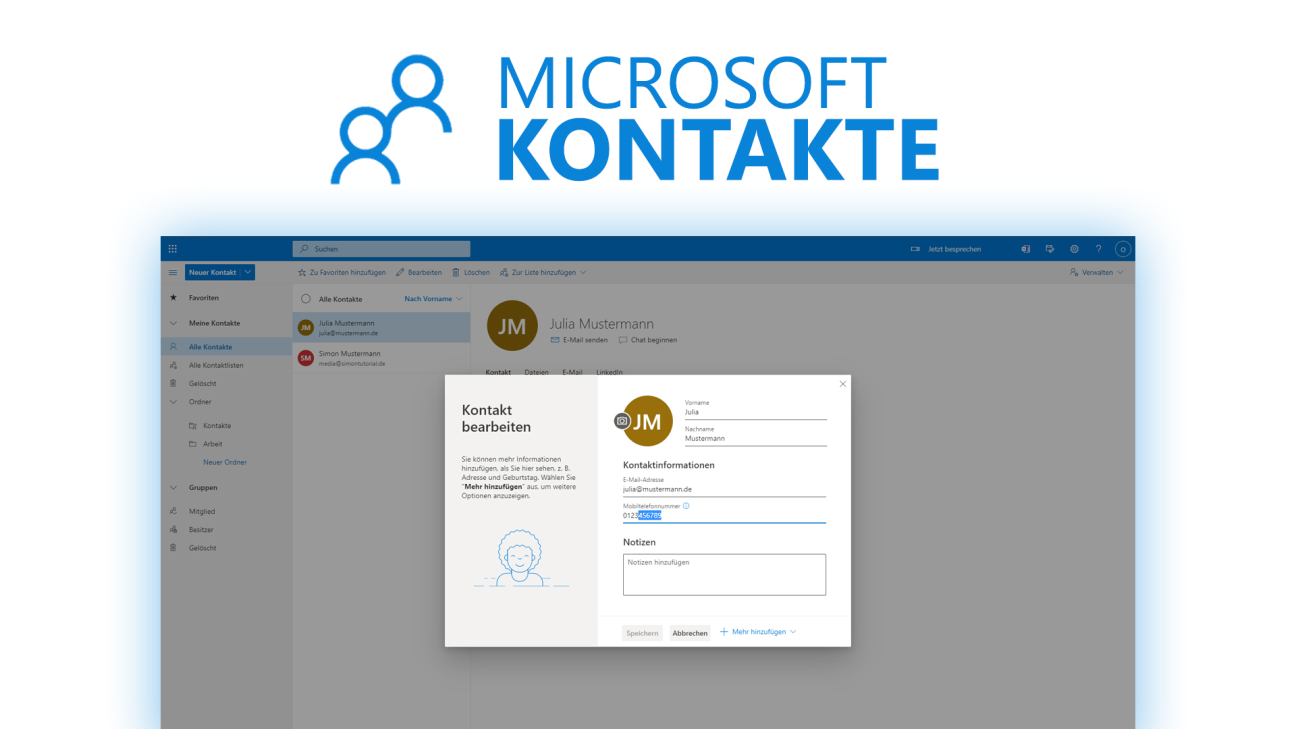Erstelle und verwalte einfach deine Kontakte mit Microsoft. Was da alles genau geht, wie alles funktioniert und welche Informationen du da zu Personen speichern kannst, erkläre ich dir in diesem Tutorial.
Als Erstes schauen wir uns an, was wir überhaupt benötigen, um Kontakte über Microsoft zu speichern und auf welchen Geräten diese alle funktionieren. Dann nehmen wir exemplarisch die Kontakte-App von der Webversion von Outlook genau unter die Lupe, wo wir uns auch im Detail anschauen, wie wir einen neuen Kontakt erstellen und anschließend verwalten können. Da wir unsere Kontakte über viele Plattformen verwenden können, werfen wir in einem eigenen Kapitel noch ein Blick darauf, wo wir es alles nutzen und einrichten können, sowie abschließend noch die Einstellungen. Auf meinem Kanal findest du auch ausführliche Tutorial zu den Google oder Apple-Kontakt-Anwendungen.
Einrichten
Grundsätzlich benötigen wir, um unsere Kontakte über Microsoft zu speichern, ein kostenloses Microsoft-Konto. Das kannst du dir über den Link in der Beschreibung einfach neu erstellen oder wenn du einen Windows-Computer, einen XBox-Account, Skype oder Microsoft 365 Account, hast, dann ist dies meistens auch schon ein Microsoft-Konto. Wir können dann die Kontakte einfach über die Outlook-Webseite, in einem eigenen Bereich am unteren linken Rand im Web, verwalten, wo wir auch den Microsoft-Kalender verwalten können. Ein Tutorial, dazu findest du auch auf meinem Kanal. Hast du einen Windows 10 oder Windows 8 Computer, findest du auch Standardmäßig eine Kontakt-App auf dem Gerät installiert, oder kannst du dir aus dem Microsoft Store, herunterladen. Am PC kannst du die Kontakte auch über das Outlook-Programm verwalten, sowie auf deinem Smartphone oder Tablet über die Outlook-App. Generell ist hier aber auch zu sagen, dass du deine Kontakte auch einfach in deinen gängigen Kontakt-Apps, welche bspw. auf deinem Smartphone installiert sind, meistens verbinden kannst, in dem du dort deinen Microsoft-Account hinzufügst und kannst dann darüber diese auch dort verwalten. Später in der Lektion der Integrationen noch mehr dazu. Es ist praktisch seine Kontakte in seinem Microsoft-Account zu speichern, wenn du diese bspw. häufig für Mails über Outlook verwenden willst, oder mit den Microsoft 365-Programmen wie Word, Excel & Co. wo du dann einfacher mit anderen zusammenarbeiten kannst. Zu diesen Programmen habe ich auch einen ausführlichen Grundkurs gemacht, wo du über diesen Link ganze 50% Rabatt erhältst. Falls dich das auch interessiert.
Oberfläche
Wir schauen uns jetzt die Oberfläche der Web-Anwendung von Outlook im Detail an, um zu verstehen, was alles bei den Kontakten möglich ist. Die Funktionen und der Aufbau sind hier sehr ähnlich zur Windows-Kontakte-App und zu den meisten Kontakt-Drittanbieter Apps auch. Über den Link in der Beschreibung, kommst du auch direkt zur Outlook-Webanwendung, wo du dich direkt nach dem Anmelden mit deinem Microsoft-Konto darauf zugreifen kannst. Hier sehen wir auf der linken Seite, direkt alle unsere Kontakte in einer Liste, mit ihrem Namen und ihreren E-Mail-Adresse, falls wir diese eingegeben haben. Am oberen rechten Rand, können wir die Sortierung auch ändern, wo wir die Namen nach Vornamen, Nachnamen, angegebene Firma, Ort oder Datum des Hinzufügens anordnen können. Hier können wir auch Filtern nach allen Kontakten oder nur bestimmten Kontaktlisten. Den am ganz linken Rand können wir auch neben normalen Kontakten, auch Kontaktlisten erstellen, was für Rundmails, bspw. super praktisch ist. Hier kannst du einfach einen Namen für die Liste und dann alle E-Mail-Adressen dafür angeben und so in Outlook, dann beim Versenden einer Mail, den Listennamen eingeben und an alle Personen, aus der Liste, wird dann die Mail geschickt. Hast du sehr viele einzelne Kontakte erstellt, hast du am linken Rand auch die Möglichkeit diese in Gruppen zu sortieren, um bspw. einfacher den Überblick zu behalten. Hier siehst du ggf. auch vorgefertigte Gruppen, welche aus deinem Microsoft Teams importiert wurden und ganz unten auch alle Kontakte welche du gelöscht hast. Ganz oben haben wir dann auch die Möglichkeit favorisierte Kontakte direkt zu sehen und darüber auch einen neuen Kontakt, Kontaktliste oder Gruppe zu erstellen oder links auch das Menü zu minimieren. Haben wir einen Kontakt ausgewählt, sehen wir alle seine Informationen im Hauptbereich und können mit Sachen, wie E-Mail-Adresse, Telefonnummer oder Adresse direkt interagieren. Hier haben wir auch mehrere Reiter, wo wir auch alle Mails, welche wir über Outlook, mit diesem geschrieben haben, in einem Verlauf sehen, sowie direkt sein LinkedIn Profil sehen oder Dateien, welche wir mit ihm geteilt haben. Du fragst dich was LinkedIn ist und wie das funktioniert? Dazu habe ich auch ein Tutorial auf meinem Kanal, schau da gerne mal vorbei. Jetzt können wir am oberen Rand auch den aktuellen Kontakt nachträglich bearbeiten, sowie löschen, zu einer Liste oder Favoriten hinzufügen oder am ganz rechten Rand alle Kontakte exportieren, was praktisch ist, wenn du diese bspw. in Gmail oder anderen Kontakte-Accounts importieren möchtest. Hier werden diese als CSV-Datei exportiert und du kannst auswählen, was genau du exportieren willst. Neben dem Exportieren kannst du hier natürlich auch Kontakte einfach importieren, was praktisch ist, wenn du bspw. auf Microsoft Kontakte umsteigst. Hast du zwei gleiche Kontakte mit unterschiedlichen Informationen kannst du diese hier auch verknüpfen, sodass alles in einem zusammengefasst wird. Im ganz oberen blauen Menü, können wir in der Mitte jetzt auch einfach nach einem Namen suchen, sowie am linken Rand zu den anderen Microsoft-Web-Anwendungen gelangen und am rechten Rand auch auf unseren Account, Einstellungen & Co. zugreifen.
Neuen Kontakt erstellen
Doch wie genau können wir jetzt einen neuen Kontakt erstellen und welche Informationen können wir bei diesem hinzufügen? Dafür einfach in der Anwendung auf die gleichnamige Schaltfläche am oberen linken Rand klicken, wo sich dann ein neues Fenster direkt öffnet. Hier können wir als Erstes seinen Vor- und Nachnamen angeben, sowie ein Profilbild hinzufügen. Darunter haben wir dann wesentliche Informationsmöglichkeiten wie seine E-Mail-Adresse oder Mobilfunknummer. Auch die Firma, bei welcher er Arbeit kann, man hier eingeben und individuelle Notizen, welche wir uns für die Person bspw. merken wollen. Alle die Felder sind optional, also du musst nicht immer alles ausfüllen, sondern kannst einfach die verwenden, welche du möchtest. Am unteren Rand können wir jetzt aber auch noch weitere Informationen hinzufügen. Neben weiteren E-Mail-Adressen und Telefonnummern, welche man auch labeln kann, haben wir hier auch die Möglichkeit eine Adresse, Spitzname, Titel, Namenszusatz, Chat-Anwendungen und seine dortigen Benutzernamen, sowie Webseite, Geburtstag, Jahrestag oder zusammenhängende Personen mit ihm einstellen. Haben wir jetzt alles eingegeben, was wir wollen, klicke einfach nur noch auf Erstellen und schon haben wir den neuen Kontakt angelegt. Über verwerfen, können wir auch alle Sachen aus der Erstellung wieder löschen, bevor wir einen Kontakt erstellen. Haben wir ihn erstellt, sehen wir ihn in unserer Kontaktliste und können im Hauptbereich dann auf alle Infos zugreifen, was wir uns gerade schon angeschaut hatten.
Kontakte verwalten
Haben wir jetzt einen Kontakt erstellt und wollen Infos nachträglich nochmal ändern oder den Kontakt löschen, können wir das am oberen Rand machen, wenn wir den Kontakt ausgewählt haben. Über “Bearbeiten” kommen wir wieder in die gleiche Ansicht vom Erstellen, wo wir alle Infos nochmal sehen und nachträglich verändern oder neue hinzufügen können. Löschen wir einen Kontakt, verschwindet er aus unserer Liste. Wir finden ihn aber im Menü am linken Rand auch noch wo wir ihn in den nächsten 30 Tage auch einfach wiederherstellen können, falls wir ihn doch nicht komplett löschen wollen. Über den Punkt vor den Kontakten, in der Kontaktliste, können wir auch mehrere Kontakte gleichzeitig auswählen, um sie bspw. einfach alle zu einer bestimmten Kontaktliste hinzuzufügen oder alle zusammen zu löschen. So einfach können wir unsere Kontakte nachträglich nochmal bearbeiten.
Interagieren
Neben den Outlook-Anwendungen und Apps können wir unsere Kontakte bspw. auch in der Standard-Apple Kontaktapp, der Windows-Kontakt App oder einer Kontaktapp auf deinem Android-Smartphone verwenden. Dafür musst du die jeweilige App auf dem Gerät öffnen und in ihren Einstellungen dein Microsoft-Account als weiteres Konto hinzufügen. Das ist bei jeder App unterschiedlich zu finden aber das Prinzip ist das gleiche. Wir verbinden unseren Account, in dem wir uns darüber bei ihm einloggen und dann können wir in der App die Kontakte von diesem anzeigen und diese werden dann immer synchronisiert. Der Vorteil hierbei ist, du kannst dann auch immer über die jeweilige App auch neue Kontakte erstellen, welche in deinem Microsoft-Account dann gesichert werden und du dann über die Webseite auch sehen und verwalten kannst. Hier musst du immer je nach App beim Erstellen schauen, dass der Kontakt auch wirklich in deinem Microsoft-Konto und nicht lokal oder anderen Account gesichert wird. Ein ausführliches Tutorials zur Apple und Google-Kontakte-Anwendung habe ich auch auf meinem Kanal gemacht, Link dazu in der Videobeschreibung. Du kannst deinen Account auch immer wieder aus der App entfernen, wenn du es bspw. nicht mehr dort verwenden möchtest. Die Kontakte sind auch in unserer Outlook-Anwendung in einem eigenen Bereich komplett integriert, wo wir diese auch noch komplexer verwalten können, was sehr praktisch ist, wenn du Outlook im Rahmen von Microsoft 365 verwendest.
Einstellungen
Werfen wir abschließend noch einen Blick in die Einstellungen, welche wir am oberen rechten Rand über das Zahnrad finden. Hier können wir einmal das Design vom oberen blauen Balken einstellen, sowie einen dunklen Modus aktivieren, welcher sehr praktisch ist, um seine Augen zu schonen. Des Weiteren können wir hier auch sagen, ob in unserer Kontaktliste immer zuerst der Vorname oder Nachname angezeigt werden soll. In den Einstellungen der Windows-Kontakte-App können wir zusätzlich bspw. auch andere Kontakt-Accounts verbinden, um diese dort anzuzeigen, sowie sagen, ob automatisch Kontakte mit welchen wir zuletzt kommuniziert haben, hinzugefügt werden sollen und wir können genau filtern, welche Kontakte wir in der Anwendung sehen wollen und ob die Telefonnummern von diesen generell ausgeblendet werden sollen.
Jetzt weißt du, wie du einfach Kontakte mit Microsoft erstellen und verwenden kannst. Für ausführliche Kurse zu den anderen Microsoft Programmen wie Word, Excel, PowerPoint, Outlook & Co. schau doch mal in meinem Udemy-Kurs vorbei, dort erhältst du neben ausführlichen Lektionen auch Praxis-Beispiele, Tipps und Vorlagen zum Herunterladen. Über diesen Link bekommst du alles auch zum halben Preis. Also es lohnt sich. Über das Bewerten und Teilen des Tutorials freue ich mich auch immer sehr. Falls du noch Fragen oder Feedback haben solltest, kannst du dieses auch gerne in den Kommentaren hinterlassen, bis zum nächsten Mal.