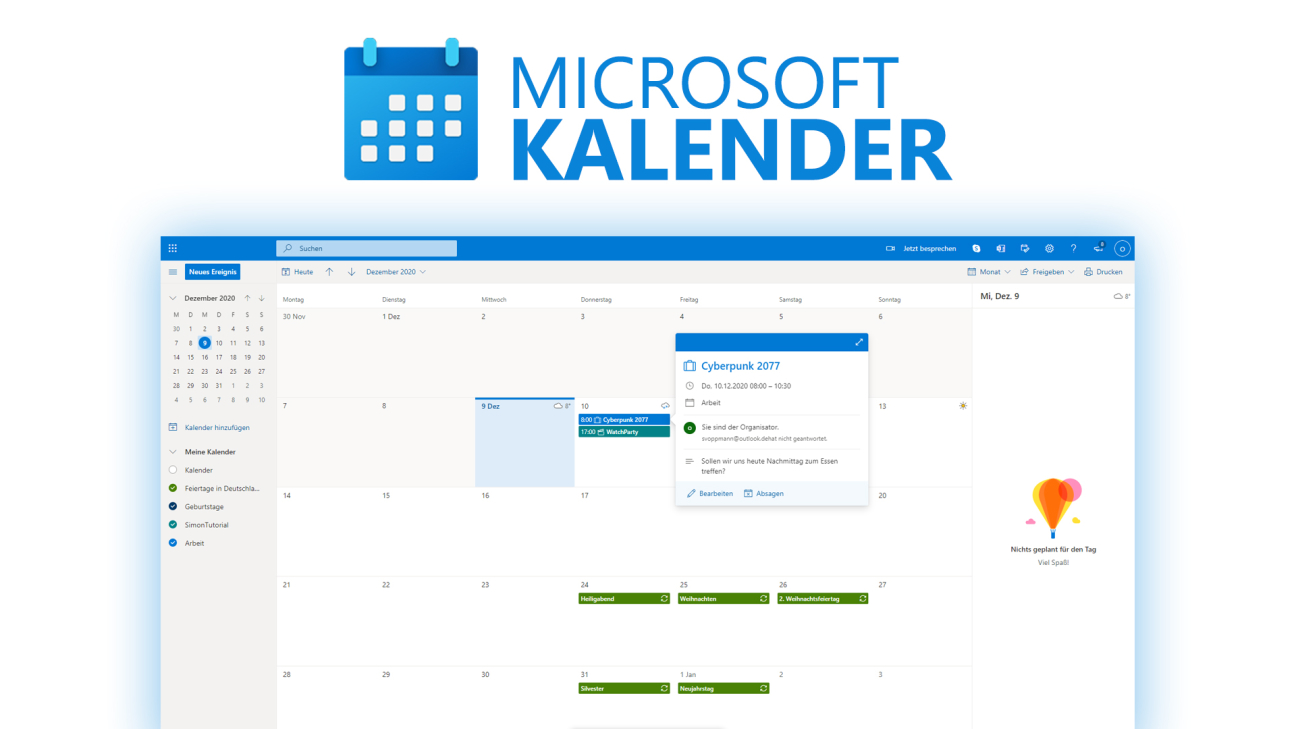Vergesse nie wieder eine Verabredung, Meeting oder anderen Termin mit dem Microsoft Kalender. Was damit alles möglich ist und wie dieser grundlegend funktioniert, erkläre ich dir ausführlich in diesem Tutorial.
Als Erstes schauen wir uns an, wie wir unseren Microsoft Kalender einrichten können und auf welchen Geräten wir diesen verwenden können. Dann nehmen wir die Oberfläche im Detail auseinander, um zu verstehen, was alles möglich ist und wie. Dabei werfen wir einen genauen Blick darauf, wie wir einen Termin erstellen & verwalten können. Abschließend gehen wir dann noch auf die Verwendung des Kalenders auf deinen mobilen Geräten ein und die Einstellungen. Für mehr Tutorials zum Google oder Apple Kalender sowie bspw. den Microsoft Office-Programmen, kannst du gerne mal auf meinem YouTube-Kanal vorbeischauen und diesen kostenlos abonnieren.
Einrichten (Konto erstellen)
Wir können den Microsoft Kalender grundsätzlich komplett kostenlos verwenden, wir brauchen dafür lediglich ein kostenloses Microsoft-Konto, welches du dir über den Link einfach erstellen kannst. Die Kalender werden dann in diesem Account gesichert, so kann man sie auch alle synchronisiert auf verschiedenen Geräten verwenden. Doch auf welchen Geräten können wir ihn jetzt verwenden? Grundsätzlich ist der Kalender Teil von Microsoft Outlook, das E-Mail-Programm von Microsoft. So kann man den Kalender auch im Web über outlook.live.com einfach verwenden, wenn man sich dort mit seinem Account anmeldet und dann auf den Kalender im unteren linken Bereich klickt. Man kann den Kalender dann auch in dem PC-Programm von Outlook auf einem Windows oder Mac-Computer verwenden, aber auch unter Windows, finden wir über den Microsoft Store, bzw. vorinstalliert, eine Mail und Kalender-App über welchen wir diesen Standardmäßig auch nutzen können. Auf unserem Smartphone können wir es auch über die Outlook-App (Android/iOS) verwenden aber grundsätzlich auch in unserer normalen Standard-Kalender-App. Den schlussendlich können wir unsere Microsoft-Kalender auch einfach in unserer bevorzugten Kalender-Anwendung verwenden. Hier wird meistens unterstützt, dass man einfach seinen Microsoft-Account dort verbinden kann und dann auf seine Kalender von dort in der Anwendung zugreifen kann. Das funktioniert bspw. mit der Apple Kalender-App oder auch der Google Kalender-App auf dem Smartphone. Falls du diese lieber verwendest. Später im Kapitel der mobilen Anwendung noch mehr.
Oberfläche
Schauen wir uns jetzt die Oberfläche im Detail des Kalenders an, was ich dir jetzt an der Web-Version von Outlook zeige, da diese auf Windows, sowie Mac identisch ist und von den Funktionen und Aufbau der Windows-Kalender-App sehr ähnlich ist. Grundsätzlich sehen wir hier in der Mitte unseren Kalender in einer Monatsansicht, wo wir oberhalb die verschiedenen Wochentage haben und bei den einzelnen Tagen auch die Termine in einer Linie sehen, sowie am rechten Rand, neben der Tagesnummer auch das Wetter. Direkt darüber können wir dann auch den Monat sehen und zum vorherigen Wechseln oder zum nächsten. Hier können wir über die “Heute” Schaltfläche auch zum aktuellen Tag springen. Am oberen rechten Rand, können wir die Übersicht auch ändern, sodass wir im Mittelpunkt nicht den ganzen Monat, sondern bspw. nur eine 7-Tage, 5-Tage oder einzelne Tage sehen. So können wir es individuell für uns perfekt einstellen, was für uns am passendsten ist. Bei der Monatsansicht haben wir auf der rechten Seite auch immer noch einen weiteren Bereich, wo wir alle Termine vom aktuell ausgewählten Tag noch größer sehen. Am linken Rand haben wir dann auch nochmal eine kleine Ansicht des Monats, welche praktisch ist, wenn du bspw. nicht die Monatsansicht in der Mitte hast und darüber auch direkt zu einem Tag oder Woche springen kannst. Dieses Feld können wir über seinen Pfeil auch minimieren, falls wir es bspw. nicht benötigen. Darunter sehen wir dann alle unsere Kalender. Den wir können hier auch unterschiedliche, bzw. mehrere Kalender erstellen, was praktisch ist, wenn du deine Termine für private Sachen und die Arbeit oder spezielle Projekte differenzieren willst. Wie wir diese Kalender verwalten können und neue erstellen, schauen wir uns im nächsten Kapitel an. Am ganz oberen linken Rand, können wir dann auch einen neuen Termin bzw. Ereignis erstellen und über die drei Striche, können wir das komplette linke Menü schließen. Am rechten Rand, haben wir dann noch die Freigabe-Optionen, wo wir unseren Kalender mit anderen Personen freigeben können über eine E-Mail-Adresse, sodass diese auch die Termine daraus sehen können oder auch diese bearbeiten könnten. Die Freigabe können wir über dieses Fenster auch nachträglich immer nochmal bearbeiten und über den Papierkorb auch einfach wieder entfernen, falls wir es uns in der Zukunft anders überlegt haben. Daneben können wir jetzt auch noch unseren Kalender ausdrucken, wo wir zwischen den Ansichten und auch Zeiträumen wechseln können. Auch ob wir eine kleine Monatsansicht haben wollen oder alle Termine bspw. als Liste ausdrucken wollen, können wir hier einstellen und dann drucken. Sowas ist super praktisch. Wir haben jetzt ganz oben noch eine Menüleiste, welche aber zu Outlook gehört. Hier können wir in der Mitte nach einem Termin bspw. suchen aber auch am rechten Rand auf die Einstellungen und die Integrationen zu der To-Do-App und Skype zugreifen.
Kalender verwalten
Doch wie können wir jetzt einen Kalender erstellen, um darin Termine zu haben und diesen generell verwalten? Wir finden alle unsere Kalender im linken Menü unter “Meine Kalender”. Hier werden alle Kalender aus unserem aktuellen Microsoft-Konto aufgelistet und klicken wir auf den Kreis vor ihrem Namen, können wir sie in unserer aktuellen Kalenderansicht einblenden. Über die gleiche Schaltfläche, welche jetzt ein farbiger Haken ist, können wir ihn auch wieder ausblenden. Jeder Kalender wird hier in einer eigenen Farbe angezeigt, sodass wir einfach die Termine in der Ansicht auseinanderhalten können, falls wir mehrere Kalender gleichzeitig einblenden, was möglich ist. Über dem ganzen Bereich können wir jetzt auch einen neuen Kalender hinzufügen. Hier können wir am linken Rand jetzt bestehende Kalender bearbeiten, aber auch einen neuen leeren Kalender erstellen. Dort müssen wir ihm dann einen Namen geben und eine Farbe, sowie ggf. auch ein Symbol. Klicken wir dann einfach auf speichern, wird er direkt am linken Rand angezeigt und wir können ihn ein- oder ausblenden und dann Termine in der Übersicht in diesem erstellen. Beim Hinzufügen haben wir auch die Möglichkeit Kalender über einen Link hinzuzufügen, womit man bspw. praktischerweise einfach öffentliche Kalender bei sich einbinden kann aber man kann auch einen bestehenden Kalender aus einer Datei hochladen, falls du eine unterstützte ICS-Datei hast. Schließlich finden wir hier auch vorgefertigte Kalender zu Feiertagen, Sportevents und TV-Sport. Fahren wir jetzt mit der Maus über einen Kalender, sehen wir am rechten Rand auch drei Punkte, über welchen wir den Kalender nachträglich auch bearbeiten können. Hier können wir sagen, dass nur dieser alleine in der Übersicht angezeigt werden soll, sowie das Symbol und die Farbe nachträglich bearbeiten. Auch den Kalender können wir hier direkt mit anderen Teilen, was wir uns eben am oberen rechten Rand schon angeschaut hatten.
Wir können ihn hier schließlich auch wieder entfernen, womit wir in Löschen oder einfach umbenennen. Unseren Standard-Kalender können wir nicht entfernen, sowie den automatisch erstellten Geburtstags-Kalender. Dieser Arbeitet mit deinen Microsoft Kontakten zusammen, welche wir uns auch in einem eigenen Tutorial angeschaut haben, Link dazu hier.
Termine erstellen & verwalten
Schauen wir uns jetzt aber noch den Kern des Kalender an, nämlich wie wir Termine in diesem erstellen können und anschließend auch noch verwalten können. Wir können einen neuen Termin direkt am oberen linken Rand erstellen oder wenn wir in eine Stelle im Kalender in der Mitte klicken. Hier wird dann auch direkt das Datum übernommen. Es öffnet sich ein eigenes Fenster, wo wir ganz oben den Kalender auswählen können, in welchem wir diesen Termin speichern wollen. Darunter können wir dann den Titel des Termins eingeben, sowie rechts daneben, ob dieser ganztägig sein soll, womit die Zeitangabe darunter wegfällt. Sonst können wir hier diese auch genau einstellen, sowie den Tag. Darunter haben wir auch die Möglichkeit einen Ort anzugeben, wo der Termin stattfindet und ob sich der Termin in einem bestimmten Rhythmus wiederholen soll und wann wir über ihn benachrichtigt werden wollen. Das waren die schnellen Erstellungsoptionen, aber über die weiteren, können wir am unteren linken Rand, noch mehr Optionen öffnen. Hier können wir unter dem Titel auch direkt andere Personen zu dem Termin einladen, sodass diese den auch in ihrem Kalender hinzufügen können und du auch Zusagen und Absagen sehen kannst. Ganz unten haben wir jetzt auch ein Feld erhalten, wo wir eine Beschreibung zum Termin hinzufügen können, wo wir auch Dateien anhängen können, was für Meetings bspw. praktisch ist. Auch Bilder und Emoticons kann man hier verwenden und alles auf Rechtschreibung überprüfen. Am rechten Rand haben wir dann auch eine Vorschau des Tages, wo wir alle unsere anderen Termine des Tages sehen und wo der neue dann zeitlich wäre. Über seine Punkte können wir ihn dann auch einfach visuell kürzer oder länger machen. Am ganz oberen Rand können wir den Termin dann speichern, womit er zu unserem Kalender hinzugefügt wird, aber ihn daneben auch verwerfen, also wieder löschen. Dann können wir hier auch unseren Status zum Termin festlegen und ihn für uns kategorisieren, was praktisch ist, wenn wir eine komplexe Terminstruktur haben. Haben wir Teilnehmer zum Termin hinzugefügt, können wir hier diese zu einer Antwort auf die Einladung zum Termin auffordern und ob die Mail der Einladung auch weitergeleitet werden kann, an andere Personen. Auch ob diese die anderen Teilnehmer sehen können oder nicht, kann man hier einstellen. Über die drei Punkte, kann man dann auch noch auf eine OneNote-Integration zugreifen, sowie direkt Vorlagen auswählen, welche wir für Termine erstellen können. So können wir Beschreibungstexte einfach speichern und mit einem Klick einfügen, was bei immer gleichen Terminen echt praktisch sein kann. Soviel zur Erstellung. Im Kalender sehen wir dann alle Termine je nach Ansicht unterschiedlich. Hier sehen wir aber immer den Titel, die Startzeit und Tag, sowie die Farbe und ggf. Symbol vom Kalender, um den Termin zu einem zuordnen zu können. Klicken wir dann auf einen Termin, sehen wir auch alle seine Details, mit Länge, Ort, Beschreibung und Teilnehmern. Sowie auch den Kalender, in welchem dieser liegt und wir können ihn auch groß anzeigen lassen. Über “Bearbeiten” können wir auch noch Veränderungen nachträglich zum Termin machen aber auch, wenn wir mehrere Teilnehmer beim Termin haben, den Termin absagen für uns. Sowie über Outlook auch eine Antwort-Mail an alle Teilnehmer schicken. Über die drei Punkte können wir den Termin auch duplizieren, was praktisch ist, wenn wir ihn erneut zu einem anderen Zeitpunkt nutzen wollen oder einfach einen ähnlichen neuen Termin erstellen möchten.
Mobile Verwendung (App)
Wir können den Kalender jetzt auch einfach über die Outlook-App auf unserem Android oder IOS Smartphone verwenden (Android/iOS). Hier haben wir grundsätzlich die gleichen Funktionen, wie am Computer, nur optimiert fürs Smartphone angeordnet. Das coole ist aber jetzt, dass wir unsere Kalender auch in unserer Standard-App für Kalender nutzen können. Dafür diese einfach öffnen und in den Einstellungen, hast du meistens die Möglichkeit andere Accounts hinzuzufügen. Das ist je nach App anders. Beim Apple Kalender müssen wir bspw. einfach unseren Microsoft Account in der allgemeinen Einstellungsapp unter Kalender > Accounts hinzufügen und die Kalender-Synchronisierung dann beim Verbinden aktivieren. Wenn du nicht weißt, wie du deinen Microsoft Kalender in deine spezielle Kalender-App integrieren kannst, google am besten einfach. Es kann auch sein, dass dies nicht funktioniert, da manche Apps sich auf ihre eigenen Kalender beschränken und exklusiv für diese sind. Wenn du ihn hinzugefügt hast, ist das coole, dass alle bestehenden Termine synchronisiert werden und auch neue Termine, die du in der App erstellst, dann natürlich auch über den PC gesehen und nachträglich bearbeitet werden können. Für die Synchronisation benötigst du immer eine aktive Internetverbindung, aber sie ist mega praktisch und gewährleistet, dass du auf allen Geräten immer die gleichen Kalender und Termine sehen kannst und so einfach immer switchen kannst.
Einstellungen
Werfen wir jetzt noch einen Blick in die Einstellungen, welche wir am Computer am oberen rechten Rand über das Zahnrad erhalten. Hier können wir einmal das Design einstellen, also ob der Balken ganz oben ein bestimmtes Motiv haben soll. Darunter können wir auch einen dunklen Modus aktivieren, womit die Farben umgedreht werden, welchen ich nur empfehlen kann. Nutzen wir es über die Webseite, können wir auch die Desktopbenachrichtigungen aktivieren, sodass wir über Terminerinnerungen auch am Computer informiert werden. Bei kräftige Ereignisfarben können wir festlegen, ob die Termine noch mehr aus der Kalenderübersicht rausstechen soll. Was jetzt noch spannend ist, dass wir darunter unsere Zeitzone auswählen können, in welche dann unsere Termine angezeigt und erstellt werden. Wir können auch sagen in welchem Format wir das Datum und die Zeit sehen wollen. Also beim Datum bspw. alles in Zahlen oder mit Monatsabkürzung. Schließlich können wir hier auch sagen, mit welchem Tag die Woche beginnen soll. Hier ist in Deutschland der Montag Standard. Nutzen wir den Kalender in der Outlook-Anwendung, haben wir noch viele weitere Einstellungen speziell zu dieser, dazu aber in meinem Outlook-Grundkurs mehr.
Jetzt weißt du, wie du einfach Kalender mit Microsoft erstellen und verwenden kannst. Für ausführliche Kurse zu den anderen Microsoft Programmen wie Word, Excel, PowerPoint, Outlook & Co. schau doch mal in meinem Udemy-Kurs vorbei, dort erhältst du neben ausführlichen Lektionen auch Praxis-Beispiele, Tipps und Vorlagen zum Herunterladen. Über den Link bekommst du alles auch zum halben Preis. Also es lohnt sich. Über das Bewerten und Teilen des Tutorials freue ich mich auch immer sehr. Falls du noch Fragen oder Feedback haben solltest, kannst du dieses auch gerne in den Kommentaren hinterlassen, bis zum nächsten Mal.