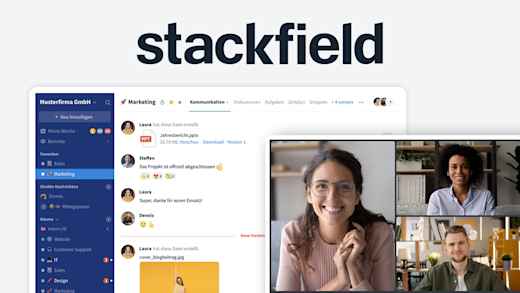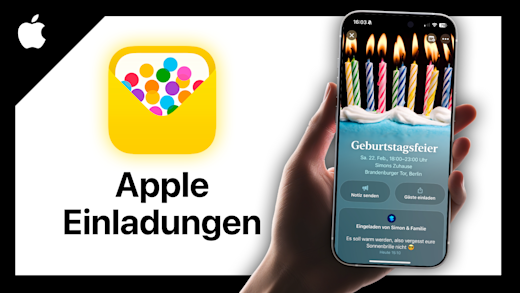Organisiere deine Vertreib oder Sales-Prozess ganz einfach mit Monday, in einem vorgefertigten CRM. Wie du das einfach für dein Unternehmen aufsetzen kannst und dann verwendest, erkläre ich dir ausführlich in diesem Tutorial.
Als Erstes gebe ich dir einen Überblick, was Monday überhaupt ist und wie wir das CRM aktivieren. Dann richten wir gemeinsam einen Account ein und ich zeige dir, wie wir die Oberfläche grundsätzlich bedienen. Der Fokus des Tutorials liegt dann auf den praktischen vorgefertigten Boards, mit welchen wir Deals, Leads, Kontakte, Konten und Co. verwalten können. Da zeige ich dir, genau wie du sie verwenden und auch auf deine Wünsche anpassen kannst. Abschließend werfen wir noch einen Blick auf weitere Vorlagen, Dashboards, Aktivitäten, die App und die Einstellungen. Für mehr Tutorials zu Monday und anderen Aufgaben-Management-Tools, kannst du meinen YouTube-Kanal gerne kostenlos abonnieren.
Überblick & Preis
Grundsätzlich ist Monday.com eines der beliebtesten Aufgaben-Management-Tools weltweit, was durch seine unglaublich große individuelle Anpassbarkeit auf deine Bedürfnisse hervorsticht. Monday CRM ist eine zugeschnittene Version von Monday, welche sich auf das Verwalten von Kunden, Angeboten, Leads und Aktivitäten fokussiert, das relevant für Verkäufe, also dem Sales-Bereich ist. Das CRM kommt mit vorgefertigten Boards, welche du immer noch an deine Bedürfnisse genau anpassen kannst, die aber die grundlegenden Funktionen haben und diese auch intelligent zwischen Boards verknüpfen, was deine Verwaltung noch einfacher macht.
Doch wie sieht es preislich aus? Um Monday CRM verwenden zu können, ist ein normales Monday Work-Management Abo vorausgesetzt. Dieses kannst du mit bis zu 2 Personen komplett kostenlos nutzen, welches aber in seinen Funktionen eingeschränkt ist. Für mehr Funktionen gibt es insgesamt drei unterschiedliche Modelle, welche pro Nutzer und Monat abgerechnet werden. Wenn du mehr über das normale Abo erfahren willst, empfehle ich dir mein normales Monday-Abo. Egal welches Abo du hier hast, kannst du das CRM dazubuchen. Der Aufpreis richtet sich nach deinem normalen Monday-Abo, aber du kannst es auch 14-Tage unverbindlich kostenlos testen. Die Nutzer-Anzahl kann zwischen dem CRM und dem normalen Abo variieren, falls bspw. nicht jeder aus deinem Team Zugriff auf das CRM benötigt und so kannst du Kosten sparen. Als Administrator, kannst du über die Einstellungen auch immer sehen, wie viele Nutzer in welchem Abo aktuell sind und welche Kosten für dich anfallen. Alle Abos sind auch als Jahresabo verfügbar, was den Preis um 18 % senkt.

Kein Code erforderlich
Verwendbar bis auf Widerruf
Teste das Aufgabenmanagment-Tool Monday.com 14 Tage komplett kostenlos und unverbindlich. So kannst du selbst ausprobieren, ob es etwas für dein Team ist oder nicht.
- Verwendbar bis auf Widerruf
Im Vergleich zum normalen Monday Work-Management, hast du hier die voreingestellten Boards, die auch untereinander funktionieren und die meisten deiner gewünschten Faktoren aus einem Sales-Ablauf abbilden können. Das schränkt dich aber nicht ein, da du hier auch weiterhin die Möglichkeit hast, Boards von Grund auf selbst zu zusätzlich zu erstellen oder vorgefertigte Boards anzupassen. So hast du die perfekte Grundlage, die du aber immer noch komplett nach deinen Bedürfnissen, individualisieren kannst.
Einrichten (Konto erstellen)
Um Monday CRM nutzen zu können, benötigen wir ein kostenloses Workspace bei Monday, welche wir direkt über diesen Link* erstellen können. Hier müssen wir uns E-Mail-Adresse eingeben oder uns direkt mit einem Google-Account einloggen. Im nächsten Schritt müssen wir unseren Namen, ein Passwort und den Konto-Namen festlegen. Letzteres ist auch relevant für die Subdomain, welche wir für unser Konto erhalten. Haben wir den AGBs zugestimmt, müssen wir noch kurz ausfüllen, wofür wir Monday nutzen möchten und können dann einfach weitere Personen zu unserem Account hinzufügen, in dem wir ihnen den Link schicken, oder eine E-Mail, wo wir auch direkt ihre Berechtigungen einstellen können. Das praktische hierbei ist auch, dass wir sagen können, dass alle mit der gleichen E-Mail-Adressen-Domain, sich automatisch anmelden können. Weitere Mitglieder können wir aber auch später erst hinzufügen, wenn wir unseren Arbeitsbereich bspw. erstmal einstellen möchten. Jetzt müssen wir noch ein Board und zwei Aufgaben zum Start anlegen und dann können wir Monday verwenden, wenn wir unsere E-Mail-Adresse bestätigt haben.
Loggen wir uns dann über unsere individuelle Domain, in unser Monday Workspace ein, können wir unsere normalen Aufgaben verwalten. Ob jetzt das CRM zu aktivieren, müssen wir einfach am unteren linken Rand, über unserem Profilbild, alle unsere Monday-Produkte verwalten. Klicken wir hier auf “Entdecke mehr Produkte”, sehen wir unter anderem Monday CRM. Hier gibt es auch spezielle Produkte für Marketer, Devs und Projekte. Wir sehen auch, dass das normale Work-Management bereits aktiviert ist, das ist die Standard-Version von Monday, welche immer aktiviert ist. Falls dich interessiert, wie diese normalerweise funktioniert oder die andere Produkte von Monday, schau doch mal in meinen Monday-Kurs, dort findest du dazu auch ausführliche Tutorials. Monday CRM können wir hier dann direkt 14-Tage kostenlos testen
Oberfläche
Haben wir unser über unseren individuellen Monday-Link in unser Workspace angemeldet, können wir am unteren linken Rand vom standardmäßigen Work-Management Bereich in den CRM-Bereich wechseln, wenn er für uns als Nutzer freigeschaltet ist. Ich erkläre dir alles anhand eines Admin-Accounts mit allen Berechtigungen. Es kann deswegen, je nach deiner Nutzerrolle sein, dass manche Funktionen für dich nicht sichtbar sind. Sprech da am besten mit deinem Teamleiter, falls dir etwas Wichtiges fehlt. Der CRM-Bereich ist grundsätzlich genau so aufgebaut, wie dein normaler Monday-Arbeitsbereich, was die Bedienung einfacher machen sollte. Hier haben wir am linken Rand direkt alle vorgefertigten Boards, welche wir uns in den nächsten Kapiteln noch genau anschauen werden. Hier können wir aber auch weitere Boards hinzufügen, wo wir weitere Vorlagen oder komplett leere verwenden können. Wir können auch Ordner erstellen, in welchen wir die Boards gruppieren können, was es bei vielen übersichtlicher machen kann. Ganz oben können wir auch den Arbeitsbereich bearbeiten, der automatisch beim CRM erstellt wurde und auch weitere Arbeitsbereiche in unserem CRM Bereich erstellen. Diese sind aber standardmäßig leer, wo wir über die Vorlagen auch die Standard-Boards hinzufügen können. Den gesamten CRM Arbeitsbereich können wir am oberen Rand auch umbenennen, sowie in seinen Einstellungen, alle Boards und Mitglieder, die Zugriff von unserem Team auf die Sales Oberfläche haben, verwalten. Auch ein Symbol und Farbe für den Arbeitsbereich können wir individuell einstellen.
Am ganz linken Rand, können wir auch alle Benachrichtigungen oder Veränderungen aufrufen, die uns betreffen. Das praktisch ist hier, dass diese von dem normalen Work-Management von Monday getrennt sind, also hier hast du wirklich nur Sachen, die das CRM betreffen. Unter "Meine Arbeit" sehen wir auch alle Elemente, welche direkt uns zugeordnet sind und so haben wir eine automatische To-do-Liste, welche wir auch teilweise individualisieren können. Hier kannst du bspw. nur bestimmte Boards anzeigen oder nur Elemente mit einem bestimmten Status. Schließlich können wir hier auch nur unsere favorisierten Boards anzeigen, Erweiterungen verwalten und ganz unten, unser Monday-Profil verwalten und zu unseren Produkten von Monday wechseln. Das Menü haben wir in jeder Oberfläche von Monday.
Deals, Kontakte, Konten und Leads verwalten
Schauen wir uns jetzt das Herzstück vom Monday CRM an, nämlich die voreingestellten Boards zu Deals, Kontakte, Konten und Leads-Verwaltung.
Im Deals-Board, können wir alle unsere Angebote für Kontakte und Konten verwalten. Die Deals können wir hier in unterschiedlichen Gruppen sortieren, wo wir bspw. aktuell laufende oder abgeschlossene Deals separieren können. Ganz oben können wir dann einen neuen Deal erstellen, wo wir einen Namen für diese festlegen müssen und dann können wir einen in unserem Team verantwortliche Person für den Deal auswählen, bspw. uns selber. Dann können wir unter Konten, die Firma der Person, welche wir ebenfalls unter Kontakte hinzufügen, angeben, für welcher der Deal ist. Diese beiden Spalten sind jeweils mit dem Kontakte und Konto-Board verbunden, wo wir alle Firmen und Personen einfach verwalten können. Unter "Stufe" können wir dann den Status des Deals eingeben, sowie eine Priorität hinzufügen. Das ist für unsere interne Bearbeitung relevant, damit wir den Überblick nicht verlieren. Zum Deal können wir dann noch seine Höhe festlegen und wenn wir seine Abschlusswahrscheinlichkeit angeben, können wir auch eine prognostizierte Höhe automatisch berechnen lassen. Uns wird auch ein Datum automatisch angezeigt, wie lang der Deals schon besteht und wir können ein eigenes voraussichtliches und dann auch tatsächliches Abschlussdatum festlegen. Auch was der tatsächliche Abschlusswert war und welchem Ort. Willst du noch weitere Informationen zum Deal hinzufügen, kannst du das hier auch individuell tun und nicht verknüpfte Spalten kannst du auch löschen, falls du diese nicht brauchst oder ausblenden. Dafür einfach immer auf die drei Punkte bei dem Spaltennamen klicken.
Haben wir einen Deal erstellt, haben wir ja auch Kontakte und Konten erstellt. Diese finden wir dann auch direkt in einem anderen separaten Board. Bei den Kontakten sehen wir unsere Ansprechpersonen, wo wir auch direkt ihre Firma und Titel hinzufügen können. Auch welche Deals mit diesen laufen, sehen wir hier direkt und können ihre Kontaktinformationen hinzufügen. Das ist praktisch um eine gepflegte Kontaktliste zu haben und können über Typ und Priorität die Person auch für uns optimal kategorisieren. Basierend auf den Deals mit der Person, können wir auch ihren Wert für uns sehen. Das Gleiche haben wir dann auch für die Konten, also Firmen, mit welchen wir zusammenarbeiten, wo wir alle ihre Deals, Ansprechpartner und Wert für uns sehen. Auch hier können wir Kontaktinformationen hinzufügen, sowie Branche und Priorität, oder individuelle Felder.
Haben wir nur einen Lead und noch kein Deal, können wir diese auch in einem eigenen Board verwalten, welches ebenfalls mit den Kontakten, Konten und der in unserem Team verantwortlichen Person verknüpfen können, um auch darüber nicht den Überblick zu verlieren. In unseren Deal, Kontakte und Leads-Boards, können wir oberhalb auch in unterschiedliche Ansichten wechseln, was uns die Daten in unterschiedlichen Formatierungen anzeigt und wir können auch unsere eigene Ansicht hier erstellen.
Weitere Vorlagen
Neben diesen Standard-Boards, können wir auf der linken Seite auch ein eigenes neues Board erstellen, wo wir auch Vorlagen verwenden können. Hier gibt es bspw. auch Vorlagen für Kunden-Onboarding, Kundenprojekte oder auch themenspezifisch optimierte Boards für bspw. Immobilien. Diese Boards sind super praktisch, um auf der einen Seite einen guten Startpunkt zu haben, welche für uns grundlegende Schritte der Board-Erstellung übernehmen und auf der anderen Seite sind sie eine großartige Inspiration, wie man an die Organisation ran gehen kann. Alle Vorlagen, die wir hier finden, sind stark durchdacht und selektiert.
Dashboards & Aktivitäten (Den Überblick behalten)
Neben den Boards, können wir ausgewählte Daten auch einfach in praktischen Dashboards im Überblick verhalten, so wie mit dem Aktivitäten-Verlauf, alle Veränderungen nachvollziehen. Dazu haben wir ein eigenes Board, wo jede Veränderung in unseren Boards im CRM als eigene Elemente protokolliert werden. So kann ein/e Manager/in beispielsweise super nachvollziehen, was sein Team in Monday alles gemacht hat und so bestimmte Bearbeitungen einfacher nachzuvollziehen.
Wir finden auch schon vorgefertigte Dashboards, welche wir am Symbol vor ihrem Namen erkennen. Hier kann ich besonders das Vertriebs-Dashboard empfehlen, wo wir bspw. alle wichtigen Werte direkt im Überblick haben und bspw. ein monatliches Ziel festlegen können und dann immer überprüfen, ob es erreicht wurde. Bei den Dashboards können wir am oberen Rand von einem Ansichts-Modus in einen bearbeiten-Modus wechseln, wo wir jedes Element auch über sein Zahnrad und die drei Punkte bearbeiten können. Die Elemente können wir über die Ränder auch frei im Dashboard verschieben, um sie an unseren Use Case direkt anpassen zu können. Dashboards können wir am oberen rechten Rand auch einfach teilen, um bspw. Dritten die Möglichkeit zu geben, dieses anzuschauen, falls wir Daten bspw. mit unseren Kunden teilen möchten. Über die Board-Erstellung können wir natürlich auch ein eigenes individuelles Dashboard von Grund auf aufbauen. Ich rate dir, die Dashboards als letzten Schritt zu erstellen, nach dem du alle Boards eingerichtet hast, da du im Dashboard primär Daten aus den Boards anzeigst und so auch weißt, welche Informationen dir zur Verfügung stehen.
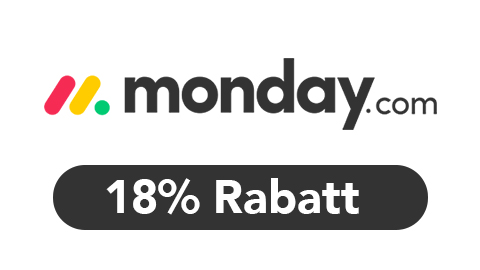
Kein Code erforderlich
Verwendbar bis auf Widerruf
Erhalte 18% Rabatt auf dein Monday.com Abo, wenn du statt monatlicher Zahlung, eine jährliche Zahlung auswählst. So sparst du bspw. bei einem Pro-Abo mit 10 Benutzern ganze 40€ pro Monat.
- Nur beim Abschluss eines Jahresabos gültig
- Verwendbar bis auf Widerruf
App & Einstellungen
Schließlich können wir alles, was ich dir anhand der Desktop-Version gezeigt habe, auch über die App auf unserem Smartphone oder Tablet sehen und verwalten. Dafür einfach die normale Monday.com App, aus deinem App-Store herunterladen und dich dort mit deinem Monday-Account anmelden. Dafür einfach die E-Mail-Adresse eingeben und in der erhaltenen Mail, das Workspace auswählen, mit welchem wir uns in der App anmelden möchten. Auf der Startseite, sehen wir dann alle unsere Boards, von unserem CRM und unserem normalen Work Management. Am oberen Rand können wir aber auch nur einen bestimmten Arbeitsbereich auswählen oder die Boards nach Favoriten oder Kürzlich sortieren. Klicken wir ein Board dann an, können wir auf alle Elemente, wie am Computer zugreifen. In der App finden wir auch unseren persönlichen Arbeitsbereich, wo wir für uns zugeordnete Aufgaben übersichtlich sehen und alle Benachrichtigungen, die uns betreffen. Unter "Mehr" können wir auch unseren Posteingang sehen, unser Profil verwalten, alle unsere Teammitglieder anzeigen oder unser Monday zu durchsuchen. Ganz unten können wir auch unser Konto nochmal ändern, wo wir auch zwischen mehreren einfach wechseln können und auch unsere Anwendungssprache einstellen.
Über unser Profil am unteren linken Rand können wir jetzt am Computer auch noch unser Profil verwalten, was komplett Monday übergreifend fungiert. Hier können wir alle unsere Kontaktinformationen, Profilbild und aktuellen Arbeitsstatus eintragen. Das ist nur für andere Teammitglieder in Monday sichtbar und relevant. Sind wir Administrator von unserem Monday-Team, können wir unter "Admin" über unser Profilbild auch die Teamverwaltung öffnen. Hier können wir allgemeine Einstellungen zu unserem Monday machen, aber unter Mitglieder bspw. für jede Person einsehen, ob es Zugriff auf das CRM hat und diesen ggf. anpassen. Unter "Rechnungen" sehen wir auch, wie viele Mitglieder auf die Sales Erweiterung zugreifen aktuell und können alle Rechnungen sehen. Hier können wir den Sales-Bereich auch wieder aus unseren Monday entfernen, falls wir das möchten.
So einfach können wir unseren Sales-Stream mit Monday organisieren. Über den diesen Link* kannst du kostenlos durchstarten. Wenn du wissen willst, wie das normale Monday Work Management funktioniert, findest du auch dazu und zu weiteren Monday-Anwendungen, Tutorials auf meinem YouTube-Kanal. Falls du noch Fragen oder Feedback haben solltest, kannst du dieses gerne in den Kommentaren hinterlassen. Bis zum nächsten Mal.