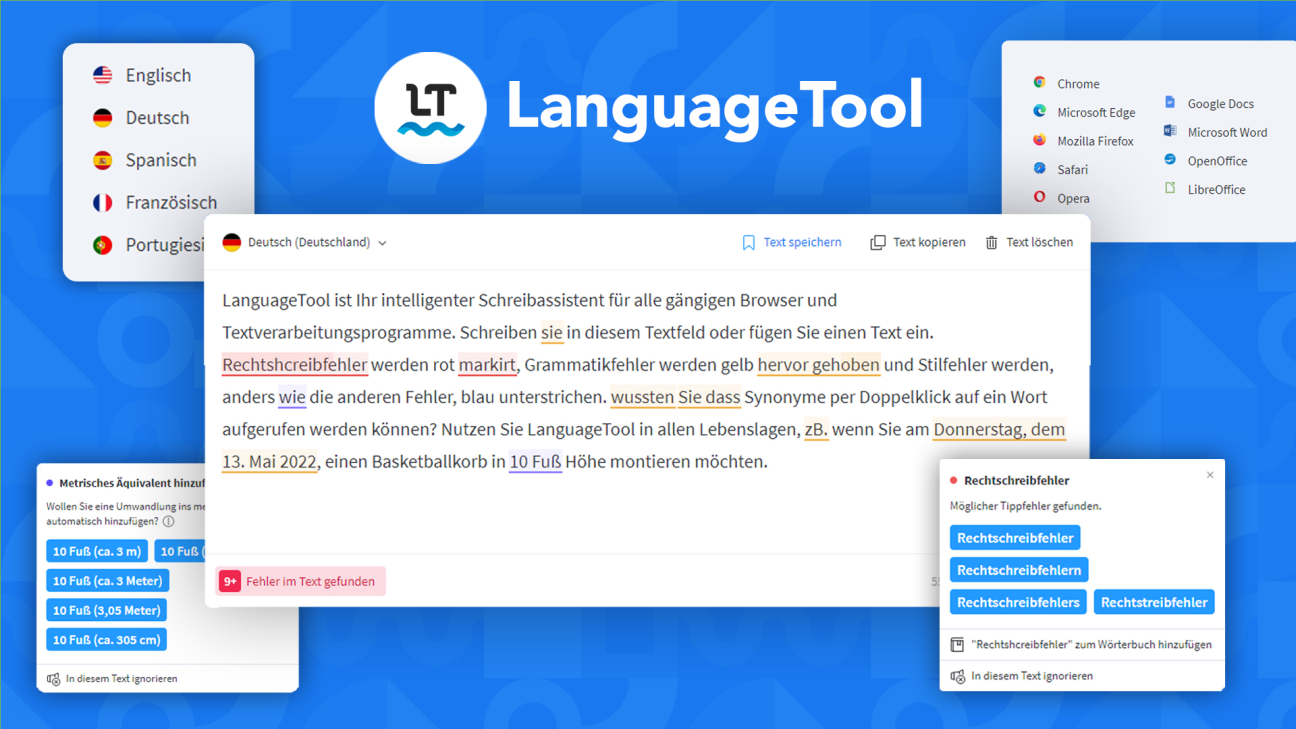Mit der Internetbrowser-Erweiterung LanguageTool wirst du einfach auf Rechtschreibfehler und Co. hingewiesen und kannst einfach deine Fehler in Texten, egal wo du sie schreibt, erkennen und mit einem Klick korrigieren. Wie das genau funktioniert und was alles möglich ist, erkläre ich dir in diesem Tutorial.
Als Erstes gebe ich dir einen Überblick, was LanguageTool kann und wie es preislich aussieht. Dann erstellen wir gemeinsam einen Account und ich zeige dir, wie du es im Web über den eigenen Editor aber auch auf jeder Webseite verwenden kannst. Auch wie du es in Microsoft Word oder Google Docs verwendest und welche Vorteile du als Unternehmen noch erhältst. Abschließend gehen wir dann noch auf die Einstellungen deines Accounts ein.
Überblick & Preis
LanguageTool ist eine Grammatik-, Stil- und Rechtschreibprüfungsanwendung, welches fast jede Sprache unterstützt und automatisch erkennt, in welcher Sprache du gerade schreibst. Es funktioniert direkt über die Webseite, aber du kannst es auch als Erweiterung zu den gängigen Internetbrowsern hinzufügen, um dann die Korrektur überall, wo du Texte schreibst zuhaben. Sei es in deinen Mails, in der Kommentarsektion bei YouTube oder irgendwelchen Online-Plattformen. Es gibt aber auch eine Erweiterung für Microsoft Word, OpenOffice, LibreOffice und Google Docs, falls du dort deine Texte korrigiert haben möchtest. Doch wie sieht es preislich aus? Du kannst es grundsätzlich kostenlos verwenden über die Webseite oder über die Browser-Erweiterung für Textabschnitte mit bis zu 10.000 Zeichen. Wer längere Texte am Stück prüfen möchte, auch die Add-Ons für Word, Google Docs und Co. nutzen möchten, sowie auch Sprachstil Verbesserungen und falsche Eingabe von Daten erhalten möchte, kann auch ein Premium-Abo abonnieren. Für Einzelpersonen kostet es 59 € pro Jahr, im Jahresabo oder im 2-Jahresabo, alle zwei Jahre 99 €. Wer ein unverbindliches Monatsabo nutzen will, der zahlt monatlich 19 € und bei einem drei Montasabo, alle drei Monate 39 €. Du kannst das Premium-Abo auch für Teams kaufen, wo man nur ein jährliches Abo abschließen kann, wo der Preis nach Teamgröße berechnet wird. Alle Abos können mit Kreditkarte oder PayPal bezahlt werden. Es gibt auch noch eine Lösung für Unternehmen mit API Zugang, dazu aber mehr in einem eigenen Kapitel später.
Einrichten (Account erstellen)
Grundsätzlich können wir LanguageTool kostenlos über das Fenster auf der Webseite nutzen. Aber um die praktische Browser-Erweiterung, den Web-Editor zu verwenden oder das Premium-Abo zu holen, benötigen wir einen kostenlosen Account bei LanguageTool. Diesen kannst du dir direkt über diesen Link am oberen rechten Rand erstellen. Hier können wir direkt einen Account per Google, Facebook oder Apple-Account erstellen, sowie traditionell per E-Mail-Adresse und individuellem Passwort. Schon ist der Account erstellt und wir können uns überall damit anmelden.
Im Web verwenden (Mails, Google Docs & Co.)
Haben wir uns auf der LanguageTool-Webseite angemeldet, öffnet sich direkt der kostenlose Editor von LanguageTool, wo wir Texte schreiben können, welche korrigiert werden. Hier können wir festlegen, ob der Text dauerhaft hier stehen soll bis wir in wieder löschen oder automatisch nach 7 Tagen entfernt. In das Textfeld, können wir bspw. auch Word-Dokumente schieben, welche dann umgewandelt und korrigiert werden. Am linken Rand können wir dann alle unsere erstellten Texte sehen und erneut aufrufen, sowie über das obere Menü zwischen den temporären und dauerhaften Texten switchen. Wurde ein Text gelöscht, finden wir ihn auch im Papierkorb über das Zahnrad am oberen linken Rand. Im Editor selber haben wir am unteren Rand auch noch paar Styling Optionen und am oberen rechten Rand können wir unsere Textsprache manuell auswählen, wo wir daneben auch unsere Punktezahl sehen. Diese setzt sich aus unseren Fehlern im Verhältnis der Wörterzahl zusammen. Unter den Vorschlägen haben wir dann die erkannten Fehler, welche wir auch an den Unterstreichungen im Text sehen. Klicken wir hier dann auf ein Wort, wird uns die Korrektur vorgeschlagen. Werden Namen oder so fälschlicherweise als Fehler erkannt, können wir diese hier auch Ignorieren für den Text oder auch zu unserem individuellen Wörterbuch hinzufügen, damit sie nie wieder als Fehler erkannt werden. Am oberen rechten Rand im Editor können wir dann auch das linke und rechte Menü ausblenden, sowie über die drei Punkte den aktuellen Text löschen, kopieren oder uns mit unserem Account abmelden. Generell ist der Editor praktisch, wenn du was vorschreiben willst und dann kannst du den korrigierten Text hier raus einfach kopieren und woanders einfügen möchtest. Was am PC aber jetzt noch besser ist, ist die kostenlose Browser-Erweiterung, welche wir hinzufügen können, direkt über den Link in der Beschreibung. Hier müssen wir uns dann mit unserem Account anmelden und dann werden Fehler überall, wo wir im Netz Texte schreiben erkannt. Sei es in unseren E-Mails, welche wir im Web schreiben oder auch in den Google Docs oder anderen Textfeldern, wie bspw. den YouTube-Kommentaren. Klicken wir auf das Symbol der Browser-Erweiterung können wir auch Synonyme aktivieren, welche uns durch doppeltes Tippen auf ein Wort angezeigt werden oder den akribischen Modus. Sollte es Seiten geben, wo du die Rechtschreibprüfung nicht benötigst, kannst du hier auch, wenn du die jeweilige Seite aufgerufen hast, die Erweiterung deaktivieren, sodass sie auf der aktuellen Seite nicht mehr angezeigt wird. Über die Einstellungen am unteren rechten Rand, kannst du dann auch alle deaktivierten Seiten wieder entfernen, sowie auch dein erstelltes Wörterbuch bearbeiten und dich mit deinem Account ausloggen.
In Microsoft Word & Google Docs verwenden (Add-Ons)
Wir können mit der Browser-Erweiterung von LanguageTool zwar auch Korrekturen in den Google Docs und der Webversion von Microsoft Word machen, aber nur beschränkt. Haben wir ein Premium-Abo bei LanguageTool, erhalten wir auch Zugriff auf komplexe Add-ons für die Schreibprogramme. Diese können wir über die jeweilige Add-on-Funktion in den Programmen aktivieren, wo wir uns dann mit unserem Account anmelden müssen, um auf alle Funktionen uneingeschränkt zugreifen zu können. Hier funktioniert dann alles genau gleich und wir profitieren natürlich von der verbesserten Stil- und Grammatikprüfung unseres Premium-Accounts. Über die Add-ons Einstellungen können wir auch unsere Sprachen, personalisiertes Wörterbuch und Co. verwalten.
Unternehmen & API
Wer es noch professioneller braucht und die Rechtschreibprüfung in seine eigenen Prozesse implementieren möchte, für die gibt es auch spezielle Angebote für Unternehmen. Diese können nur individuell angefragt werden, wo man auch eine kostenlose Testzeit erhält. Mit der Unternehmensversion erhält man auch die praktischen Funktionen, wie bei einem Privatkunden, nur dass man hier zusätzlich eine API oder JavaScript erhält, mit welchen man LanguageTool auch auf eigenen Servern laufen kann oder in eigene Software integrieren. Dazu gibt es auch eine ganze API Dokumentationen und weitere Informationen über diesen Link.
Account Einstellungen
Werfen wir abschließend noch einen Blick in unsere Account-Einstellungen, welche wir über unser Profil auf der LanguageTool-Webseite finden, wenn wir uns dort angemeldet haben und auf das Zahnrad am oberen linken Rand klicken. Hier können wir unter unserem Benutzerkonto, das Passwort ändern, sowie unsere E-Mail-Adresse und unser Premium-Abo verwalten, falls wir eins besitzen.
Jetzt weißt du, wie du mit dem LanguageTool weniger Rechtschreib- und Grammatikfehler in deinen Texten machen kannst. Über diesen Link kannst du direkt durchstarten und für mehr Tutorials zu bspw. den Microsoft Office-Programmen, Google Docs oder Co. schau doch mal auf meinem YouTube-Kanal vorbei, dort findest du auch welche zu diesen. Über das Bewerten und Teilen des Tutorials freue ich mich auch immer sehr. Falls du noch Fragen oder Feedback haben solltest, kannst du dieses gerne in den Kommentaren hinterlassen. Bis zum nächsten Mal.